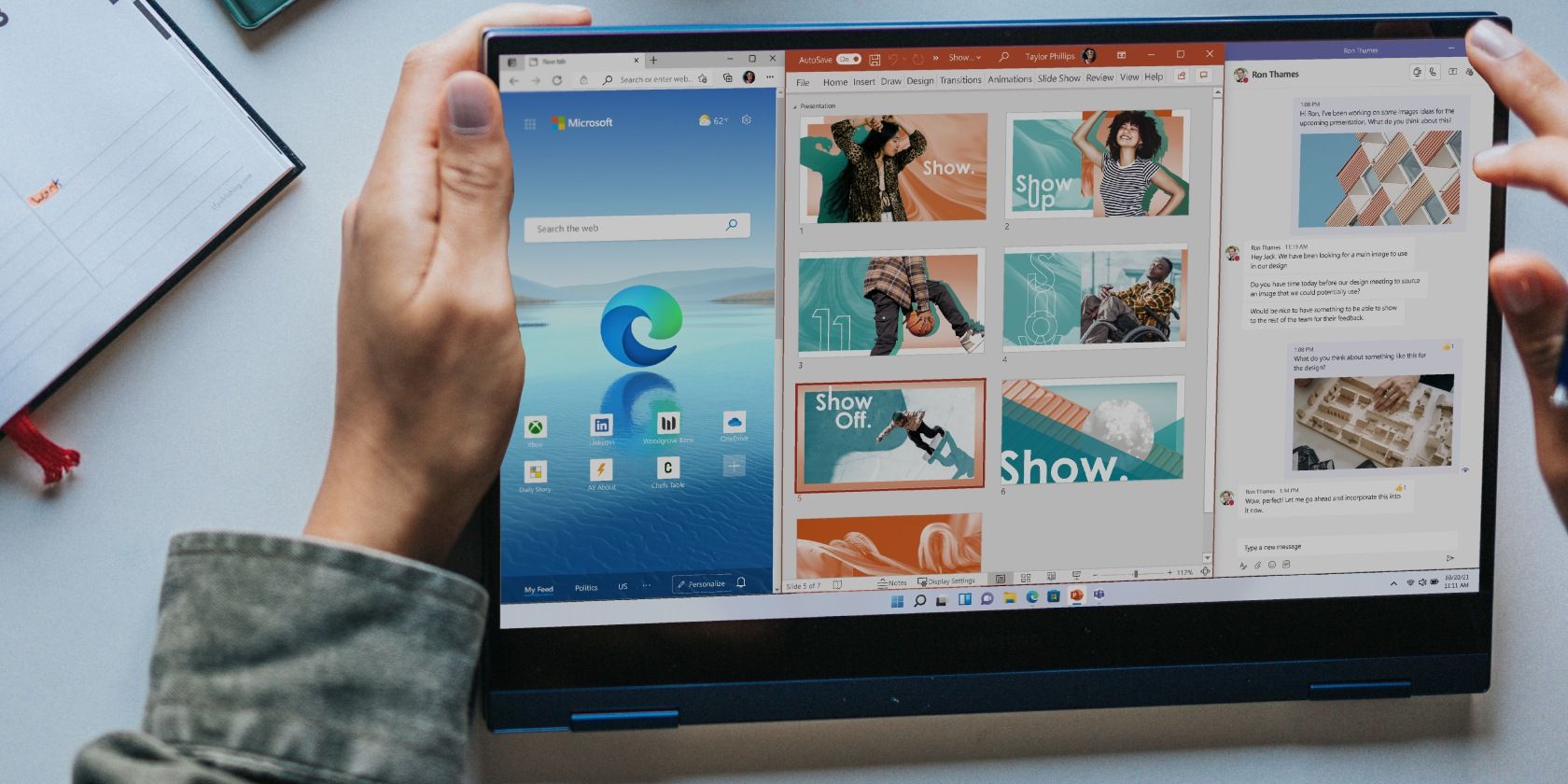با این اصلاحات، Snap Layouts را دوباره در ویندوز 11 کار کنید.
Snap Layouts انجام چند کار را با چندین برنامه به طور همزمان آسان می کند. به طور پیشفرض برای همه کاربران فعال است و میتوانید با قرار دادن ماوس روی گزینه حداکثر کردن، طرحبندی پنجره برنامه را تغییر دهید. گفته شد، اگر Snap Layouts کار نمی کند، در اینجا چند چیز وجود دارد که می توانید امتحان کنید.
1. Snap Layouts را با یک میانبر صفحه کلید تغییر دهید
یک راه آسان برای استفاده از Snap Layout استفاده از میانبر صفحه کلید است. بسته به ترجیحات چیدمان، کلید Win و سپس هر یک از کلیدهای پیکان را فشار دهید.
برای مثال، کلید Win + Right Arrow را فشار دهید تا صفحه نمایش را تقسیم کرده و پنجره فعال را به سمت راست منتقل کنید. به طور مشابه، از کلیدهای جهت دار چپ، بالا و پایین برای طرح بندی های مختلف استفاده کنید.
اگر میانبر صفحه کلید کار نمی کند، تنظیمات چندوظیفه ای خود را بررسی کنید تا مطمئن شوید که این ویژگی فعال است. در حالی که این ویژگی به طور پیش فرض فعال است، مطمئن شوید که Snap Layouts در برنامه تنظیمات غیرفعال نیست.
2. Snap Layout را با استفاده از ویرایشگر رجیستری فعال کنید
اگر فعال کردن Snap Layouts از برنامه Settings کار نمی کند، می توانید ورودی رجیستری مرتبط با File Explorer را تغییر دهید تا Snap Layouts را در ویندوز 11 فعال کنید.
توجه داشته باشید که تغییر رجیستری ویندوز مستلزم خطر است. توصیه می کنیم قبل از انجام مراحل زیر یک نقطه بازیابی ایجاد کنید و یک نسخه پشتیبان از رجیستری تهیه کنید.
برای فعال کردن Snap Layout با استفاده از ویرایشگر رجیستری:
- Win + R را فشار دهید تا Run باز شود.
- regedit را تایپ کنید و روی OK کلیک کنید تا ویرایشگر رجیستری باز شود.
- در ویرایشگر رجیستری، به مکان زیر بروید: Computer\HKEY_CURRENT_USER\Software\Microsoft\Windows\CurrentVersion\Explorer\Advanced
- سپس، در پنجره سمت راست، مقدار EnableSnapAssistFlyout را پیدا کنید. اگر وجود ندارد، باید یکی را ایجاد کنید.
- برای ایجاد یک مقدار جدید، روی کلید Advanced (پوشه) در پنجره سمت چپ کلیک راست کنید. New > DWORD (32-bit) Value را انتخاب کنید.
- مقدار را به EnableSnapAssistFlyout تغییر نام دهید.
- روی EnableSnapAssistFlyout راست کلیک کرده و Modify را انتخاب کنید.
- در قسمت Value data عدد 1 را تایپ کرده و روی OK کلیک کنید تا تغییرات ذخیره شوند. این باید Snap Layouts را برای سیستم شما فعال کند.
Computer\HKEY_CURRENT_USER\Software\Microsoft\Windows\CurrentVersion\Explorer\Advanced
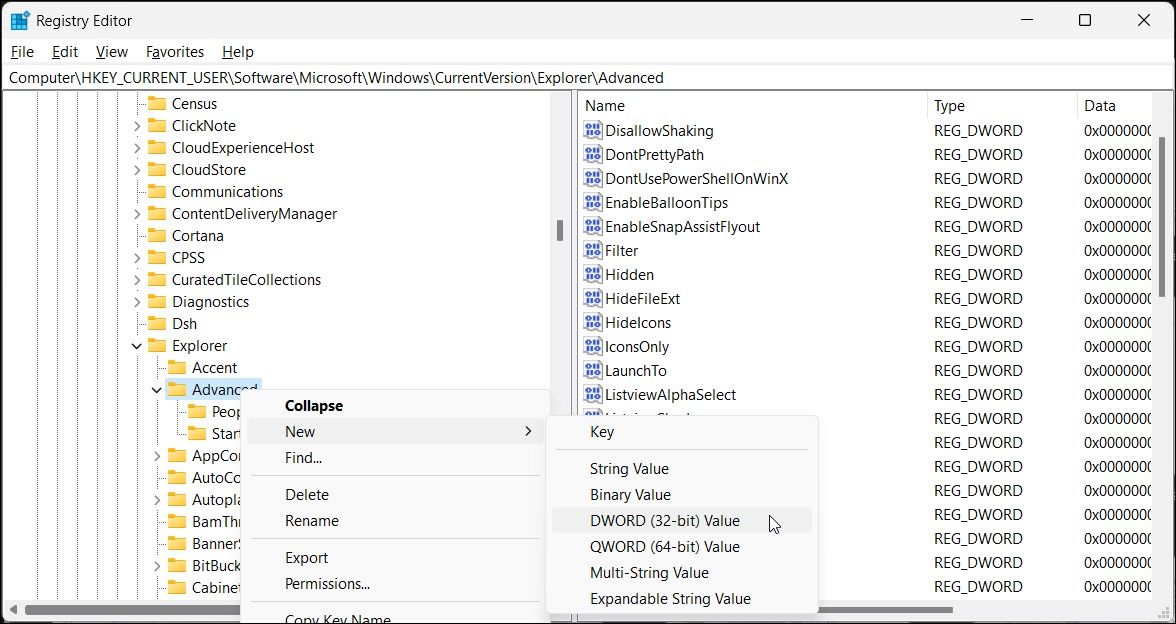
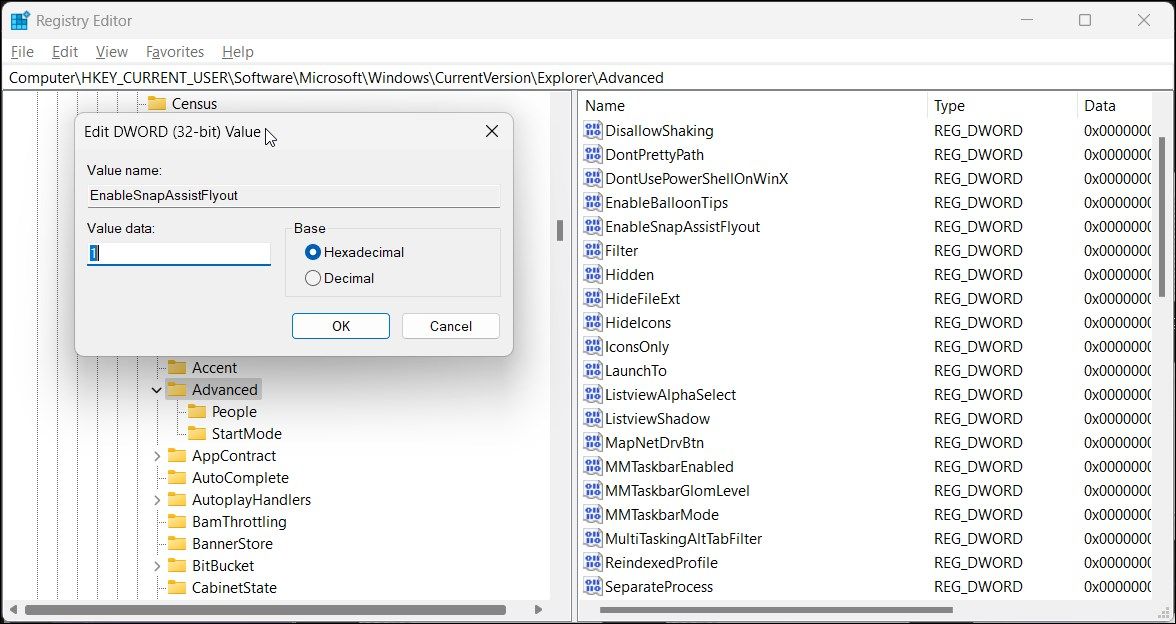
ویرایشگر رجیستری را ببندید و کامپیوتر خود را مجددا راه اندازی کنید. پس از راه اندازی مجدد، Snap Layout دوباره شروع به کار می کند.
3. محدودیت های خاص سیستم و برنامه را بررسی کنید
گاهی اوقات، این مشکل می تواند به دلیل محدودیت برنامه خاص باشد. به عنوان مثال، برخی از برنامه ها ممکن است از تغییر اندازه پنجره به طرح بندی های پشتیبانی شده توسط ویندوز پشتیبانی نکنند. توسعه دهندگان ممکن است برای ارائه یک تجربه بهینه، یک ظرف داخلی برای تغییر اندازه پنجره برنامه ارائه دهند. برای شناسایی مشکل، سعی کنید پنجره های برنامه های مختلف را ببندید تا ببینید آیا مشکل به یک برنامه خاص محدود شده است یا خیر.
علاوه بر این، سیستم خود را بررسی کنید تا ببینید آیا حداقل نیاز برای نصب ویندوز 11 را برآورده میکند یا خیر. در حالی که میتوانید ویندوز 11 را روی سختافزار غیرسازگار نصب کنید، ممکن است نتوانید از همه ویژگیها از جمله طرحبندی Snap استفاده کنید.
4. تضاد برنامه شخص ثالث را بررسی کنید
برخی از برنامه های شخص ثالث مانند PowerToys به شما امکان می دهند طرح بندی پنجره برنامه را سفارشی کنید. استفاده از چنین برنامههایی برای مدیریت طرحبندی ممکن است با ویژگی داخلی Snap Layouts در تضاد باشد.
برای حل این مشکل، ویژگی FancyZone PowerToys و برنامه های شخص ثالث مانند AquaSnap را خاموش کنید و هرگونه پیشرفتی را بررسی کنید. اگر مشکل خود به خود حل شد، باید برنامه را حذف کنید تا مشکل برطرف شود.
5. از گزینه های جایگزین Layouts Snap شخص ثالث استفاده کنید
خوشبختانه، چند جایگزین شخص ثالث برای Snap Layouts ویندوز 11 وجود دارد. یکی پاورتویز خود مایکروسافت است. دارای ویژگی Fancy Zone است که به شما امکان می دهد یک طرح بندی سفارشی در ویندوز 11 ایجاد کنید.
علاوه بر این، میتوانید از جایگزینهای شخص ثالث مانند AquaSnap، DisplayFusion و MaxTo برای سفارشیسازی طرحبندی پنجرههای خود استفاده کنید. برخی از این برنامه ها رایگان هستند، در حالی که برخی دیگر ممکن است برای کار کردن نیاز به خرید داشته باشند.
اگر Snap Layout در فایرفاکس کار نمی کند چه؟
اگر نوار عنوان غیرفعال باشد، Snap Layouts میتواند روی فایرفاکس کار نکند. این یک مشکل شناخته شده است و می توانید با فعال کردن گزینه Title Bar در تنظیمات مرورگر آن را برطرف کنید.
برای فعال کردن Snap Layouts برای فایرفاکس:
- فایرفاکس را راه اندازی کنید و روی نوار ابزار کلیک راست کنید.
- Customize Toolbar را انتخاب کنید.
- گزینه Title Bar را در گوشه سمت چپ پایین انتخاب کنید.
- برای ذخیره تغییرات روی Done کلیک کنید.
- فایرفاکس را مجددا راه اندازی کنید و بررسی کنید که آیا گزینه Snap Layouts موجود است یا خیر.
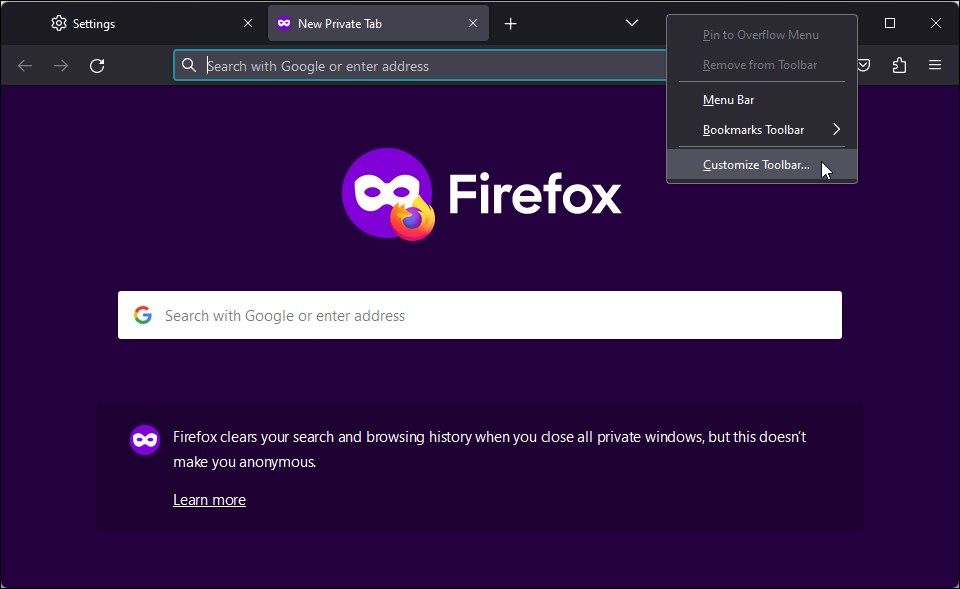
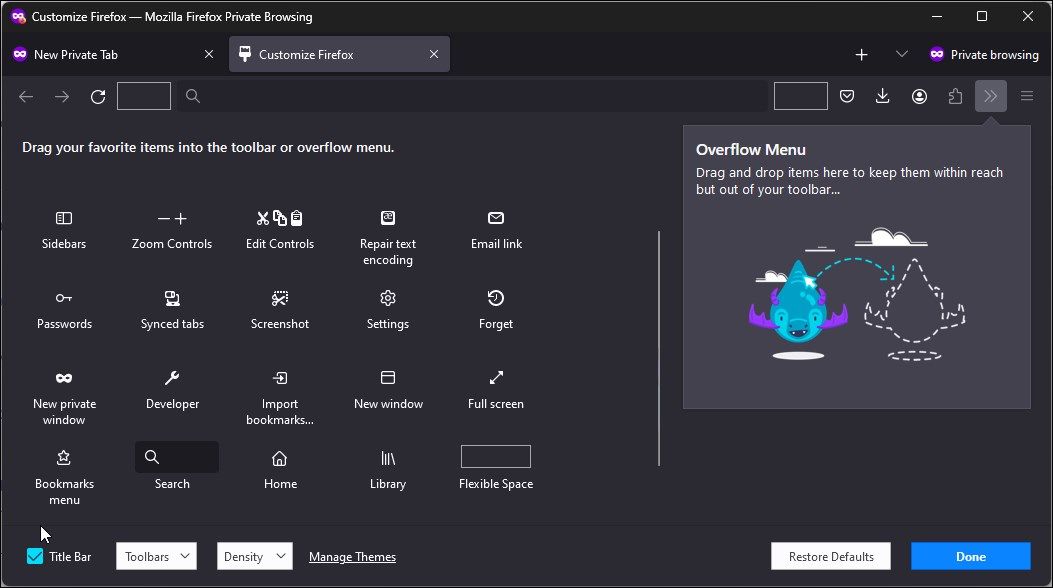
بازیابی Snap Layouts در ویندوز 11
Snap Layouts یک ویژگی بهرهوری مفید است که در ویندوز 11 موجود است. با این حال، به دلیل تنظیم نادرست چند وظیفهای، مشکلات مربوط به ورودیهای رجیستری و تداخل برنامه شخص ثالث، میتواند کار خود را متوقف کند.
اگر مشکل همچنان ادامه داشت، استفاده از یک جایگزین Snap Layouts شخص ثالث را برای ایجاد طرحبندیهای سفارشی و سفارشی کردن آنها بر اساس اولویت خود در نظر بگیرید.