آیا می خواهید از بازی های رایانه شخصی واقعیت مجازی خود اسکرین شات بگیرید؟ در اینجا نحوه استفاده از Oculus Dash آورده شده است.
کاربرانی که هدستهای Quest 2 خود را به رایانههای رومیزی یا لپتاپهای ویندوزی خود متصل میکنند، میتوانند چند بازی عالی PC VR (واقعیت مجازی) را از فروشگاه Oculus Rift بازی کنند. برخی از بازیکنان همچنین دوست دارند هنگام بازی های VR از صفحه نمایش عکس بگیرند. با این حال، کاربران نمیتوانند با روش دکمه Oculus/trigger از برنامههای PC VR اسکرینشات بگیرند.
Oculus Dash محیطی خانگی برای راهاندازی برنامههای PC VR در هدستهای Quest 2 است. آن محیط خانه شامل دو ابزار مختلف است که با آن می توانید عکس های فوری بگیرید. به این ترتیب میتوانید از برنامههای PC VR در Quest 2 در Oculus Dash اسکرینشات بگیرید.
چگونه با ابزار Screenshot Tool در Oculus Dash از بازی های کامپیوتری VR عکس بگیرید
Oculus Dash یک ابزار اسکرین شات دارد که می توانید از نوار وظیفه آن به آن دسترسی داشته باشید. با این حال، این ابزار اسکرین شات احتمالاً از توجه بسیاری از کاربران دور می شود زیرا در پانل باتری ساعت پنهان است. با این ابزار می توانید اسکرین شات های بازی PC VR بگیرید:
- رایانه شخصی خود و هدست Quest 2 را برای ورود به Oculus Dash وصل کنید.
- دکمه Library را در نوار وظیفه Oculus Dash فشار دهید.
- سپس یک بازی را برای اجرا از کتابخانه برنامه خود انتخاب کنید.
- یک موقعیت اسکرین شات در بازی خود تنظیم کنید.
- دکمه Oculus (O) روی کنترلر را فشار دهید تا رابط Oculus Dash بدون بستن برنامه ظاهر شود.
- سپس ساعت روی نوار وظیفه را فشار دهید تا پنل نشانگر باتری و صدا ظاهر شود.
- گزینه Screenshot را در پنل باتری انتخاب کنید.
- ابزار اسکرین شات پنج ثانیه پس از فعال کردن آن عکس فوری می گیرد. با انتخاب Return تا جایی که می توانید برنامه بازی را پشتیبان بگیرید تا عکسی مانند عکس زیر بگیرید.
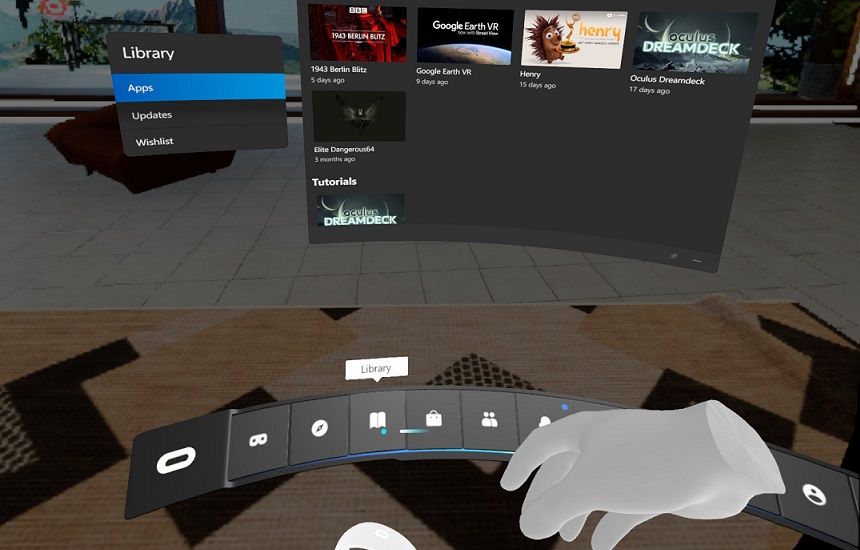
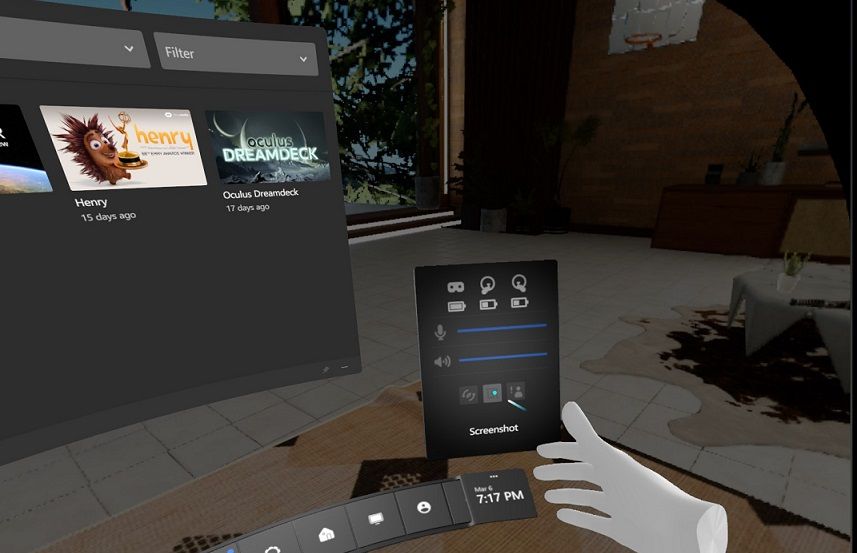

محدودیت زمانی اسکرین شات پنج ثانیه ای کمی ناخوشایند است، اما این به شما زمان کافی برای بازگشت به برنامه بازی و گرفتن عکس فوری می دهد. با این حال، پس از انتخاب اسکرین شات، به سختی فرصتی برای تنظیم یک عکس فوری خواهید داشت. بنابراین، بهتر است قبل از فعال کردن ابزار تصویربرداری از صفحه، موقعیت خود را برای گرفتن اسکرین شات قرار دهید.
نحوه گرفتن اسکرین شات های خانگی Oculus
Oculus Home یکی از بهترین ویژگیهای Dash است که با آن میتوانید در یک محیط اتاق نشیمن مجازی قابل تنظیم لذت ببرید. همچنین می توانید با ابزار دوربین Oculus Home از اتاق نشیمن مجازی خود عکس های فوری بگیرید. به این صورت است که می توانید با ابزار اسکرین شات، عکس های فوری Oculus Home بگیرید:
- دکمه Home را در نوار وظیفه Oculus Dash فشار دهید.
- سپس دکمه Menu را در کنترلر سمت چپ Quest 2 فشار دهید تا پنجره سفارشی سازی Oculus Home ظاهر شود.
- دکمه دوربین را فشار دهید تا ابزار اسکرین شات فعال شود.
- اکنون آینه ای می بینید که با آن می توانید اسکرین شات خود را قرار دهید. آینه را در موقعیتی قرار دهید تا اسکرین شات بگیرید.
- سپس دکمه ماشه روی کنترلر خود را فشار دهید تا اسکرین شات مانند تصویر زیر بگیرید.
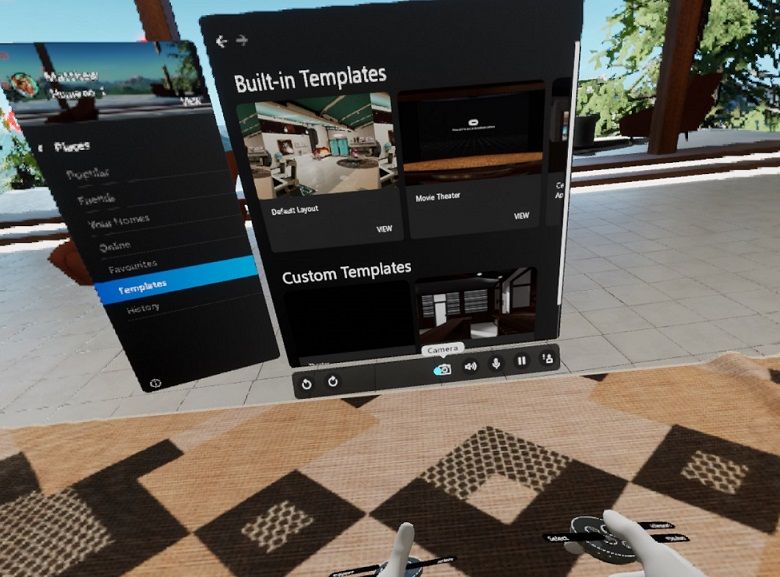
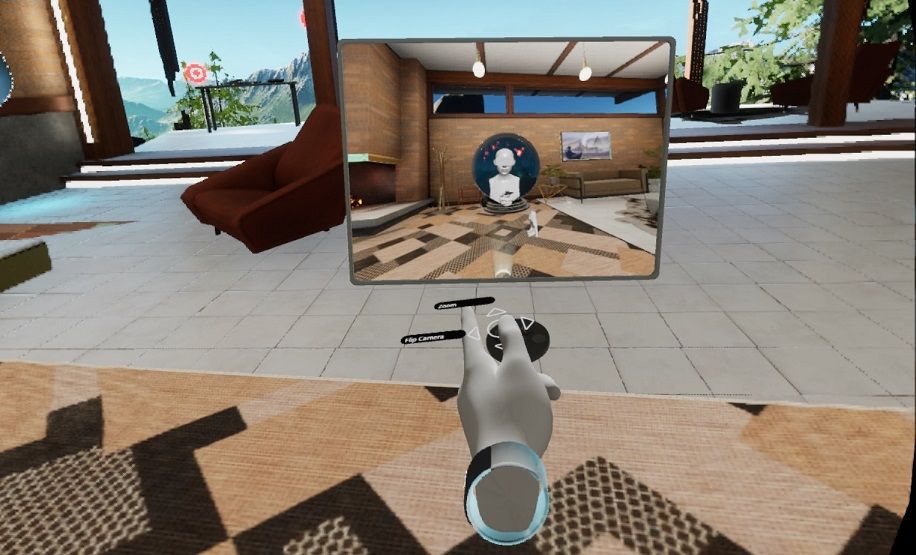

اسکرین شات های دوربین خانگی Oculus شامل همه چیزهایی هستند که در آینه وجود دارد. این شامل بازتابی از خودتان است که در آینه خواهید دید. با این حال، میتوانید با حرکت دادن انگشت شست به چپ یا راست برای چرخاندن آینه، انعکاس خود را از تصویر حذف کنید.
شما همچنین می توانید بین جهت اسکرین شات افقی و عمودی جابجا شوید. برای تغییر نسبت تصویر برای عکس، دکمه X کنترلر Oculus را فشار دهید. عکس های پرتره دارای وضوح پیش فرض 1200×1600 هستند. وضوح عکس های منظره Oculus Home 1600×1200 است.
کجا می توان اسکرین شات های گرفته شده خود را پیدا کرد
برنامه PC VR و اسکرین شات های Home Oculus در هیچ کجای هدست Quest 2 ذخیره نمی شوند. اسکرین شات های گرفته شده در Oculus Dash به طور خودکار در پوشه های پیش فرض رایانه متصل شما ذخیره می شوند. بنابراین، شما باید آنها را در رایانه متصل خود در File Explorer پیدا کنید. میتوانید اسکرینشاتهای گرفتهشده از برنامههای PC VR را در این مکان پوشه پیدا کنید:
C:\Users\[user folder]\Pictures\Screenshots
همه اسکرین شاتهای برنامه رایانه مجازی VR با عناوینی که شامل OculusScreenshot و اعداد تصادفی هستند ذخیره میشوند. بنابراین، شما همچنین می توانید آنها را با آن کلمه کلیدی پیدا کنید. کلید Windows + S را فشار دهید تا کادر جستجوی فایل فعال شود و روی More > Photos کلیک کنید. سپس OculusScreenshot را در کادر جستجو وارد کنید تا عکسهای فوری PC VR را که گرفتهاید پیدا کنید.

ابزار دوربین Oculus Home اسکرین شات ها را در مکان دیگری ذخیره می کند. برای پیدا کردن عکسهای فوری Oculus Home، Windows File Explorer را باز کنید و به این مسیر دایرکتوری بروید:
C:\Users\[user folder]\Documents\Oculus Home\Camera
سپس می توانید با دوبار کلیک کردن، اسکرین شات های گرفته شده در نمایشگر تصویر پیش فرض خود را باز کنید. یا روی یک تصویر کلیک راست کنید تا Open with را انتخاب کنید تا برنامه دیگری را از منوی زمینه انتخاب کنید. با انتخاب گزینه تغییر نام منوی زمینه می توانید عنوان فایل ها را برای اسکرین شات های گرفته شده تغییر دهید.
نحوه ویرایش اسکرین شات های ضبط شده رایانه شخصی واقعیت مجازی در هدست Quest 2
می توانید اسکرین شات های گرفته شده از کامپیوتر VR را با برنامه های ویندوز هم در رایانه و هم در هدست Quest 2 ویرایش کنید. اتصال Quest 2 با رایانه شخصی شما را قادر می سازد از برنامه های ویرایش ویندوز مانند Photos در Oculus Dash استفاده کنید. برای انجام این کار، باید اسکرین شات را در Photos در رایانه متصل خود باز کنید. گرفتن اسکرین شات از کامپیوتر VR در Dash باید به طور خودکار خروجی گرفته شده در Photos (یا ویرایشگر تصویر پیش فرض دیگر) را در رایانه شما باز کند.
می توانید با فشار دادن دکمه + Add Desktop Panel در سمت راست نوار وظیفه Oculus Dash، اسکرین شات های گرفته شده را در برنامه Photos با هدست روشن خود ویرایش کنید. با این کار لیستی از پنجره های دسکتاپ که می توانید انتخاب کنید تا در VR نشان داده شوند، ظاهر می شود. Windows Photos و یک فایل اسکرین شات را برای ویرایش انتخاب کنید.
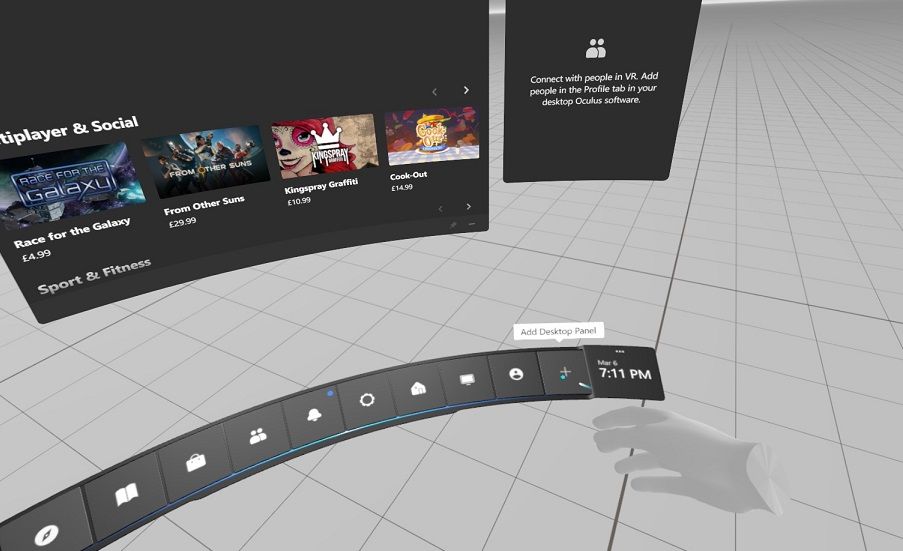
سپس می توانید اسکرین شات را در Photos در هدست Quest 2 خود مشاهده کنید. میتوانید آن تصویر را با تمام گزینههای Photos با انتخاب آنها با کنترلکنندههای Quest 2 ویرایش کنید. برای دسترسی به ابزار ویرایش آن برنامه، گزینه Edit Image را در Photos انتخاب کنید.
Cropping یک ابزار مفید برای ویرایش اسکرین شات های بازی PC VR است. اسکرین شات های گرفته شده دارای ارتفاع عمودی 1536 پیکسل خواهند بود که کمی بزرگ است. میتوانید با انتخاب گزینه Photos’ Crop and rotation مقداری از بالا یا پایین تصویر VR را برش دهید. سپس مربع را در اطراف تصویر بکشید تا آن را به اندازه کوچک کنید.
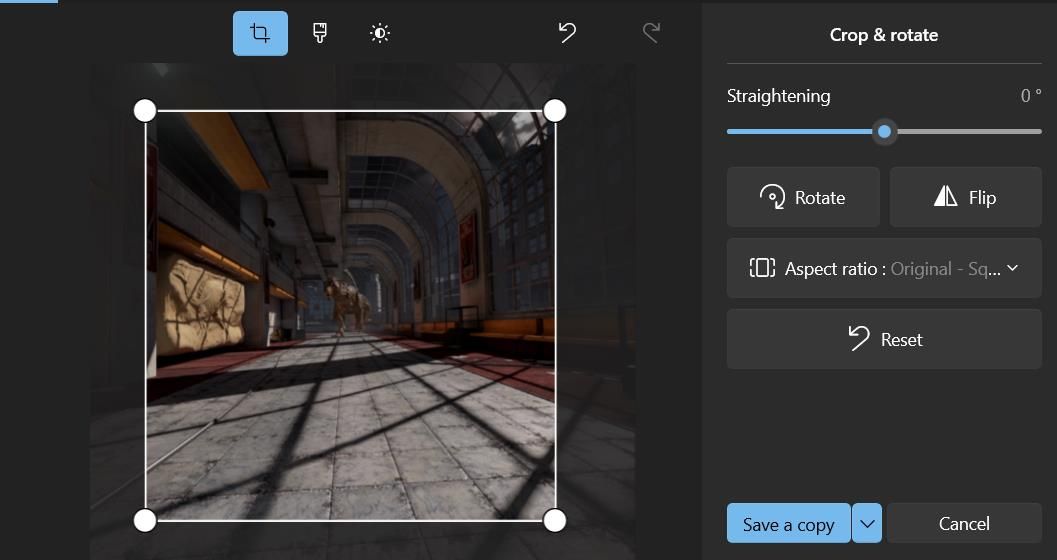
برخی از اسکرین شات های گرفته شده از بازی VR نیز ممکن است کمی تاریک به نظر برسند. برای رفع آن، Adjustments in Photos را انتخاب کنید. سپس نوار لغزنده نوار نور را به سمت راست بکشید تا تصویر روشن شود.
اگر اسکرین شات VR کمی تار به نظر می رسد، از گزینه Clarity editing استفاده کنید. نوار Clarity درست زیر گزینه Light در Photos قرار دارد. برای افزایش وضوح تصویر، نوار لغزنده را به سمت راست بکشید.
پس از اتمام ویرایش، گزینه Save a copy را انتخاب کنید. این یک کپی ویرایش شده از اسکرین شات را بدون بازنویسی عکس اصلی ذخیره می کند.
در هدستهای Quest 2 یا Rift لحظات بازی رایانه شخصی VR را ضبط کنید
با ابزار عکس فوری Dash میتوانید از بهترین لحظات بازی رایانه شخصی واقعیت مجازی خود در هدستهای Meta Quest 2 یا Oculus Rift اسکرینشات بگیرید.
گرفتن اسکرین شات راه خوبی برای نشان دادن بهترین نمرات بازی های رایانه ای واقعیت مجازی شما از طریق رسانه های اجتماعی، وب سایت ها یا وبلاگ ها است. یا با گرفتن عکس های فوری با ابزار دوربین در ویژگی Oculus Home Dash، بهترین طراحی های اتاق نشیمن مجازی خود را به نمایش بگذارید.
