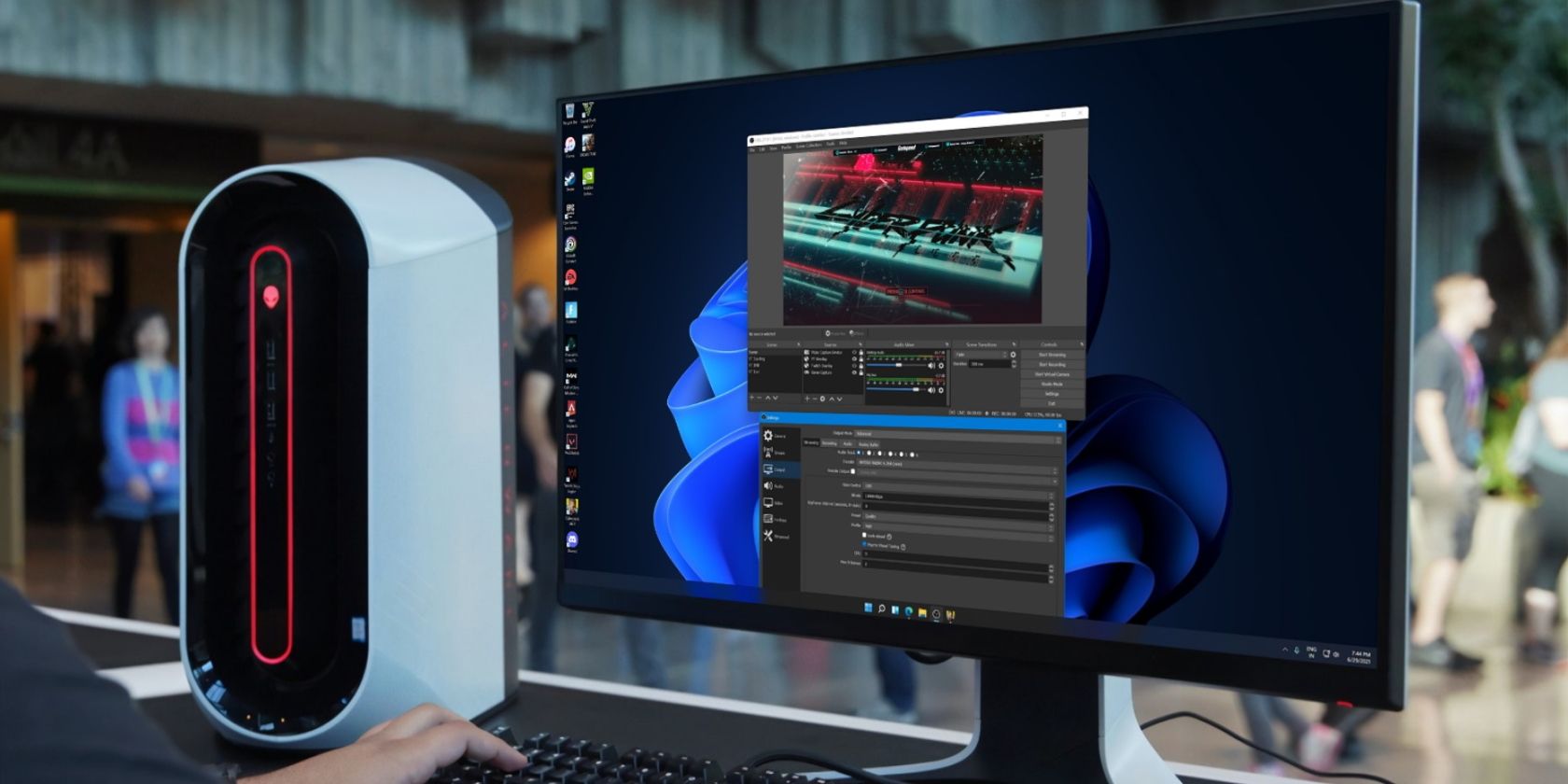با این اصلاحات ویندوز 11 دوباره در OBS Studio ضبط کنید/
OBS Studio یک برنامه عالی برای ضبط و پخش آنلاین است. با این حال، برخی از کاربران نمی توانند از OBS Studio استفاده کنند زیرا یک خطای ضبط زمانی رخ می دهد که می خواهند صفحه نمایش خود را ضبط کنند. OBS Studio به جای ضبط این پیام را می دهد: “یک خطای نامشخص هنگام ضبط رخ داده است.”
این خطا معمولاً زمانی ظاهر می شود که یک فایل DLL مهم گم شده باشد، یا خرابی در دایرکتوری نصب OBS Studio وجود داشته باشد. به این ترتیب، اگر شما نیز همان خطا را مشاهده کردید، راه حل های زیر را امتحان کنید تا مشکل را برای همیشه برطرف کنید.
1. OBS Studio را مجددا راه اندازی کنید

چه در حال مشاهده یک صفحه سیاه باشید و چه با خطای «یک خطای نامشخص در حین ضبط رخ داده است» دریافت می کنید، بهترین راه برای رفع هر مشکل OBS Studio این است که آن را مجددا راه اندازی کنید. راهاندازی مجدد OBS Studio منابع سیستم را پاک میکند و هرگونه اشکال یا اشکال موقتی را که ممکن است باعث خطا شود، از بین میبرد.
برای راه اندازی مجدد OBS Studio، Task Manager را باز کنید (نحوه باز کردن Task Manager را ببینید)، روی OBS Studio کلیک راست کرده و End Task را انتخاب کنید. سپس، OBS Studio را در منوی Start جستجو کنید و از پنجره سمت راست گزینه Open را انتخاب کنید.
2. به طور موقت درایور گرافیک خود را غیرفعال کنید
اگر در فایل گزارش GPU که توسط OBS Studio استفاده میشود، خرابی وجود داشته باشد، احتمالاً خطا رخ میدهد. برای حذف خرابی، باید درایور گرافیک را قبل از راه اندازی OBS Studio غیرفعال کنید. انجام این کار برنامه را مجبور به ایجاد یک گزارش GPU جدید می کند.
در اینجا چیزی است که شما باید انجام دهید:
- منوی Power User را با فشار دادن کلید میانبر Win + X باز کنید و از منوی زمینه، Device Manager را انتخاب کنید.
- در Device Manager، روی گره Display adapters دوبار کلیک کنید تا آن را گسترش دهید.
- روی درایور گرافیک اختصاصی کلیک راست کرده و Disable device را انتخاب کنید.
- برای اعلان ظاهر شده روی Yes کلیک کنید.

ممکن است پس از غیرفعال کردن درایور گرافیک اختصاصی، صفحه شما سوسو بزند. اما نگران نباشید؛ پس از راه اندازی درایور عمومی عادی می شود.
اکنون، OBS Studio را راه اندازی کنید و پروژه خود را باز کنید. سپس، دوباره Device Manager را باز کنید > به گره Display adapters دسترسی داشته باشید > روی درایور گرافیک اختصاصی کلیک راست کرده و Enable device را انتخاب کنید.

خودشه! به OBS Studio برگردید و بررسی کنید که آیا قادر به ضبط هستید یا خیر.
3. به OBS Studio از طریق فایروال خود اجازه دهید
OBS Studio اگر در فایروال ویندوز مسدود شده باشد، ممکن است در ضبط و پرتاب خطا در دسترس نباشد. برای رفع این مشکل، باید OBS Studio را از لیست برنامه های مسدود شده فایروال ویندوز در لیست سفید قرار دهید. در اینجا نحوه انجام این کار آمده است:
- کلید Win را فشار دهید تا منوی استارت باز شود.
- Windows Firewall را در نوار جستجو تایپ کرده و Enter را فشار دهید.
- گزینه Allow an app or feature through Windows Defender Firewall را از نوار کناری سمت چپ انتخاب کنید.
- روی دکمه تغییر تنظیمات کلیک کنید.
- بر روی Allow other app کلیک کنید و سپس Browse را از دستور Add an app انتخاب کنید.
- به مکانی که OBS Studio را در آن نصب کرده اید بروید.
- فایل اجرایی obs-ffmpeg-mux را انتخاب کرده و روی Open کلیک کنید.
- روی افزودن کلیک کنید.
- هر دو کادر Private و Public را برای obs-ffmpeg-mux علامت بزنید و برای ذخیره تنظیمات روی OK کلیک کنید.




رایانه خود را مجدداً راه اندازی کنید و بررسی کنید که آیا مشکل همچنان ادامه دارد یا خیر.
4. فایل های DLL گم شده را برطرف کنید
کتابخانه های پیوند پویا، با نام فایل های DLL، پیاده سازی های ویژه ای از کتابخانه های سیستم هستند که شامل توابع و متغیرهای مختلفی هستند که برنامه ها در صورت نیاز از آنها استفاده می کنند. اگر یک فایل DLL مهم مورد نیاز OBS Studio از بین برود، خطای “یک خطای نامشخص در حین ضبط رخ داده است” را مشاهده خواهید کرد.
برای رفع آن، باید فایل DLL مورد نیاز را دوباره تهیه کنید. در اینجا به این صورت است:
- به مکانی که OBS Studio را در آن نصب کرده اید بروید.
- روی فایل obs-ffmpeg-mux دوبار کلیک کنید و یادداشت کنید کدام یک از فایل های DLL زیر وجود ندارد. avcodec-57.dllavformat-57.dllavutil-55.dllswresample-2.dll
- راهنمای ما را در مورد نحوه تعمیر فایل های DLL از دست رفته در ویندوز برای تعمیر فایل گم شده دنبال کنید.
avcodec-57.dll
avformat-57.dll
avutil-55.dll
swresample-2.dll
کامپیوتر خود را مجددا راه اندازی کنید و مشکل را بررسی کنید.
5. پوشه نصب OBS-Ffmpeg-Mux را ویرایش کنید
اگر حتی پس از دانلود فایل DLL از دست رفته همچنان با این مشکل مواجه هستید، این نشان می دهد که OBS Studio قادر به یافتن DLL مورد نیاز نیست. راه حل، در این مورد، ویرایش محیط Path است تا OBS Studio فایل های DLL مورد نیاز را پیدا کند.
با دنبال کردن دستورالعمل های زیر می توانید این کار را انجام دهید:
- کلید Win + I را فشار دهید تا برنامه تنظیمات باز شود.
- در تب System، گزینه About را در قسمت سمت چپ انتخاب کنید.
- روی گزینه Advanced system settings کلیک کنید.
- روی دکمه Environment Variables کلیک کنید.
- مسیر را در قسمت System Variables انتخاب کنید و روی دکمه Edit کلیک کنید.
- مسیر زیر را در کادر متنی Variable value قرار دهید و OK کنید. C:\Program Files (x86)\obs-studio\bin\32bit;


C:\Program Files (x86)\obs-studio\bin\32bit;

خودشه! اکنون ضبط را در OBS Studio شروع کنید و بررسی کنید که آیا مشکل همچنان وجود دارد یا خیر.
6. فایل های خراب یا گم شده را بررسی کنید
گاهی اوقات، OBS Studio به دلیل خرابی پوشه نصب، ضبط نمی کند. این مشکل همچنین ممکن است در صورت عدم وجود یک فایل مهم رخ دهد.
در هر صورت، میتوانید از ویژگی «Check File Integrity» برای اسکن نصب OBS برای خرابی و بارگیری مجدد فایلهای شکسته/از دست رفته استفاده کنید. در اینجا نحوه استفاده از این ویژگی آمده است:
- OBS Studio را راه اندازی کنید، روی گزینه Help در بالا کلیک کنید و گزینه Check File Integrity را از منوی زمینه انتخاب کنید.
- برای تایید انتخاب خود روی Yes کلیک کنید.

OBS Studio فایلهای موجود را با فایلهای موجود در سرور خود مقایسه میکند و فایلهای گمشده یا خراب را دانلود میکند.
هنگامی که در صفحه اصلی OBS Studio هستید، بهروزرسانیهای موجود را بررسی و دانلود کنید. برای انجام این کار، روی Help کلیک کنید و بررسی برای بهروزرسانیها را انتخاب کنید.
7. OBS Studio را دوباره نصب کنید
اگر همچنان پیغام خطا را دریافت می کنید، هیچ گزینه ای به جز نصب مجدد OBS Studio ندارید. برای انجام این کار، ابتدا OBS Studio را از ویندوز حذف نصب کنید.
سپس به وب سایت رسمی OBS Studio مراجعه کنید و آخرین نسخه را دانلود و بر روی رایانه خود نصب کنید.
از ضبط بدون درز با OBS Studio لذت ببرید
OBS Studio برای ضبط هر چیزی و آپلود آنها به صورت آنلاین یک راهپیمایی میکند. با این حال، به دلیل خرابی پوشه نصب یا عدم وجود فایلهای DLL، ممکن است خطای «یک خطای نامشخص هنگام ضبط رخ داده است» را ایجاد کند. خوشبختانه با اعمال راه حل های بالا می توانید به سرعت از شر این خطا خلاص شوید.