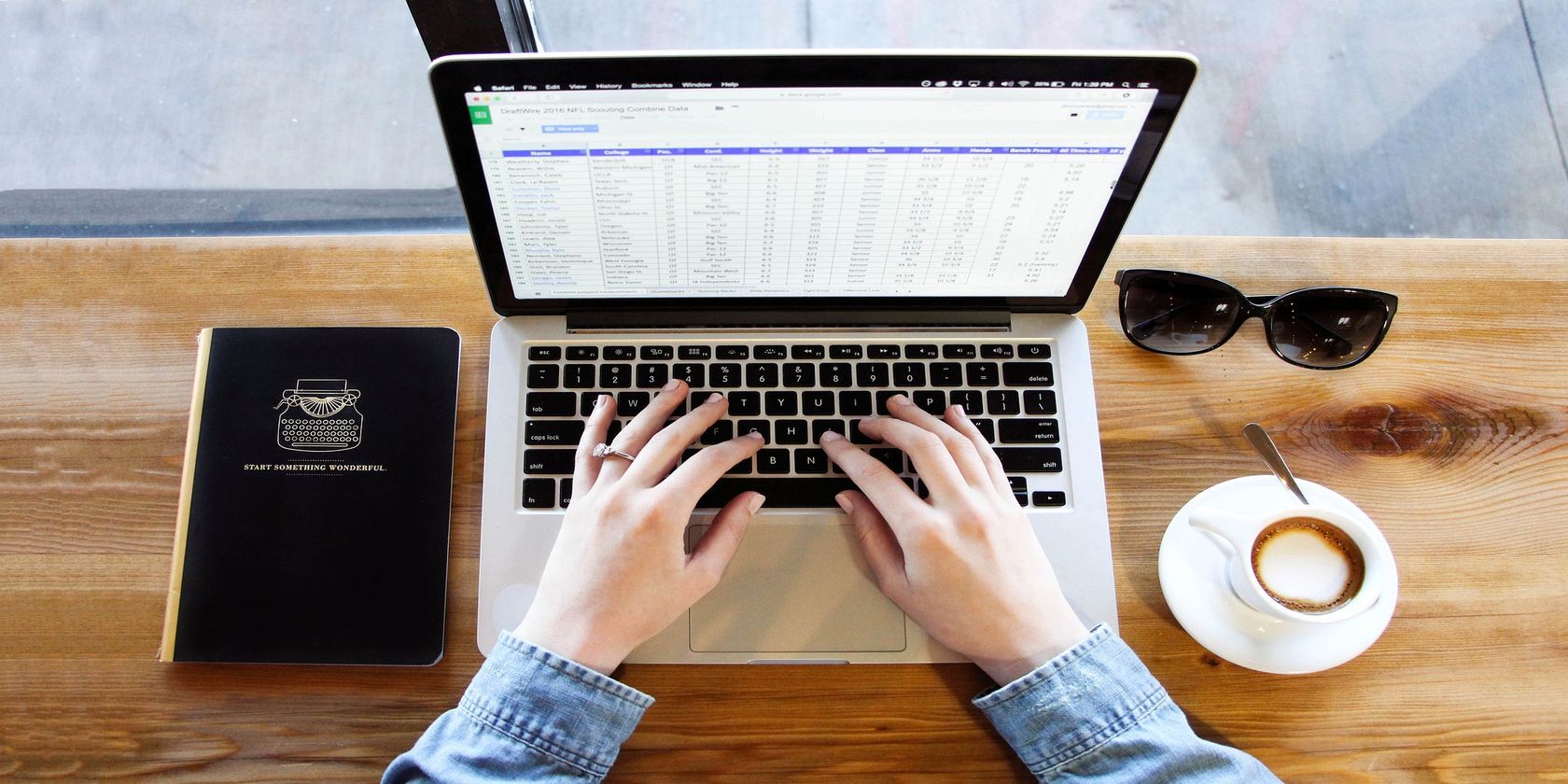از برخورد با جهت گیری صفحه نادرست در اکسل خسته شده اید؟ یاد بگیرید که چگونه به راحتی بین حالت های عمودی و افقی جابجا شوید.
جهت گیری صفحه یکی از جنبه های مهم قالب بندی در اکسل است که تعیین می کند کاربرگ شما هنگام چاپ یا مشاهده چگونه به نظر می رسد. بهطور پیشفرض، اکسل جهت صفحه را روی حالت عمودی تنظیم میکند، اما ممکن است برای مشاهده بهتر کاربرگ خود، به جهتگیری افقی نیاز داشته باشید.
ما به شما نشان خواهیم داد که چگونه جهت صفحه یک کاربرگ یا کل کتاب کار را در اکسل تغییر دهید.
نحوه تغییر جهت صفحه یک صفحه گسترده در اکسل
روش های مختلفی برای تغییر جهت صفحه یک صفحه گسترده اکسل وجود دارد.
1. استفاده از صفحه آرایی
برای تغییر جهت صفحه در اکسل با استفاده از گزینه Page Layout:
- کاربرگ را با جهتی که می خواهید تغییر دهید باز کنید.
- روی تب Page Layout در بالای پنجره کلیک کنید.
- گزینه Orientation را انتخاب کنید.
- جهت پرتره یا افقی را انتخاب کنید.
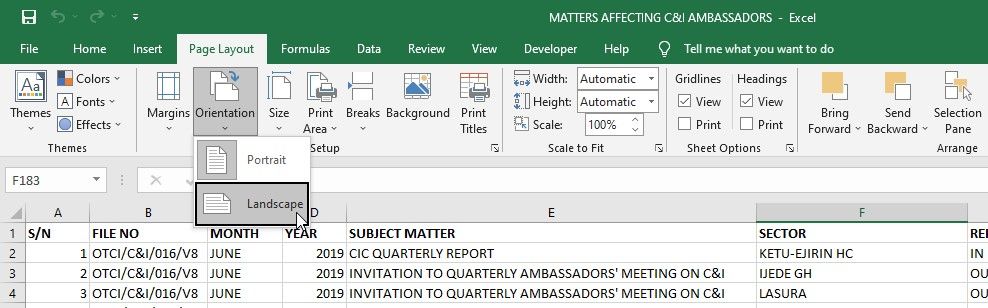
2. استفاده از Page Setup
اگر نیاز به تغییر یک یا دو تنظیمات در پنجره تنظیم صفحه دارید، می توانید جهت صفحه صفحه گسترده خود را نیز با استفاده از ابزار تنظیم صفحه تغییر دهید. در اینجا چگونگی آن است.
- کاربرگ اکسل خود را باز کنید.
- تب Page Layout را انتخاب کنید.
- به Page Setup بروید و روی فلش پایین سمت راست گروه کلیک کنید.
- روی برگه Page در بالای کادر محاوره ای که ظاهر می شود کلیک کنید.
- در قسمت Orientation، Portrait یا Landscape را انتخاب کنید.
- برای ذخیره تغییرات روی OK کلیک کنید.
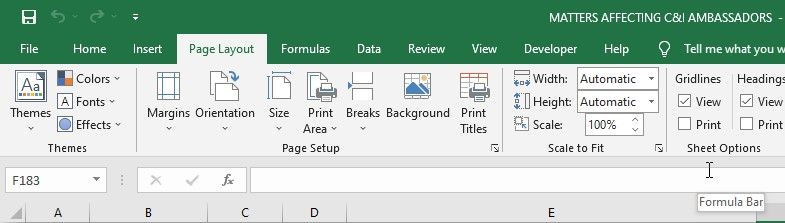
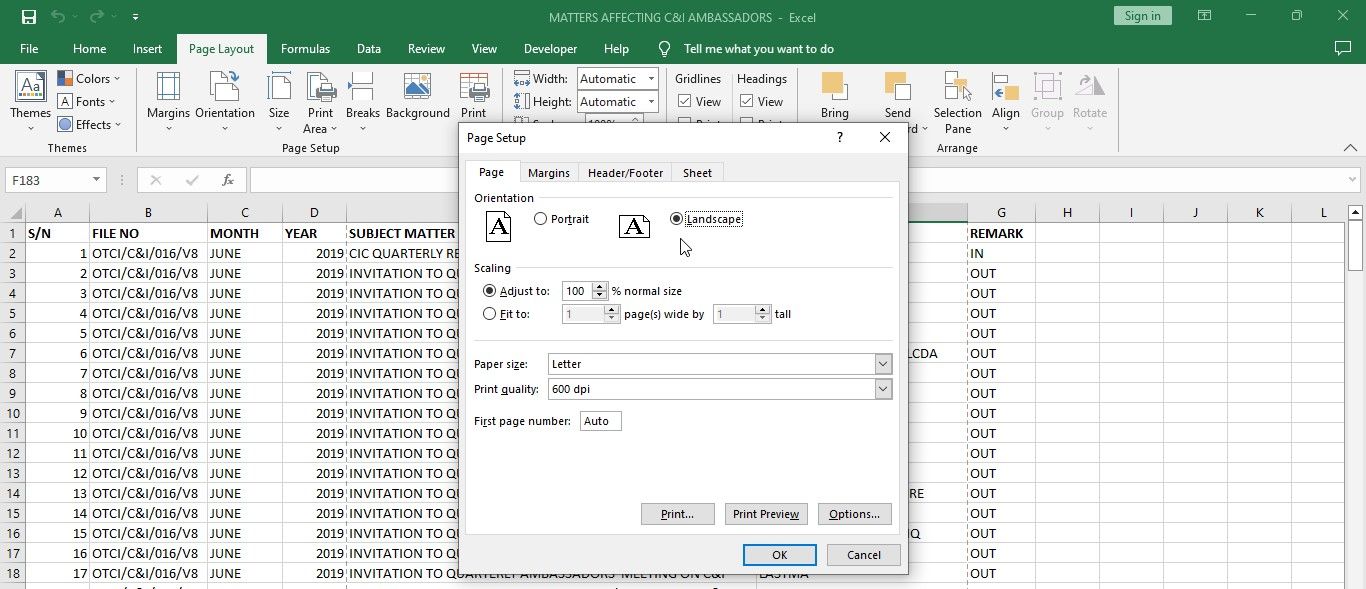
در کادر محاورهای، همچنین میتوانید مقیاس صفحه را طوری تنظیم کنید که صفحهگسترده اکسل خود را با صفحه نمایش خود مطابقت دهد.
3. استفاده از پیش نمایش چاپ
راه دیگر برای تغییر جهت صفحه صفحه گسترده اکسل هنگام چاپ است. این روش راحت است زیرا به شما امکان می دهد قبل از چاپ صفحه کاری خود، پیش نمایشی را مشاهده کنید. در اینجا نحوه تغییر جهت صفحه با استفاده از پنجره پیش نمایش چاپ آمده است.
- صفحه گسترده اکسل خود را باز کنید.
- روی تب File کلیک کرده و Print را انتخاب کنید.
- در قسمت تنظیمات، روی منوی کشویی Page Orientation کلیک کنید.
- جهت صفحه ای را که می خواهید استفاده کنید انتخاب کنید و وقتی برای چاپ آماده شدید، Print را بزنید.
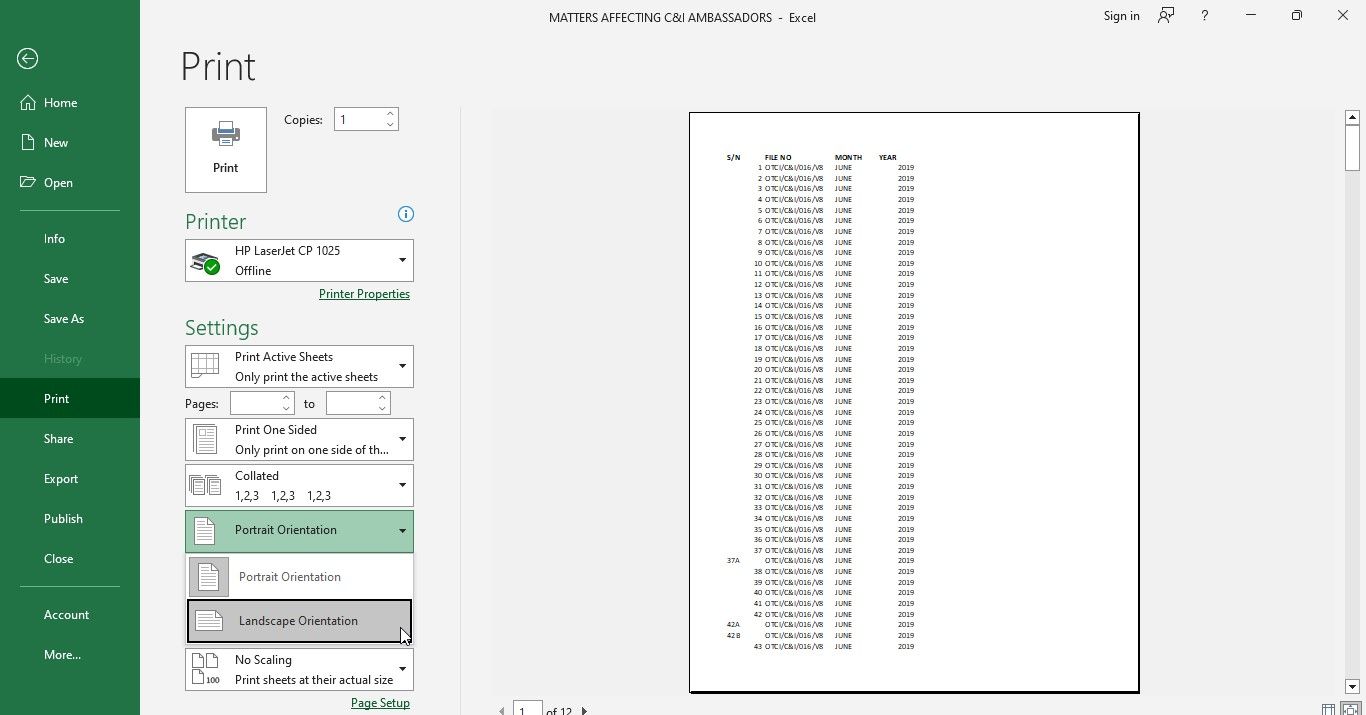
4. استفاده از میانبر صفحه کلید
اگر ترجیح می دهید از میانبرهای صفحه کلید استفاده کنید، از مراحل زیر استفاده کنید:
- Alt + P + O را یکی پس از دیگری روی صفحه کلید خود فشار دهید.
- از منوی کشویی که در بالای صفحه ظاهر می شود، عمودی یا افقی را انتخاب کنید.
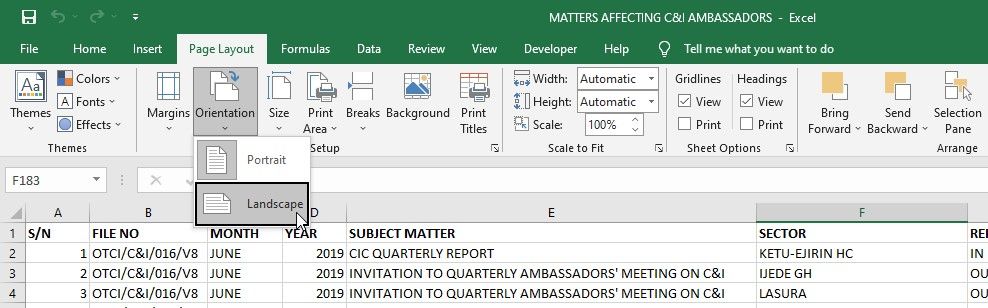
نحوه تغییر جهت صفحه چندین صفحه گسترده در اکسل با استفاده از VBA
هنگامی که جهت صفحه یک صفحه گسترده را تغییر میدهید، فقط برای آن صفحه خاص اعمال میشود و نه برای هر برگه دیگری در کتاب کار شما.
تغییر جهت هر برگه زمان بر خواهد بود، به خصوص اگر کتاب کار حاوی تعداد زیادی کاربرگ باشد. در اینجا یک روش ساده VBA وجود دارد که می توانید از آن برای تغییر جهت صفحه چندین کاربرگ در کتاب کار اکسل خود استفاده کنید.
- کتاب کاری را که می خواهید ویرایش کنید باز کنید.
- روی تب Developer کلیک کنید و Visual Basic را انتخاب کنید تا Visual Basic Editor باز شود. در اینجا نحوه فعال کردن تب Developer در اکسل در صورتی که آن را ندارید آورده شده است.
- روی تب View کلیک کنید و پنجره فوری را انتخاب کنید. همچنین می توانید از میانبر صفحه کلید Ctrl + G استفاده کنید.
- کد زیر را در پنجره فوری وارد کنید. برای هر ws در کاربرگ ها: ws.PageSetup.Orientation = xlLandscape: ws بعدی
- Enter را بزنید و ویرایشگر VB را ببندید.
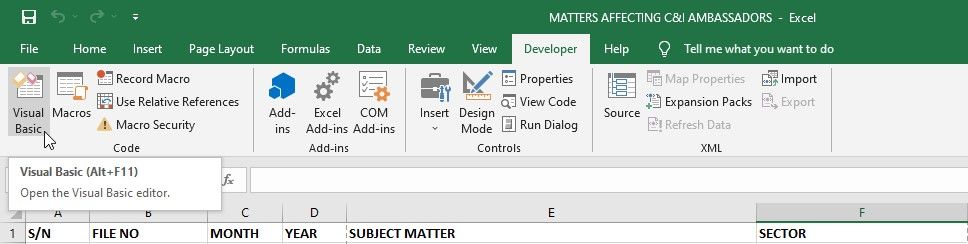
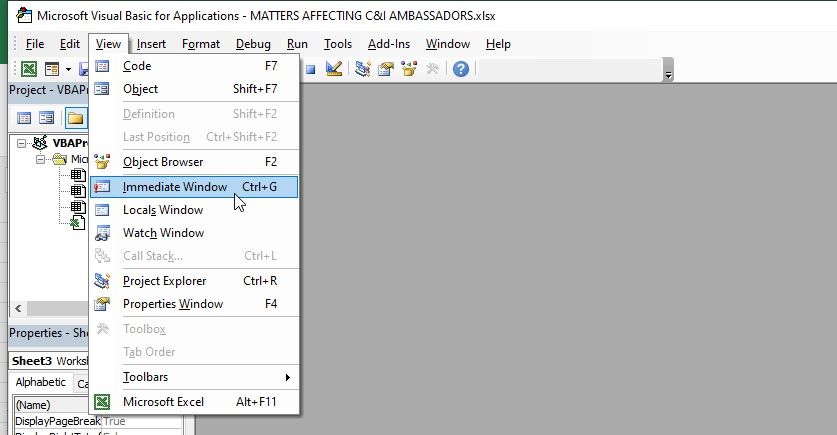
For each ws in Worksheets: ws.PageSetup.Orientation = xlLandscape: Next ws

اکنون همه کاربرگهای کتاب کار باید جهت افقی داشته باشند. برای تنظیم جهت صفحه به صورت عمودی، کد زیر را در پنجره فوری وارد کرده و Enter را فشار دهید.
For each ws in Worksheets: ws.PageSetup.Orientation = xlPortrait: Next ws
جهت صفحه مناسب را در اکسل تنظیم کنید
اکسل برای مدیریت و تجزیه و تحلیل داده ها عالی است، اما گاهی اوقات ممکن است جهت صفحه پیش فرض برای داده هایی که با آنها کار می کنید مناسب نباشد.
چه برای چاپ یا ارائه باشد، تغییر جهت صفحه در اکسل می تواند به بهبود طرح بندی و خوانایی داده های شما کمک کند. با چند کلیک، میتوانید به راحتی بین جهتهای عمودی و افقی جابهجا شوید و صفحات گسترده خود را آنطور که میخواهید سازماندهی کنید.