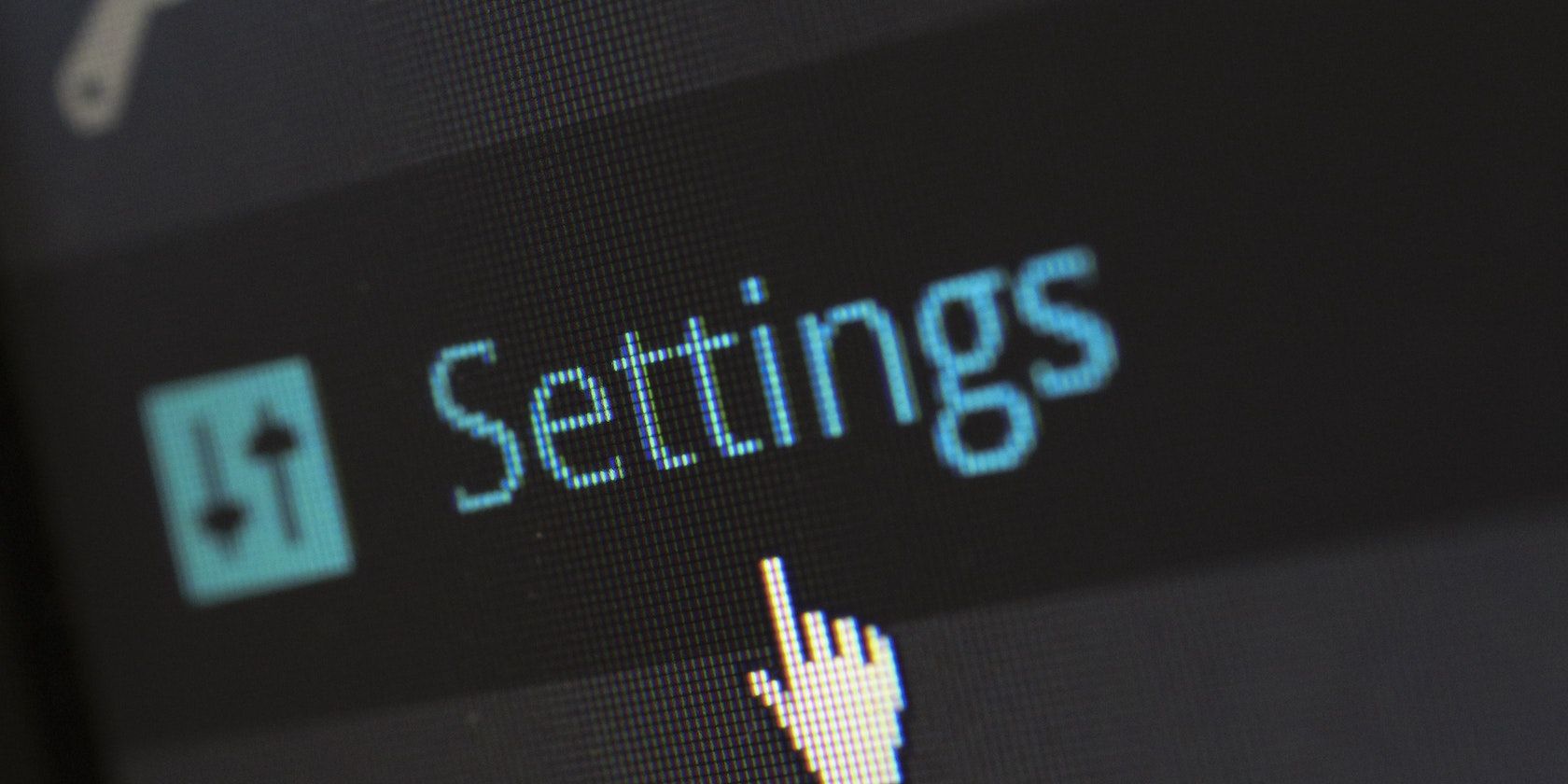با این راهنمای مدیریت دستگاه برای ویندوز 10، دستگاه های خود را بهتر کنترل کنید.
عیبیابی تداخل دستگاه و مدیریت عملکرد سختافزار، مهارتهای ضروری برای هر کاربر ویندوز 10 است که به محاسبات روان و کارآمد نیاز دارد. در حالی که به نظر می رسد کار یک تکنسین کامپیوتر است، فعال کردن و غیرفعال کردن دستگاه های سخت افزاری کار ساده ای است که هر کسی می تواند انجام دهد. با این حال، این نیاز به درک کاملی از مدیریت دستگاه دارد.
برای این منظور، ما یک راهنمای گام به گام در مورد نحوه استفاده از مدیر دستگاه ایجاد کرده ایم. علاوه بر این، ما نکات عملی را گردآوری کردهایم که به شما تخصص لازم را برای مدیریت بدون زحمت دستگاههایتان میدهد.
درک اصول اولیه: دستگاه های سخت افزاری و مدیر دستگاه
دستگاههای سختافزاری اجزای فیزیکی متصل به رایانه شما هستند، مانند چاپگرها، کارتهای گرافیک، آداپتورهای شبکه و دستگاههای USB. این دستگاه ها برای گسترش عملکرد سیستم شما بسیار مهم هستند.
در همین حال، Device Manager یک ابزار قدرتمند است که می توانید از آن برای مشاهده، کنترل و اصلاح دستگاه های سخت افزاری و درایورهای مرتبط با آنها استفاده کنید. این یک هاب متمرکز است که به شما امکان می دهد وضعیت دستگاه را نظارت کنید، مشکلات را عیب یابی کنید و پیکربندی های لازم را برای عملکرد بهینه انجام دهید.
نحوه غیرفعال کردن دستگاه های سخت افزاری با استفاده از مدیر دستگاه
گاهی اوقات، دستگاههای سختافزاری ممکن است با یکدیگر تداخل داشته باشند و در جریان کار شما اختلال ایجاد کنند و بر عملکرد سیستم تأثیر بگذارند. در چنین مواردی، غیرفعال کردن دستگاه مشکل ساز می تواند مشکلات شما را حل کند.
برای غیرفعال کردن یک دستگاه سخت افزاری در ویندوز 10، Device Manager را باز کنید و دستگاهی را که می خواهید غیرفعال کنید پیدا کنید. خوشبختانه، Device Manager دستگاه ها را بر اساس دسته بندی گروه بندی می کند، بنابراین می توانید دستگاه خاص را به راحتی پیدا کنید.
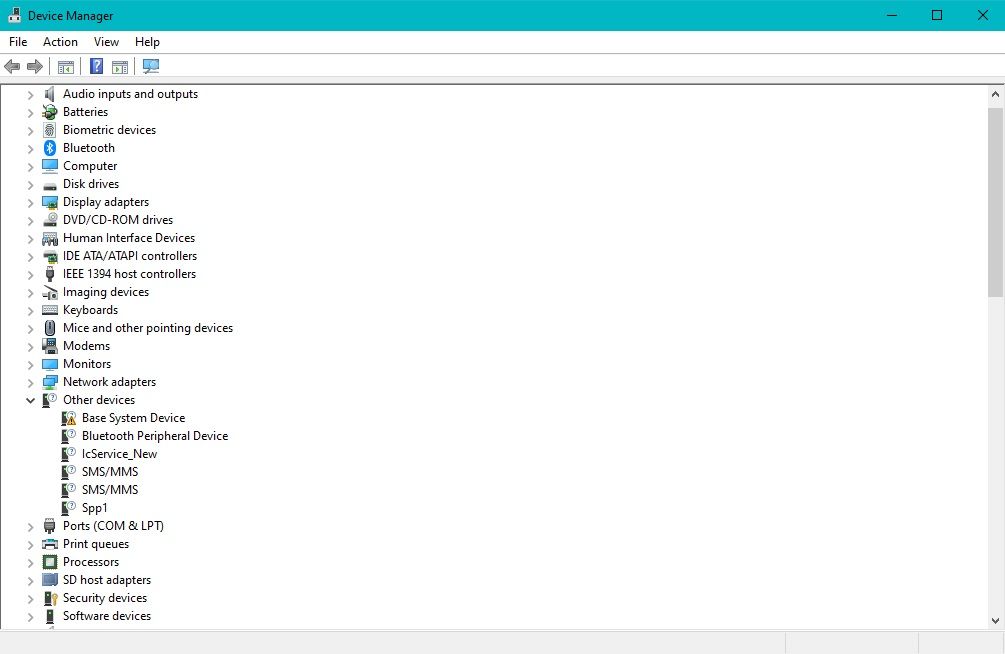
دسته مورد نظر خود را گسترش دهید و روی دستگاهی که می خواهید غیرفعال کنید کلیک راست کنید. بعد، در منوی زمینه که ظاهر می شود، گزینه Disable device را انتخاب کنید.
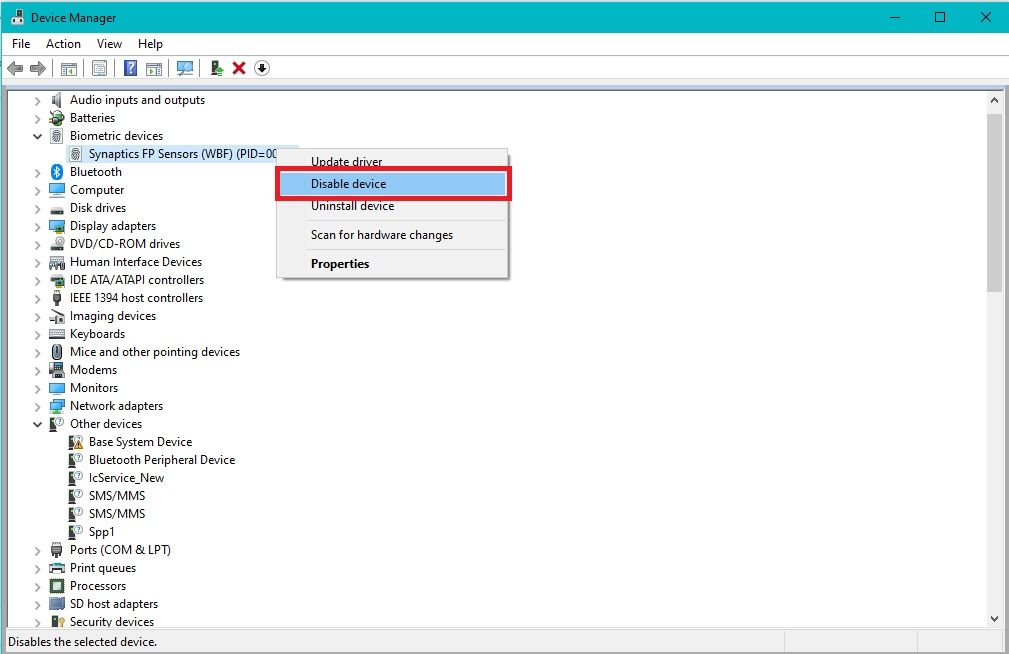
ممکن است یک کادر محاوره ای تأیید ظاهر شود و از شما بپرسد که آیا می خواهید دستگاه را غیرفعال کنید یا خیر. اطلاعات را مرور کنید و برای ادامه روی بله کلیک کنید.
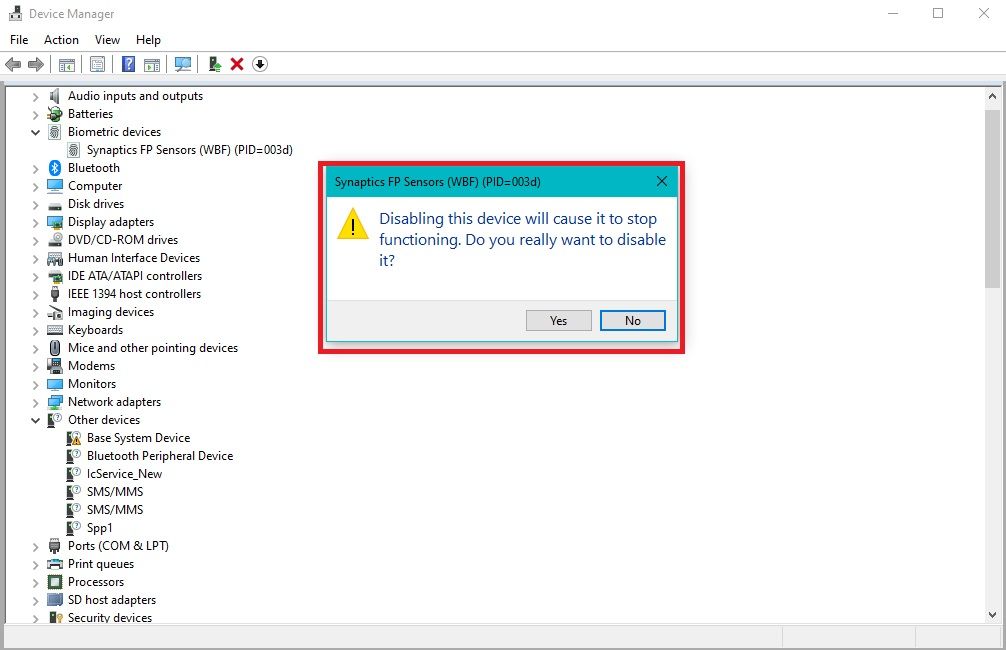
پس از غیرفعال کردن دستگاه، متوجه خواهید شد که نماد آن در Device Manager تغییر می کند و نشان می دهد که اکنون غیرفعال شده است. تا زمانی که دوباره آن را فعال نکنید، دستگاه سخت افزاری دیگر کار نخواهد کرد.
نحوه فعال کردن مجدد دستگاههای سختافزاری که قبلاً غیرفعال شدهاند
اگر قبلاً یک دستگاه سخت افزاری را با استفاده از Device Manager غیرفعال کرده اید و می خواهید دوباره آن را فعال کنید، این مراحل ساده را دنبال کنید:
Device Manager را باز کنید و به دسته ای که دستگاه قبلاً غیرفعال شده است بروید. سپس، دستگاه را با یک فلش رو به پایین یا نماد خاکستری پیدا کنید.
![]()
پس از تعیین مکان دستگاه غیرفعال، روی آن کلیک راست کرده و از منوی زمینه ظاهر شده، گزینه Enable device را انتخاب کنید.
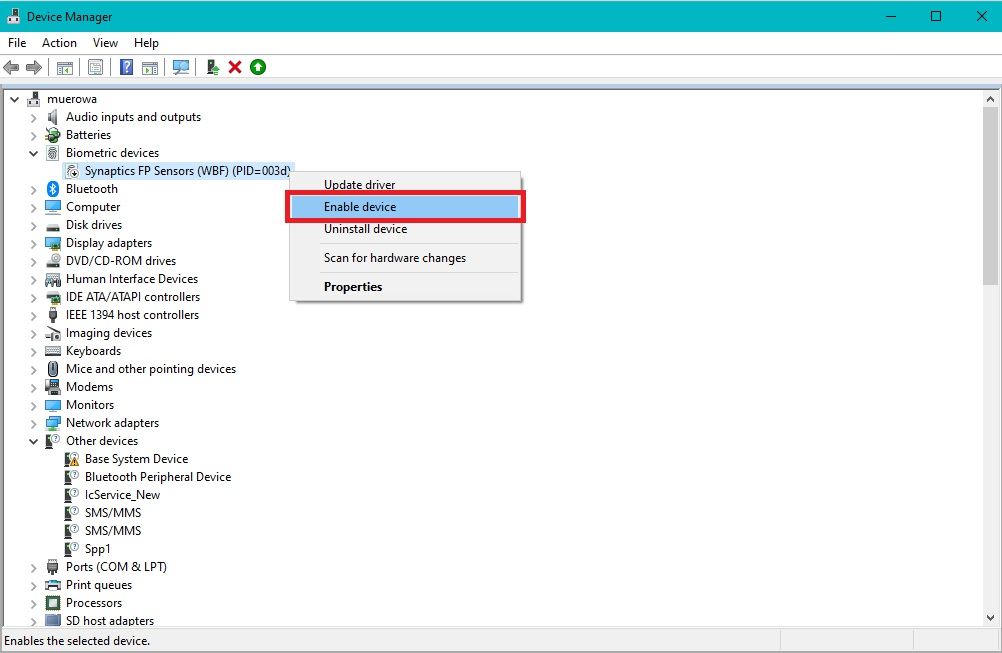
پس از فعال کردن دستگاه، نماد وضعیت آن در Device Manager تغییر میکند و نشان میدهد که اکنون فعال و فعال است. با استفاده از دستگاه و بررسی عملکرد آن، مطمئن شوید که دستگاه سخت افزاری فعال شده به درستی کار می کند.
نکاتی برای مدیریت موثر دستگاه
1. درایورهای خود را به طور منظم به روز کنید
به روز رسانی منظم درایورهای دستگاه برای اطمینان از سازگاری، عملکرد و امنیت ضروری است. ویندوز 10 بهروزرسانی خودکار درایورها را از طریق Windows Update ارائه میکند، اما میتوانید با مراجعه به وبسایت سازنده یا استفاده از نرمافزار بهروزرسانی درایور شخص ثالث، درایورها را بهصورت دستی بهروزرسانی کنید.
2. از استفاده از دستگاه های ناسازگار خودداری کنید
استفاده از دستگاه های ناسازگار می تواند منجر به مشکلات عملکرد یا بی ثباتی سیستم شود. بنابراین، قبل از اتصال یک دستگاه جدید به رایانه خود، مطمئن شوید که با ویندوز 10 سازگار است. برای بررسی اینکه آیا دستگاه پشتیبانی میشود یا خیر، از مرکز سازگاری ویندوز دیدن کنید.
3. دستگاه های خود را سازماندهی کنید
Device Manager دستگاه ها را برای ناوبری آسان دسته بندی می کند. با سازماندهی دستگاه ها در دسته های مناسب از این ویژگی بهره ببرید. روی یک دستگاه کلیک راست کنید، Properties را انتخاب کنید، به برگه Details بروید و یک دسته معنی دار را از لیست کشویی در بخش Device category انتخاب کنید.
4. دستگاه های استفاده نشده را غیرفعال کنید
غیرفعال کردن دستگاههای بلااستفاده میتواند عملکرد سیستم را بهبود بخشد و از درگیری جلوگیری کند. در Device Manager، دستگاههایی را که استفاده نمیکنید یا به آنها نیاز ندارید شناسایی کنید، روی آنها کلیک راست کرده و Disable device را انتخاب کنید. با این حال، هنگام غیرفعال کردن اجزای حیاتی سیستم یا دستگاه های مورد نیاز برای عملکردهای خاص، احتیاط کنید.
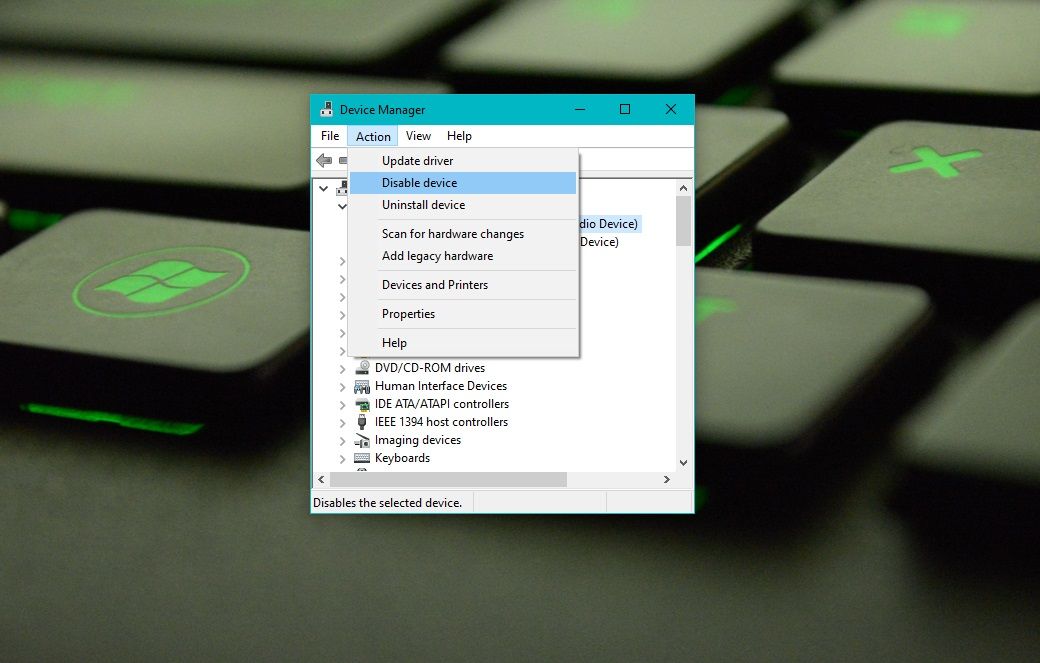
علاوه بر این، سیستم شما ممکن است در طول زمان دستگاه های استفاده نشده یا فانتوم را جمع کند. حذف نصب این دستگاه ها می تواند کارایی مدیریت دستگاه را بهبود بخشد. بنابراین، به منوی View در Device Manager بروید و Show hidden devices را انتخاب کنید. سپس، روی هر دستگاه خاکستری یا استفاده نشده کلیک راست کرده و Uninstall Device را انتخاب کنید.
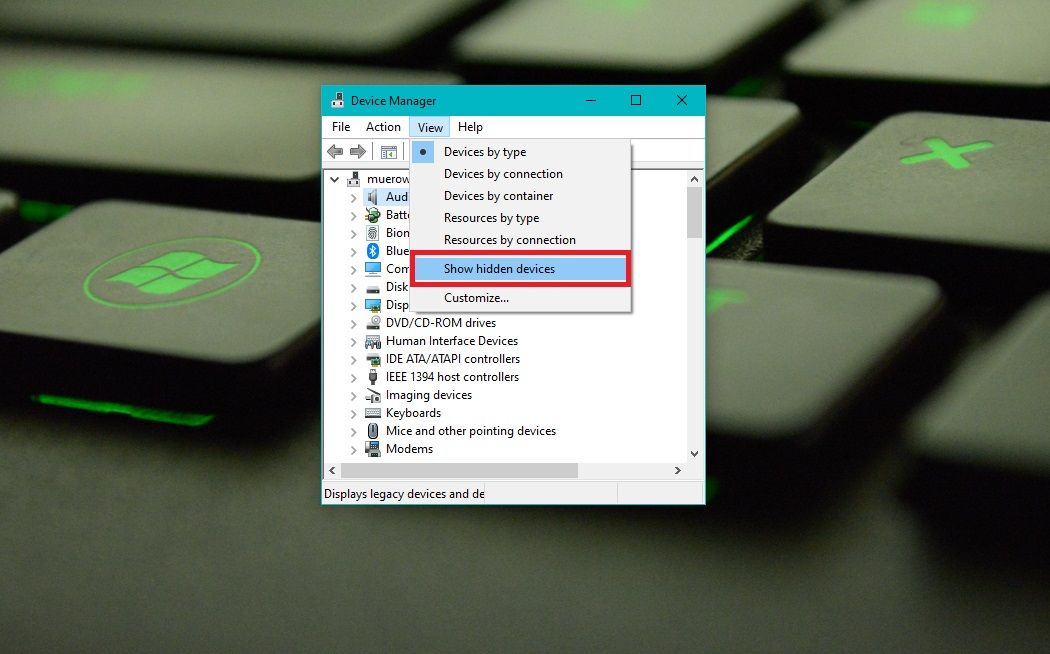
5. هنگامی که از دستگاه ها استفاده نمی کنید، دستگاه ها را خاموش کنید
با مدیریت تنظیمات برق دستگاه می توانید مصرف انرژی را بهینه کنید. به تب مدیریت نیرو در ویژگی های دستگاه در مدیریت دستگاه دسترسی داشته باشید. سپس، گزینه خاموش کردن دستگاه و صرفه جویی در مصرف برق در صورت عدم استفاده را انتخاب کنید. با این حال، باید از فعال کردن این تنظیم برای دستگاههایی که دائماً کار میکنند، مانند آداپتورهای شبکه، خودداری کنید.
6. یک نقطه بازیابی برای جلوگیری از مشکلات ایجاد کنید
نکته مفید دیگر این است که قبل از ایجاد هرگونه تغییر عمده در دستگاه ها یا درایورهای خود، یک نقطه بازیابی سیستم ایجاد کنید. این به شما امکان می دهد در صورت بروز هر گونه مشکل در حین مدیریت دستگاه، به پیکربندی سیستم پایدار بازگردید. برای دسترسی به این ویژگی عبارت Create a restore point را در نوار جستجوی ویندوز 10 جستجو کنید.
7. به دنبال پشتیبانی فنی باشید
در نهایت، اگر با مشکلات مداوم مرتبط با دستگاه مواجه شدید، از سازنده دستگاه پشتیبانی بخواهید. از وب سایت سازنده بازدید کنید، سؤالات متداول و راهنمای عیب یابی را بررسی کنید یا مستقیماً با تیم پشتیبانی مایکروسافت تماس بگیرید. آنها می توانند راهنمایی های متناسب با دستگاه شما ارائه دهند و نگرانی های حل نشده را برطرف کنند.
اقدامات احتیاطی و ملاحظات هنگام استفاده از مدیر دستگاه
هنگام مدیریت دستگاه های سخت افزاری با استفاده از Device Manager در ویندوز 10، مهم است که اقدامات احتیاطی و ملاحظات زیر را به خاطر بسپارید.
قبل از غیرفعال کردن یا حذف نصب یک دستگاه، مطمئن شوید که مستقیماً بر عملکرد صحیح رایانه شما یا هر ویژگی ضروری تأثیر نمی گذارد. غیرفعال کردن اجزای حیاتی سیستم یا دستگاه های ضروری می تواند منجر به بی ثباتی سیستم یا از دست دادن عملکرد شود.
همچنین، هنگام به روز رسانی یا نصب مجدد درایورهای دستگاه، همیشه آنها را از منابع رسمی و مورد اعتماد دانلود کنید. استفاده از درایورهای نادرست یا ناسازگار می تواند منجر به اختلال در عملکرد دستگاه یا خطاهای سیستم شود. به این ترتیب، این مسئولیت شماست که اطمینان حاصل کنید که این درایورها با سخت افزار و نسخه سیستم عامل خاص شما سازگار هستند.
در نهایت، همیشه از دستگاه سخت افزاری مطابق با مشخصات سازنده استفاده کنید. برای راهنمایی در مورد نحوه استفاده از دستگاه، به اسناد سازنده، دفترچه راهنمای کاربر یا منابع آنلاین مراجعه کنید. سازندگان اغلب بینش های ارزشمندی در مورد مدیریت دستگاه، عیب یابی و هرگونه ملاحظات منحصر به فرد برای عملکرد بهینه ارائه می دهند.
مدیریت دستگاه های خود برای تجربه ای روان تر
قبل از انجام هر گونه به روز رسانی یا تغییر عمده، مهم است که درباره مسائل یا تضادهای شناخته شده مربوط به دستگاه ها یا درایورهای خود تحقیق کنید. به طور مشابه، مطلع ماندن در مورد مسائل بالقوه می تواند به شما در پیش بینی و جلوگیری از مشکلات کمک کند و روند مدیریت دستگاه را راحت تر تضمین کند.
با پرداختن به هرگونه نگرانی شناخته شده، می توانید خطر مواجه شدن با مشکلات را به حداقل برسانید و پایداری کلی رایانه شخصی ویندوز 10 خود را افزایش دهید.