این خطای عجیب ویندوز را با راهنمای ما برطرف کنید.
Disk Management یک ابزار کاربردی ویندوز است که با آن کاربران می توانند درایوها را پارتیشن بندی و تغییر نام دهند. با این حال، برخی از کاربران گزارش دادهاند که هنگام تلاش برای دسترسی به مدیریت دیسک، این پیغام خطای ویندوز ظاهر میشود: «مدیریت دیسک نتوانست سرویس دیسک مجازی (VDS) را راهاندازی کند.» تغییری از آن پیغام خطا نیز میگوید: «نمیتوان به سرویس دیسک مجازی متصل شد».
این خطا به این معنی است که کاربران نمی توانند به مدیریت دیسک دسترسی داشته باشند و از آن استفاده کنند. این مشکل معمولاً در محیط های اتصال از راه دور ایجاد می شود. به این ترتیب می توانید خطای Disk Management Virtual Disk Service را در ویندوز 10 و 11 برطرف کنید.
1. درایوهای خارجی را از رایانه خود جدا کنید
ابتدا سعی کنید تمام دستگاه های USB غیر ضروری را از رایانه شخصی خود جدا کنید. اطمینان حاصل کنید که هیچ درایو خارجی، USB، تلفن همراه یا کارتخوان به رایانه شما متصل نیست. سپس دوباره ابزار Disk Management را باز کنید.
2. فایل سیستم و اسکن های تعمیر تصویر را اجرا کنید
خرابی فایل سیستم ممکن است باعث خطای Disk Management Virtual Disk Service شود. بنابراین، با ابزار خط فرمان Windows System File Checker، یکپارچگی فایل های سیستم را در رایانه شخصی خود بررسی کنید. این ابزار معمولاً فایل های سیستمی خراب شده شناسایی شده را نیز تعمیر می کند. این نحوه اجرای راهنمای System File Checker شامل دستورالعملهایی برای استفاده از آن ابزار است.
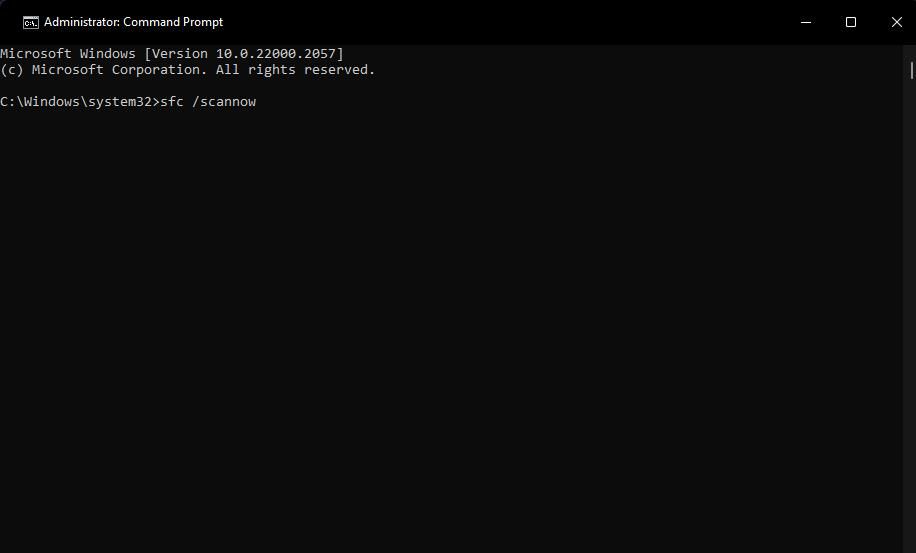
اگر SFC فایلهای سیستمی خراب را تشخیص دهد اما نتواند آنها را تعمیر کند، ممکن است لازم باشد یک اسکن مدیریت خدمات تصویر استقرار را اجرا کنید. این ابزاری برای رفع مشکلات مربوط به تصویر سیستم ویندوز است. با اجرای دستور Deployment Image در Command Prompt می توانید آن ابزار را اجرا کنید:
DISM /Online /Cleanup-Image /RestoreHealth
3. سرویس دیسک مجازی را فعال و اجرا کنید
غیرفعال شدن سرویس دیسک مجازی یکی از دلایل رایج خطای Disk Management VDS است. وقتی سرویس دیسک مجازی غیرفعال است، مدیریت دیسک نمی تواند به VDS متصل شود. بنابراین، سعی کنید سرویس Virtual Disk را فعال و اجرا کنید:
- برای دسترسی به Run، Win + R را فشار دهید.
- داخل کادر محاوره دستور Run وارد services.msc شده و Return را فشار دهید.
- به پایین بروید و روی Virtual Disk در پنجره Services دوبار کلیک کنید.
- تنظیمات Automatic را در منوی Startup type انتخاب کنید.
- Start را در پنجره Virtual Disk Properties فشار دهید.
- برگه Log on پنجره را انتخاب کنید.
- سپس، روی کادر Allow service to interact with desktop کلیک کنید تا آن گزینه را انتخاب کنید.
- برای ذخیره تنظیمات سرویس دیسک مجازی جدید خود روی Apply کلیک کنید.
- گزینه OK پنجره Virtual Disk Properties را انتخاب کنید.
- اگر در محیط اتصال راه دور با خطای Disk Management VDS مواجه شدید، مراحل بالا را تکرار کنید تا بررسی کنید که سرویس Virtual Disk در هر دو رایانه محلی و راه دور فعال است.
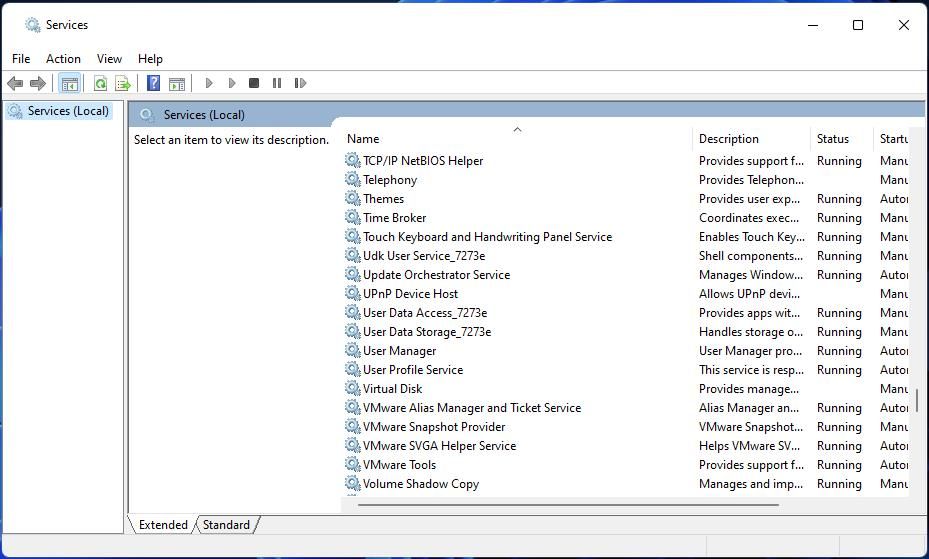
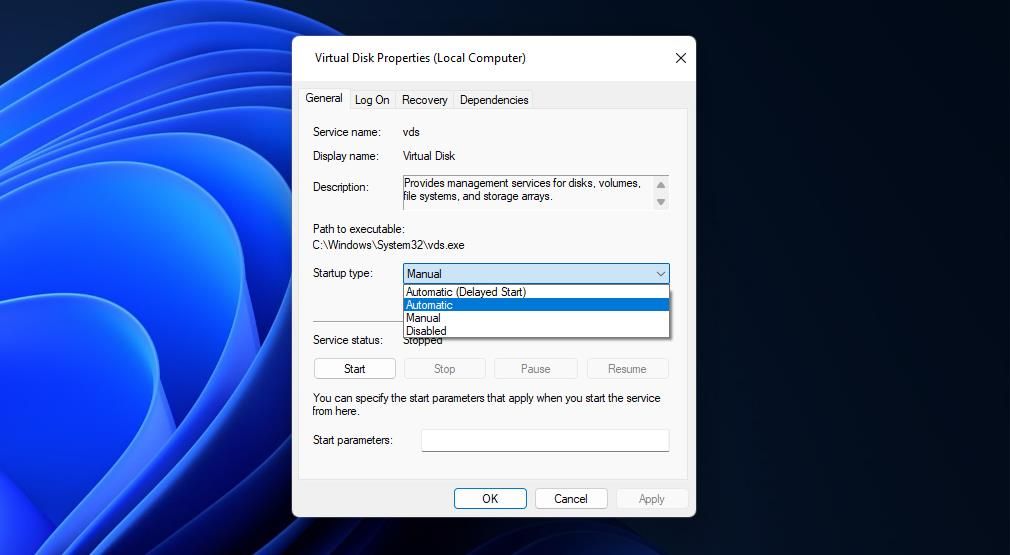
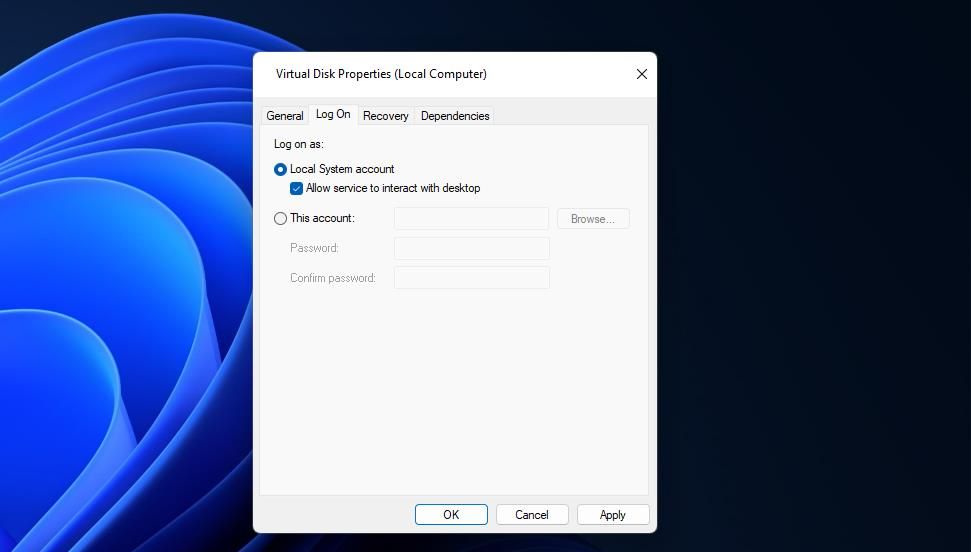
4. اجازه مدیریت صدا از راه دور از طریق فایروال Windows Defender
فایروال Windows Defender می تواند با مسدود کردن این ابزار از اتصال به دیسک مجازی، خطای Disk Management VDS را ایجاد کند. بنابراین، مطمئن شوید که مدیریت صدا از راه دور از طریق آن فایروال در رایانه های شخصی محلی و راه دور مجاز است. راهنمای ما برای اجازه دادن به برنامهها از طریق فایروال ویندوز شامل دستورالعملهایی برای اعمال این وضوح است.
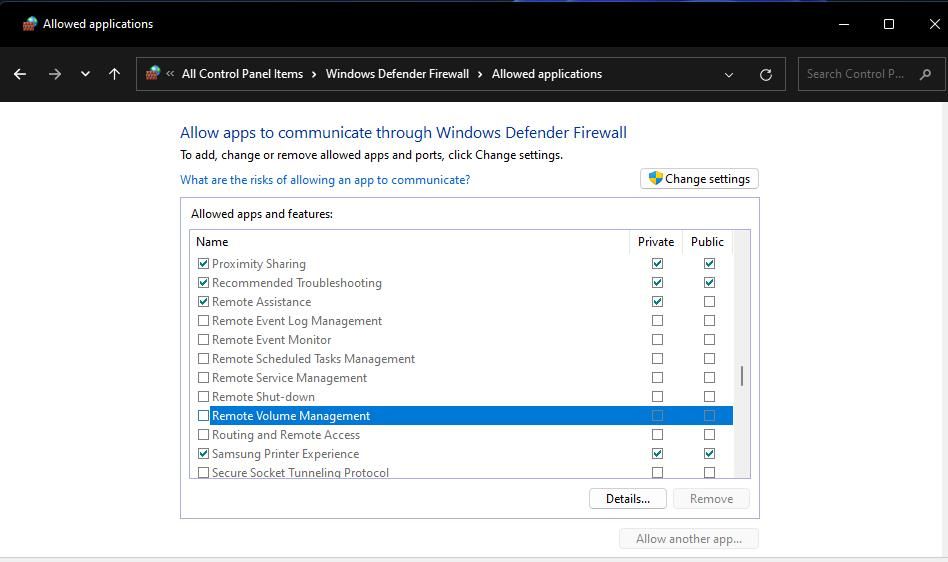
5. نرم افزار امنیتی شخص ثالث را خاموش کنید
اگر رایانه شخصی شما دارای یک برنامه امنیتی (آنتی ویروس) شخص ثالث باشد، آن نرم افزار می تواند مدیریت دیسک را از ایجاد اتصال VDS مسدود کند. به یاد داشته باشید که بسیاری از برنامههای امنیتی شخص ثالث فایروالها را به همراه اجزای آنتیویروس در خود جای دادهاند. بنابراین، سعی کنید به طور موقت هم فایروال و هم ماژول آنتی ویروس را در نرم افزار امنیتی شخص ثالث خود غیرفعال کنید.
برای غیرفعال کردن قسمت فایروال، به دنبال گزینه خاموش کردن فایروال در تب تنظیمات نرم افزار آنتی ویروس خود بگردید. معمولاً میتوانید با کلیک راست روی نمادهای سینی سیستم برنامههای امنیتی و انتخاب گزینههای غیرفعال کردن در منوی زمینه، سپرهای آنتی ویروس را خاموش کنید. در صورت امکان، محافظ آنتی ویروس را برای حدود یک ساعت خاموش کنید و دوباره سعی کنید به مدیریت دیسک دسترسی داشته باشید تا ببینید آیا مشکل ادامه دارد یا خیر.

درایوهای خود را دوباره با مدیریت دیسک مدیریت کنید
راهحلهای بالقوه در این راهنما کاملاً تضمین شده نیستند، اما محتملترین راهها برای رفع خطای Disk Management VDS در رایانه شخصی ویندوزی هستند. بنابراین، شاید یکی مشکل Disk Management VDS را در رایانه شخصی شما مرتب کند. سپس می توانید درایوهای خود را با Disk Management دوباره مدیریت و پارتیشن بندی کنید.
