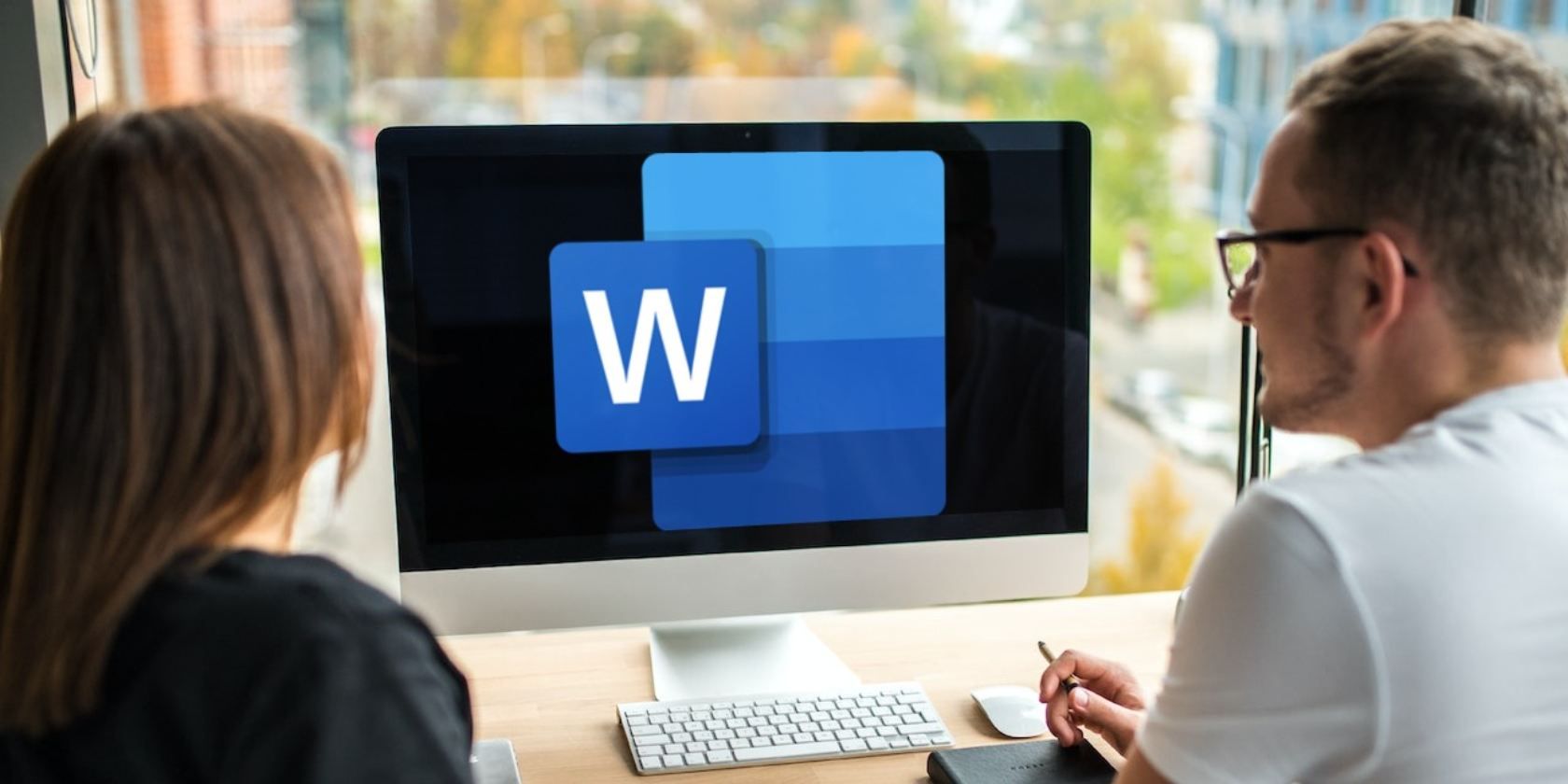آیا می خواهید اسناد خود را حرفه ای تر و صیقلی تر جلوه دهید؟ با نحوه افزودن شرح به شکل ها و جداول در Microsoft Word آشنا شوید.
افزودن زیرنویس به شکلها و جداول در سندتان راهی عالی برای اضافه کردن زمینه اضافی و حرفهای جلوه دادن سندتان است. بهترین بخش این است که آنقدرها هم که به نظر می رسد دشوار نیست. این آموزش هر آنچه را که باید در مورد فرآیند بدانید را پوشش می دهد.
نحوه اضافه کردن یک عنوان به یک شکل در Word
بیایید با افزودن شرح به شکلها (با نام مستعار “تصویری”) در سند خود شروع کنیم. اینها می توانند تصاویر، نمودارها، نمودارها، نقشه ها و غیره باشند. برای این مثال، شکل در سند یک تصویر است.
میتوانید تصویر خود را دقیقاً در Microsoft Word ویرایش کنید تا ظاهر آن را بهتر کنید.
- بر روی شکلی که می خواهید عنوان اضافه کنید کلیک راست کرده و Insert Caption را انتخاب کنید.
- اطمینان حاصل کنید که “شکل” در زیر برچسب انتخاب شده است.
- در قسمت Position، انتخاب کنید که آیا می خواهید عنوان در بالا یا پایین شکل قرار گیرد.
- اگر میخواهید برچسب “شکل” را از عنوان حذف کنید، مطمئن شوید که کادر بررسی حذف برچسب از عنوان را علامت بزنید.
- و اگر می خواهید از یک برچسب متفاوت به غیر از “شکل” استفاده کنید (به عنوان مثال “شکل.”)، روی دکمه New Label کلیک کنید.
- در کادر پاپ آپی که ظاهر می شود، برچسب جدید خود را وارد کرده و روی OK کلیک کنید. توجه کنید که چگونه برچسب جدید شما در زیر گزینه Label اضافه می شود. با کلیک بر روی دکمه Delete Label می توانید آن را حذف کنید. مایکروسافت ورد به طور خودکار هر یک از زیرنویس های شما را با استفاده از سیستم شماره گذاری پیش فرض “1، 2، 3 …” شماره گذاری می کند.
- اما اگر آن چیزی نیست که می خواهید، می توانید با کلیک کردن روی دکمه شماره گذاری آن را تغییر دهید.
- در زیر گزینه Format در کادر محاورهای پاپآپ، میتوانید یک سیستم شمارهگذاری متفاوت برای زیرنویسهای خود انتخاب کنید و روی OK کلیک کنید.
- پس از تنظیم تنظیمات عنوان، توضیحاتی را برای شکل خود در کادر زیرنویس وارد کرده و OK را بزنید. همانطور که در زیر نشان داده شده است، عنوان باید به شکل سند شما اضافه شود.
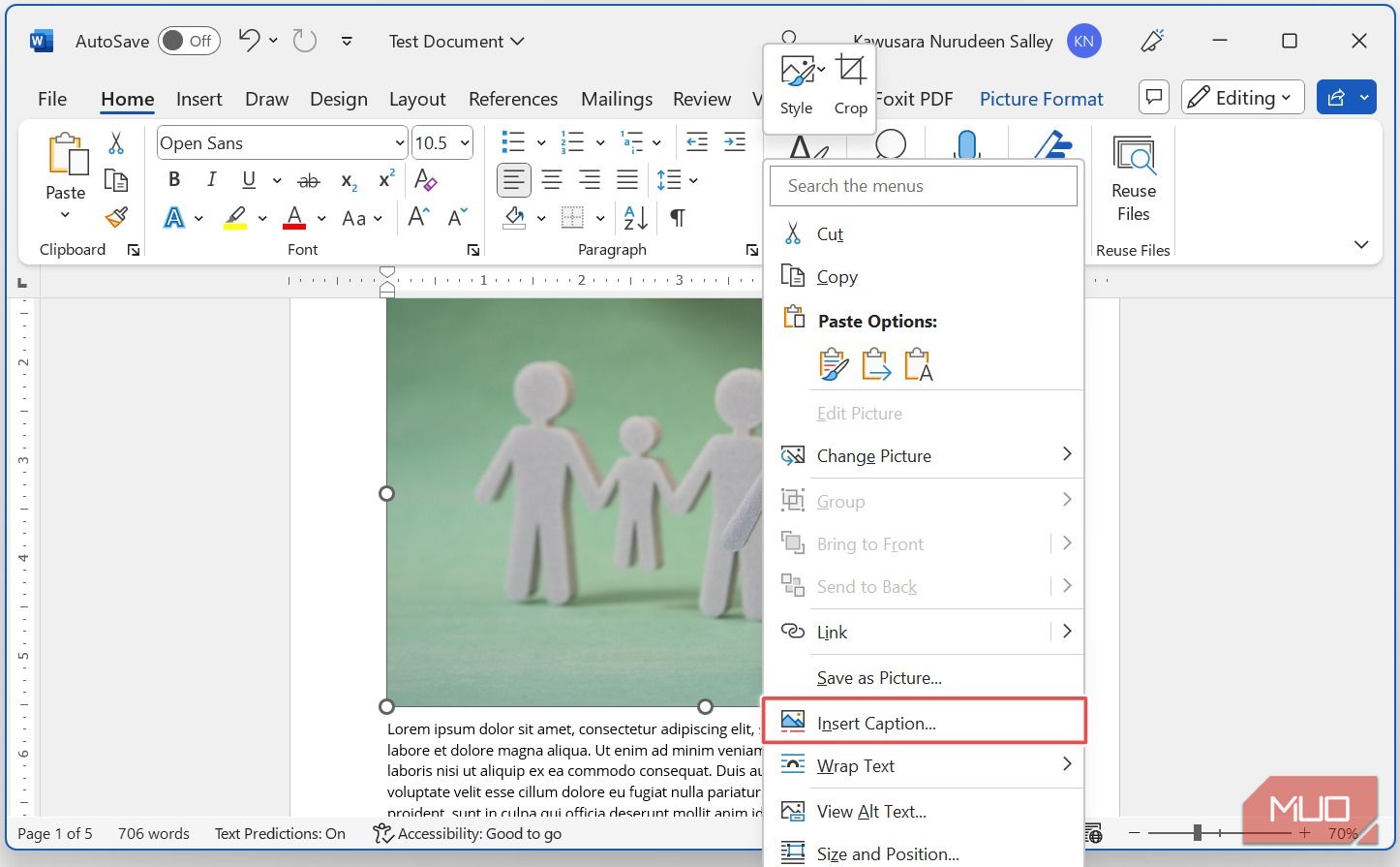
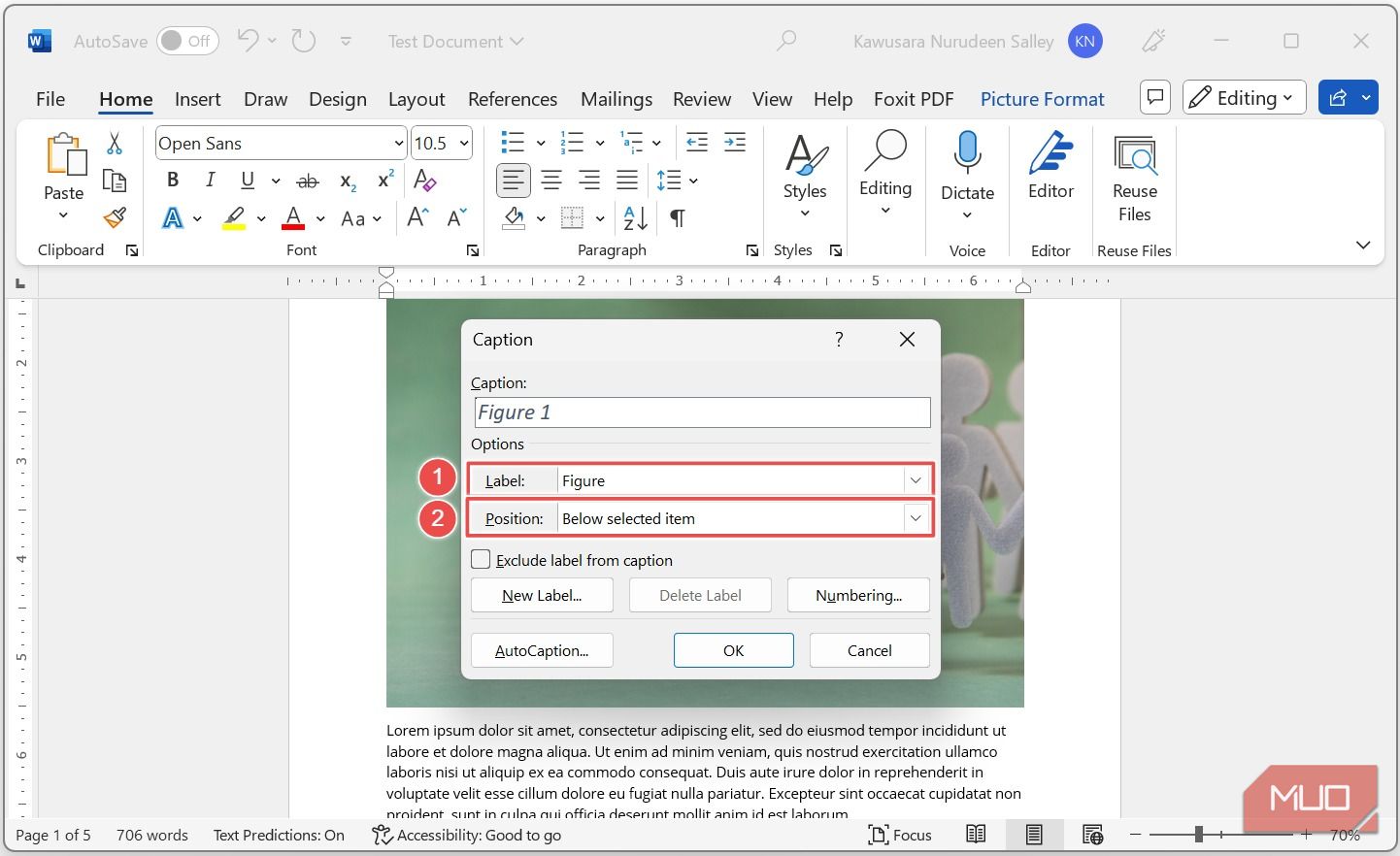
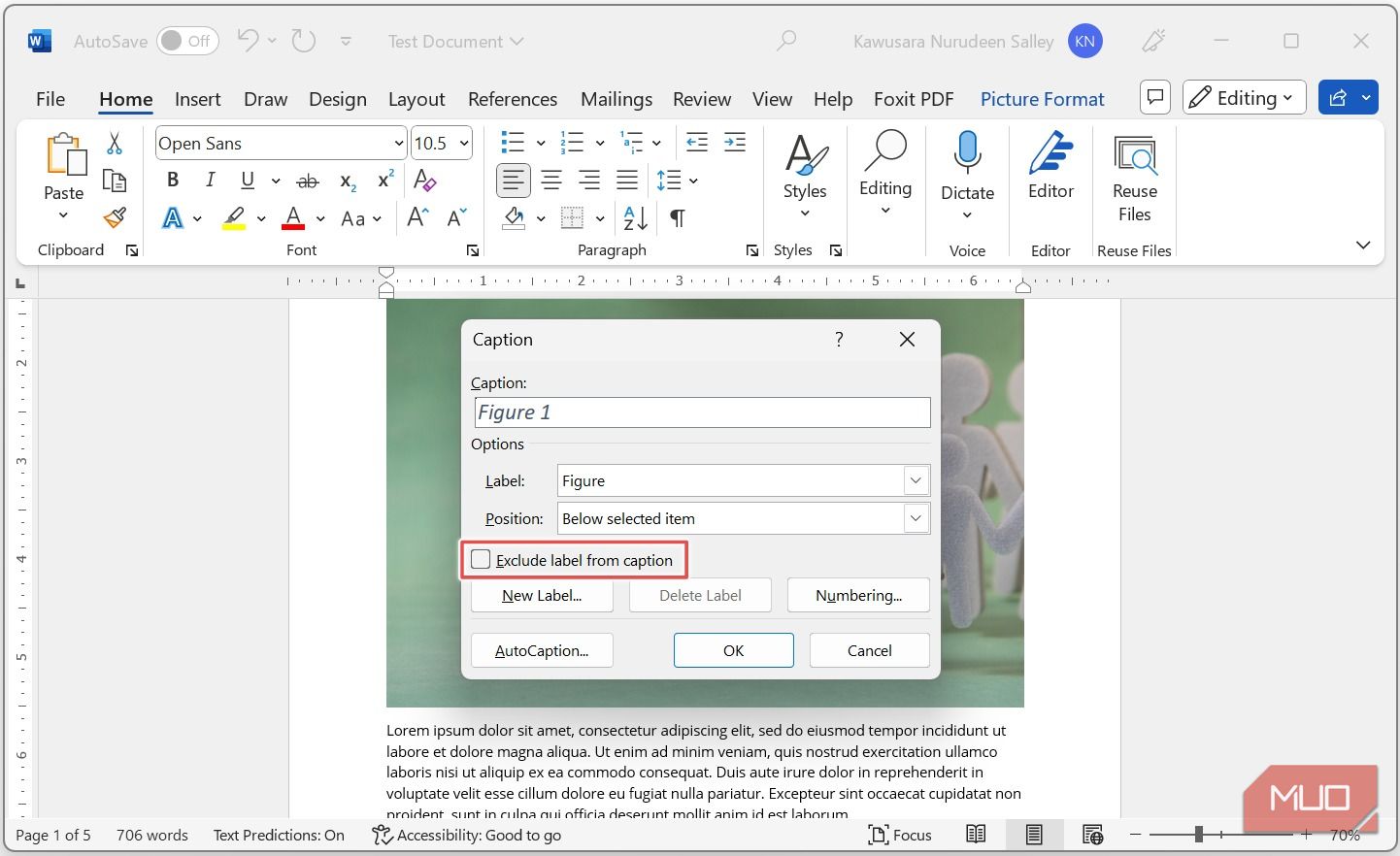
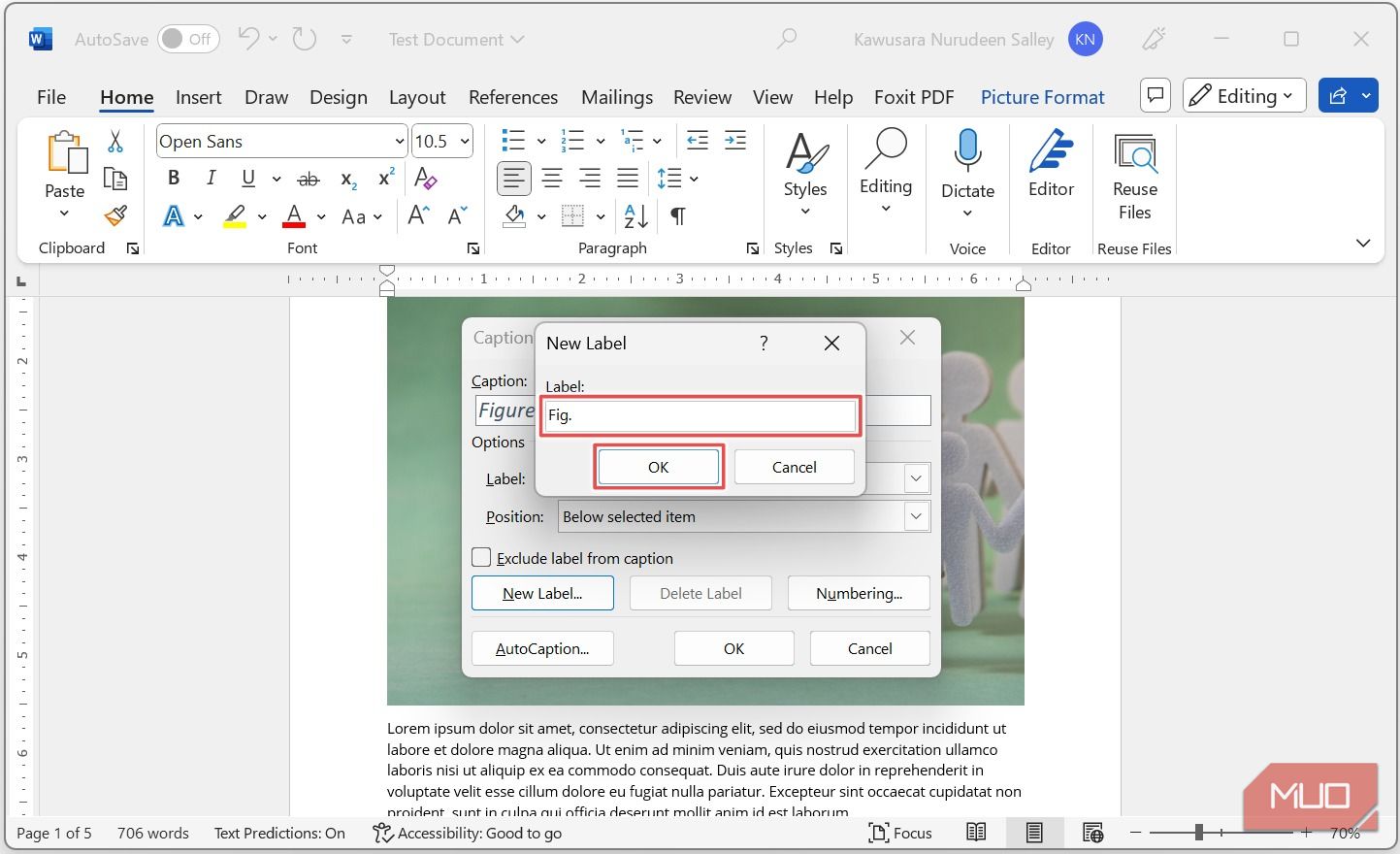
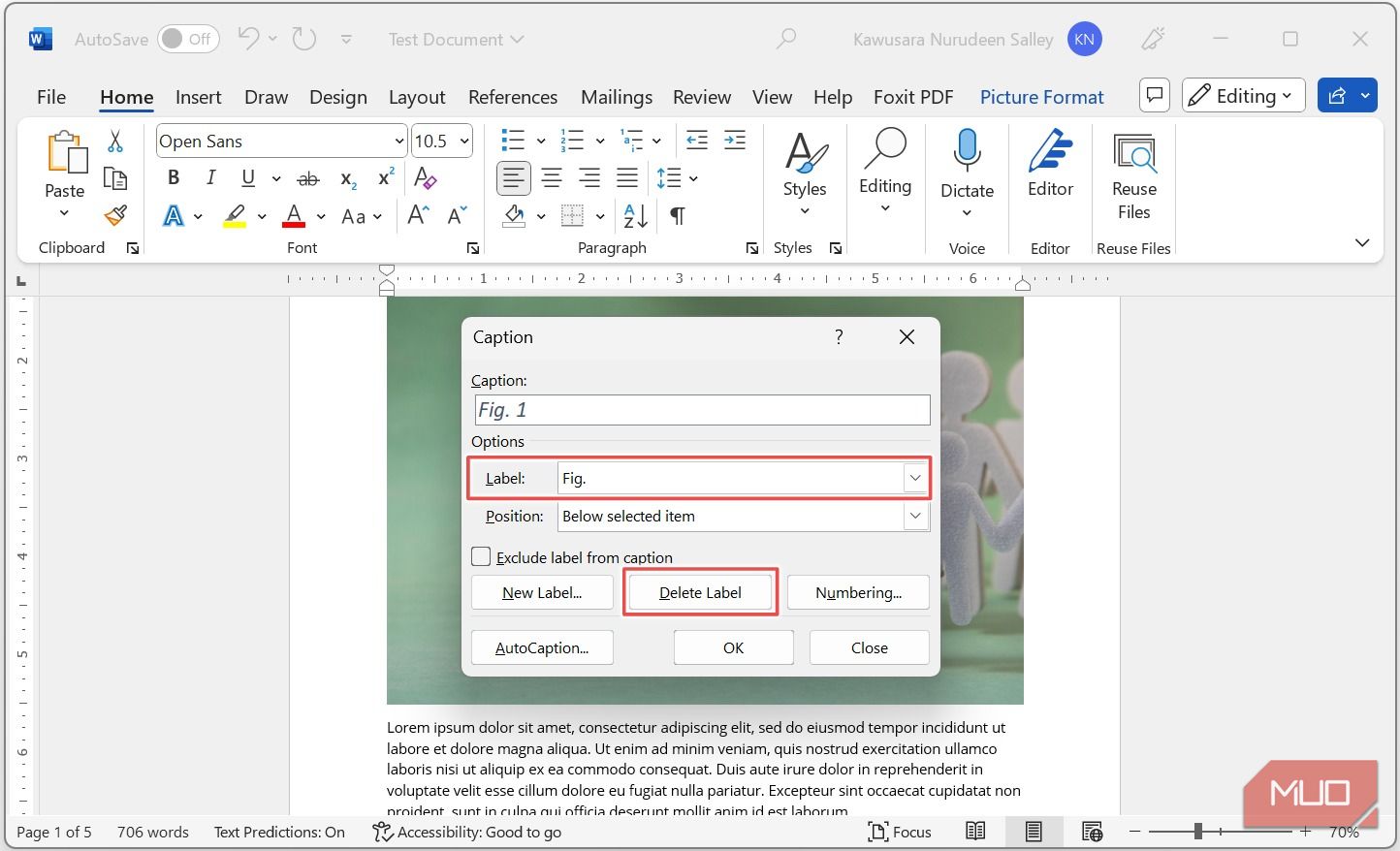
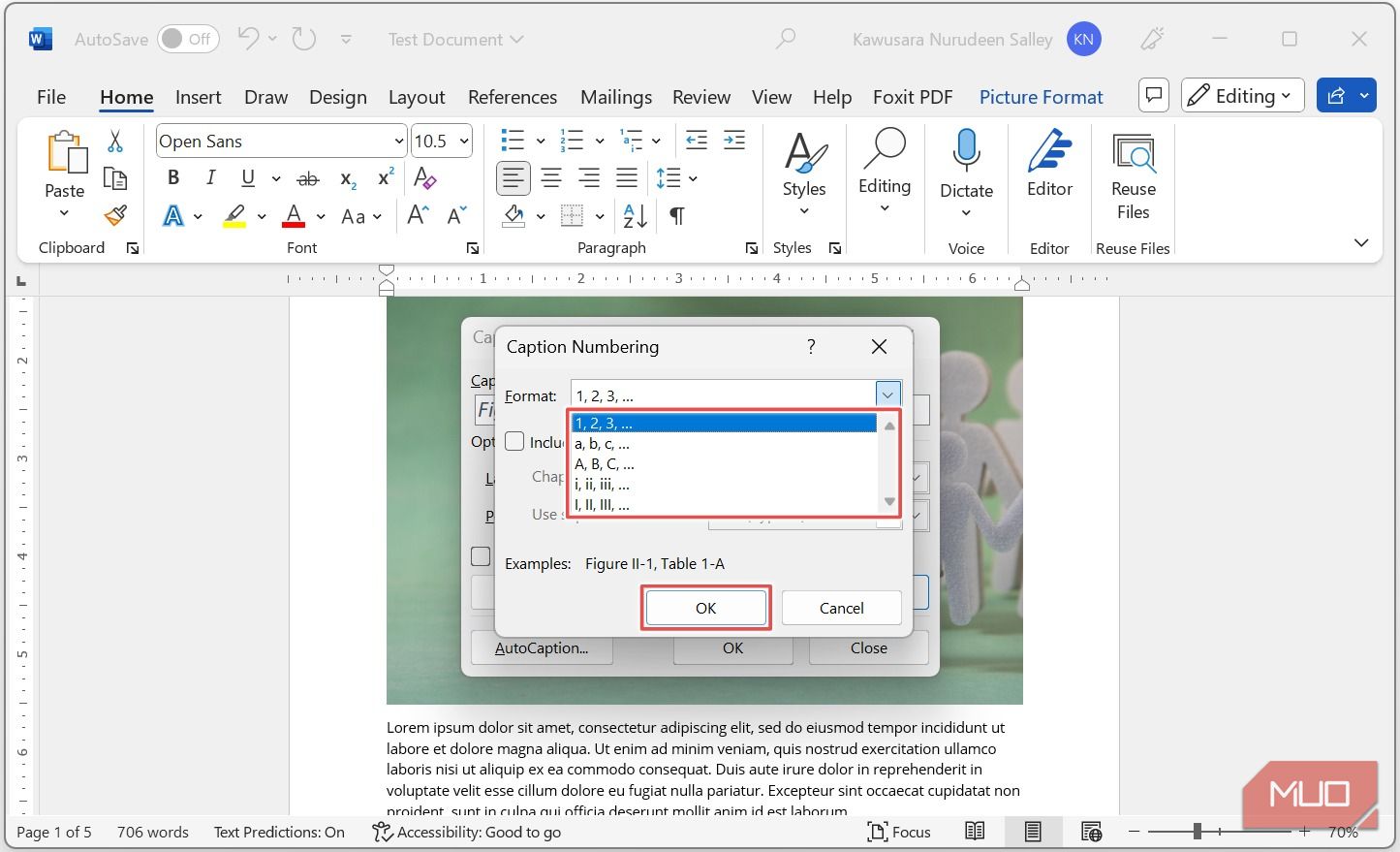
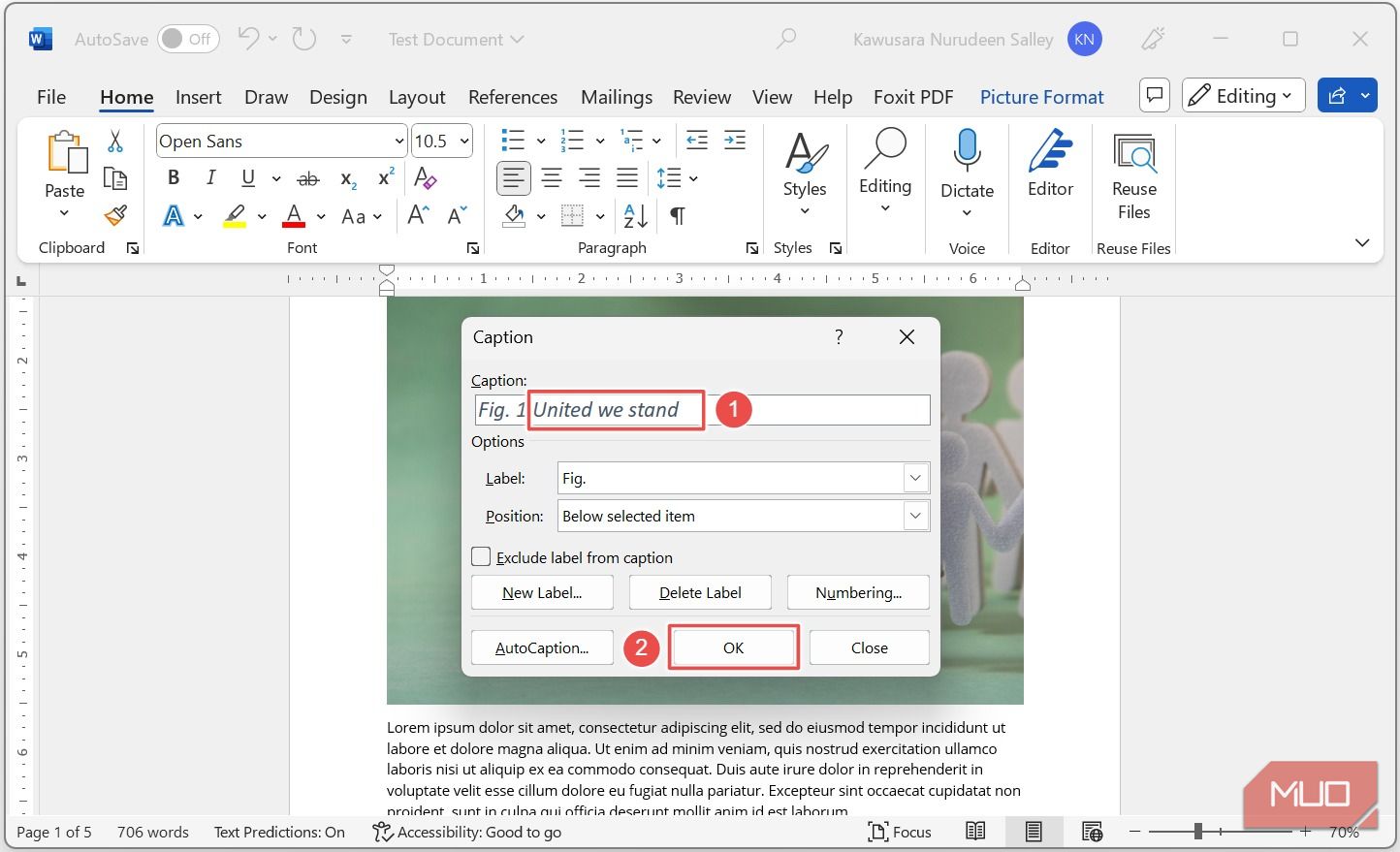
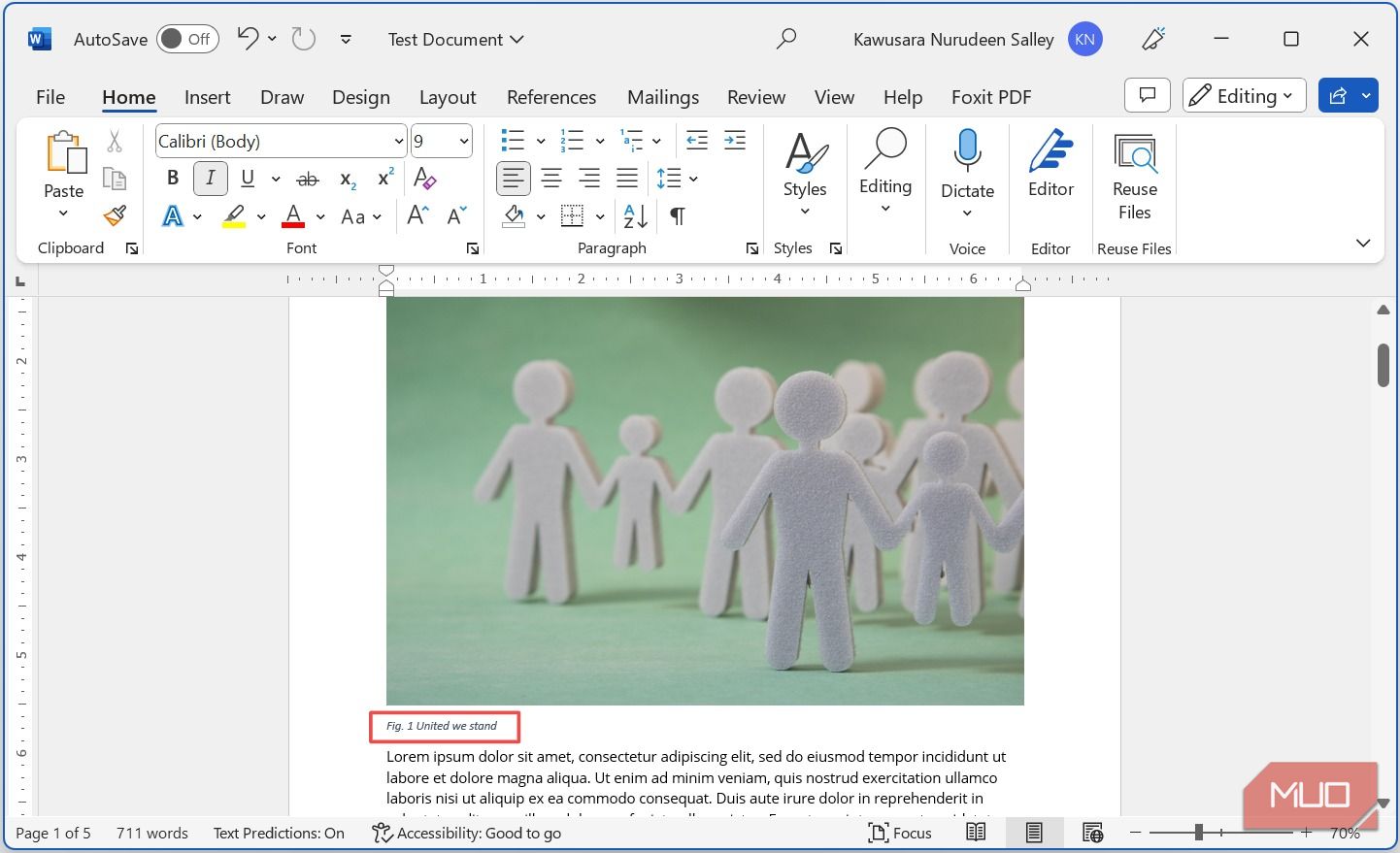
نحوه اضافه کردن عنوان به جدول در Word
افزودن عنوان به جدول فرآیندی بسیار مشابه با افزودن شرح به شکلها دارد. بیایید نحوه انجام آن را مرور کنیم.
- کل جدول را انتخاب کنید—مکان نما را روی جدولی که می خواهید عنوان را اضافه کنید قرار دهید و روی نماد فلش هایی که در گوشه سمت چپ بالا ظاهر می شود کلیک کنید. از این نکات قالب بندی برای ایجاد جداول کامل در Microsoft Word استفاده کنید.
- روی جدول کلیک راست کرده و Insert Caption را انتخاب کنید.
- این بار، مطمئن شوید که “Table” در زیر برچسب انتخاب شده است یا از دکمه New Label برای ایجاد یک برچسب سفارشی استفاده کنید.
- و در قسمت Position، انتخاب کنید که آیا می خواهید عنوان در بالا یا زیر جدول ظاهر شود.
- توضیحاتی را برای جدول خود در کادر عنوان وارد کنید و روی OK کلیک کنید.
- شرح زیر باید به جدول شما اضافه شود، همانطور که در زیر نشان داده شده است.
از این نکات قالب بندی برای ایجاد جداول کامل در Microsoft Word استفاده کنید.
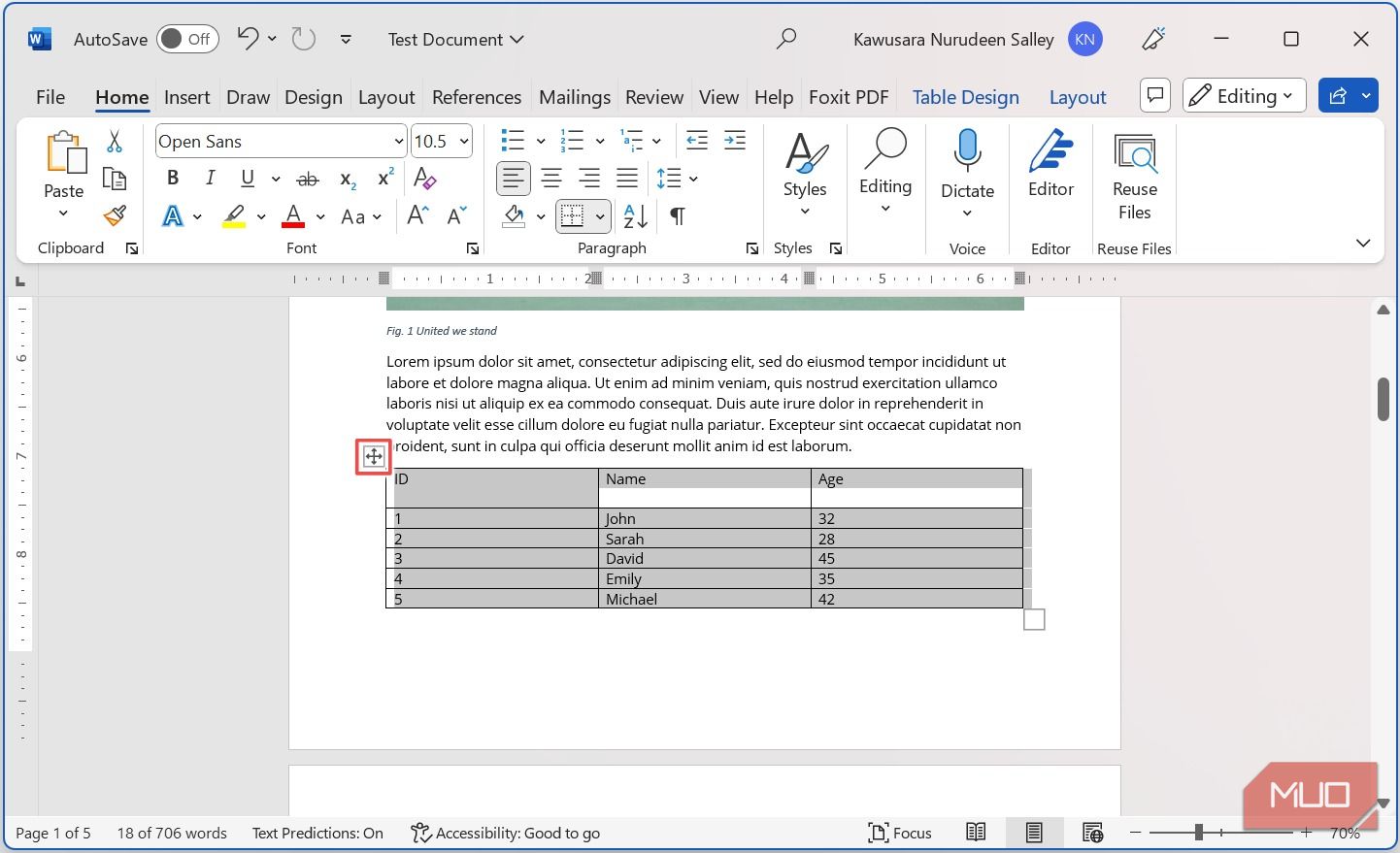
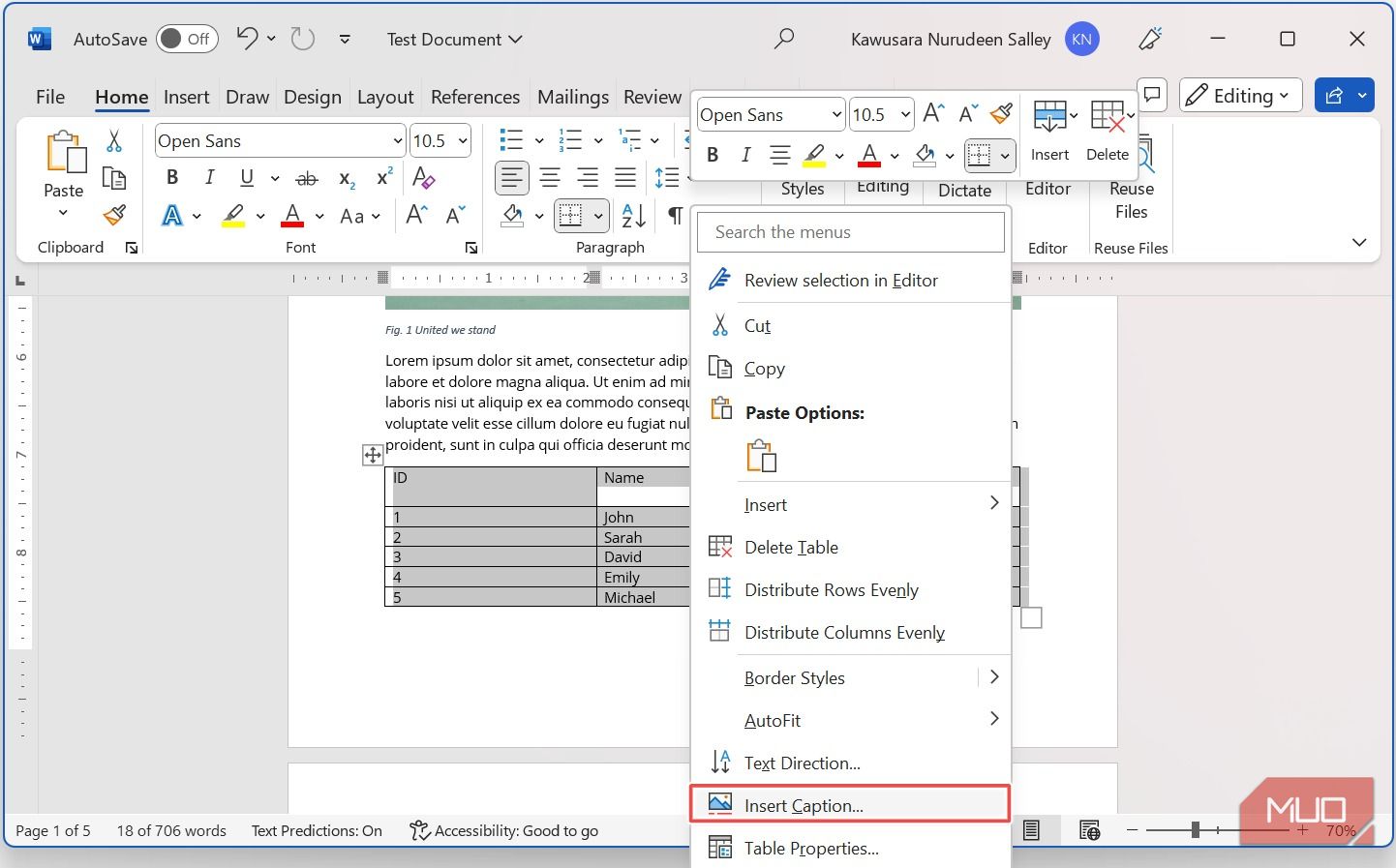
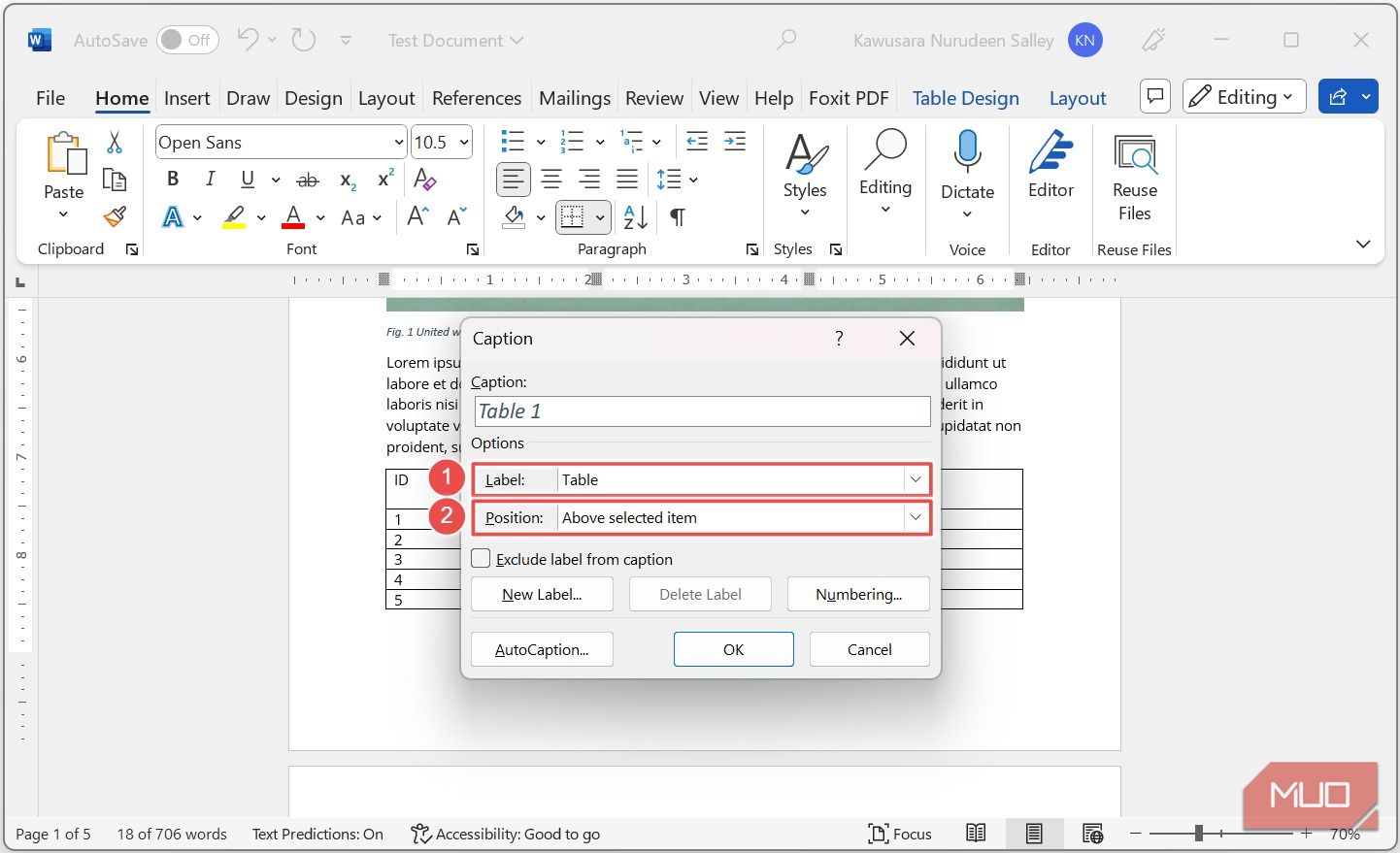
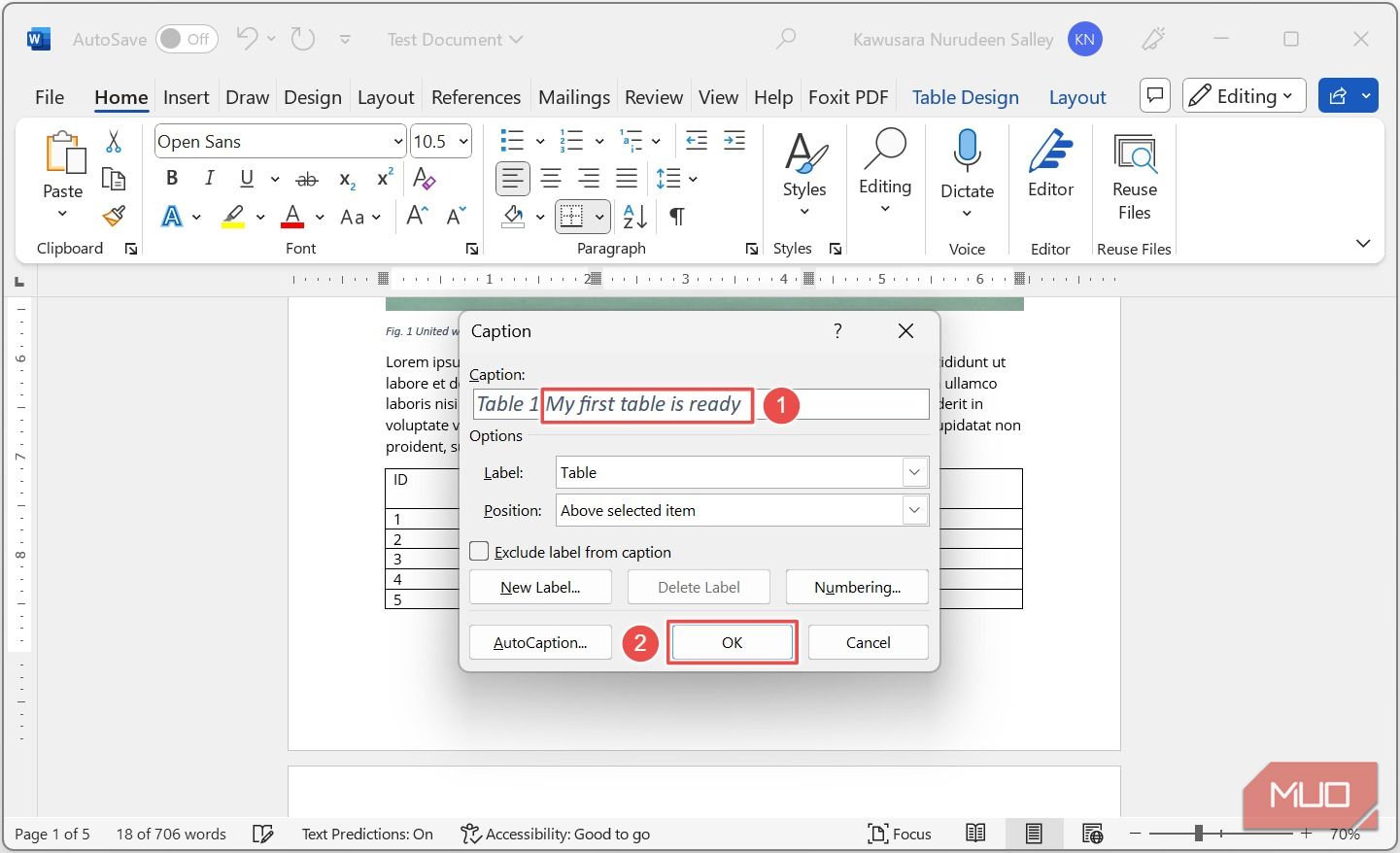
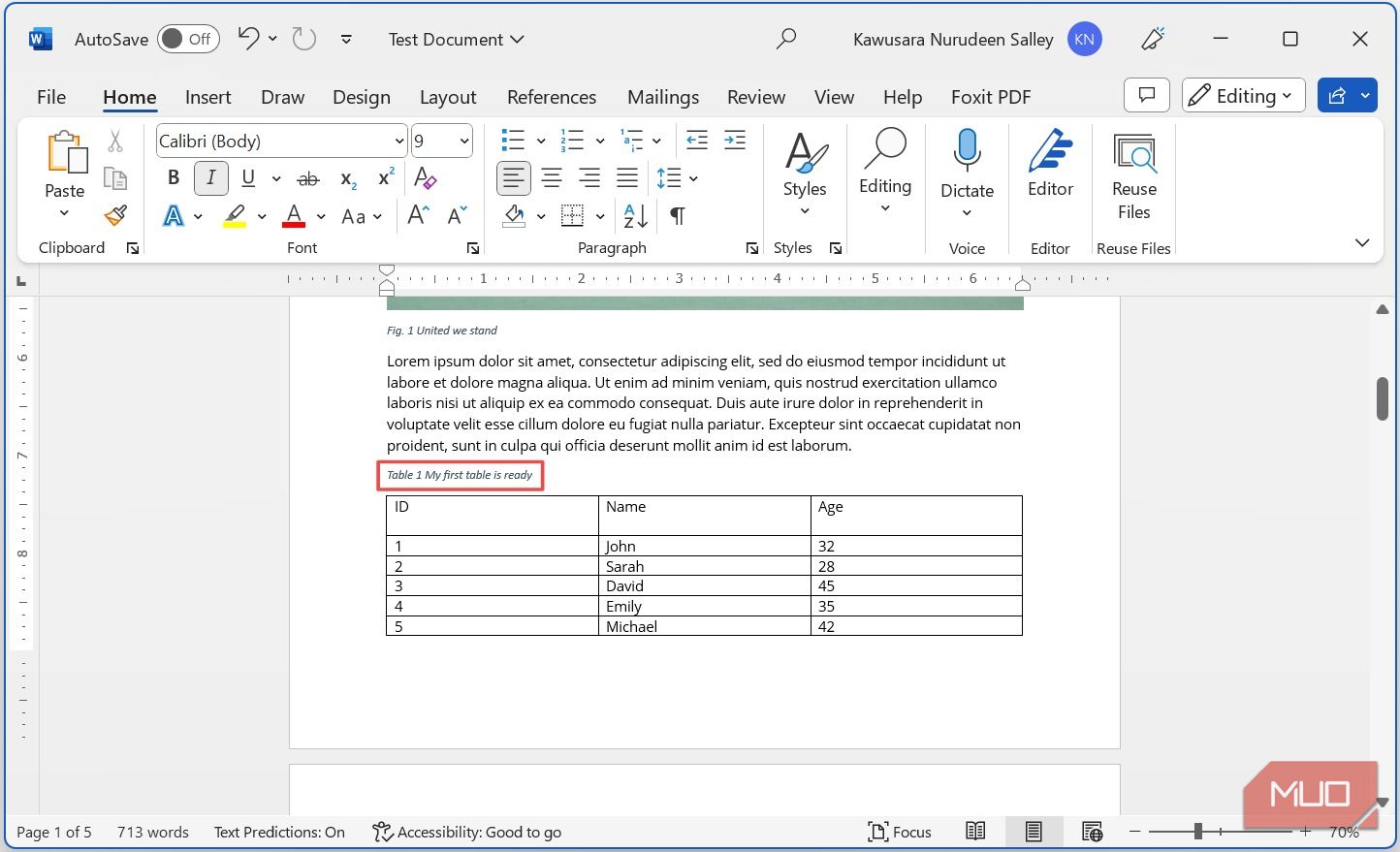
سبک زیرنویس های خود را در Word سفارشی کنید
بسته به نوع سندی که روی آن کار میکنید، سبک یا قالب پیشفرض عنوان ممکن است مناسب نباشد. و بهروزرسانی دستی سبک هر عنوان میتواند بسیار خستهکننده و وقتگیر باشد، به خصوص اگر روی یک سند بسیار طولانی کار میکنید.
خوشبختانه، راهی برای بهروزرسانی سبک همه شرحها در سندتان در Microsoft Word وجود دارد. در اینجا نحوه
- هر یک از شکل ها یا عنوان های جدول را در سند خود برجسته کنید و نوع قلم، اندازه قلم، رنگ، تراز و غیره را اعمال کنید.
- گروه Styles را گسترش دهید. توجه داشته باشید که سبک Caption به طور پیش فرض روی عنوان اعمال می شود.
- بر روی سبک Caption کلیک راست کرده و گزینه Update Caption to Match Selection را انتخاب کنید. اکنون سبک تمام عناوین شکل و جدول در سند شما بر این اساس به روز می شود.
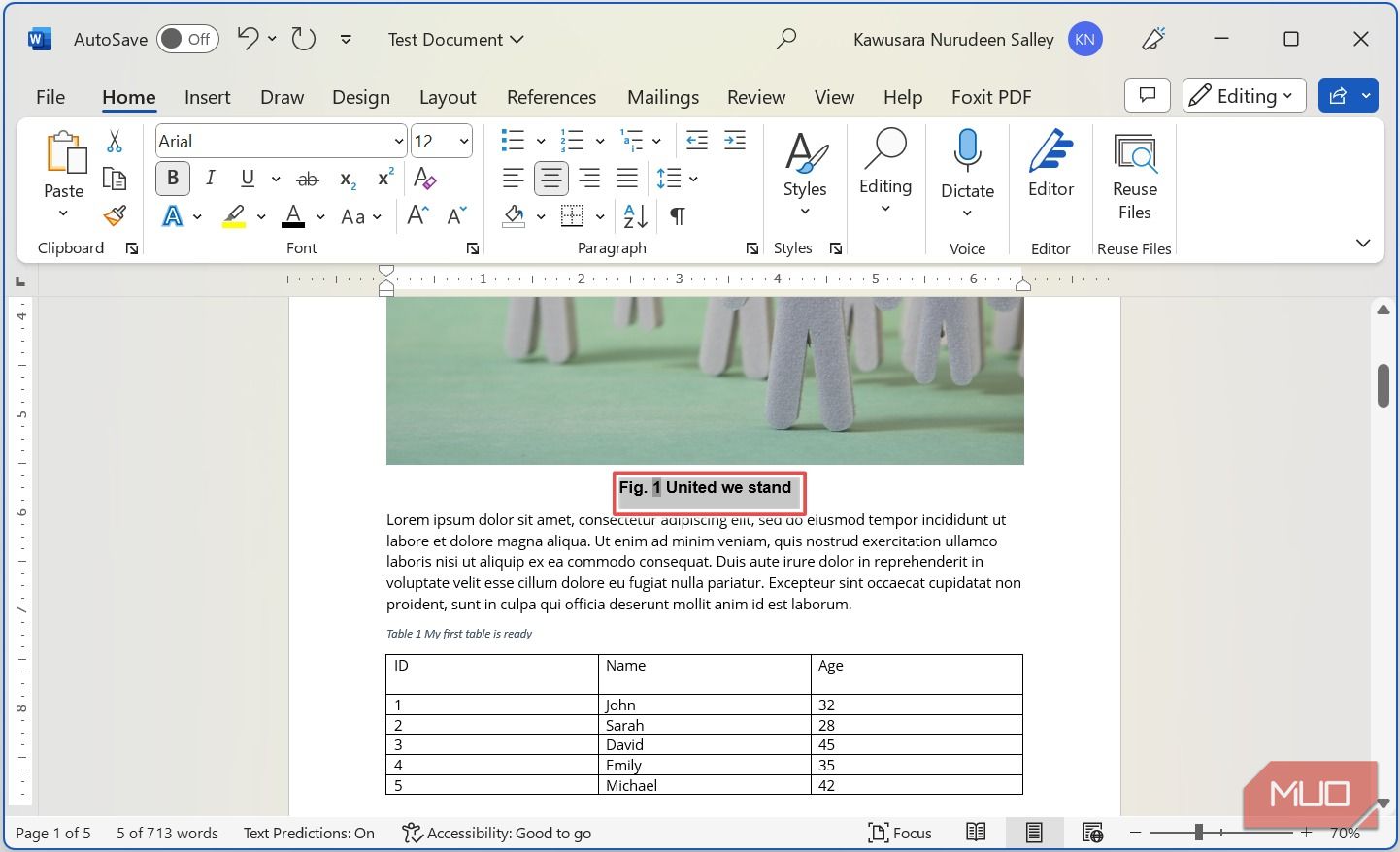
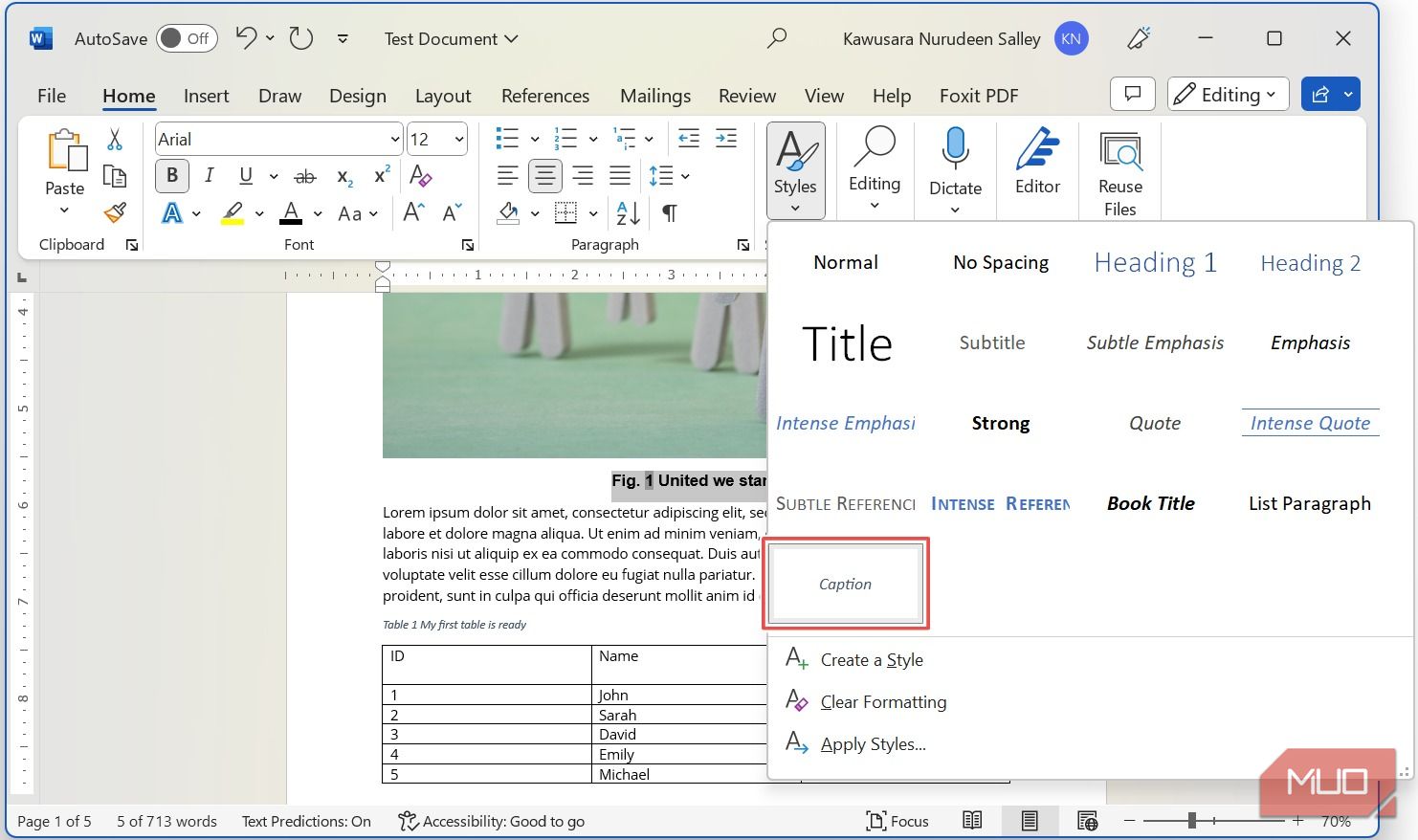
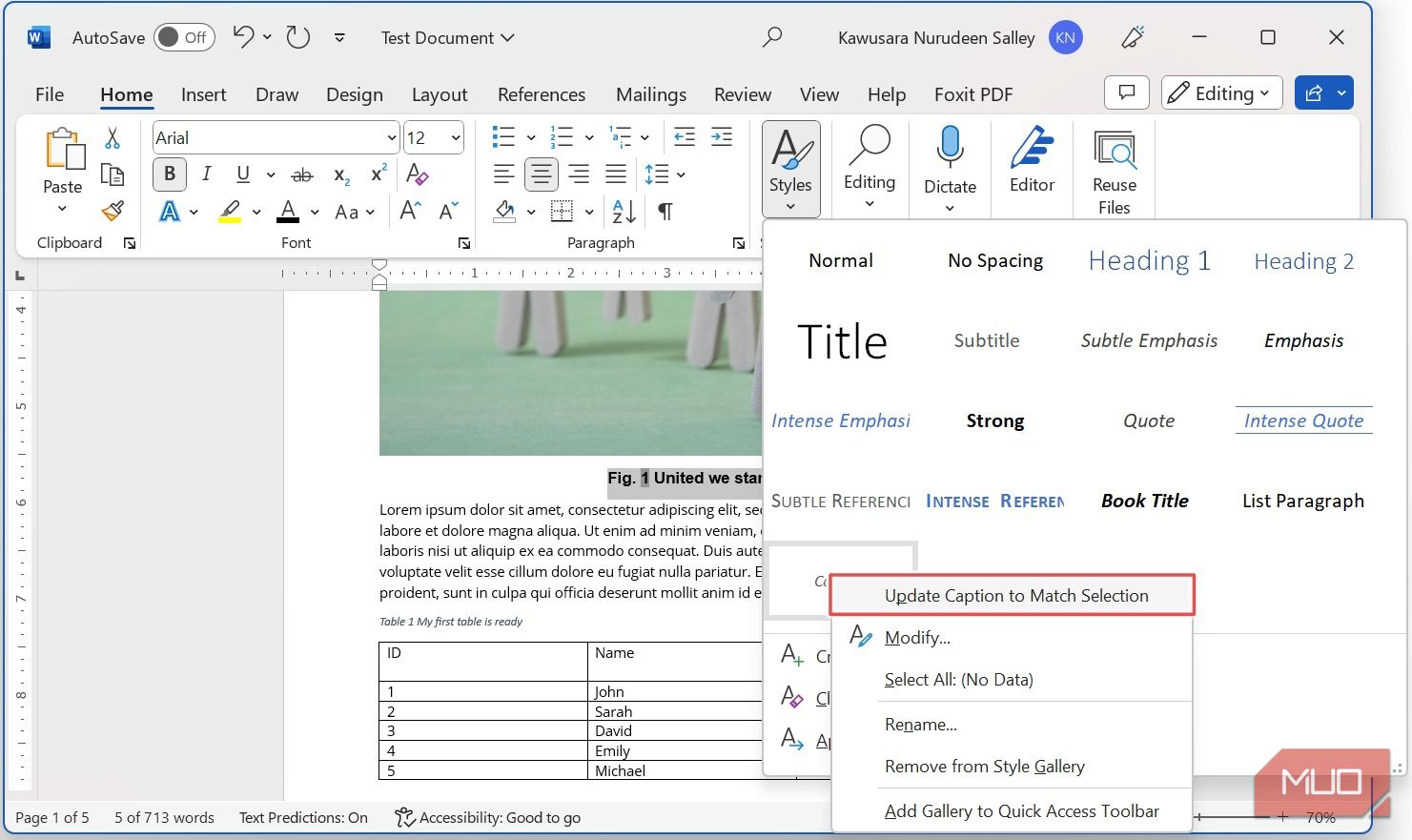
برای افزودن متن به شکل ها و جداول در سند خود از زیرنویس ها استفاده کنید
افزودن زیرنویس به شکل ها و جداول در Microsoft Word یک فرآیند بسیار ساده است. چه از شما خواسته شود که به سند خود زیرنویس اضافه کنید یا نه، برداشتن گام اضافی راهی عالی برای بهبود وضوح سند شما و دادن ظاهر حرفه ای به آن است.
و اگر در Google Docs نیز کار میکنید، یادگیری اضافه کردن زیرنویس به تصاویر در حین کار در آن فضا مفید خواهد بود.