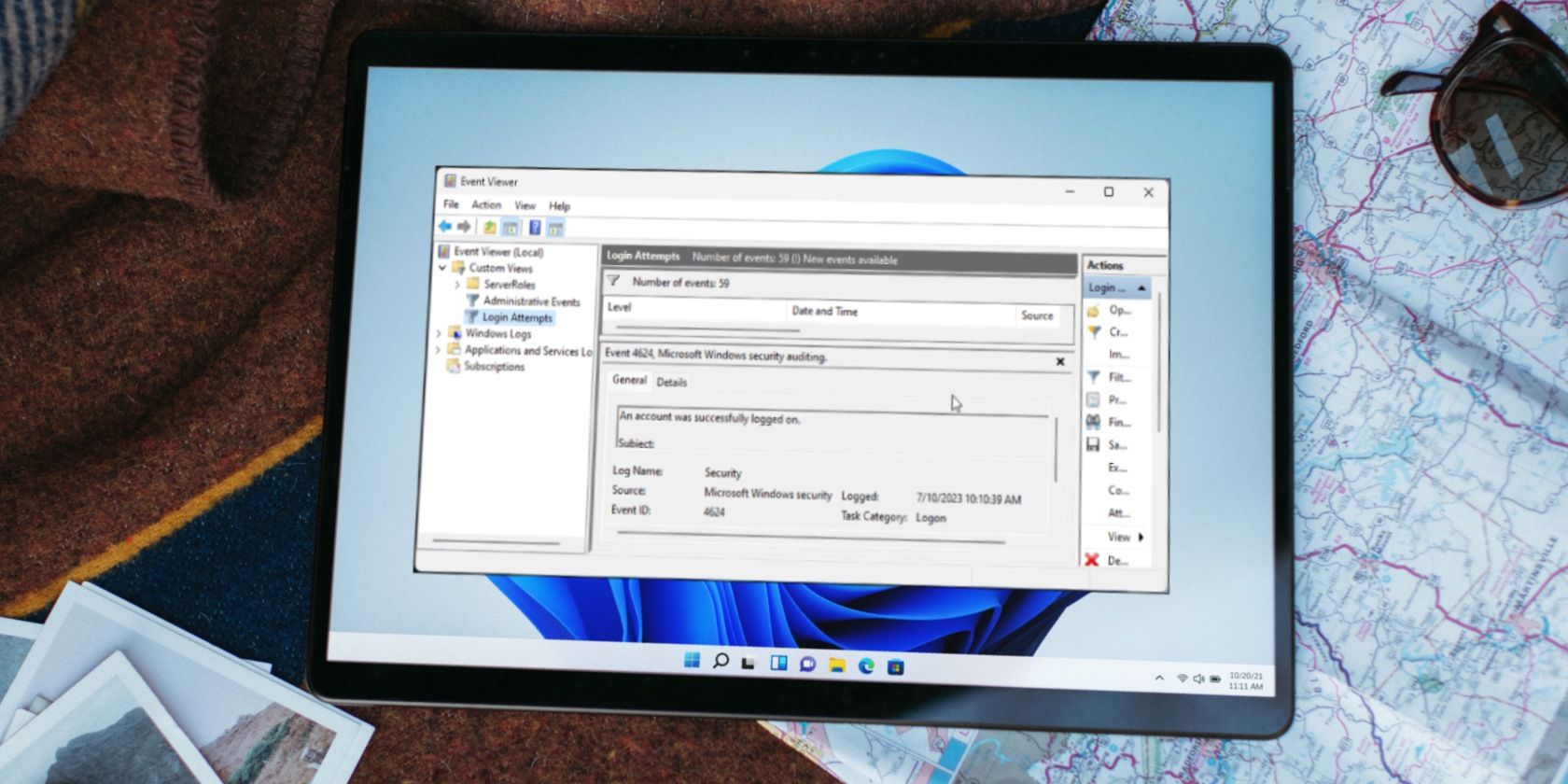Windows Event Viewer یک ابزار تشخیصی مهم است، اما حتی گاهی اوقات نیاز به عیب یابی دارد.
Windows Event Viewer رویدادهای سیستم را نشان میدهد و به بررسی برنامهها، امنیت و گزارشهای سیستم مفید برای بررسی خطاها در ویندوز 11 کمک میکند. با این حال، این ابزار مفید میتواند به دلایل مختلف کار نکند و تشخیص مشکلات را در رایانه شما دشوار کند.
Event Viewer میتواند به دلیل مشکلات مربوط به فایلهای سیستم ویندوز، حافظه سیستم، سرویسهای نمایشگر رویداد و حسابهای کاربری فاسد کار خود را متوقف کند. حتی برخی از مشکلات ابتدایی با بهروزرسانیهای اخیراً نصبشده نیز میتواند باعث ایجاد این مشکل شود. در اینجا چند نکته عیب یابی وجود دارد که به شما در رفع مشکل کار نکردن Event Viewer در ویندوز 11 کمک می کند.
1. سرویس Windows Event Log را مجددا راه اندازی کنید
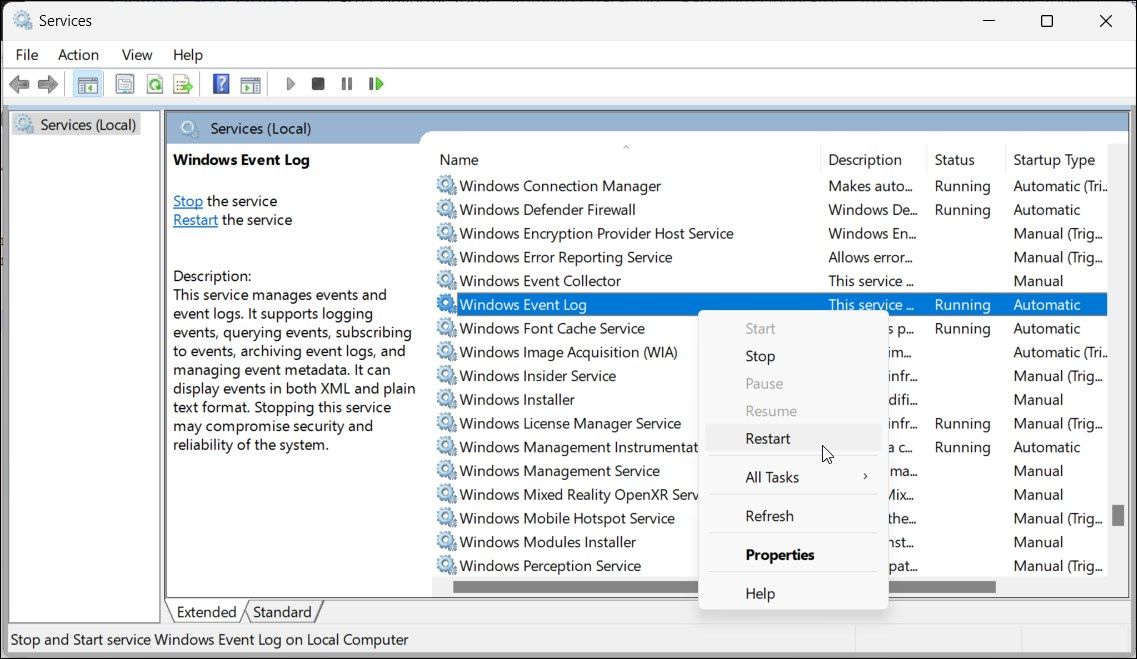
برای رفع مشکلات موقت برنامه، میتوانید سرویس ثبت رویداد Windows Event Viewer را راهاندازی مجدد کنید. برای متوقف کردن و راهاندازی مجدد سرویس و بررسی هرگونه پیشرفت، از Snap-in Services استفاده کنید.
برای راه اندازی مجدد سرویس ثبت رویدادهای ویندوز:
- Win + R را فشار دهید تا Run باز شود.
- Services.msc را تایپ کنید و روی OK کلیک کنید تا Snap-in Services باز شود.
- در قسمت سمت راست، سرویس Windows Event Log را بیابید و روی آن راست کلیک کنید.
- Restart را انتخاب کنید و منتظر بمانید تا سرویس راه اندازی مجدد شود.
- سرویسها را ببندید و سعی کنید Event Viewer را مجدداً راهاندازی کنید تا ببینید آیا مشکل حل شده است یا خیر.
2. آخرین به روز رسانی های ویندوز را نصب کنید

اغلب مشکلات مربوط به Windows Event Viewer با بهروزرسانیهای بد ویندوز مرتبط است. اگر بهروزرسانی جدید با یک اصلاح در دسترس است، بخش بهروزرسانیهای ویندوز خود را بررسی کنید.
برای نصب آپدیت های ویندوز 11:
- Win + I را فشار دهید تا تنظیمات باز شود.
- تب Windows Updates را باز کنید.
- روی بررسی بهروزرسانیها کلیک کنید. ویندوز سرور را برای بهروزرسانیهای جدیدتر اسکن میکند و در صورت وجود، صفحه را با همان آن پر میکند.
- برای نصب هر گونه به روز رسانی حیاتی ویندوز موجود، بر روی Download and install کلیک کنید.
3. برخی از مراحل عیبیابی عمومی را امتحان کنید تا نمایشگر رویداد کار کند
اگر مشکل همچنان ادامه داشت، ممکن است مشکل بهروزرسانی ویندوز اخیراً نصب شده، فایلهای سیستم خراب و حافظهی مشکلدار باشد. در اینجا چند نکته برای امتحان و حل مشکلات مربوط به Windows Event Viewer وجود دارد.
بازیابی سیستم را انجام دهید
یک نقطه بازیابی یک کپی از تصویر کار سیستم شما را ذخیره می کند. بسته به تنظیمات محافظت از سیستم، میتوانید از نقطه بازیابی موجود برای بازیابی سیستم و لغو تغییرات سیستم ناشی از بهروزرسانی یا کاربر استفاده کنید.
با جدیدترین نقطه بازیابی موجود شروع کنید. اگر مشکل ادامه داشت، بررسی کنید که آیا میتوانید آخرین بهروزرسانی نصبشده ویندوز را لغو کنید. همچنین میتوانید بهروزرسانیهای ویندوز را بهصورت دستی از برنامه تنظیمات حذف نصب کنید.
خرابی فایل سیستم را بررسی کنید
فایل های سیستم ویندوز آسیب دیده یا از دست رفته می تواند دلیلی برای کار نکردن برخی از برنامه های سیستم شما باشد. برای رفع مشکل، ابزار System File Checker را اجرا کنید تا اسکن انجام شود و سپس دستور DISM را برای تعمیر یا جایگزینی فایل های آسیب دیده اجرا کنید.
مشکلات مربوط به Storage Drive را بررسی کنید
اگر درایو ذخیرهسازی خراب باشد و نیاز به تعمیر داشته باشد، برخی از برنامهها میتوانند کار نکنند. می توانید از ابزار داخلی چک دیسک در ویندوز برای اسکن و تعمیر درایو خود برای خرابی داده ها استفاده کنید.
Windows Defender را غیرفعال کنید
اگر Event Viewer شما نمیتواند فایلهای گزارش را بارگیری کند، بررسی کنید که آیا عملکرد توسط Windows Defender مسدود شده است. برای تعیین مشکل، Windows Security را به طور موقت در ویندوز 11 غیرفعال کنید و سپس سعی کنید فایل های گزارش را در Event Viewer باز کنید.
مشکلات نشت حافظه را بررسی کنید
مشکلات حافظه سیستم شما دلیل دیگری برای کار نکردن برنامه Event Viewer است. خوشبختانه، ویندوز یک ابزار تشخیص حافظه داخلی برای اسکن و تشخیص مشکلات حافظه سیستم شما دارد.
اغلب مشکلات مربوط به حافظه سیستم ممکن است به دلیل سخت افزار معیوب باشد. با این حال، توصیه میشود با استفاده از گزارش ابزار Memory Diagnostic، آزمایشهای بیشتری انجام دهید تا بینش بیشتری در مورد این مشکل به دست آورید.
تعمیر نصب ویندوز را انجام دهید
اگر همه چیز با شکست مواجه شد، ممکن است لازم باشد نصب ویندوز خود را تعمیر کنید. با این کار مشکلات مهم مربوط به تصویر ویندوز شما برطرف میشود و سیستم عامل بدون حذف برنامهها و سایر دادهها دوباره نصب میشود.
با استفاده از تصویر ISO ویندوز 11 میتوانید بدون حذف برنامهها، ویندوز 11 را دوباره نصب کنید. اگر آخرین نسخه ISO را دانلود کنید، مراحل نصب تعمیر ویندوز شما را به آخرین نسخه موجود ارتقا می دهد.
نمایشگر رویداد ویندوز، بازگشت به حالت عادی
Event Viewer یک ابزار مفید برای عیب یابی سیستم شما برای مشکلات و نگه داشتن تب در تمام فعالیت های سیستم و برنامه است. وقتی کار متوقف شد، با راه اندازی مجدد سرویس Windows Event Viewer شروع کنید. بهعلاوه، بهروزرسانیهای جدیدتر ویندوز، درایوهای ذخیرهسازی خراب و فایلهای سیستم ویندوز از دست رفته را بررسی کنید.
اگر هنوز شانسی ندارید، از یک جایگزین Event Viewer استفاده کنید. تحلیلگرهای ثبت رویداد شخص ثالث تجسم بهتر و ویژگی های پیشرفته را ارائه می دهند.