یک تصویر جلد Pinterest می تواند نمایه شما را ارتقا دهد. بیایید به شما نشان دهیم که چگونه در Canva طراحی کنید.
Pinterest یک پلتفرم محبوب برای وبلاگ نویسان، مدگرایان، علاقه مندان به غذا و بسیاری افراد دیگر است. میتوانید از این برنامه برای هدایت ترافیک به سایر بخشهای وب، همراه با ذخیره ایدههای منحصربهفرد که علایق شما را نشان میدهند، استفاده کنید.
اگر آماده هستید که بازی Pinterest خود را به سطح بعدی ببرید، ممکن است بخواهید طراحی یک جلد نمایه را در نظر بگیرید. عکس روی جلد شما مانند فیس بوک، توییتر و یوتیوب در بالای فید شما قرار دارد.
Canva ابزاری مفید برای طراحی کاورهای پروفایل Pinterest است و این راهنما شما را در این فرآیند راهنمایی می کند.
مرحله 1: تصمیم بگیرید که چه چیزی را در جلد نمایه خود قرار دهید
قبل از شروع طراحی جلد نمایه Pinterest در Canva، باید در مورد آنچه میخواهید بگنجانید فکر کنید. شما گزینه های زیادی در این زمینه دارید. به عنوان مثال، ممکن است به سادگی بخواهید یکی از عکس های مورد علاقه خود را اضافه کنید.
اگر میخواهید پیشرفتهتر شوید، همیشه میتوانید متن و گرافیک اضافه کنید. علاوه بر این، در حالی که میتوانید از Lightroom یا Capture One برای ویرایش عکس استفاده کنید، Canva مجموعهای از ابزارها را نیز دارد که ممکن است به همان اندازه برای شما مفید باشد.
هنگام تعیین آنچه باید در طراحی جلد نمایه Pinterest بگنجانید، سوالات زیر را به عنوان نقطه شروع از خود بپرسید:
- من می خواهم جلد نمایه ام در مورد من به عنوان یک شخص چه بگوید؟
- از چه طرح رنگی برای طرح های پینترست استفاده کنم؟
برای اینکه گردش کار خود را سریعتر کنید، ممکن است بخواهید راهنمای مبتدیان ما برای استفاده از برنامه Canva را نیز بررسی کنید.
مرحله 2: برای یک حساب تجاری Pinterest ثبت نام کنید
برای افزودن یک عکس روی جلد به نمایه Pinterest خود، ابتدا باید حساب خود را به یک نمایه تجاری تبدیل کنید. انجام این کار رایگان است و زمان زیادی را صرف نمی کند:
- فلش رو به پایین را در گوشه بالا سمت راست انتخاب کنید.
- بر روی Convert to Business کلیک کنید.
- در پنجره بعدی، Upgrade را بزنید.
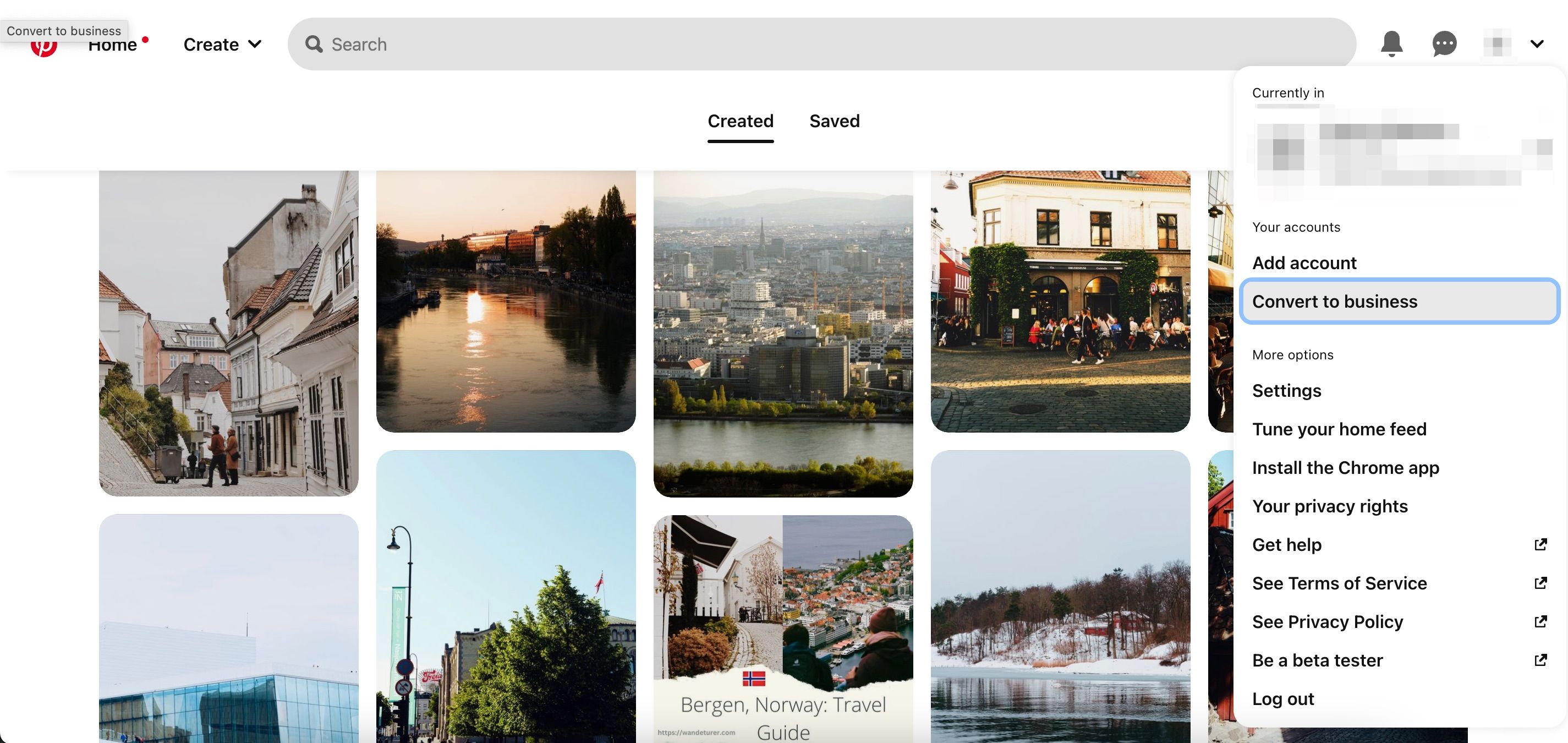
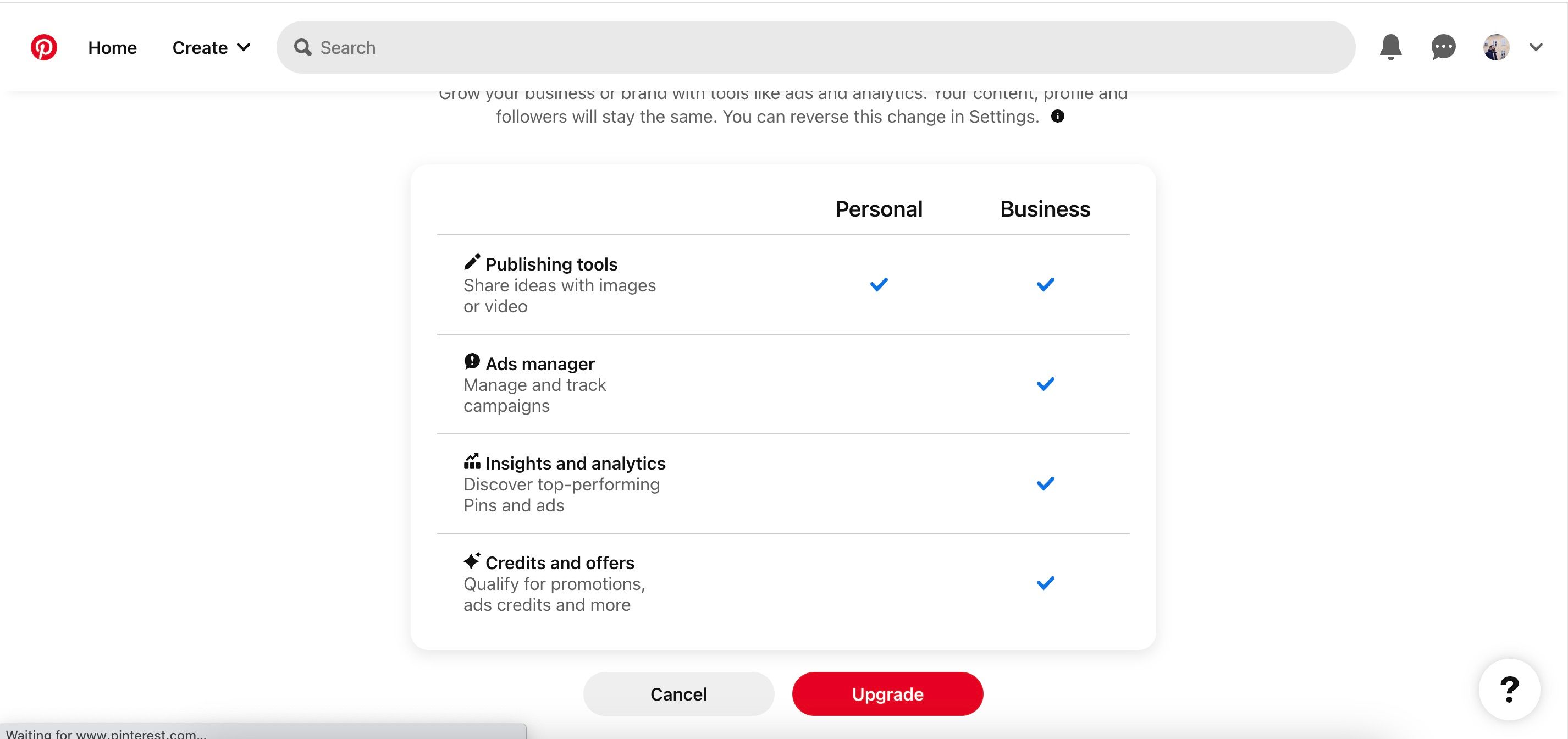
مرحله 3: ابعاد را انتخاب کنید
مانند زمانی که پین Pinterest را در Canva طراحی می کنید، انتخاب ابعاد مناسب یک قدم اولیه ضروری است. Pinterest توصیه می کند برای بهینه ترین نتایج، از نسبت تصویر 16:9 استفاده کنید.
برای انتخاب ابعاد خود در Canva:
- به Create a design > Custom size بروید.
- منوی کشویی را باز کرده و in را انتخاب کنید.
- در کادر Width عدد 16 و در کادر Height عدد 9 را تایپ کنید.
- روی Create new design کلیک کنید.
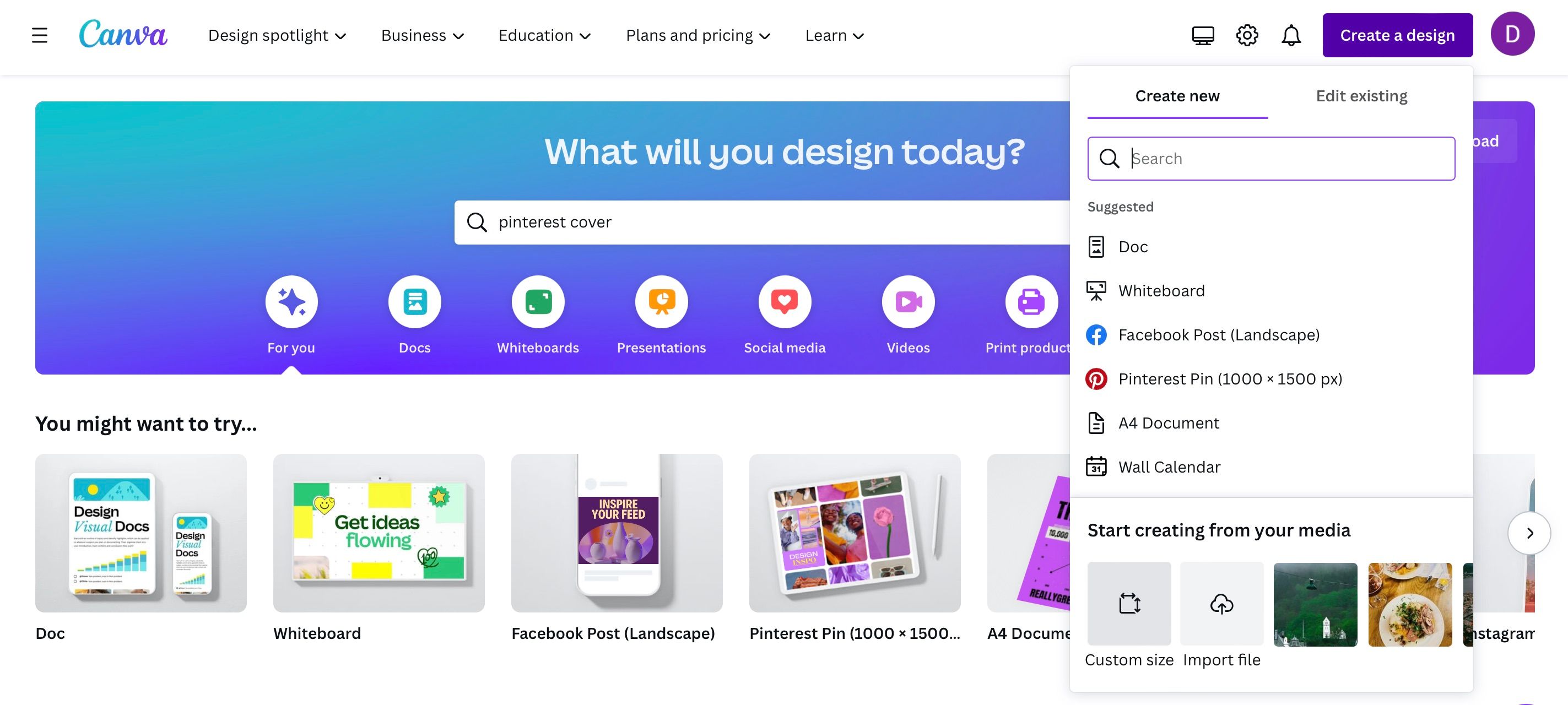
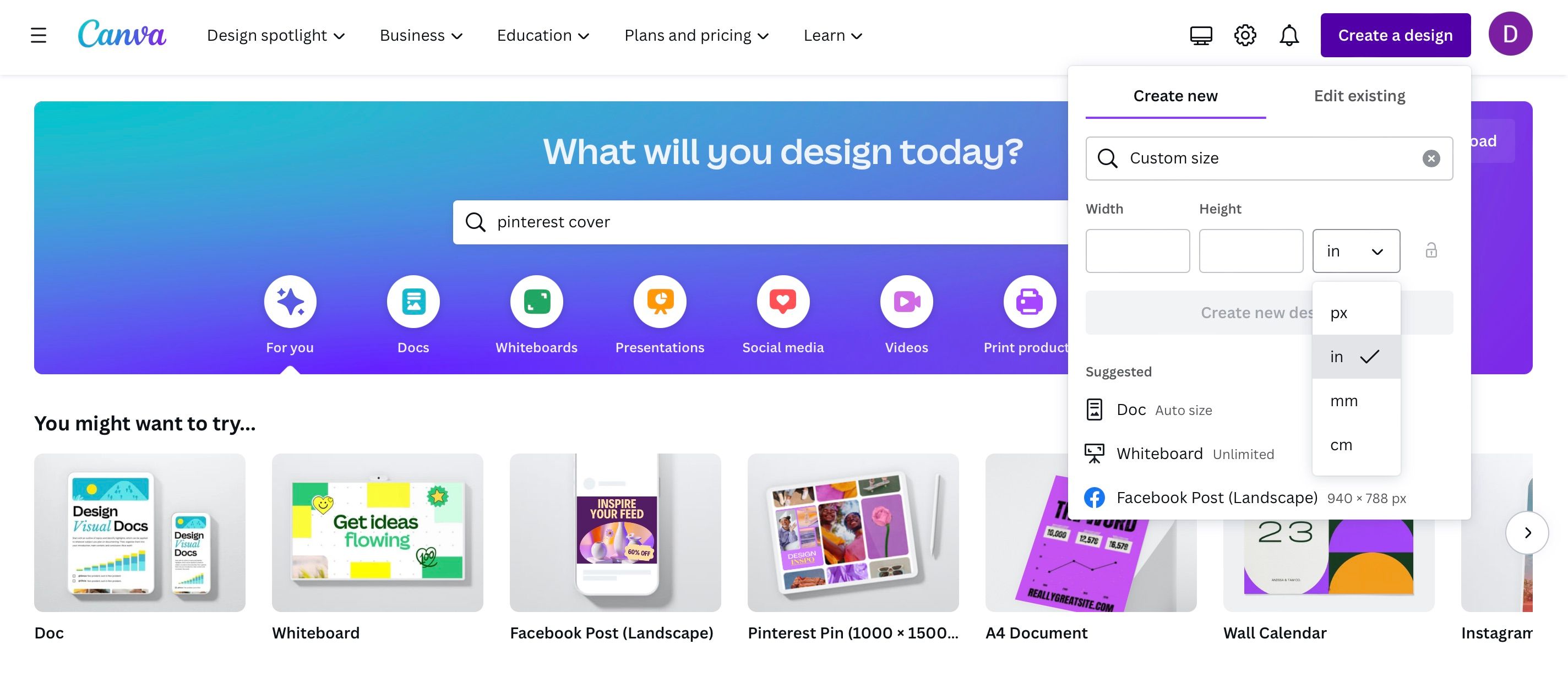
مرحله 4: عکس هایی را که قرار می دهید ویرایش کنید
هنگامی که بوم خالی را برای عکس جلد Pinterest خود ایجاد کردید، آماده اضافه کردن عکس هایی هستید که استفاده می کنید. قبل از تایپ آنچه میخواهید اضافه کنید و انتخاب کنید، میتوانید تصاویر خود را با رفتن به آپلودها > آپلود فایلها یا کلیک کردن روی عناصر وارد کنید.
پس از انتخاب و کشیدن / انداختن تصاویر خود در طرح خود، می توانید تصاویر خود را در Canva ویرایش کنید.
- به ویرایش عکس بروید.
- در سمت چپ، می توانید افکت ها و لغزنده های مختلفی را پیدا کنید. تمام تنظیماتی را که احساس می کنید لازم است انجام دهید. عکس شما در زمان واقعی تغییر خواهد کرد.
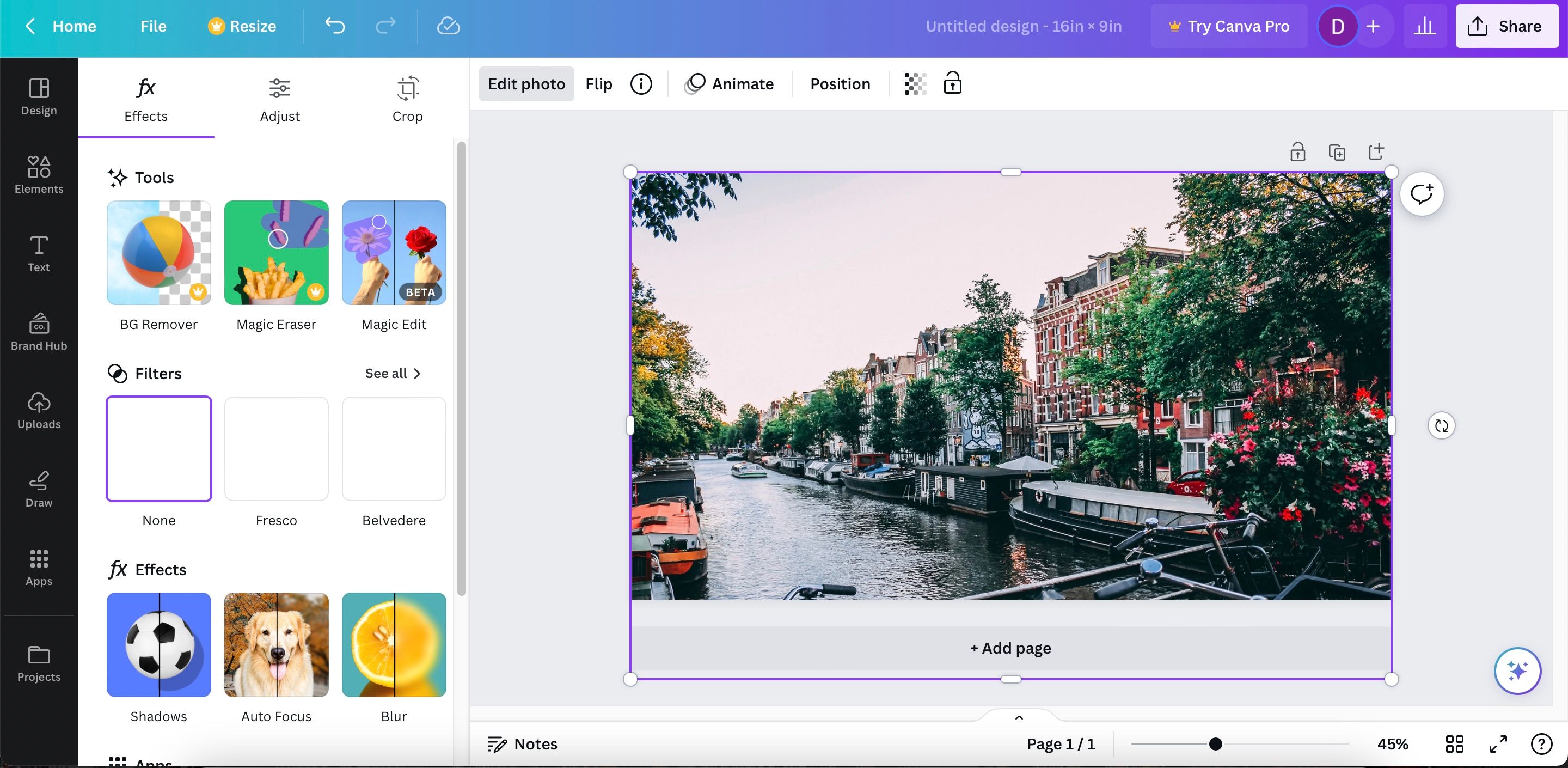
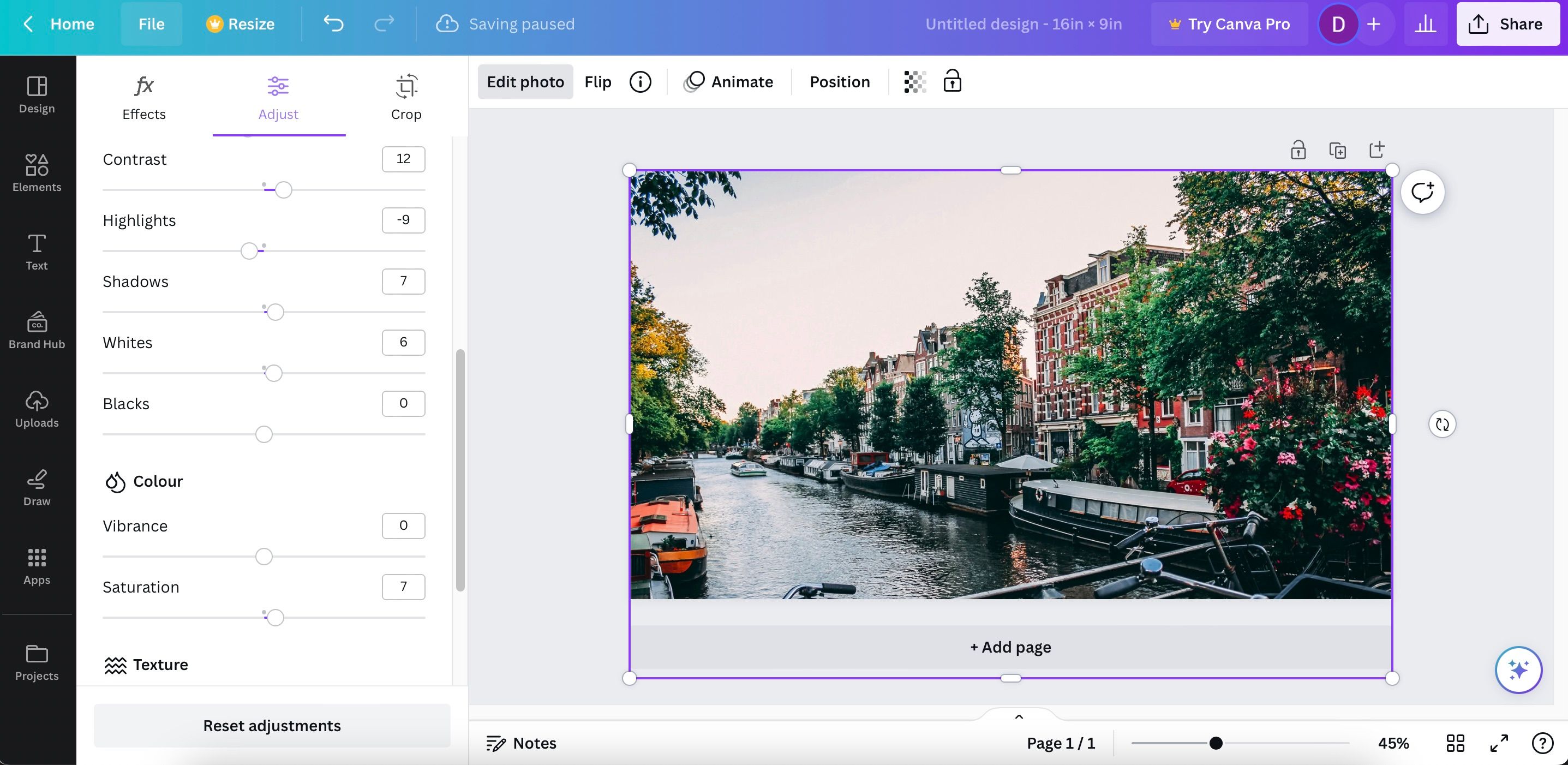
همچنین اگر نمیخواهید تصاویر خود را به صورت دستی ویرایش کنید، میتوانید با ابزار Canva Magic Edit تصاویر خود را تغییر دهید.
مرحله 5: اضافه کردن متن
افزودن متن به جلد نمایه Canva میتواند دلیل واضحتری به دیگران بدهد که چرا باید شما را دنبال کنند. علاوه بر این، می توانید برخی از چیزهایی را که آنها می توانند پس از تصمیم به انجام آن انتظار داشته باشند، به اشتراک بگذارید.
نمونه هایی از متنی که می توانید به جلد نمایه Pinterest خود اضافه کنید عبارتند از:
- وبسایت شما
- سایر حساب های رسانه های اجتماعی شما
- اسم شما
- عنوان فرعی که علایق شما را خلاصه می کند
در مثال ما، هم عنوان و هم یک عنوان فرعی را اضافه می کنیم. برای طراحی خود، به Text بروید و انتخاب کنید که آیا می خواهید یکی از اینها یا چیز دیگری را اضافه کنید.
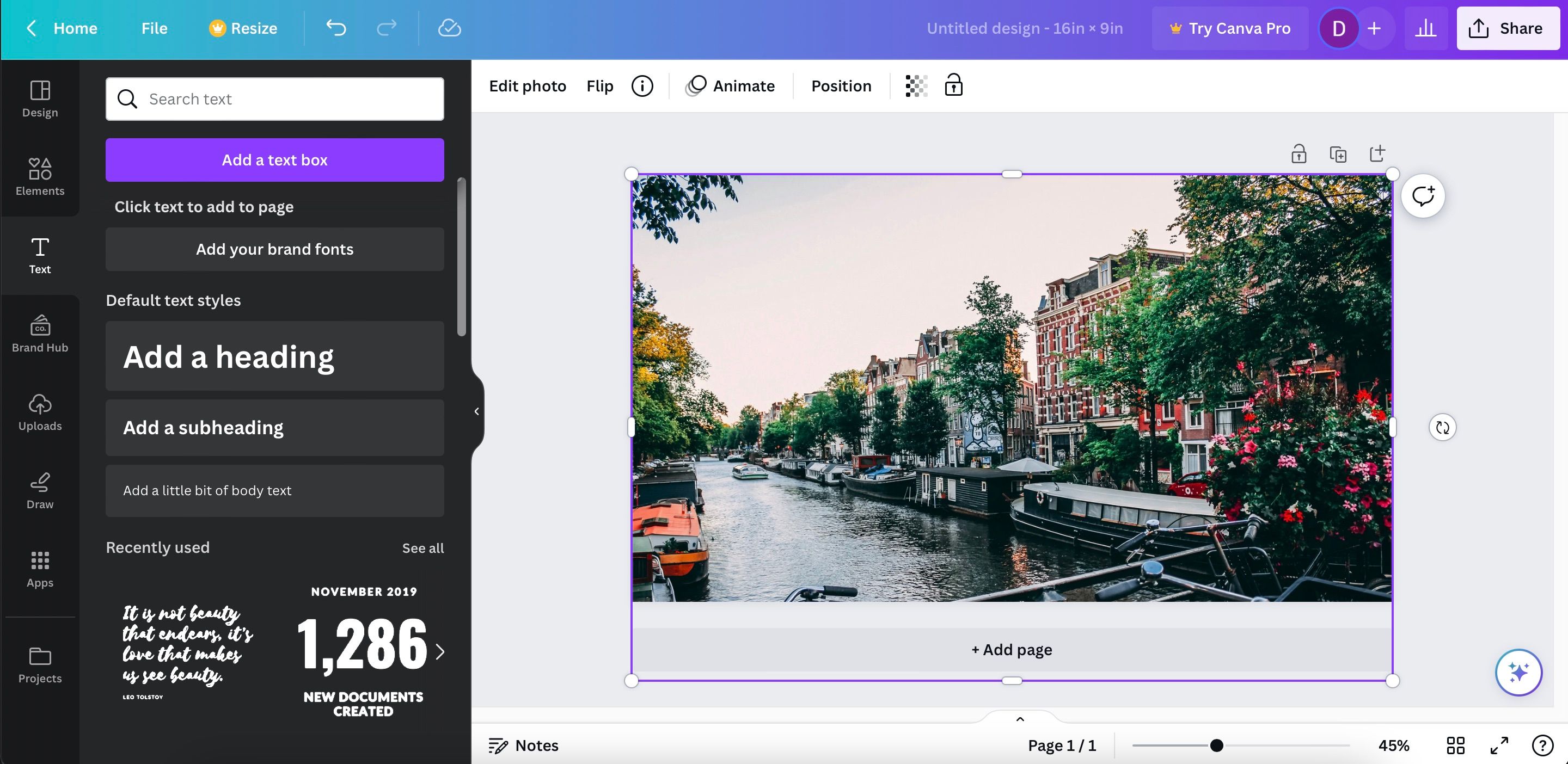
می توانید با گسترش منوی کشویی کنار اندازه فونت که قابل تنظیم است، فونت را تغییر دهید.
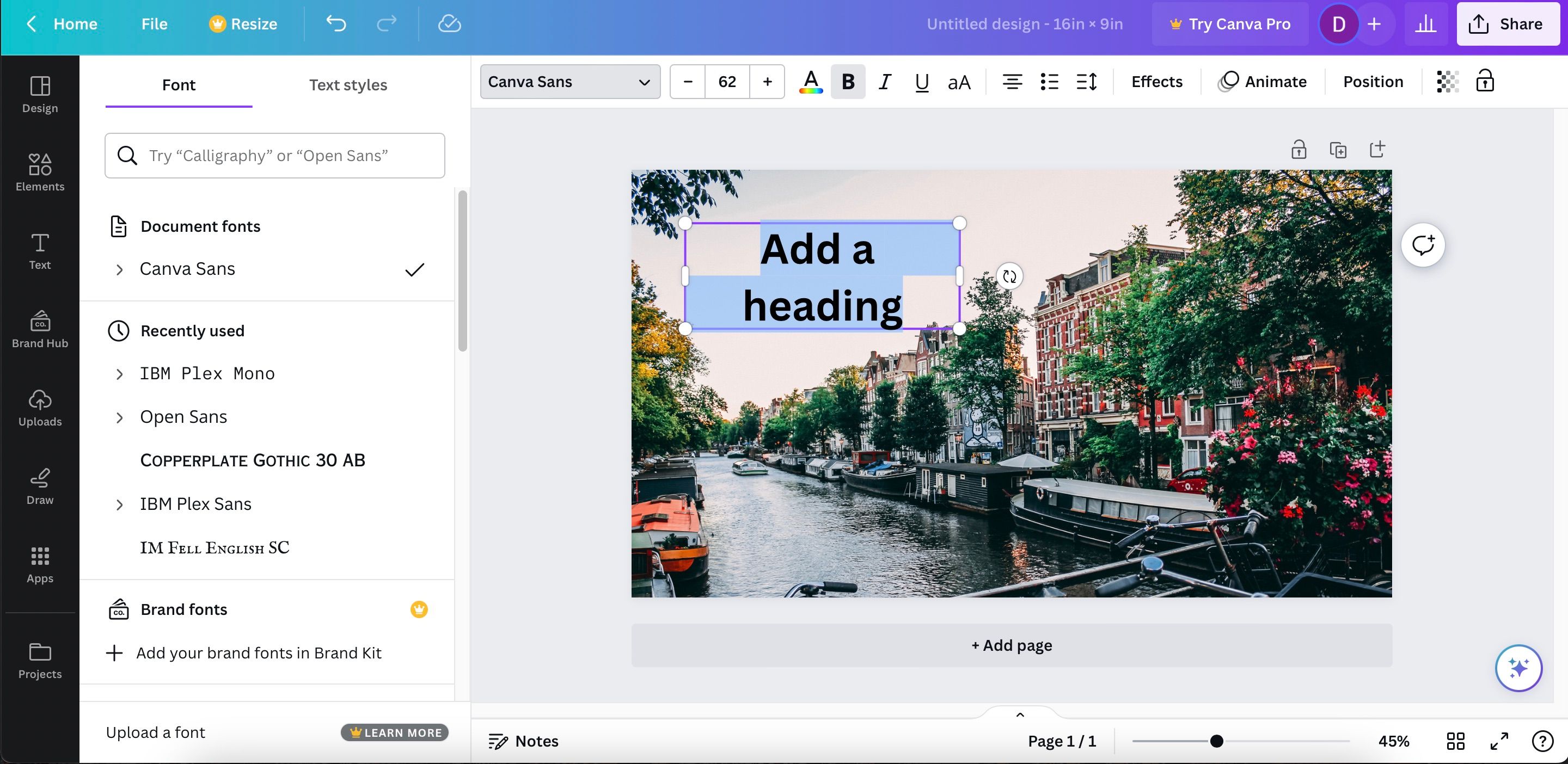
در زیر پوشش ما در این مرحله به نظر می رسد.
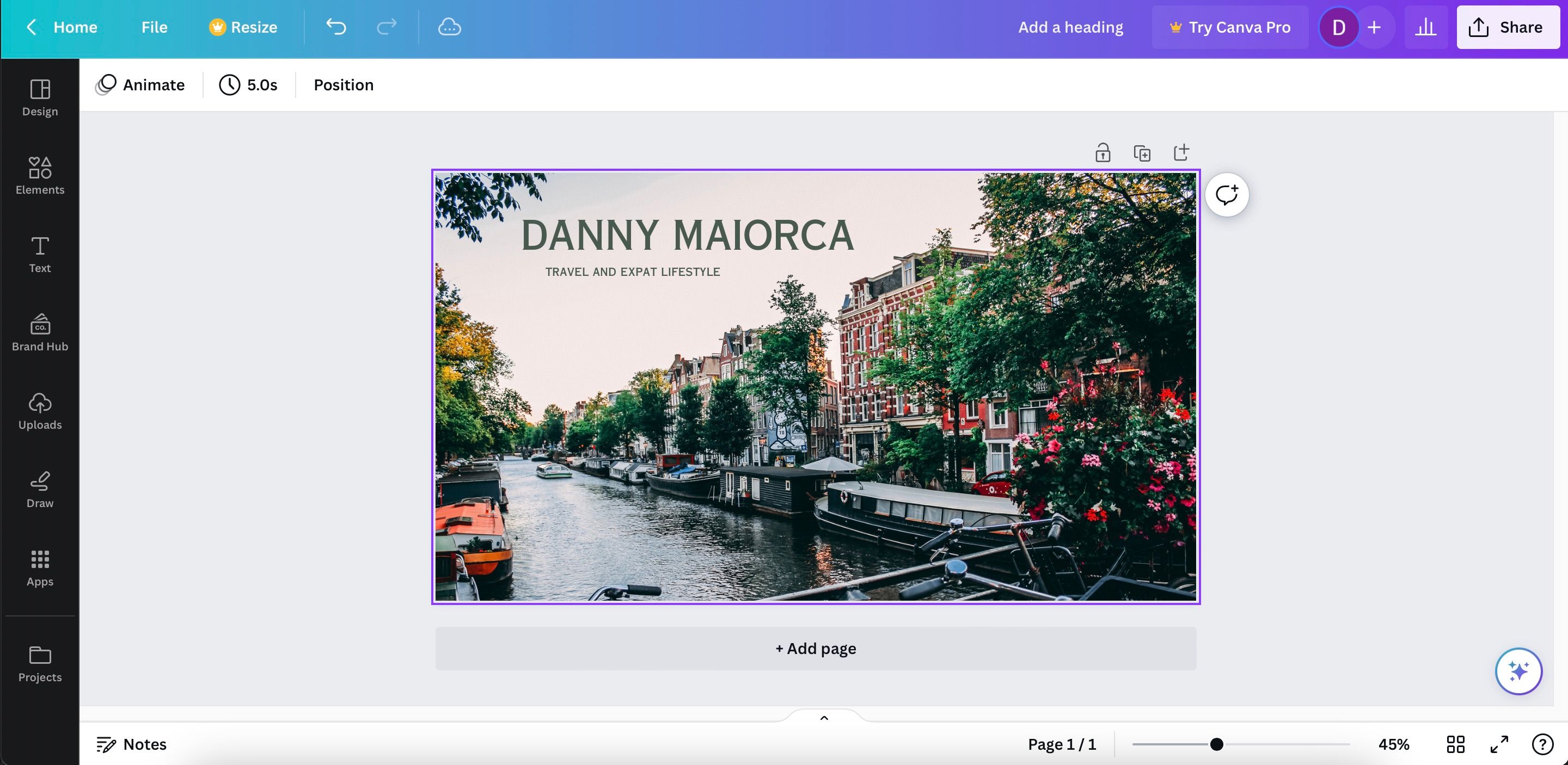
مرحله 6: شامل گرافیک
قبل از صادرات جلد نمایه Pinterest خود، ممکن است بخواهید چند گرافیک اضافه کنید. می توانید برچسب ها و سایر عناصر را نیز اضافه کنید.
برای افزودن گرافیک به جلد نمایه Pinterest خود در Canva، این مراحل را دنبال کنید:
- تب Elements را در سمت چپ باز کنید.
- به دنبال گرافیکی باشید که می خواهید اضافه کنید. میتوانید از میان مواردی که قبلاً در برگه میبینید انتخاب کنید، یا میتوانید عباراتی را که مناسبتر با نیازهایتان هستند جستجو کنید.
- روی گرافیکی که می خواهید به طرح خود اضافه کنید کلیک کنید.
- گرافیک را بکشید و رها کنید تا موقعیت آن را تغییر دهید. برای تنظیم اندازه، گوشه ها را بکشید تا زمانی که از چیزی که می بینید راضی باشید.
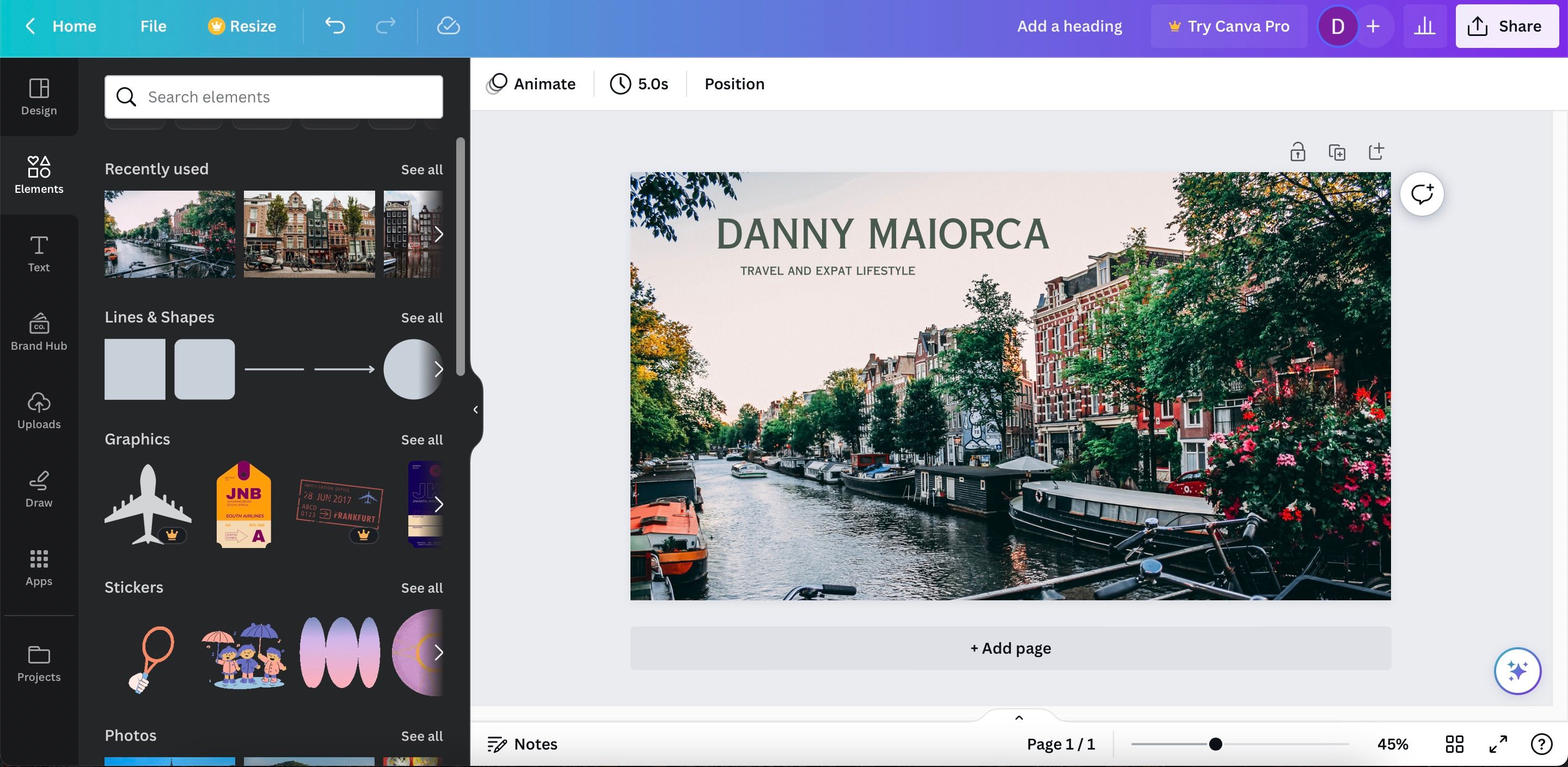
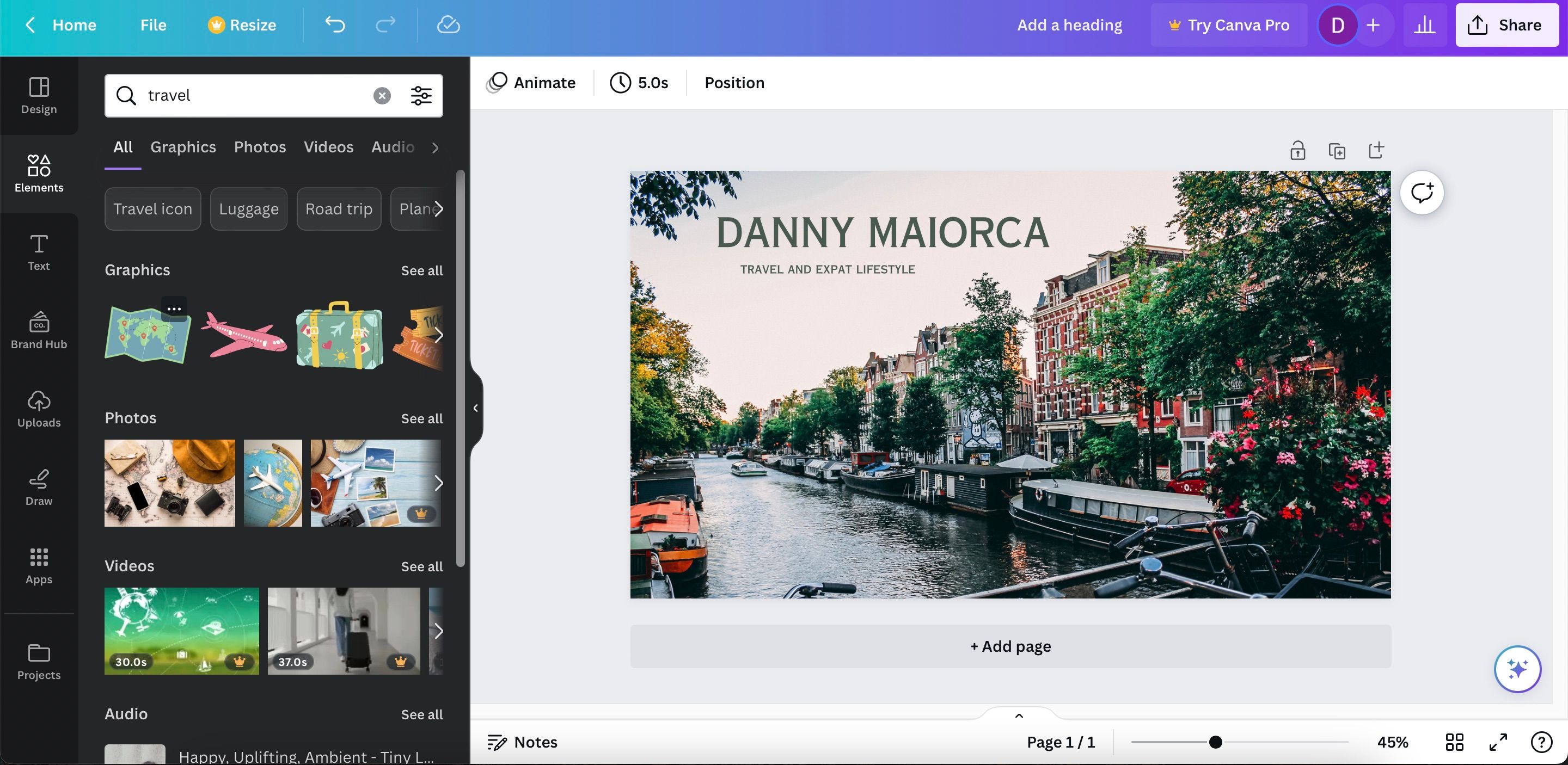
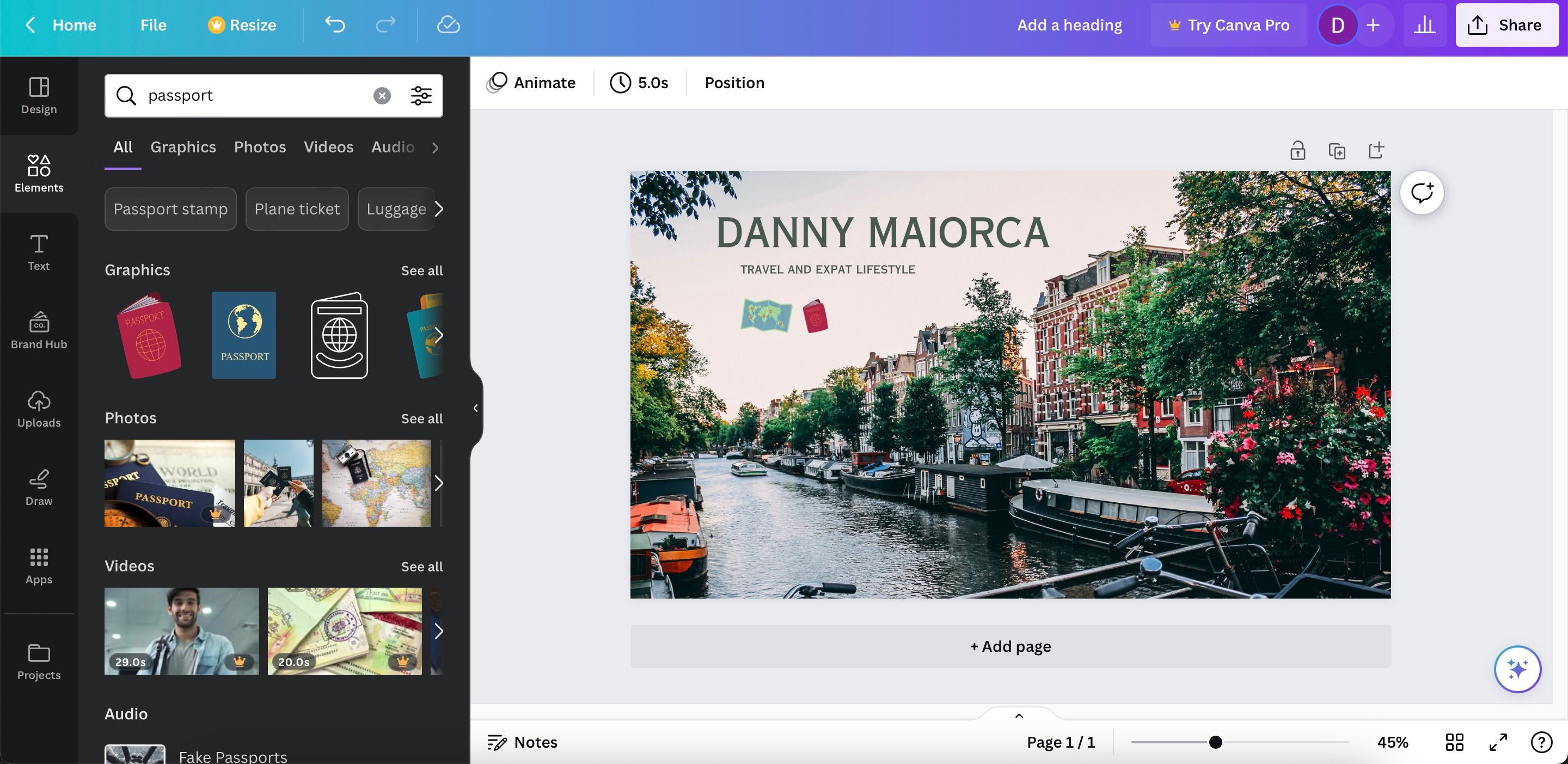
همچنین می توانید از Adobe InDesign برای ایجاد گرافیک استفاده کنید. مقایسه InDesign و Canva را در نظر بگیرید تا ببینید کدام یک برای شما مناسب است.
مرحله 7: پروژه خود را صادر کنید
پس از انجام مراحل بالا، اکنون آماده صادرات پروژه تکمیل شده خود هستید. فرآیند ساده است.
- به اشتراک گذاری > دانلود بروید.
- با تغییر پنجره دوباره بر روی Download کلیک کنید.
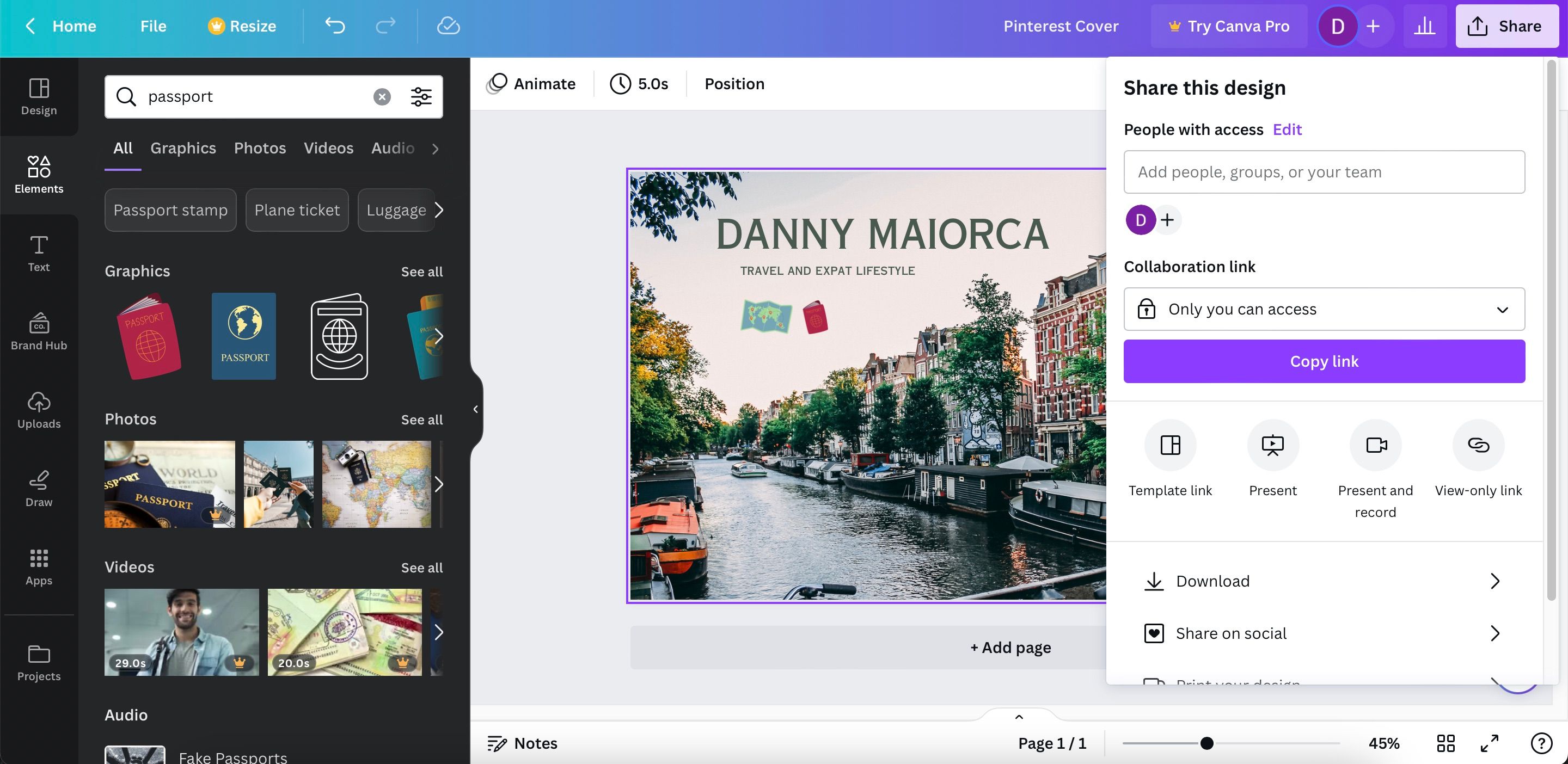
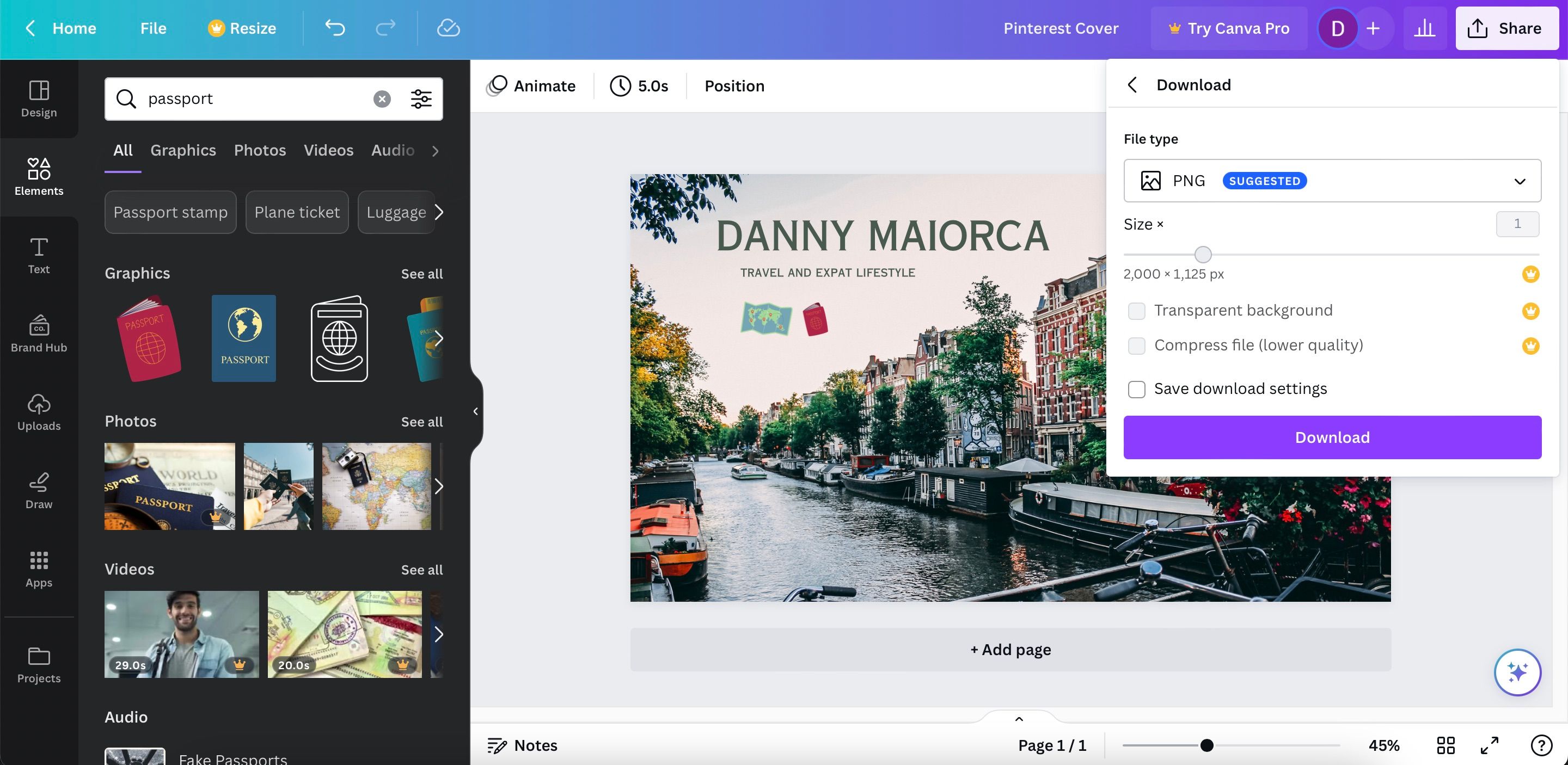
مرحله 8: جلد نمایه خود را در Pinterest آپلود کنید
مرحله آخر این است که عکس روی جلد پروفایل خود را در Pinterest آپلود کنید.
- پس از ورود به حساب کاربری خود، به نمایه خود بروید. در بالای تصویر نمایه خود، نماد + را مشاهده خواهید کرد. روی این کلیک کنید
- طرح خود را بکشید و رها کنید. همچنین، برای یافتن محل فایل، Browse را انتخاب کنید.
- بعد از آپلود فایل خود گزینه Done را انتخاب کنید.
![]()
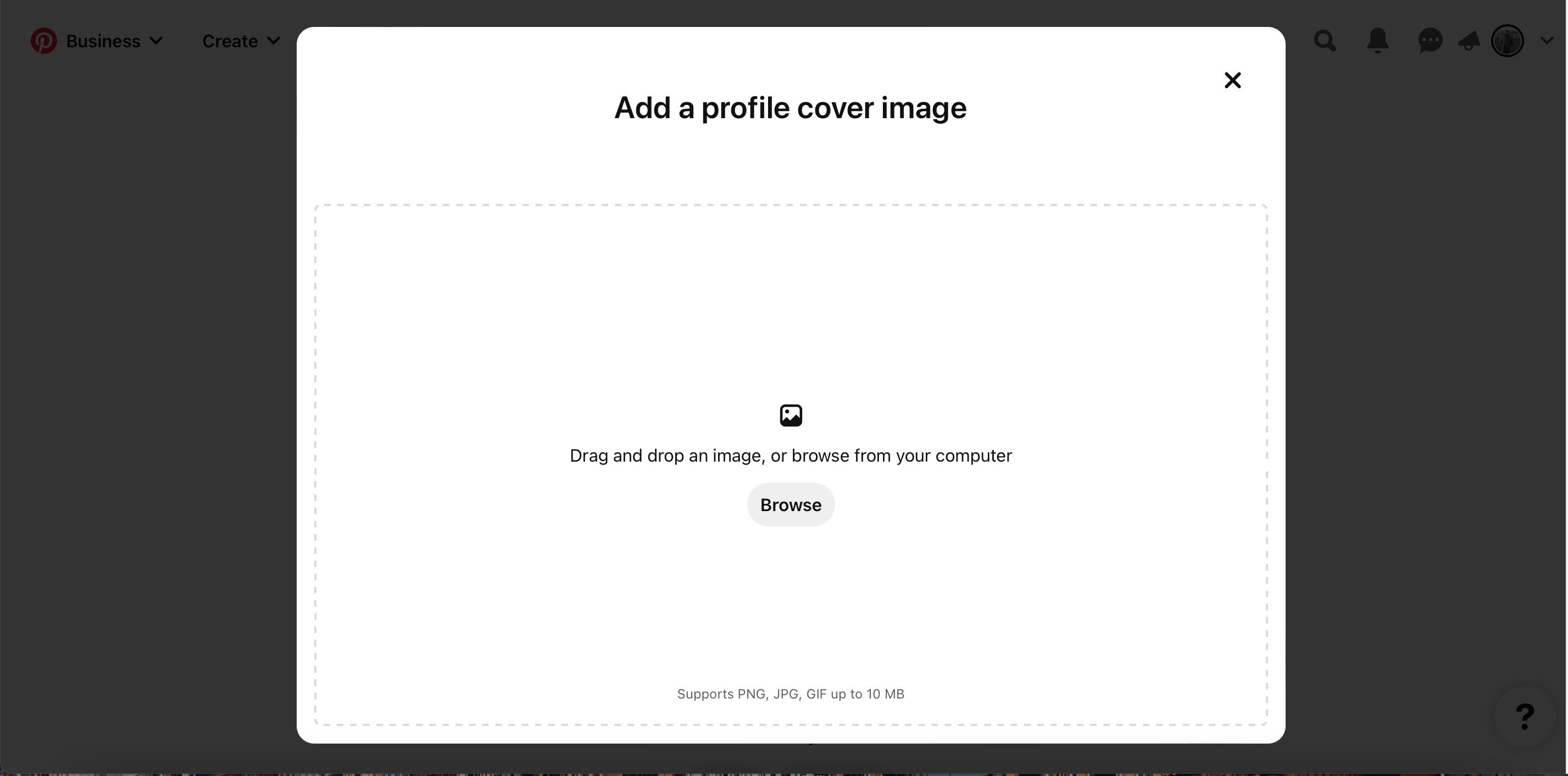
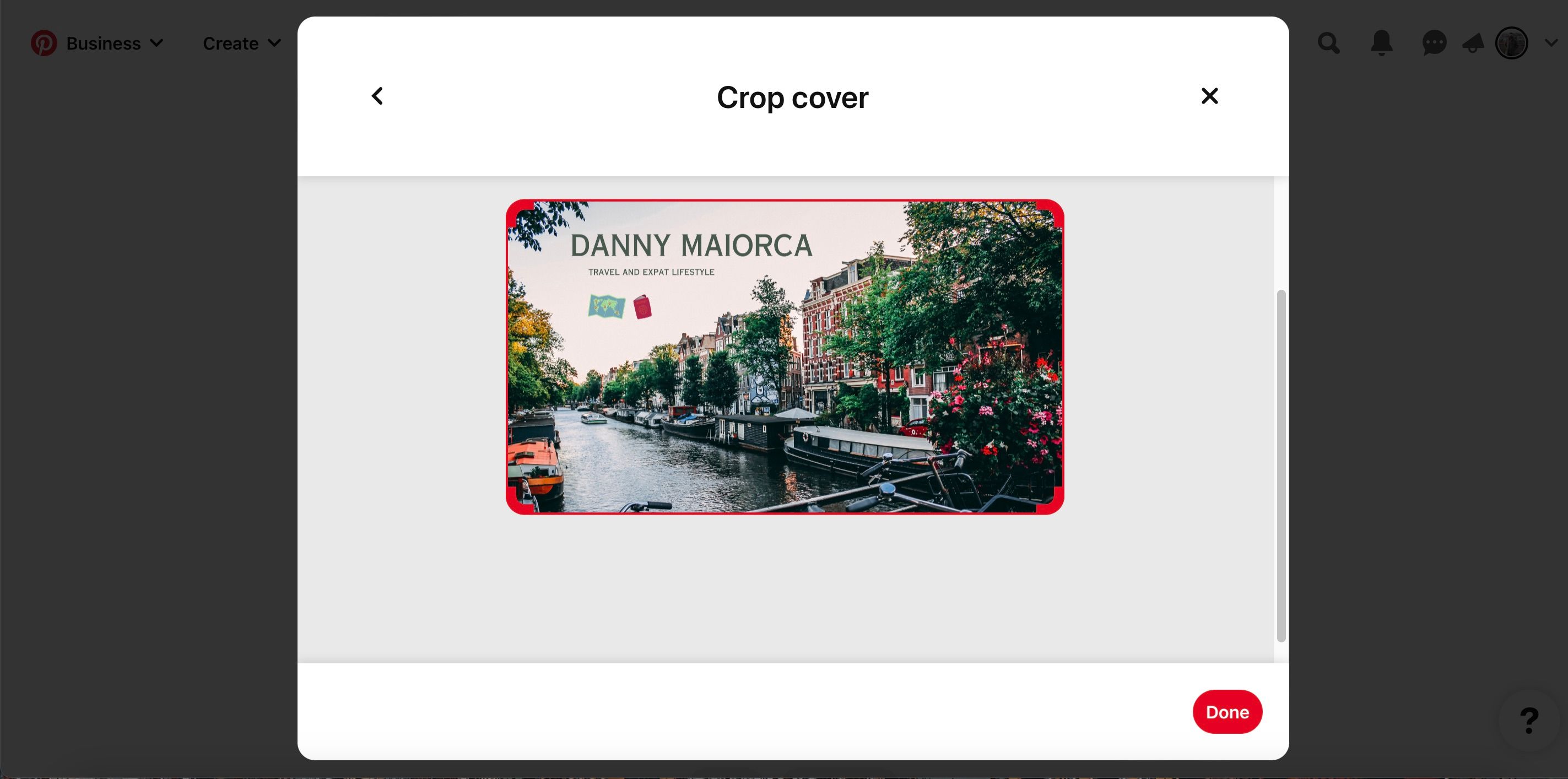
پس از انجام مراحل بالا، Pinterest تصویر جلد را در پروفایل شما آپلود می کند. لازم نیست بیشتر از چند ثانیه منتظر بمانید، اما اگر اتصال اینترنت کندتری دارید، ممکن است تکمیل این فرآیند بیشتر طول بکشد.
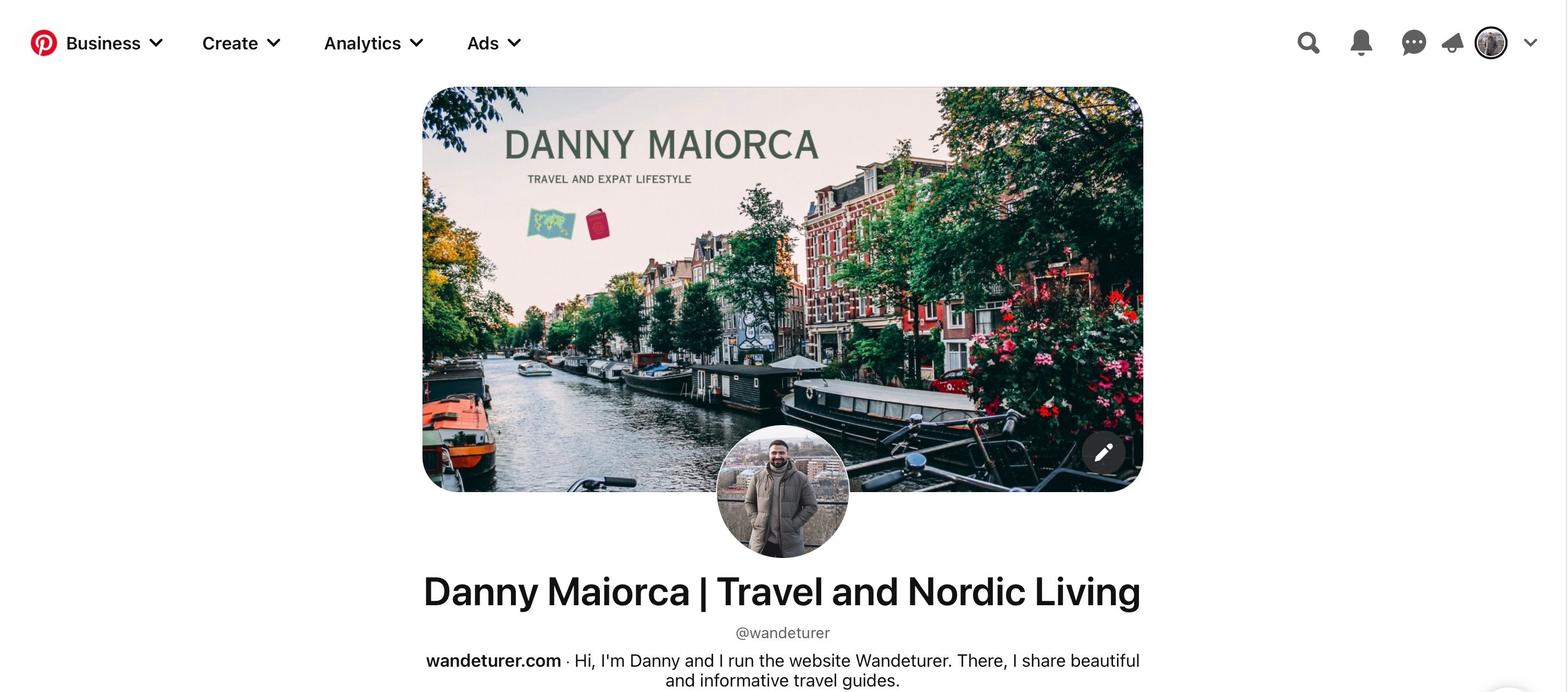
تنها چیزی که نیاز دارید Canva برای ایجاد یک جلد نمایه منحصر به فرد Pinterest است
کاورهای پروفایل Pinterest فقط برای حسابهای تجاری در دسترس هستند، اما راهی عالی برای متمایز شدن هستند. حتی اگر قصد ندارید از Pinterest برای راه اندازی یک کسب و کار استفاده کنید، ارتقاء حساب شما می تواند مزایای متعددی مانند ارائه تجزیه و تحلیل های عمیق برای عملکرد ماهانه شما داشته باشد. ایجاد جلد نمایه با Canva آسان است و می توانید تصاویر و متن خود را هر طور که دوست دارید سفارشی کنید.
میتوانید از نسخه رایگان Canva برای ایجاد کاورهای پروفایل Pinterest خود استفاده کنید، اما Canva Pro دسترسی به تصاویر بیشتر را ارائه میدهد. از آنجایی که می توانید هر زمان که بخواهید جلد نمایه خود را تغییر دهید، ارزش دارد که چند نمونه اولیه طراحی کنید و آزمایش کنید که کدام یک را بیشتر دوست دارید.
-(1).jpg)