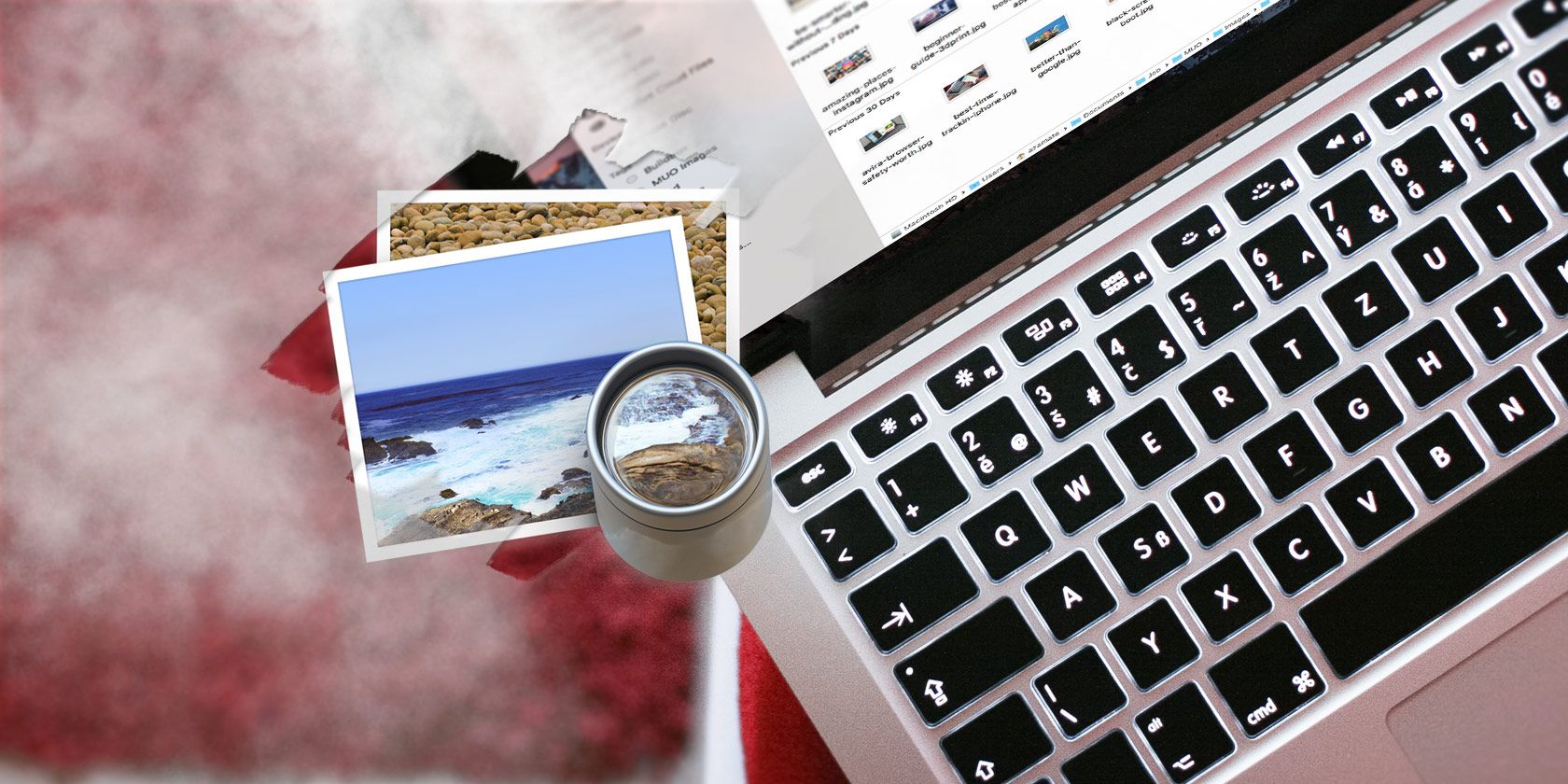Preview یک برنامه ساده است که می تواند کار بیش از دوجین ابزار مستقل را انجام دهد. در اینجا چند نکته ارزشمند وجود دارد که به شما در شروع کار کمک می کند.
پیشنمایش نرمافزار پیشفرض مشاهده PDF و ویرایش تصویر در macOS است و دارای ویژگیهای پنهان بسیاری است که به افزایش بهرهوری شما کمک میکند. ما دوست داریم پیش نمایش را به عنوان یک چاقوی ارتش سوئیس در نظر بگیریم که می توانید برای حل برخی از کارهای دشواری که ممکن است در حین کار بر روی مک با آن مواجه شوید، بیرون بیایید.
در صورتی که با این نرم افزار آشنایی ندارید، لیستی از کارهای نه چندان واضح اما فوق العاده مفیدی که می توانید با Preview انجام دهید را گردآوری کرده ایم تا بتوانید به سرعت از آن استفاده کنید.
1. اسناد، PDF، تصاویر، فتوشاپ، RAW و موارد دیگر را باز کنید
پیش نمایش یک برنامه macOS همه کاره برای مشاهده محتوای مختلف است. وسعت زیاد فرمتهای فایلی که پیشنمایش میتواند برای مشاهده باز شود، شگفتآور است.
یک فایل پاورپوینت دارید که می خواهید ببینید؟ فقط کنترل کلیک کنید و آن را در پیش نمایش باز کنید. در این رابط کاربری زیبا و آسان برای پیمایش باز می شود. در مورد اسناد Word هم همینطور. حتی می توانید فایل های Photoshop و Illustrator را در Preview مشاهده کنید. به همین دلیل است که در لیست ما از بهترین راه ها برای فایل PSD بدون فتوشاپ قرار دارد.
و البته، پیش نمایش می تواند با فایل های تصویری مختلف مانند PNG، JPEG، BMP، RAW و GIF کار کند. بنابراین، شما در این زمینه نیز تحت پوشش هستید.
2. تبدیل سریع فایل ها
نه تنها پیش نمایش فایل ها را با فرمت های ذکر شده در بالا باز می کند، بلکه به شما کمک می کند تا یک فایل را به فرمت های مختلف تبدیل کنید. برای مثال، میتوانید یک تصویر PNG را در پیشنمایش باز کنید و بدون نیاز به برنامه یا وبسایت تبدیل فایل شخص ثالث، آن را بهصورت JPEG صادر کنید.
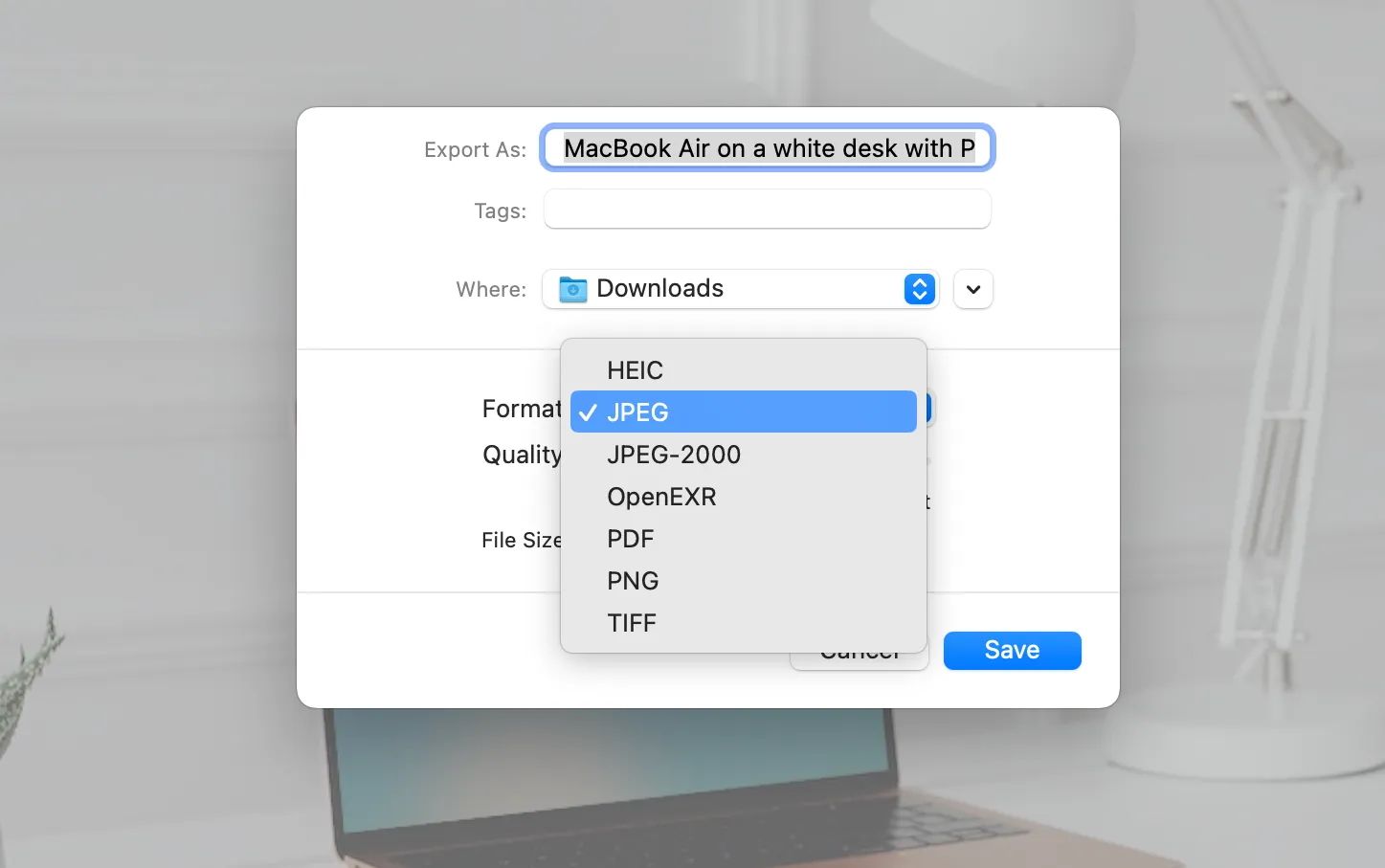
چیزی که احتمالاً در نهایت از پیش نمایش استفاده می کنید، تبدیل فایل آن به و از PDF است. فایل مورد نظر را باز کنید، روی File > Export از نوار منو کلیک کنید، فرمت خود را انتخاب کنید و Save را بزنید. همچنین یک گزینه Export as PDF در زیر منوی File برای کسانی که خواستار گردش کار سریعتر هستند وجود دارد.
3. یک تصویر جدید از کلیپ بورد ایجاد کنید
یکی از مفیدترین ابزارهای پیشنمایش ویرایش تصویر، توانایی آن در ایجاد یک تصویر جدید از بخشی از تصویر موجود است. در اینجا نحوه انجام آن آمده است:
- تصویر اصلی را در پیش نمایش باز کنید.
- از مکان نما برای کشیدن یک مستطیل از قسمتی که می خواهید در یک تصویر جدید کپی کنید استفاده کنید. همچنین می توانید از ابزار انتخاب در Markup برای انتخاب شکل های بیشتر استفاده کنید.
- هنگامی که انتخاب خود را رسم کردید، Command + C را نگه دارید تا آن را کپی کنید.
- به File در نوار منو بروید و New را از Clipboard (یا Command + N) انتخاب کنید.
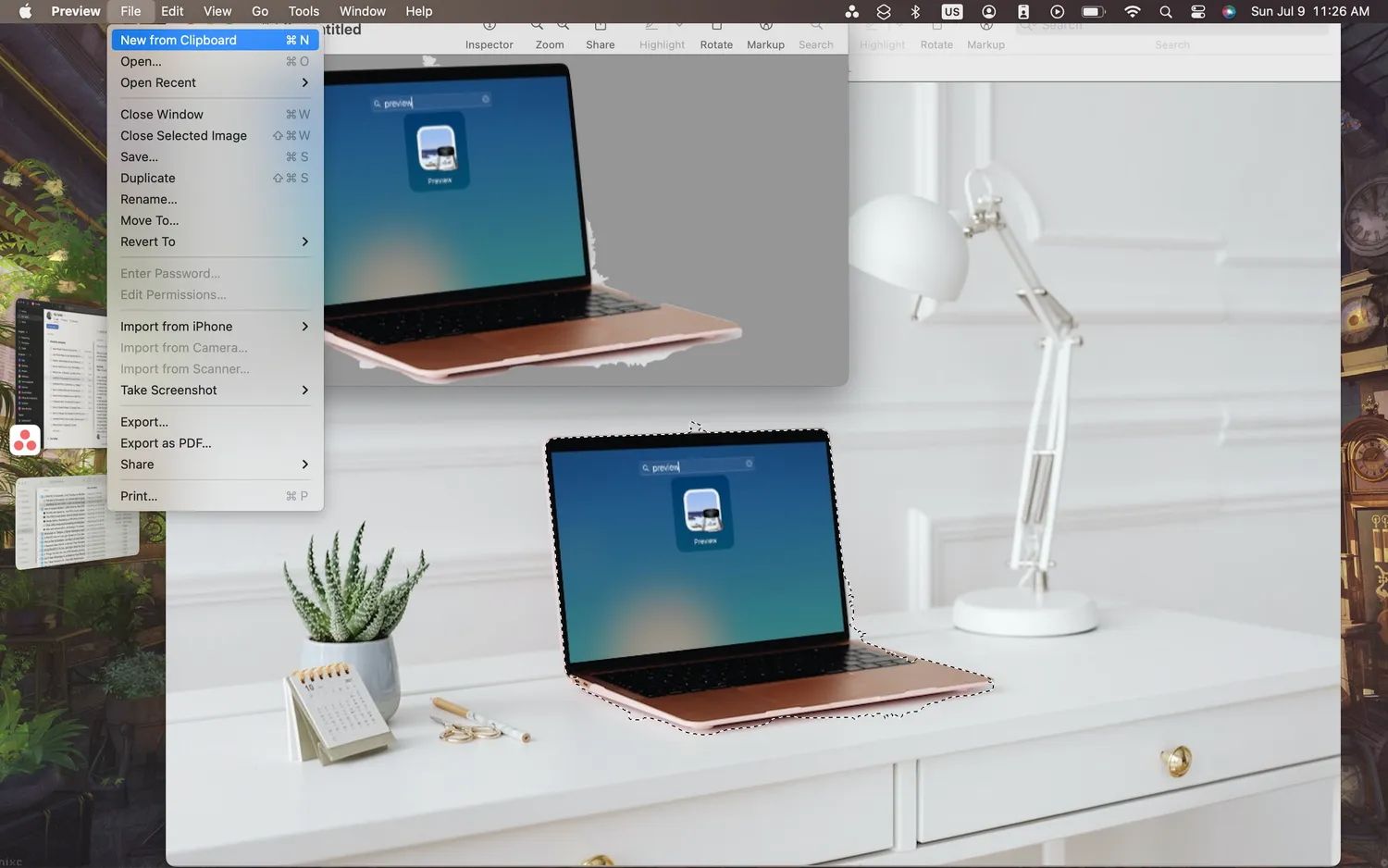
یک پنجره جدید با قسمت انتخابی شما از تصویر ظاهر می شود. اما به یاد داشته باشید که اگر تصویر دیگری را بدون ایجاد تصویر جدیدی از آن کپی کنید، تصویر انتخاب شده و کپی شده شما ناپدید می شود.
4. فراداده یک تصویر را مشاهده کنید
ابزار Inspector داخلی Preview اطلاعات فراداده تصویر انتخابی شما را در اختیار شما قرار می دهد. می توانید به سرعت در مورد وضوح تصویر، فرمت، اندازه، مدل رنگ و موارد دیگر اطلاعات کسب کنید.
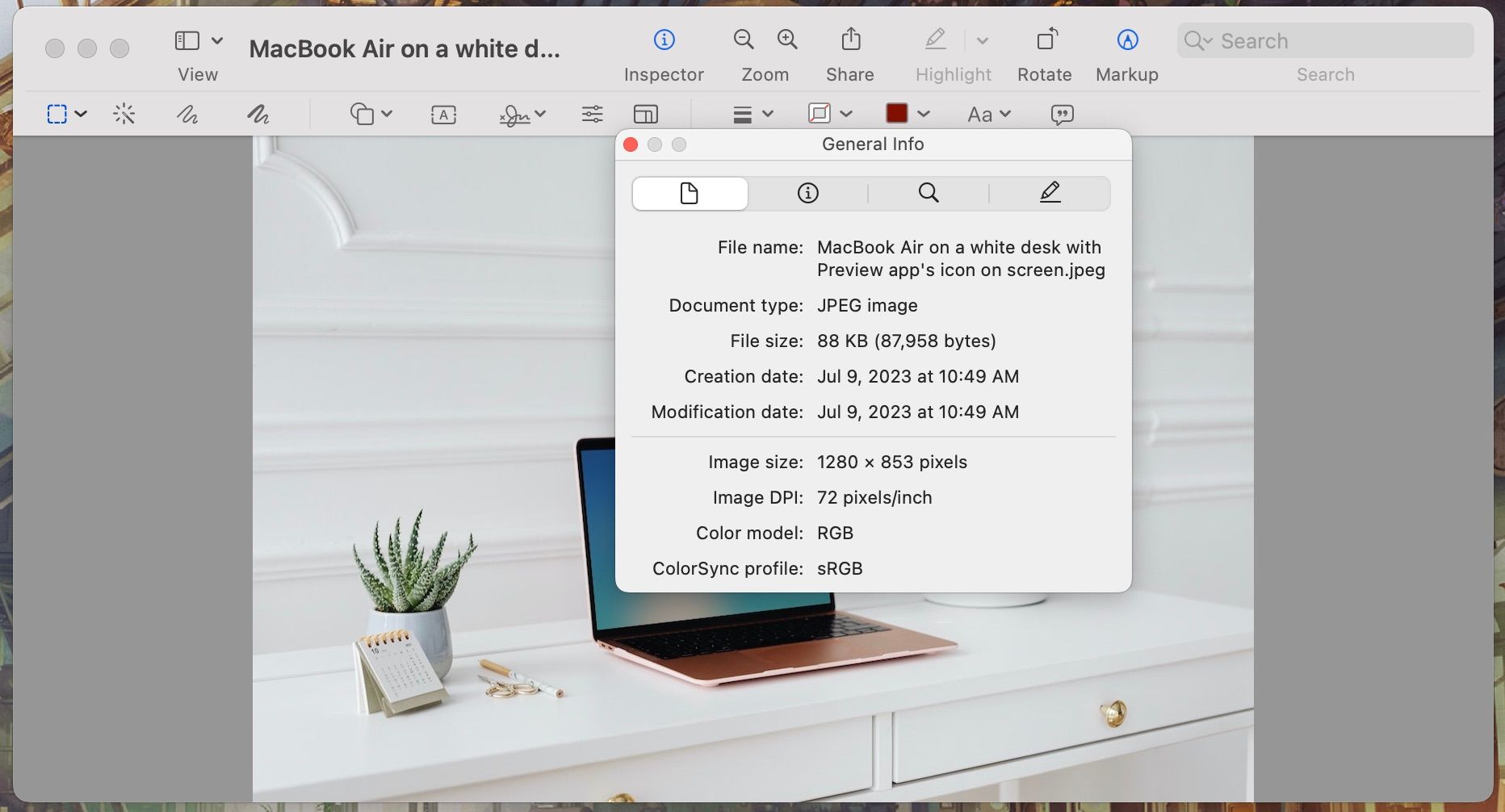
به نوار منو بروید، Tools > Show Inspector را انتخاب کنید یا از میانبر صفحه کلید Command + I برای نمایش آن استفاده کنید.
5. اسناد را امضا کنید
شما ممکن است یکی از کسانی باشید که یک سند را چاپ میکنید، آن را امضا میکنید، اسکن میکنید و آن را پس میفرستید. این می تواند امضای اسناد را به یک فرآیند طولانی و دشوار تبدیل کند. با این حال، میتوانید با استفاده از Preview برای اضافه کردن امضای خود به اسناد، از مشکلات زیادی برای خود خلاص شوید.
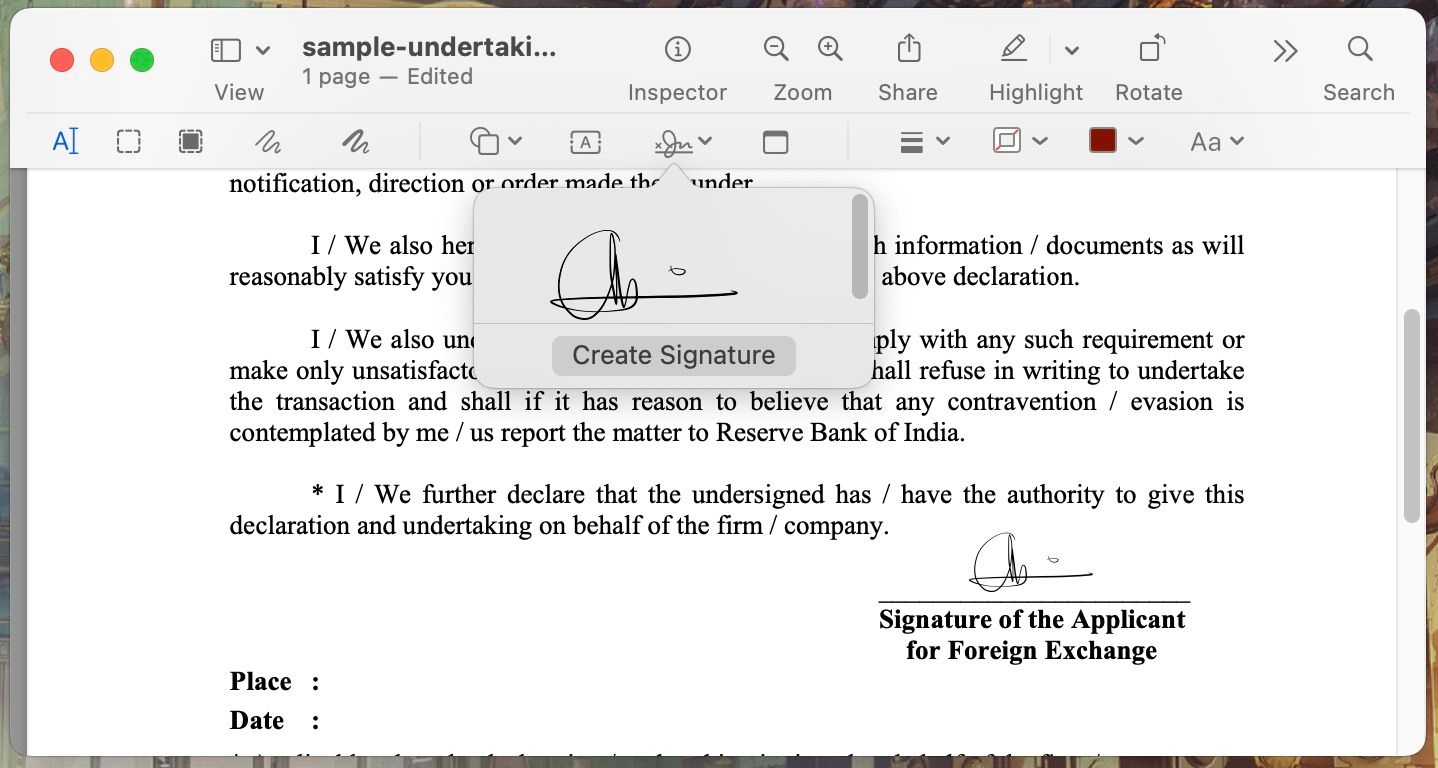
تنها کاری که باید انجام دهید این است که یک فرم یا سند را در Preview باز کنید، روی Markup کلیک کنید، Sign (که با نماد امضا نشان داده می شود) را انتخاب کنید و Create Signature را بزنید. پس از اتمام کار، امضایی در پیش نمایش ذخیره شده است که می توانید آن را به تمام اسناد خود اضافه کنید.
6. ویرایش اولیه تصویر
پیشنمایش فتوشاپ نیست، اما اگر زمانی نیاز به برش سریع تصویر، حذف پسزمینه و تغییر اندازه تصاویر داشته باشید، مطمئناً میتوانید کار را انجام دهید. به عنوان مثال، میتوانید از ابزارهای شکل در پیشنمایش برای سانسور اسکرینشات یا سایر تصاویر استفاده کنید.
7. رنگ یا بهبود خودکار تصویر را تنظیم کنید
در حالی که برنامه Photos برای ویرایش تصویر عالی است، ورود و خروج عکس به برنامه دردسر بزرگی است. ویژگی Adjust Color در Preview اساساً همین کار را بدون دردسر انجام می دهد.
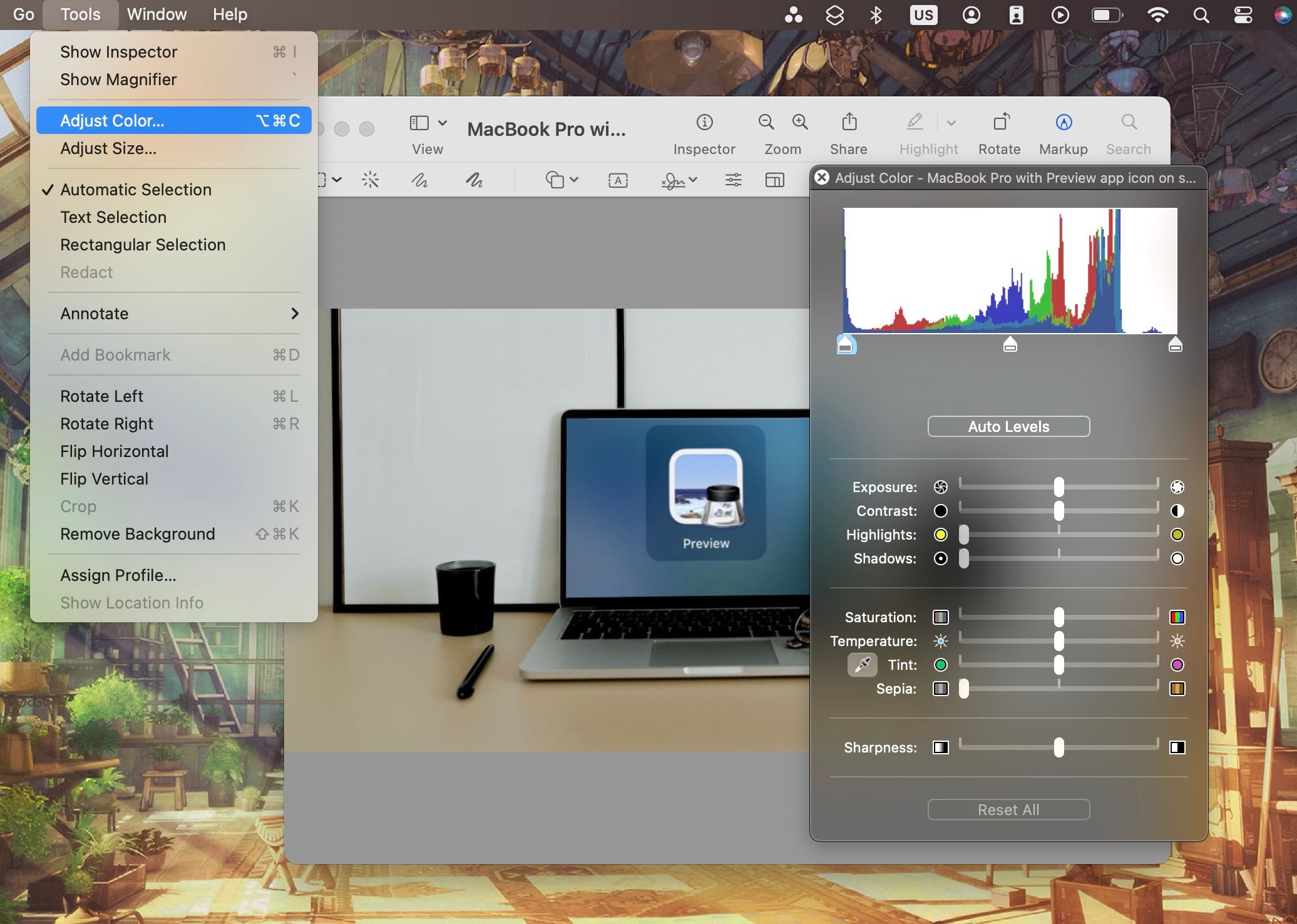
با تصویر خود در پیش نمایش، روی Tools > Adjust Color از نوار منو کلیک کنید. اکنون گزینه ای برای تنظیم نوردهی، کنتراست، اشباع و موارد دیگر دریافت خواهید کرد. شما همچنین می توانید به طور مستقیم تمام سطوح را تنظیم کنید.
اگر میخواهید ویژگی ارتقا خودکار برنامه Photos را شبیهسازی کنید، میتوانید روی Auto Levels کلیک کنید.
8. صادرات صفحات فردی از PDF و GIF
این یک ویژگی خاص است، اما پیشنمایش به شما امکان میدهد صفحات PDF مجزا و فریمهای عکس جداگانهای را که شامل GIF هستند صادر کنید. پس از باز کردن یک PDF یا GIF، همه صفحات و فریم ها را در نوار کناری مشاهده خواهید کرد.
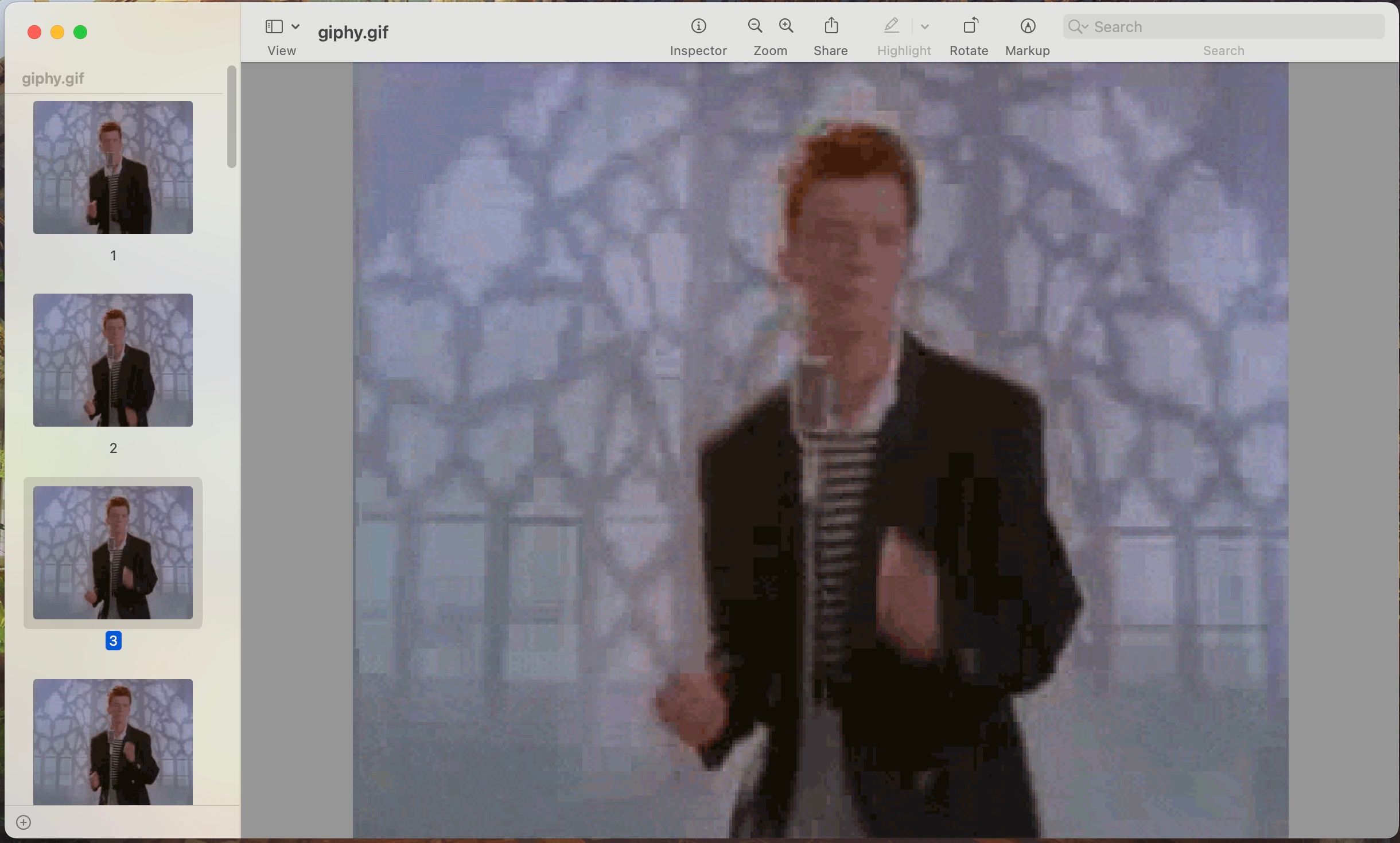
قاب یا صفحه مورد نظر خود را انتخاب کنید و به مسیر File > Export بروید تا تکه تکهای از فایل را با هر فرمتی که پیشنمایش در دسترس است صادر کنید.
9. افزودن، حذف و ادغام صفحات PDF
ناوبری ویرایشگرهای PDF ممکن است دشوار باشد، و این چیزی است که پیش نمایش را حتی یک نجات دهنده بیشتر می کند.
آیا می خواهید یک صفحه را حذف کنید؟ پیش نمایش تصویر کوچک صفحه را از نوار کناری انتخاب کنید، کلید Delete را فشار دهید و تمام می شود. برای مشاهده بهتر همه صفحات، روی View > Contact Sheet از نوار منو کلیک کنید.
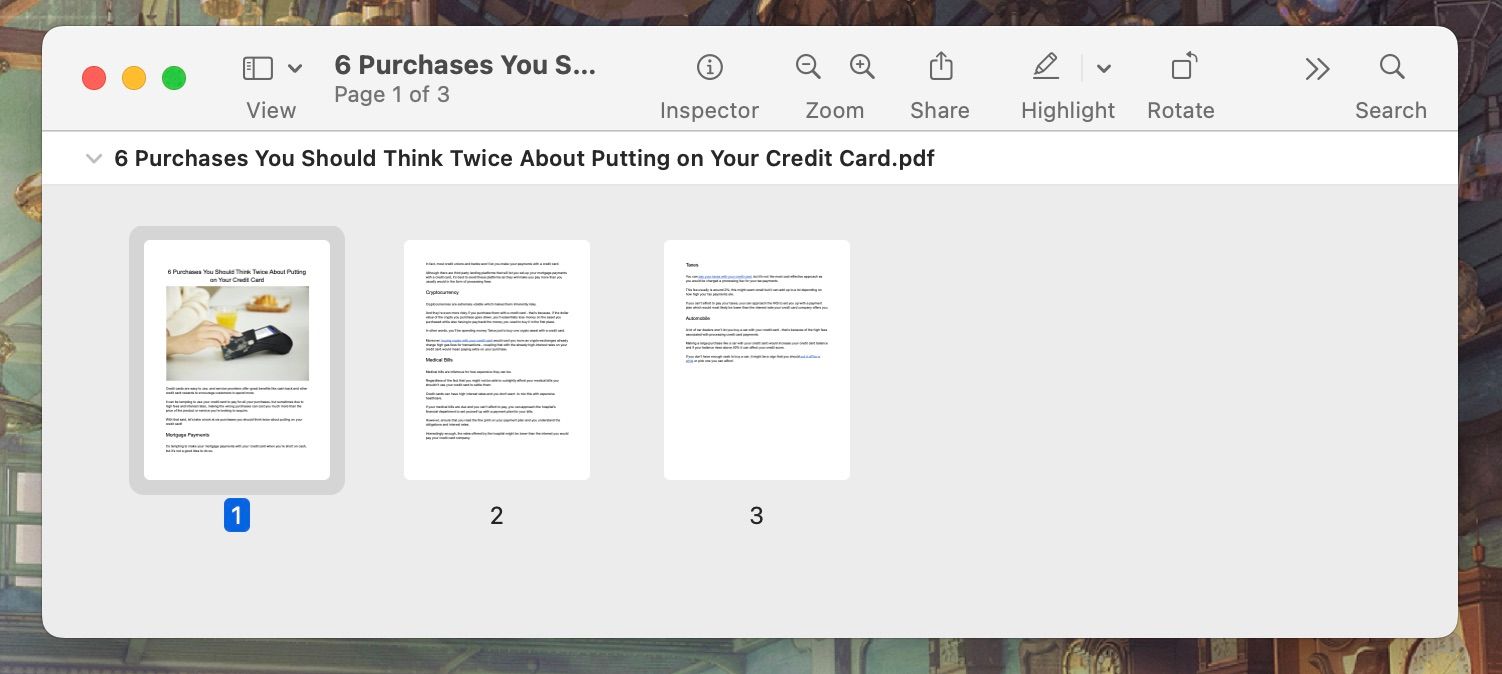
برای درج یک صفحه، روی Edit > Insert از نوار منو کلیک کنید و یک فایل یا یک صفحه خالی را انتخاب کنید. و اگر می خواهید صفحه ای را جابه جا کنید، کلیک کنید و آن را به جایی که می خواهید بکشید. همچنین میتوانید صفحهای را از PDF دیگری به داخل بکشید.
10. حاشیه نویسی، برجسته کردن، و اضافه کردن یادداشت به تصاویر و فایل های PDF
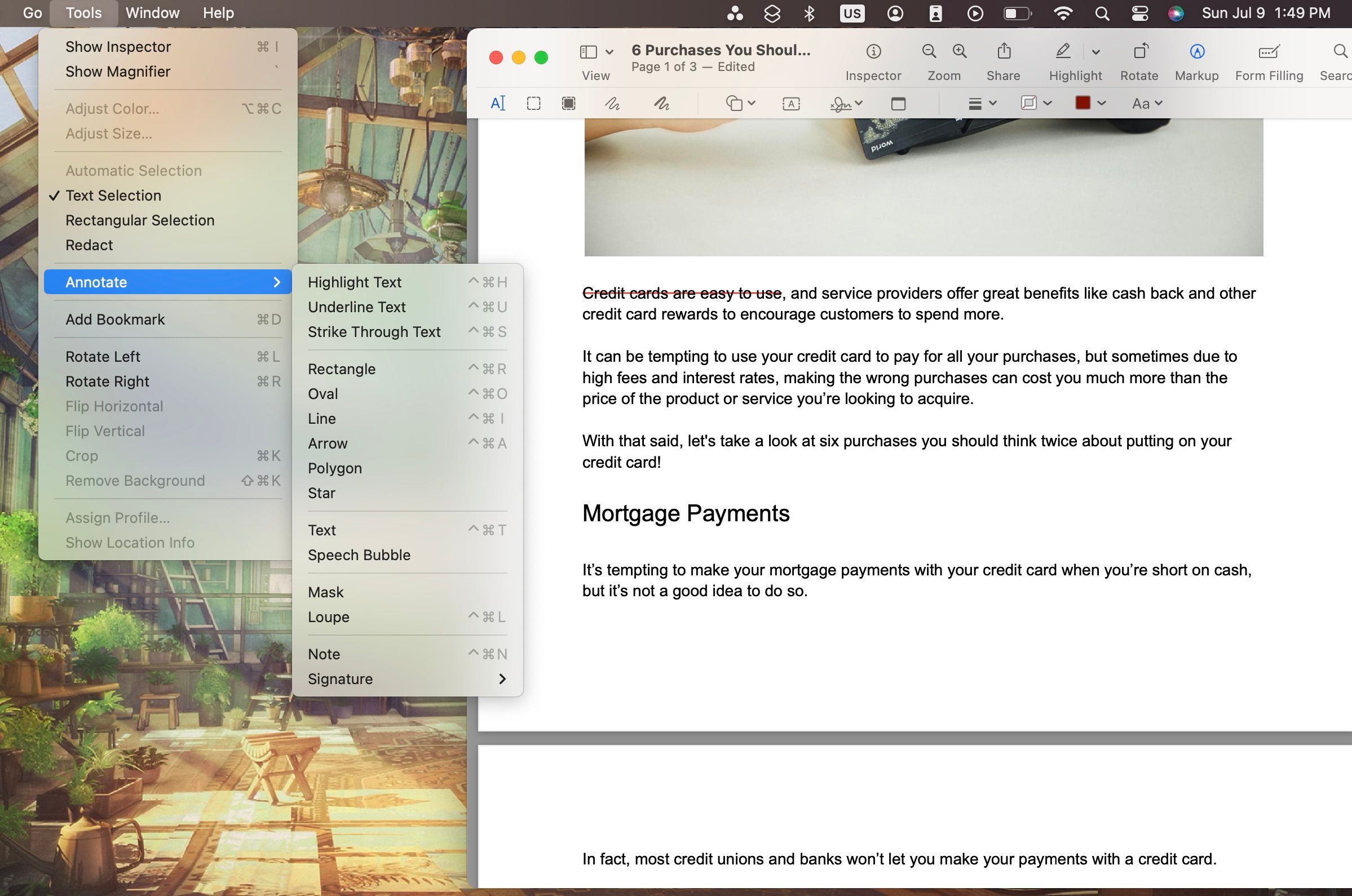
شما همچنین می توانید برخی از تصاویر اولیه و حاشیه نویسی PDF را در پیش نمایش انجام دهید. شما می توانید متن را با استفاده از رنگ های مختلف برجسته کنید، یادداشت برداری کنید و فایل های PDF را به راحتی حاشیه نویسی کنید. در اینجا چند نکته در مورد نحوه شروع ارائه شده است:
- با رفتن به Tools > Annotate از نوار منو، یادداشت ها را به PDF و تصاویر خود اضافه کنید. در کادر متن تایپ کنید
- در همان منوی Annotate گزینههایی برای ضربه زدن، خطکشی و موارد دیگر پیدا خواهید کرد.
- همچنین میتوانید از ابزار Highlight در نوار عنوان برنامه پیشنمایش استفاده کنید، که آسانتر از انجام این کار از نوار منو است.
می توانید رنگ حاشیه نویسی و فونت خود را با کلیک بر روی دکمه Aa در نوار عنوان تغییر دهید.
11. پس زمینه تصویر را شفاف کنید
پیش نمایش می تواند به شما کمک کند پس زمینه یک تصویر را حذف کنید. این بهترین کار را روی تصاویر با پس زمینه سفید دارد. روی Markup کلیک کنید و دکمه Instant Alpha (که شبیه یک چوب جادویی فعال است) را انتخاب کنید.
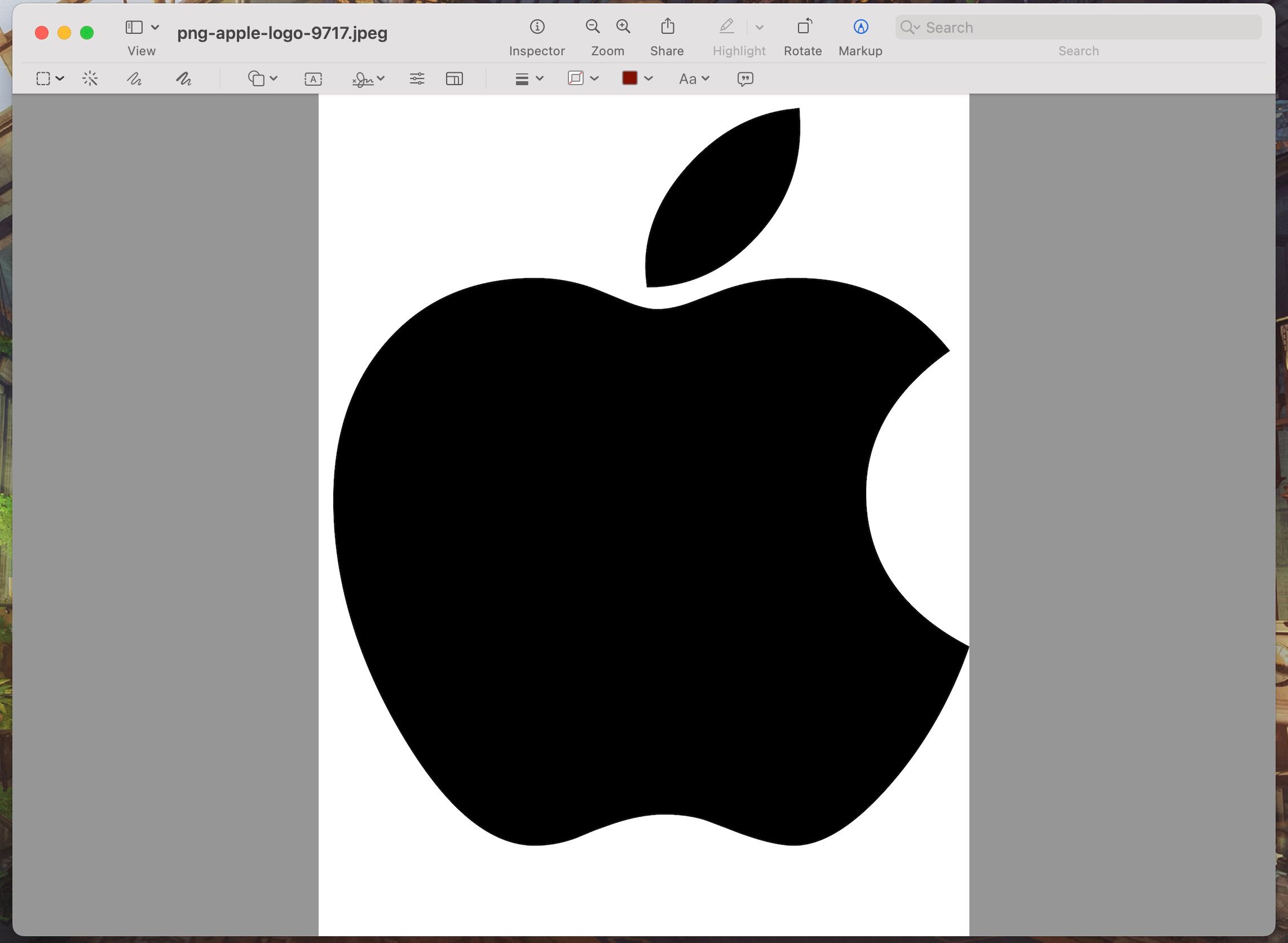
اکنون مکان نما را روی قسمتی از تصویر که سفید است بکشید. برنامه تصویر را انتخاب می کند و قرمز می شود. Delete را روی صفحه کلید خود فشار دهید و حذف می شود (اگر قبلاً این کار را نکرده اید باید تصویر را به PNG تبدیل کنید).
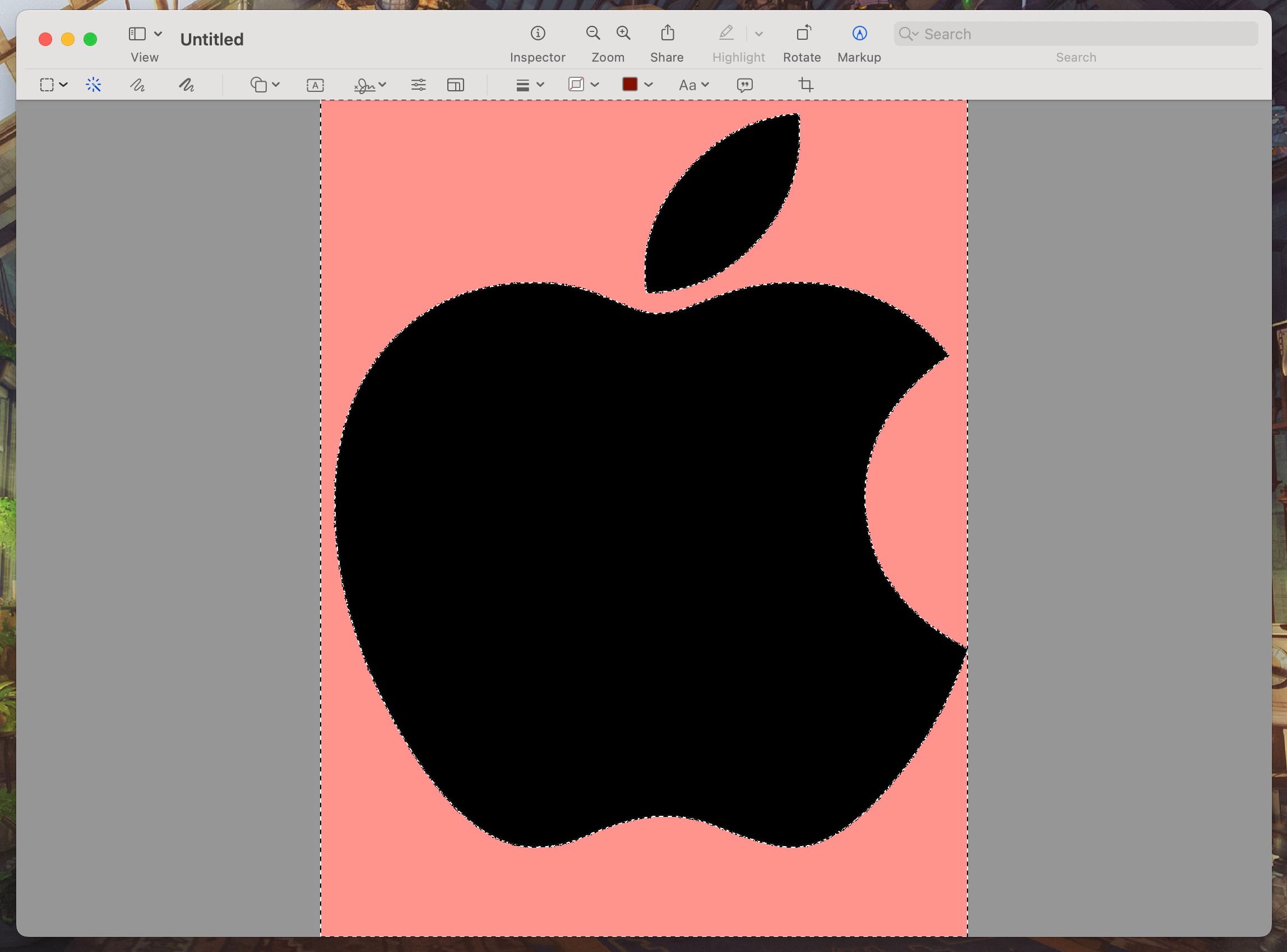
در حالی که این ویژگی به هیچ وجه جایگزین ابزارهای برتر حذف پسزمینه فتوشاپ نیست، این ویژگی پیشنمایش به عنوان راهی سریع برای حذف پسزمینه سفید در مواردی مانند تصاویر لوگو است.
12. فرم ها را پر کنید
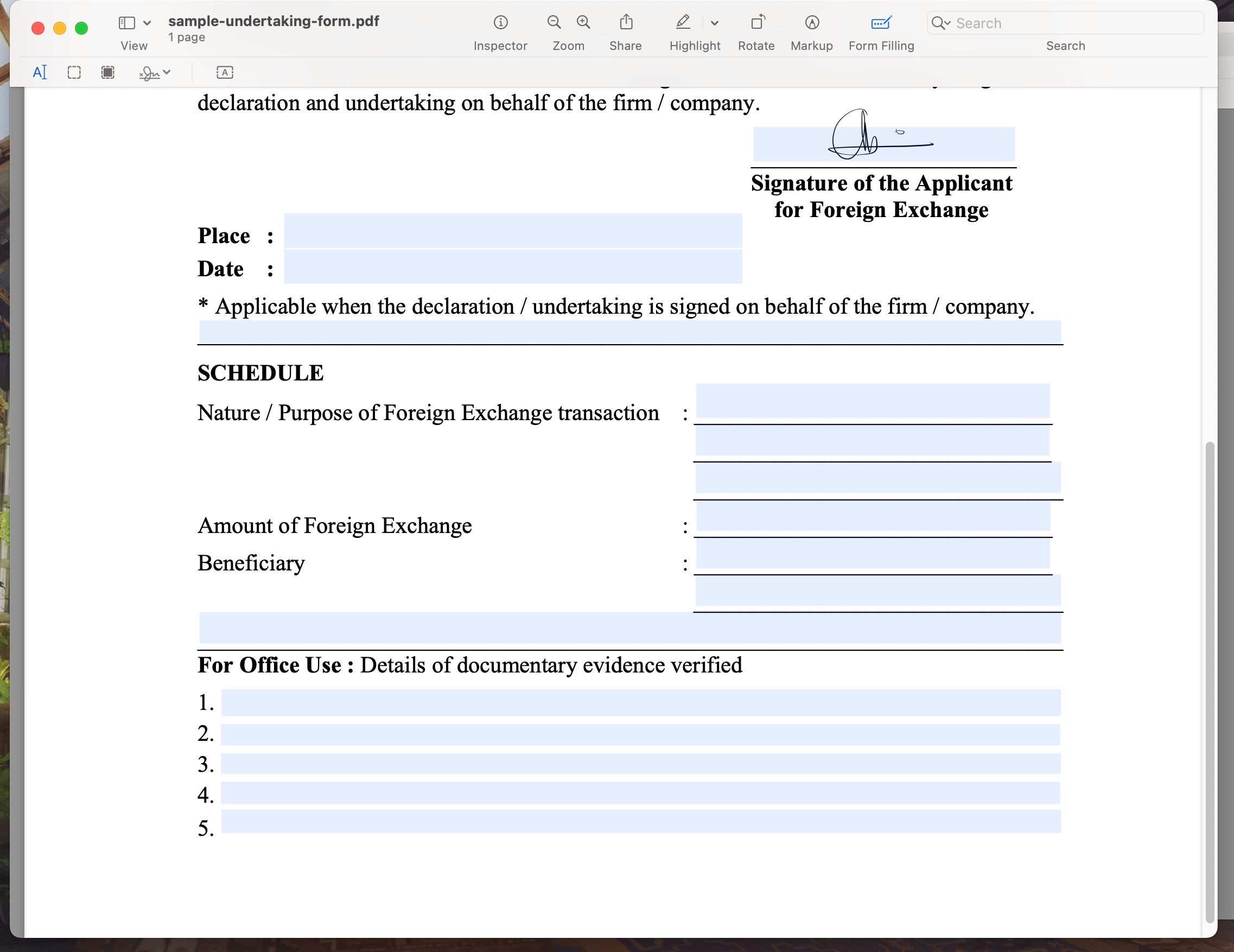
پیش نمایش به اندازه کافی هوشمند است تا فضاهای خالی را حتی زمانی که PDF به عنوان فرم طراحی نشده است، تشخیص دهد. پس از شناسایی، روی قسمت های خالی کلیک کنید و یک کادر متن خالی ظاهر می شود. تایپ کنید و کادر متنی به فضای خالی وفادار می ماند. اما باید فونت، اندازه و رنگ متن را به صورت دستی تغییر دهید تا با بقیه فرم مطابقت داشته باشد.
اگر PDF به صورت فرم طراحی شده است، باید روی کلید Form Filling در نوار عنوان کلیک کنید تا پیش نمایش قسمت هایی از فرم را که نیاز به توجه شما دارند برجسته کند.
پیش نمایش یک برنامه مک به طرز فریبکاری قدرتمندی است
به عنوان یک برنامه داخلی، پیش نمایش کاری را انجام می دهد که هر برنامه خوب باید انجام دهد. از Split View پشتیبانی میکند، حالت اشتراکگذاری دارد، با کشیدن و رها کردن به خوبی کار میکند و قابلیت جستجو دارد که به شما امکان میدهد به سرعت در متن در فایلهای PDF جستجو کنید.
فریب نام آن را نخورید زیرا پیش نمایش چیزی بیش از برنامه دیگری است که برای مشاهده موارد استفاده می کنید. همچنین یک ویرایشگر بسیار قدرتمند است.