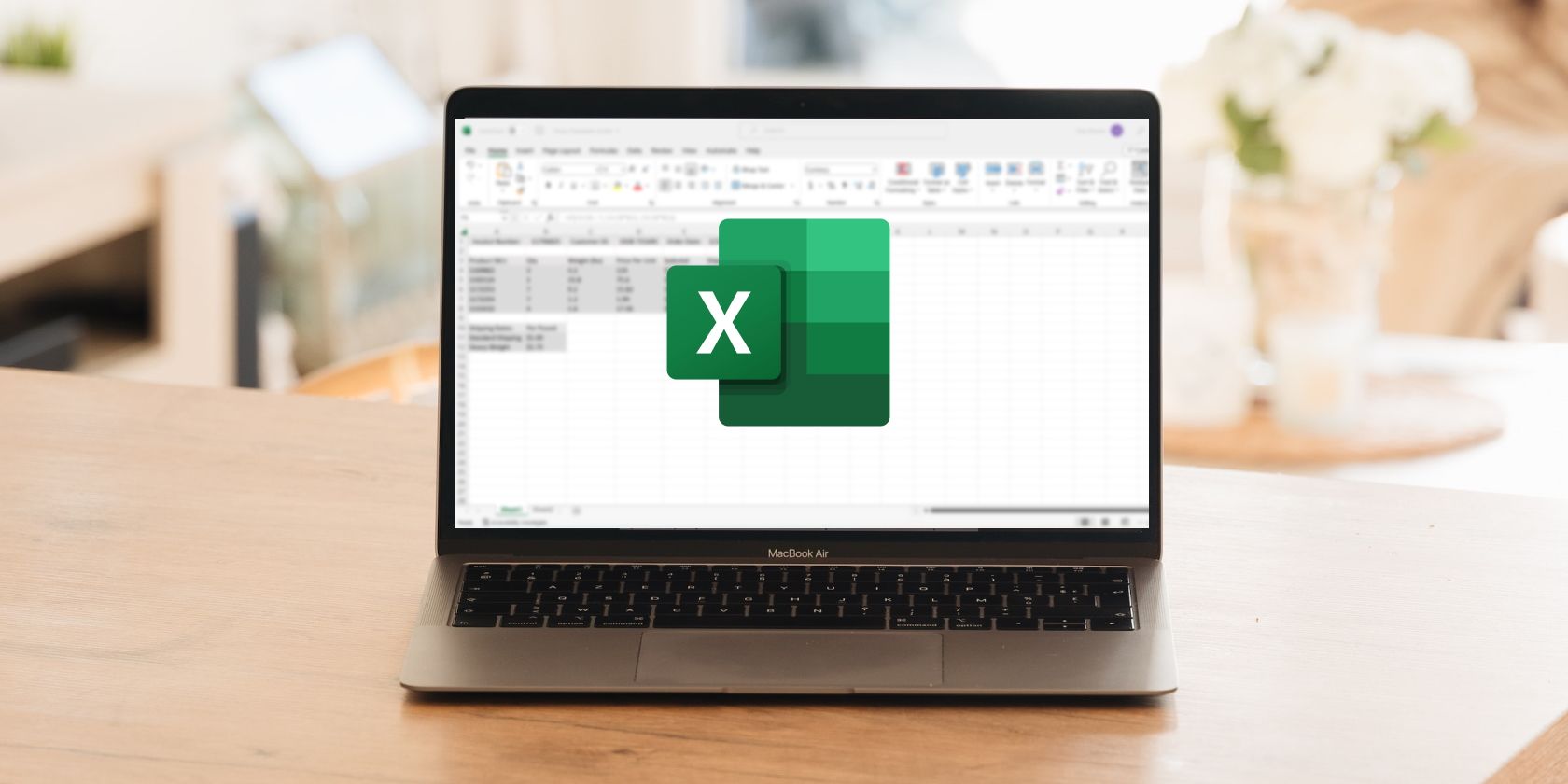آیا در استفاده از تکمیل خودکار در اکسل با مشکلاتی مواجه هستید؟ در اینجا چند راه حل سریع برای شروع مجدد کار وجود دارد.
در حالی که تکمیل خودکار یکی از رایجترین و آسانترین ویژگیهای اکسل است، موارد زیادی وجود دارد که باید هنگام توقف کار آن را بررسی کنید. ممکن است با تنظیمات اکسل نادرست سر و کار داشته باشید، یا شاید بدون اینکه متوجه شوید کار اشتباهی انجام می دهید. در هر صورت، راهحلهای زیر به رفع تکمیل خودکار در کمترین زمان کمک میکنند.
1. Fill Handle را فعال کنید
گاهی اوقات، ویژگی تکمیل خودکار اکسل ممکن است بدون هیچ هشداری از کار بیفتد. هنگامی که این اتفاق می افتد، اولین قدم شما باید بررسی فعال بودن گزینه AutoFill باشد.
- منوی File را باز کنید و به Options بروید.
- در آنجا از منوی سمت چپ Advanced را انتخاب کنید و به قسمت Editing Options بروید.
- گزینه Enable fill handle and cell drag-and-drop را علامت بزنید. علاوه بر این، باید قبل از بازنویسی سلولها، هشدار را بررسی کنید تا از ویرایش تصادفی اطلاعات مهم جلوگیری کنید.
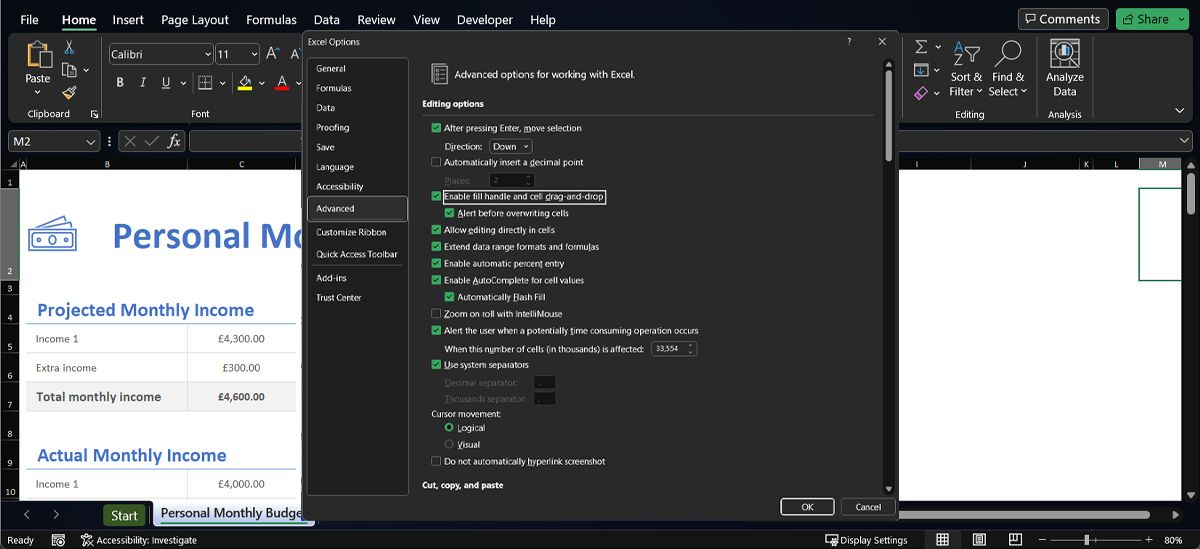
2. اکسل را با داده های بیشتر فراهم کنید
گاهی اوقات، اگر دادههای کافی برای تشخیص الگوریتم در اختیار ابزار قرار ندهید، تکمیل خودکار آنطور که در نظر گرفته شده کار نمیکند. سعی کنید قبل از استفاده از تکمیل خودکار سلول های بیشتری را انتخاب کنید یا قبل از کشیدن دسته تکمیل خودکار داده های بیشتری را به صورت دستی وارد کنید.
3. فیلترهای غیر ضروری را حذف کنید
در صورت تداخل با ابزار اکسل دیگر، ویژگی تکمیل خودکار ممکن است کار خود را متوقف کند. به عنوان مثال، اگر فیلتری برای مرتبسازی دادههای اکسل اضافه کردهاید، تکمیل خودکار نمیتواند الگوریتمی را که باید استفاده کند شناسایی کند.
ستونها یا ردیفهایی با فیلترهای اعمال شده معمولاً نماد فیلتر را در بالاترین سلول دارند. برای حذف فیلتر، مراحل زیر را طی کنید:
- سطر یا ستون حاوی فیلتر را انتخاب کنید.
- تب Data را باز کنید.
- از منوی Filter روی Clear کلیک کنید.
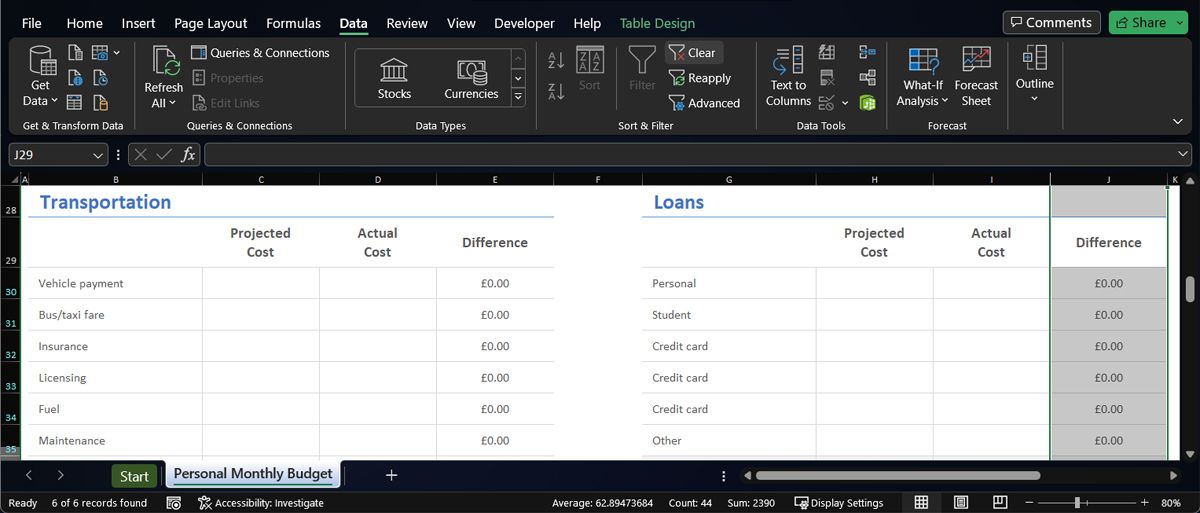
4. فشار دادن Ctrl یا Command را متوقف کنید
اگر Ctrl یا Command را در حین استفاده از آن فشار دهید و نگه دارید، ویژگی AutoFill متفاوت عمل می کند. اگر در حین پر کردن سلولها، کلید را فشار داده و نگه دارید، تکمیل خودکار دادهها را بهجای طولانیکردن سری اعداد، متن یا تاریخها تکرار میکند.
اکنون، اگر به طور فعال Ctrl یا Command را فشار نمی دهید، این احتمال وجود دارد که کلید به نوعی گیر کرده باشد. در این مورد، چند گزینه وجود دارد که می توانید امتحان کنید:
- صفحه کلید خود را تمیز کنید تا هر گونه زباله ای که ممکن است در عملکرد کلید اختلال ایجاد کند، پاک کنید.
- اگر از صفحه کلید USB یا بلوتوث استفاده می کنید، صفحه کلید را جدا کنید.
- کلیدها را مجدداً ترسیم کنید، بنابراین کلید Ctrl یا Command دیگر نقشی کاربردی ندارد.
5. محاسبه خودکار را فعال کنید
یکی دیگر از تنظیماتی که ممکن است ویژگی تکمیل خودکار را متوقف کند، گزینه محاسبه است. در اکسل، تب Formulas را باز کرده و منوی Calculation Options را باز کنید. در آنجا Automatic را انتخاب کنید.
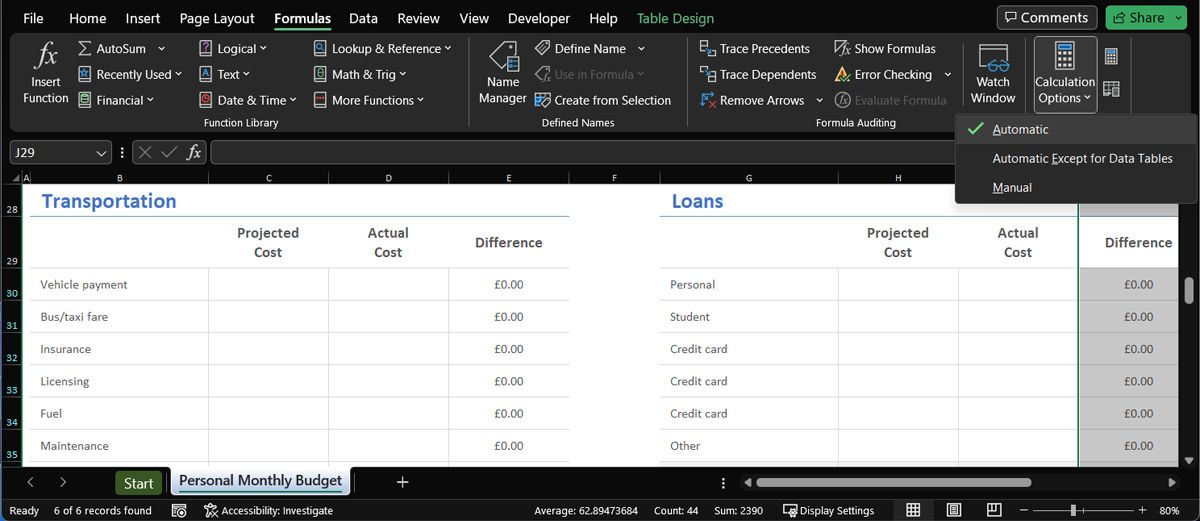
6. از دستور تکمیل خودکار استفاده کنید
اگر نمی توانید برای تکمیل خودکار سلول های خود کلیک کنید و بکشید، باید از روش دیگری استفاده کنید. سلول های حاوی داده هایی را که می خواهید استفاده کنید انتخاب کنید و برگه Home را باز کنید. از منوی Editing، Fill > Series را انتخاب کنید.
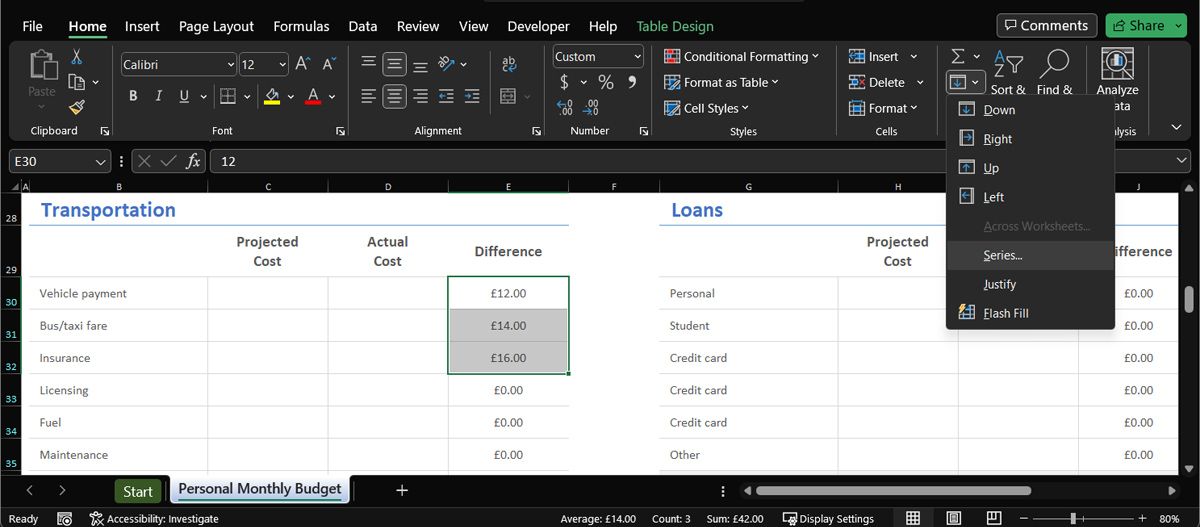
7. مایکروسافت 365 را تعمیر کنید
اگر AutoFill هنوز کار نمی کند، و نمی توانید مشکلی در تنظیمات اکسل پیدا کنید، این احتمال وجود دارد که مایکروسافت 365 برخی از فایل های آسیب دیده یا گم شده داشته باشد. در این مورد، باید مایکروسافت 365 را تعمیر کنید. در اینجا نحوه انجام این کار در رایانه ویندوزی آمده است:
- برای باز کردن منوی تنظیمات، کلید Windows + I را فشار دهید.
- به برنامه ها > برنامه های نصب شده بروید.
- روی نماد سه نقطه در کنار Microsoft 365 کلیک کنید.
- Modify را انتخاب کنید.
- در پنجره باز شده، Quick Repair را انتخاب کنید.
- روی Next کلیک کنید.
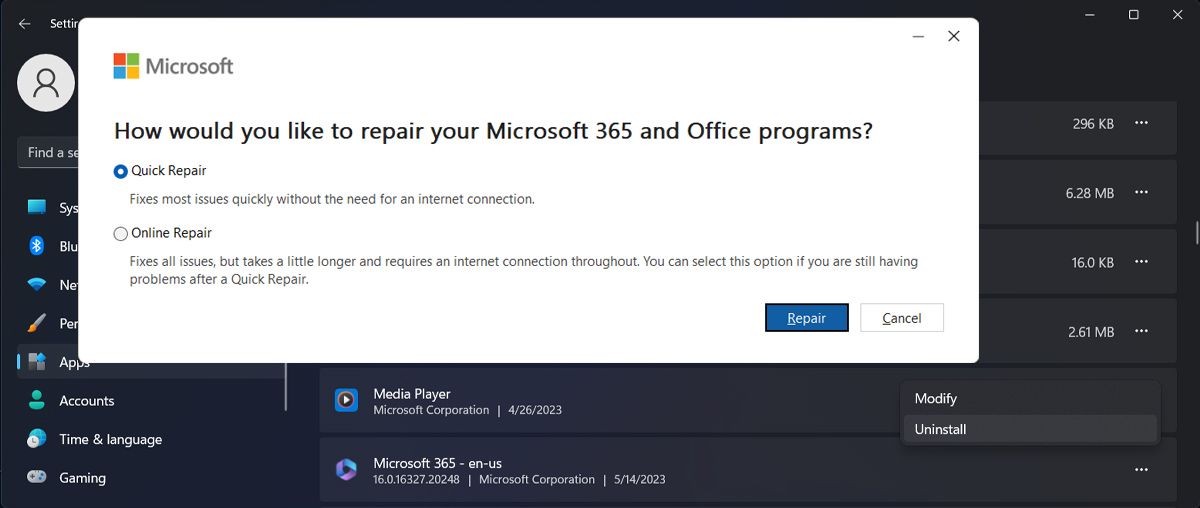
اگر AutoFill دوباره کار نکرد، مراحل بالا را دوباره انجام دهید، اما این بار، Online Repair را انتخاب کنید. ویندوز فرآیند عیب یابی دقیق تری را اجرا خواهد کرد.
تکمیل خودکار دوباره کار کند
امیدواریم که تکمیل خودکار اکسل دوباره کار کند، بنابراین لازم نیست فرمول را برای هر سلول کپی و جایگذاری کنید.
اگر از نسخه غیرقانونی مایکروسافت 365 استفاده می کنید، این احتمال وجود دارد که هر چه تلاش می کنید نتوانید AutoFill را برطرف کنید. با این حال، می توانید مایکروسافت 365 را به صورت رایگان دریافت کنید و از عملکرد کامل آن لذت ببرید.