روی انباشته کردن تصاویر به صورت دستی تمرکز کنید، کنترل بیشتری روی نتیجه به شما می دهد. در اینجا نحوه انجام این کار در فتوشاپ آورده شده است.
Focus stacking یک تکنیک ضروری برای یادگیری عکاسان ماکرو، محصول و منظره است. اگر می خواهید تصاویری شفاف با وضوح در سراسر کادر خود داشته باشید، انباشتن فوکوس تنها راه برای رسیدن به آن است.
انجام آن در فتوشاپ بسیار ساده است. اگرچه بیشتر اوقات به خوبی کار می کند، اما گاهی اوقات می تواند مصنوعات ناخواسته را معرفی کند. همچنین، ممکن است ظاهری متفاوت از آنچه فتوشاپ تولید می کند بخواهید. بنابراین، در اینجا نحوه انباشتن به صورت دستی، مرحله به مرحله آورده شده است.
نکات عکاسی برای انباشته شدن فوکوس به صورت دستی
اگر در زمینه فوکوس استکینگ تازه کار هستید، راهنمای ما را برای فوکوس کردن با لایت روم و فتوشاپ ببینید. شما می توانید از گزینه ترکیب خودکار برای قرار دادن تصاویر خود استفاده کنید و این روش برای اکثر موقعیت ها جواب می دهد. با این حال، هنگام گرفتن عکس های سوپر ماکرو، گزینه ترکیب خودکار می تواند مصنوعات را معرفی کند. همچنین، گاهی اوقات نمی خواهیم شاخه ها و برگ های کوچک در پس زمینه در فوکوس باشند.
می توانید روش دستی را یاد بگیرید تا کنترل کاملی بر روند ویرایش خود داشته باشید. قبل از اینکه وارد مراحل شویم، در اینجا چند نکته برای ساده کردن فرآیند وجود دارد.
از حالت عکاسی مداوم استفاده کنید
اگر در استودیو هستید، گرفتن عکس برای انباشتن فوکوس آسانتر است. می توانید از ریل فوکوس برای فوکوس دقیق بر روی نواحی مختلف تصویر خود استفاده کنید. اما اگر از سوژه های ماکرو مانند باگ ها عکاسی می کنید، ممکن است کمی مشکل باشد. در دوربین خود به حالت عکاسی پیوسته بروید—اگر نمی دانید چگونه، دفترچه راهنمای دوربین خود را بررسی کنید.
هنگامی که در زمینه کاری خود قرار گرفتید و آماده عکاسی شدید، با حرکت آرام به نقاط مختلف سوژه خود، پشت سر هم عکس بگیرید. عکسهای بیشتری از آنچه فکر میکنید لازم است، بگیرید، بهخصوص اگر اشکال همکاری داشته باشد. می توانید زوایای مختلف و ترکیب بندی ها را امتحان کنید.
در صبح زود شلیک کنید
اگر در حال عکاسی باگ هستید، این بسیار مهم است، زیرا آنها در صبح زود فعالیت کمتری دارند. آنها از آنجایی که خونسرد هستند، برای گرم کردن آنها به خورشید تکیه می کنند تا بتوانند حرکت کنند. اگر برای بلند شدن از رختخواب و زود رفتن تلاش کنید، با حشرات مطیع و تصاویر برجسته پاداش خواهید گرفت. نور نیز در ساعت طلایی عالی است.
در بعدازظهرها، حشرات بسیار فعال هستند و گرفتن تصاویر برای تمرکز روی پشته می تواند چالش برانگیز باشد.
استفاده از نور مصنوعی را در نظر بگیرید
اگر اسپیدلایت دارید، البته می توانید از آن برای عکس گرفتن از اشکالات استفاده کنید. به یاد داشته باشید، شما در حال عکاسی زود هنگام با دیافراگم بسته و سرعت شاتر بالا هستید. شما با ایزو بالا سر و کار خواهید داشت. یک اسپیدلایت به شما کمک می کند تا تصویری تمیز و بدون نویز داشته باشید. اگر یک اسپیدلایت با همگامسازی با سرعت بالا دارید، میتوانید با سرعت شاتر بالاتر، پسزمینه را کاملاً تاریک کنید.
اما بسیاری از آژانسهای طبیعی توصیه میکنند از نورهای مصنوعی استفاده نکنید، زیرا میتوانند حشرات را آزار دهند. بنابراین اگر میخواهید از فلاش استفاده کنید، آن را از دوربین کناری استفاده کنید و حتماً یک دیفیوزر قرار دهید. اگر دوربین شما می تواند ISO بالا را تحمل کند، از سرعت نور صرف نظر کنید. شما همیشه می توانید از نرم افزار حذف نویز هوش مصنوعی نیز استفاده کنید.
نحوه فوکوس دستی پشته در فتوشاپ
انباشته کردن فوکوس به صورت دستی فقط در صورتی مناسب است که از 10 عکس یا بیشتر استفاده می کنید. اگر عکس های بیشتری دارید، بهتر است از نرم افزارهای چیدمان مناسب استفاده کنید. روی هم قرار دادن چندین تصویر می تواند زمان بر باشد و به تلاش زیادی نیاز دارد.
اگر از لایت روم استفاده می کنید، می توانید عکس ها را در فتوشاپ مستقیماً از لایت روم باز کنید. این اولین قدم در اینجا خواهد بود. آیا از نرم افزار دیگری مانند Camera Raw برای تبدیل تصاویر RAW خود به JPEG استفاده می کنید؟ سپس، عکس های خود را پردازش کنید، آنها را به رایانه خود صادر کنید و آنها را به فتوشاپ وارد کنید.
مرحله 1: فایل های RAW خود را پردازش کنید
ما در اینجا از Lightroom استفاده می کنیم. شما می توانید از هر نرم افزاری برای پردازش فایل های RAW خود استفاده کنید. مطمئن شوید که رنگها و تراز سفیدی در تمام عکسهایی که برای چیدن آنها استفاده میکنید مشابه به نظر میرسند. تغییرات را در یک فایل انجام دهید و با استفاده از گزینه Sync همه تصاویر را همگام سازی کنید.
پس از اتمام ویرایشها، همه فایلها را انتخاب کنید و به Photo > Edit In > Open as Layers در فتوشاپ بروید.
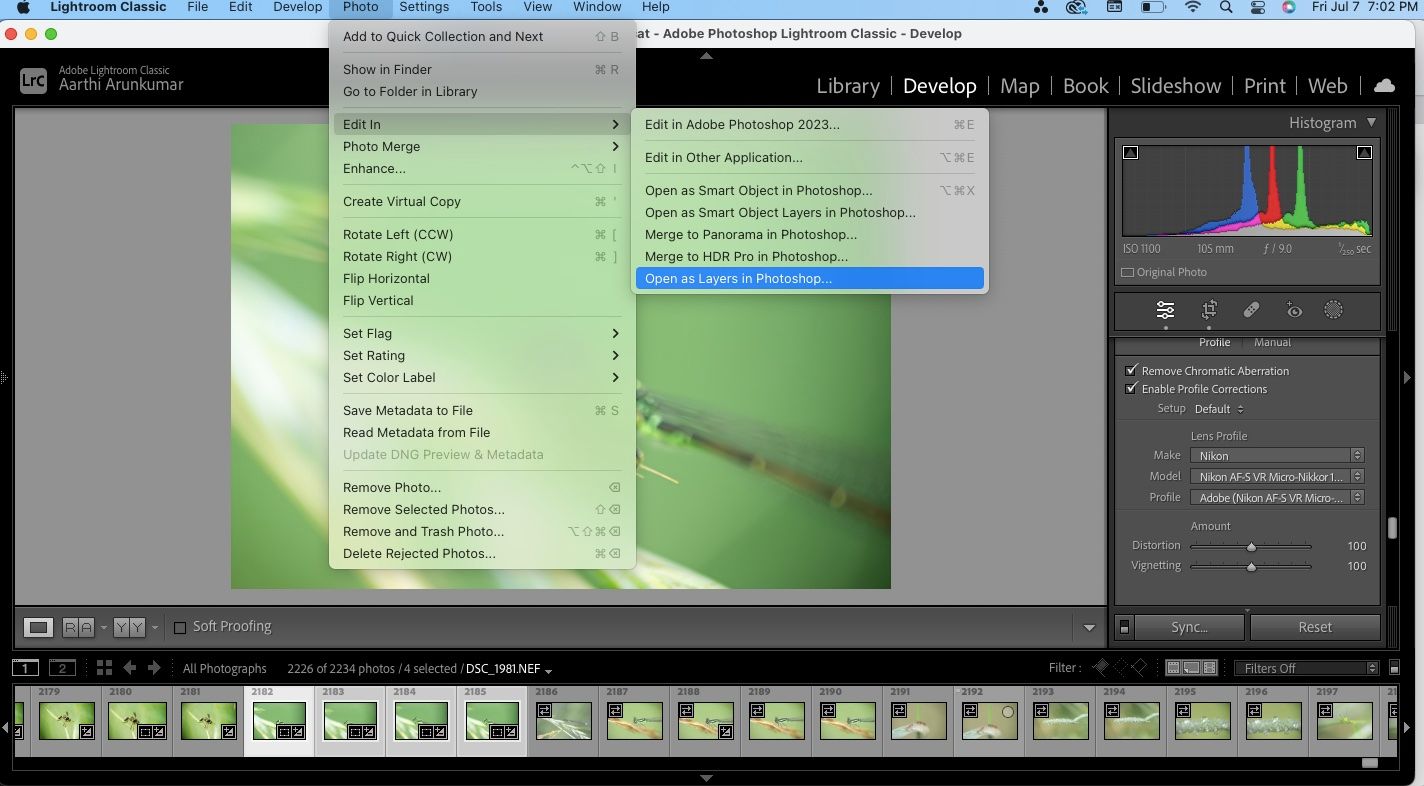
هنگام کار در فتوشاپ لایت روم را باز نگه دارید.
مرحله 2: لایه ها را تراز کنید
عکسها به صورت لایهای در فتوشاپ باز میشوند، اما فرآیند ممکن است زمان ببرد. همه لایه ها را انتخاب کنید و به Edit > Auto-Align Layers بروید.
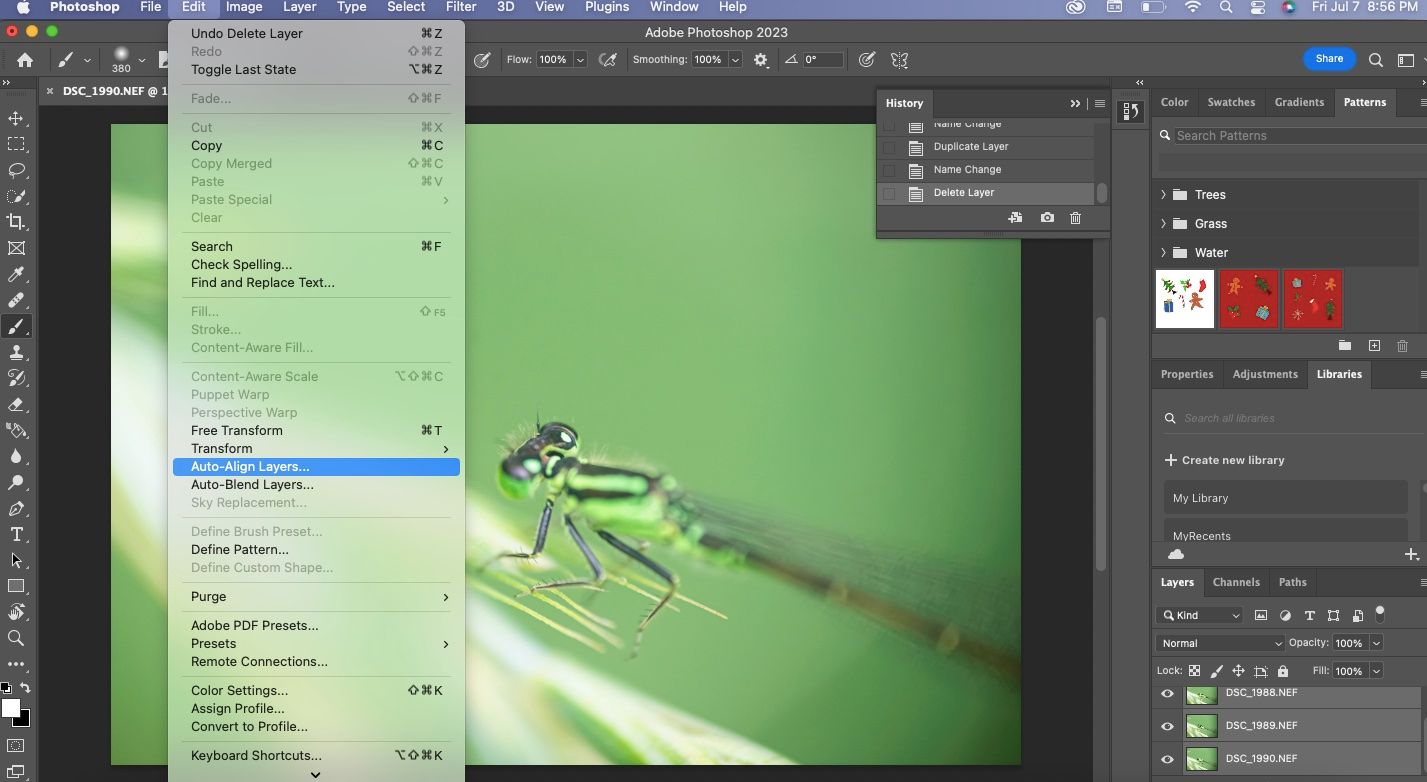
گزینه Auto را انتخاب کنید و بقیه موارد را به حالت پیش فرض رها کنید.
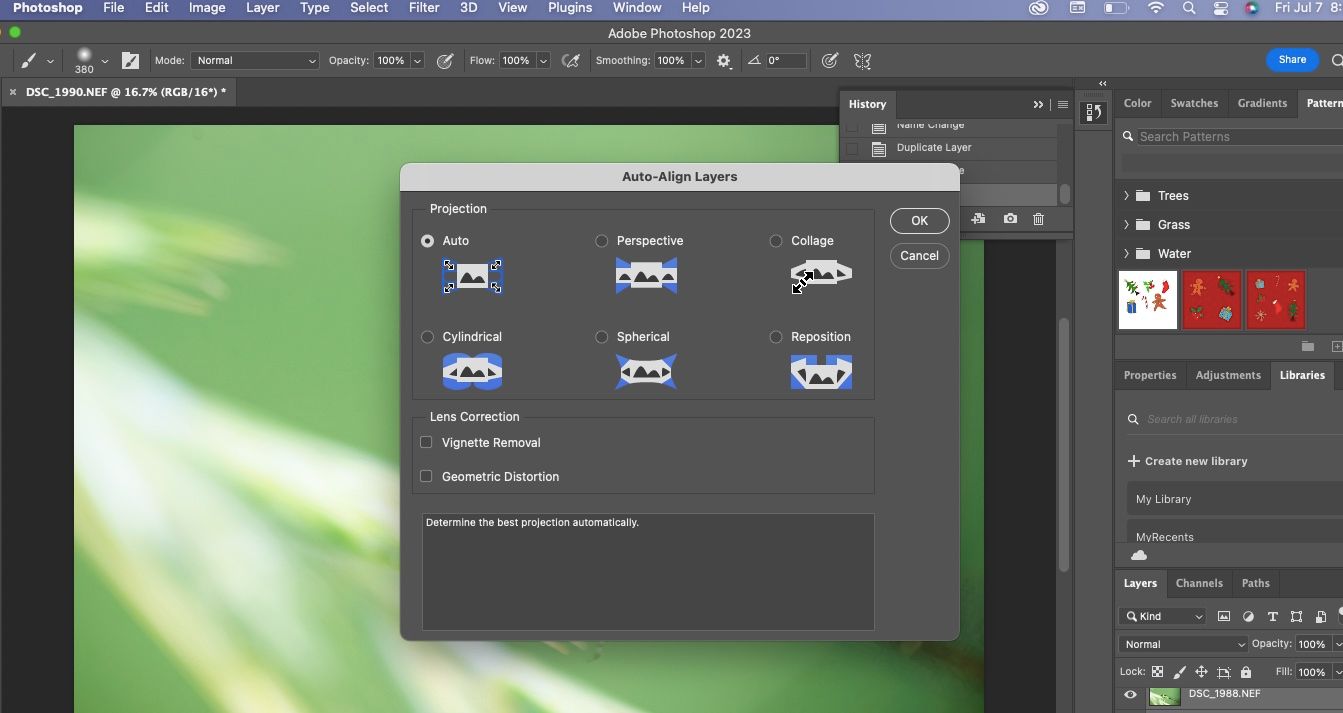
تراز موقعیت تصاویر شما را تغییر می دهد. بنابراین، لایه تراز شده را به دلخواه برش دهید.
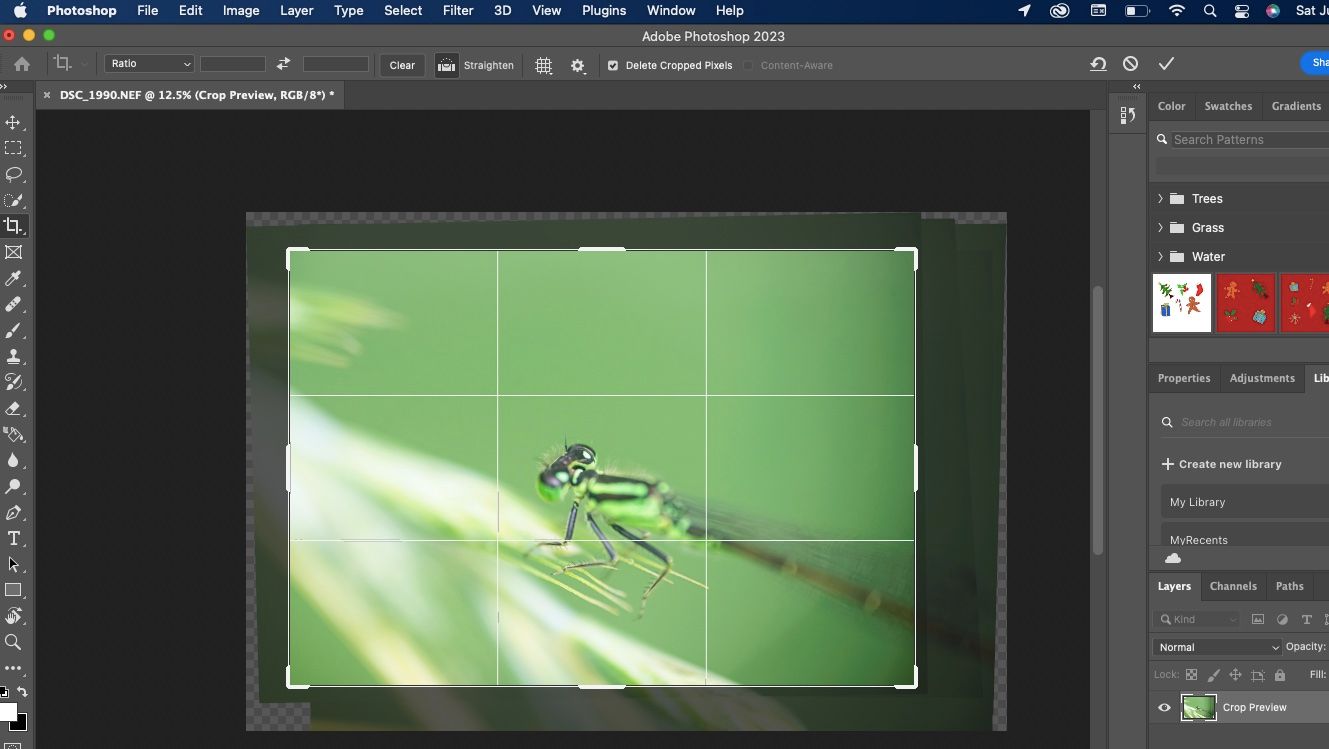
مرحله 3: یک لایه ماسک اضافه کنید
ما از چهار تصویر برای انباشتن در مثال خود استفاده می کنیم. برای سادهتر کردن کارها، همه لایهها را به غیر از دو لایه بالا پنهان کنید.
با فشردن کلید Alt و کلیک روی دکمه Add layer mask، یک لایه ماسک به اولین لایه خود اضافه کنید.
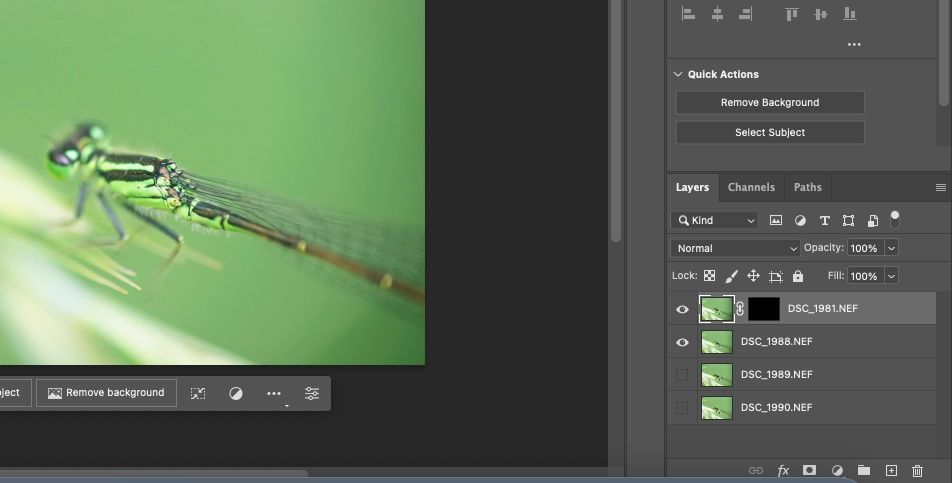
یا به Layer > Layer Mask > Hide All بروید. لایه دوم را خواهید دید که لایه اول در زیر آن پنهان شده است.
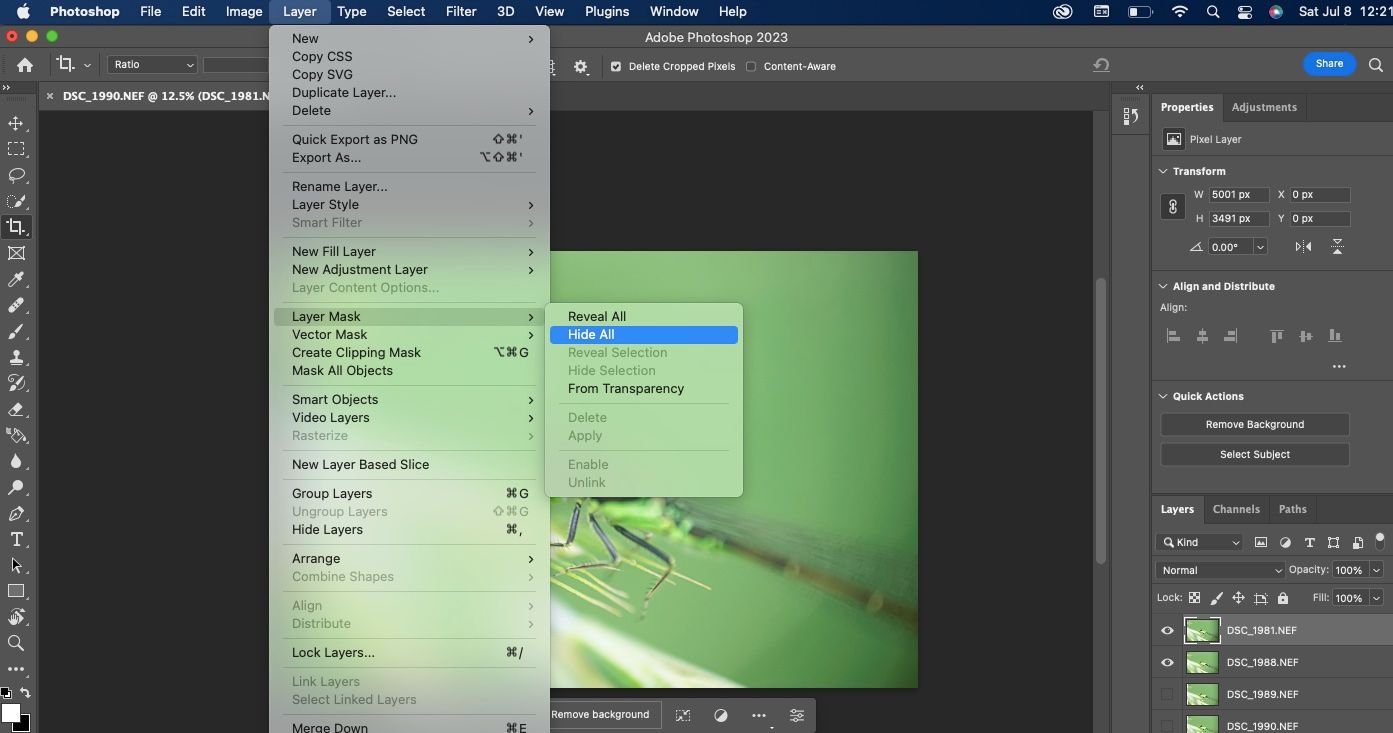
مرحله 4: جزئیات را فاش کنید
بر روی ابزار Brush در سمت چپ کلیک کنید. بررسی کنید که آیا رنگ پیش زمینه روی سفید و رنگ پس زمینه سفید است یا خیر. اکنون، اولین لایه را در براش خود دارید.
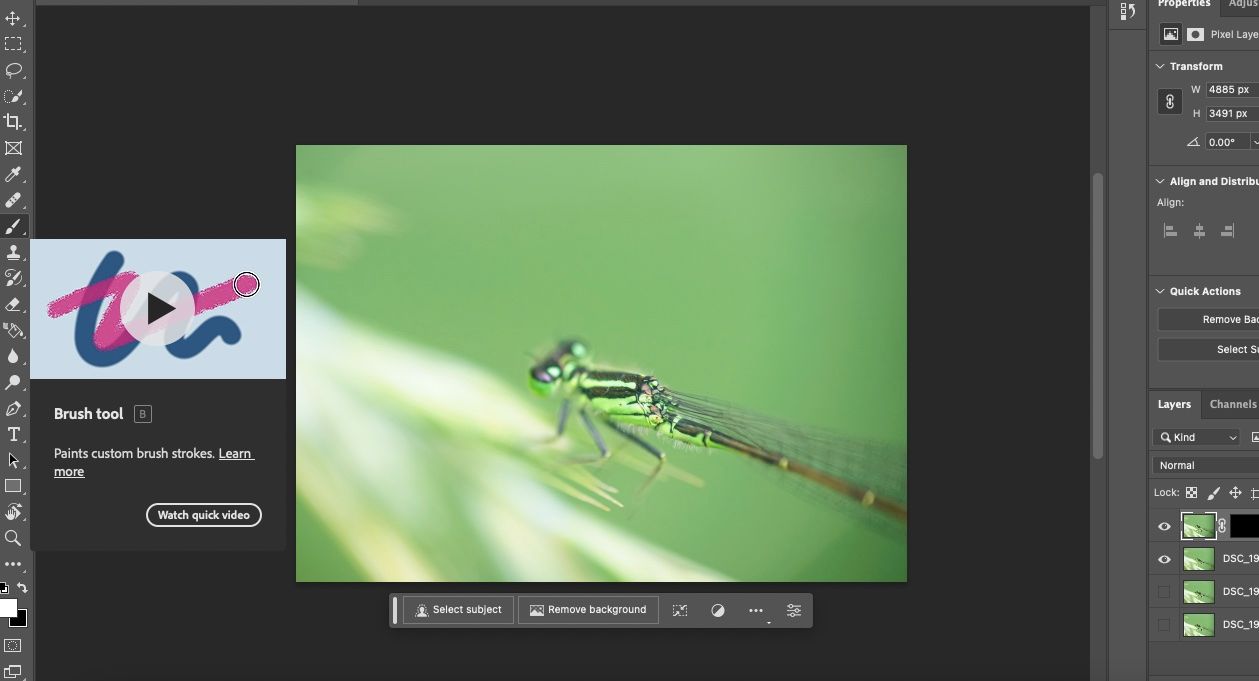
Opacity را روی 100٪ تنظیم کنید، اندازه قلم مو را تنظیم کنید و شروع به نقاشی کنید. روی سوژه خود نقاشی کنید تا نواحی متمرکز شده را آشکار کنید. اگر اشتباه کردید، Ctrl + Z را بزنید یا از ابزار Eraser استفاده کنید.
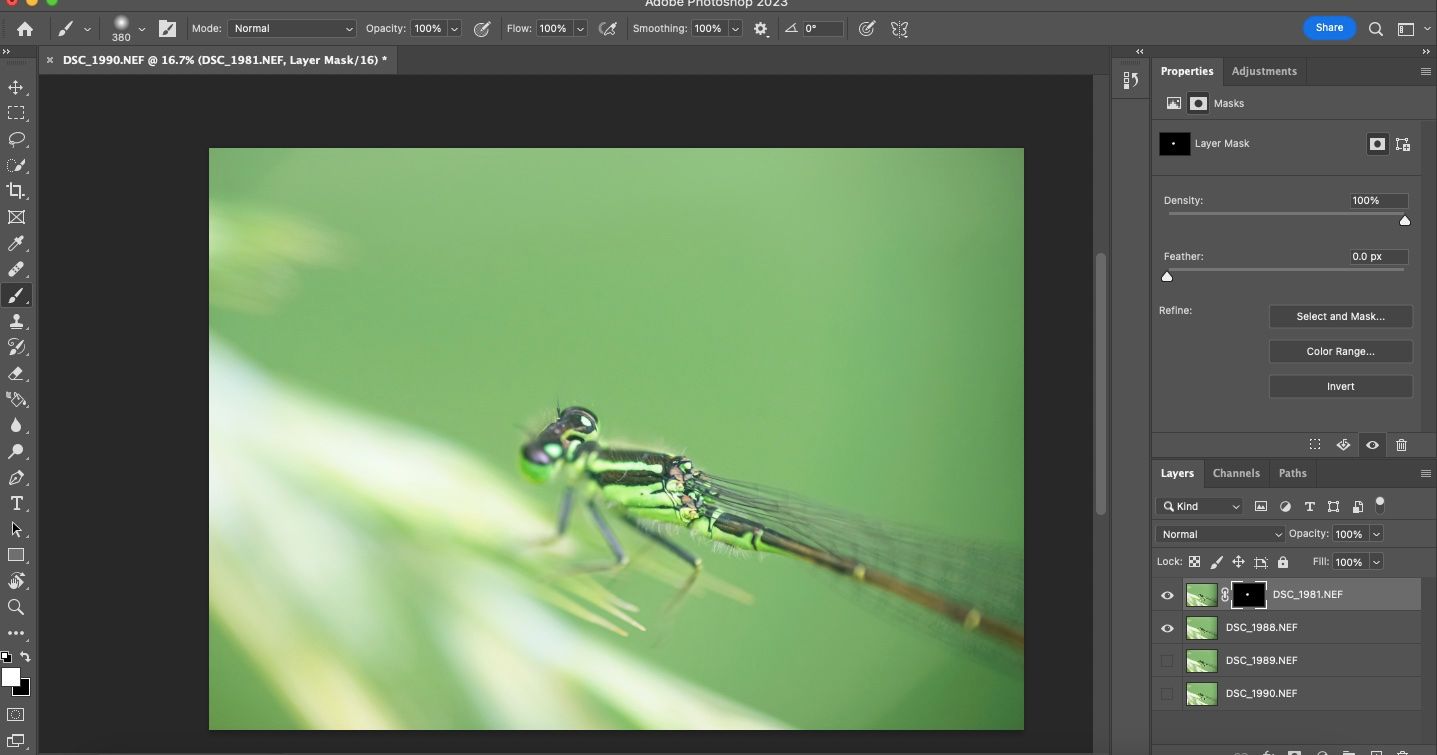
مرحله 5: برای لایه های دیگر تکرار کنید
لایه سوم را با فشردن نماد چشم در کنار آن قابل مشاهده کنید.
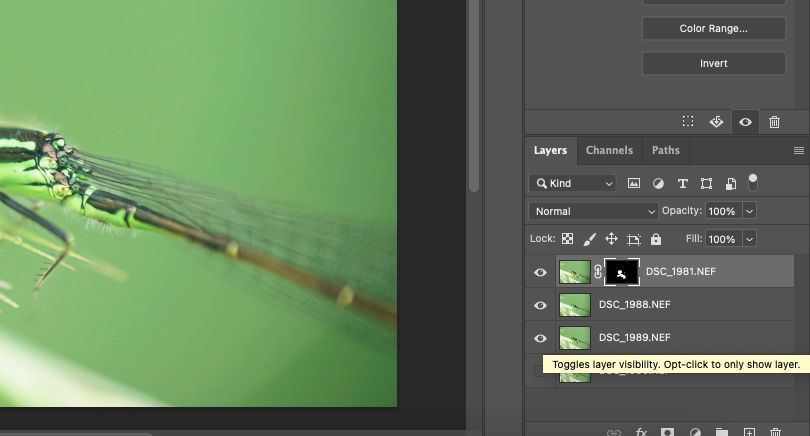
سپس آن را به بالا بکشید و مرحله 4 را تکرار کنید.
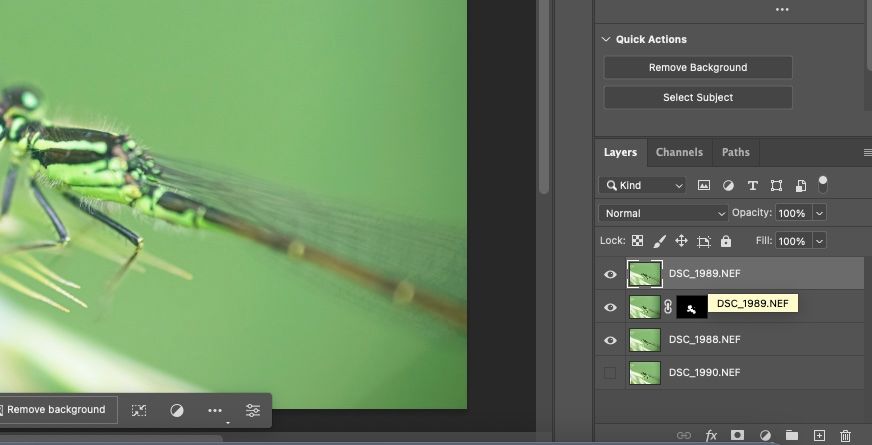
مرحله 5 را برای لایه های باقی مانده نیز انجام دهید. همانطور که با سوژه های زنده کار می کنید، ممکن است تفاوت های جزئی بین هر لایه وجود داشته باشد. حشره ممکن است کمی پاهای خود را حرکت دهد یا آنتن ها ممکن است در یک نسیم موقعیت خود را تغییر دهند. بنابراین با دقت ویرایش کنید و با روشن و خاموش کردن لایه ها بررسی کنید که آیا افکت مورد نظر را دارید یا خیر.
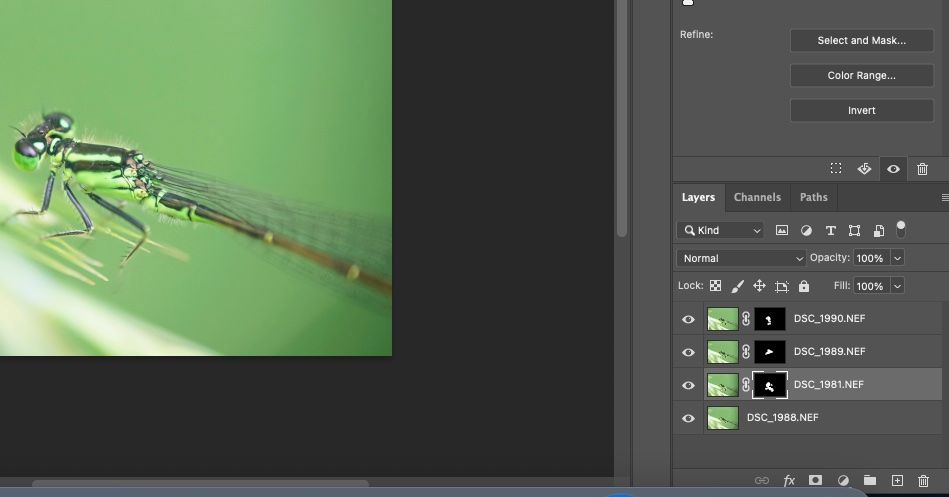
مرحله 6: تصویر خود را ذخیره کنید
پس از اتمام مراحل برای همه لایهها، میتوانید به مسیر File > Save بروید تا فایل خود را به صورت خودکار در لایت روم ذخیره کنید. شما آن را به عنوان یک فایل TIFF در لایت روم خواهید دید.
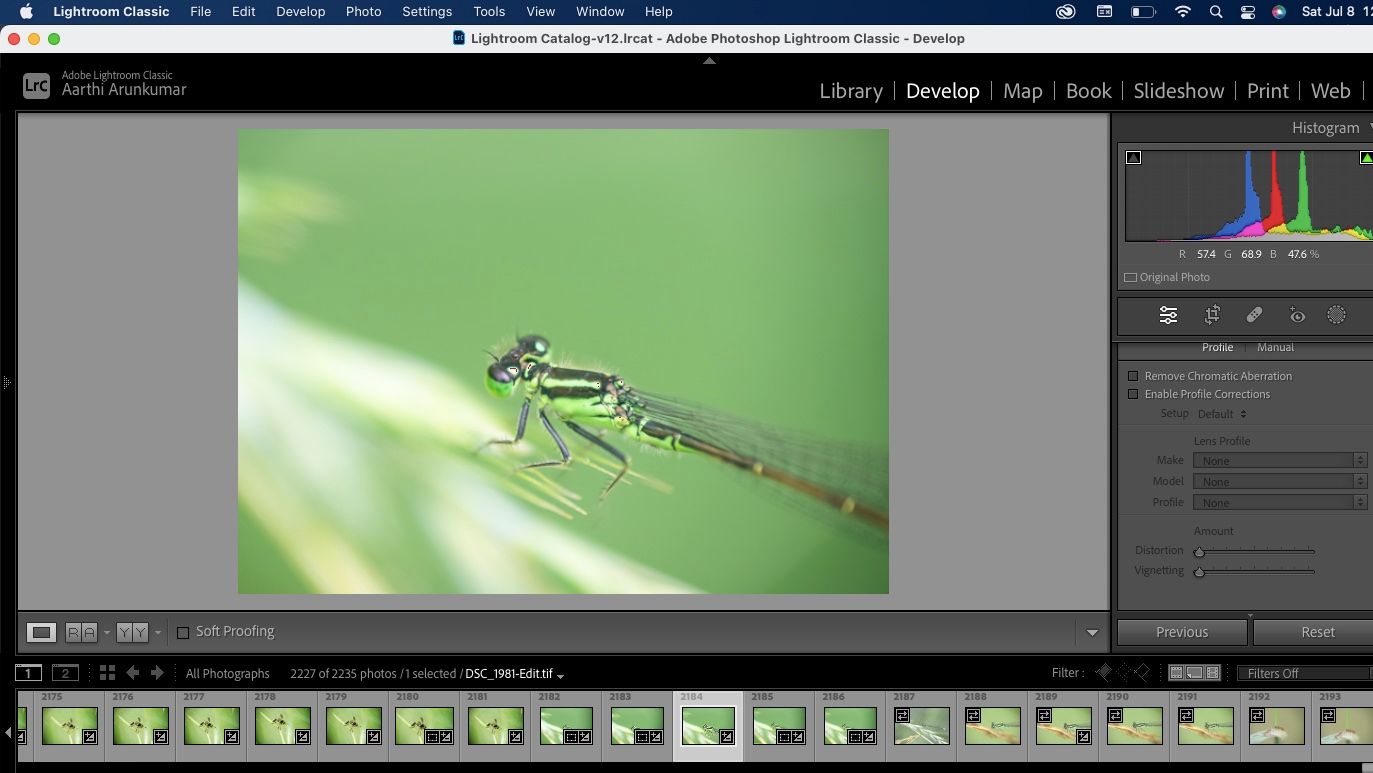
اگر لایه ها را از لایت روم باز نکردید، به مسیر File > Export > Export As بروید و فایل را با فرمت دلخواه خود صادر کنید.
کنترل کامل را با انباشته فوکوس دستی در دست بگیرید
گزینه خودکار در بسیاری از سناریوها، از گرفتن عکس گرفته تا ویرایش، نجات دهنده زندگی است. اما نتیجه خاصی که به دنبالش هستید را به شما نمی دهد. یادگیری فوکوس روی پشته به صورت دستی باعث می شود که در فرآیند خلاقیت خود اطمینان بیشتری داشته باشید.
