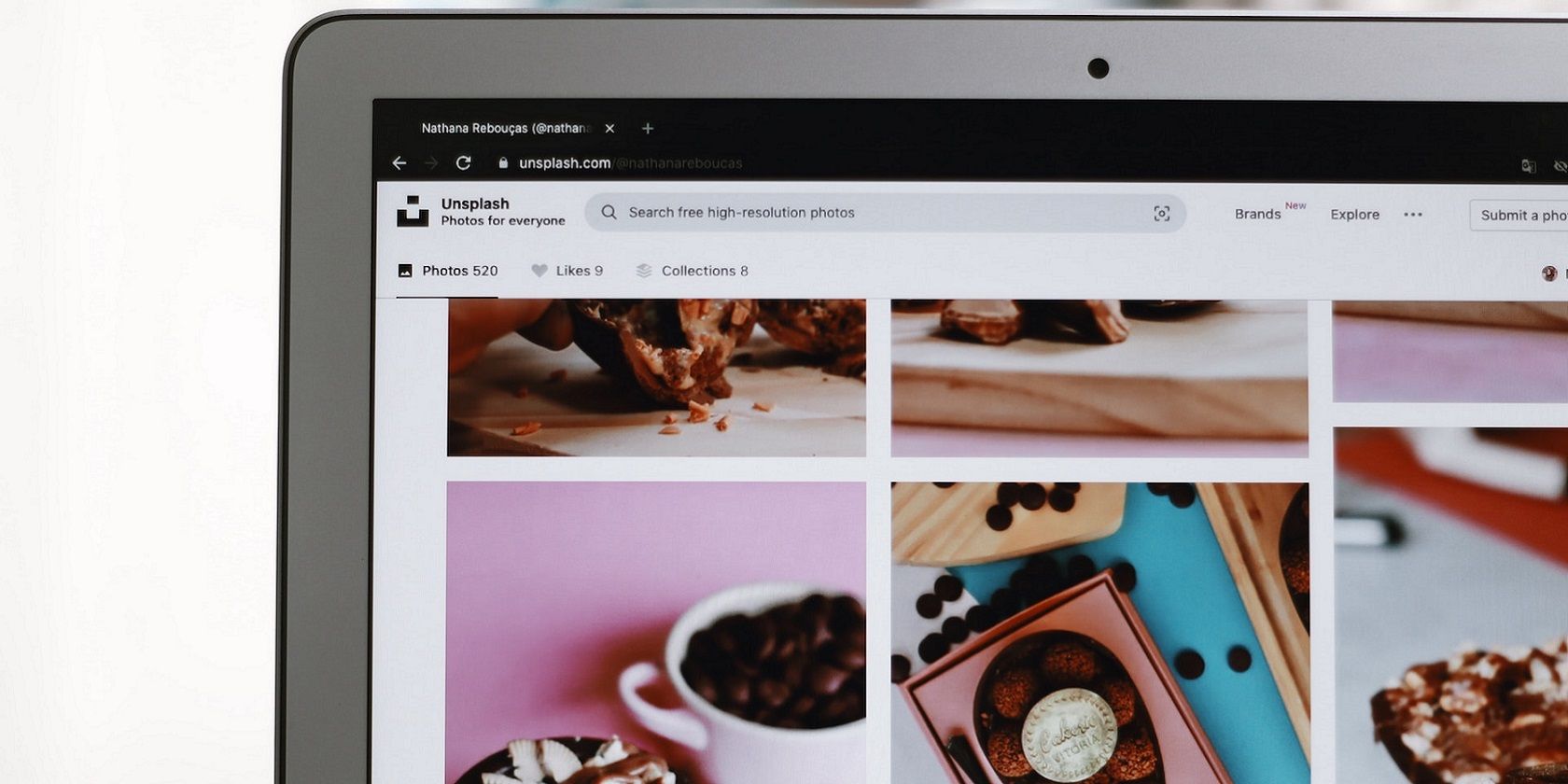آیا نیاز به کپی کردن متن از تصویری که آنلاین دیدهاید دارید؟ به جای دانلود آن، می توانید این کار را از مرورگر خود انجام دهید. در اینجا چه باید کرد.
استخراج متن از تصاویر به دلایل مختلف می تواند مفید باشد. زمانی که یک تصویر حاوی اطلاعاتی مبتنی بر متن باشد، استخراج متن برای اهداف تحقیقاتی بسیار مفید است. استخراج متن مورد نیاز از یک تصویر سریعتر و راحتتر است تا اینکه بهطور دستی همه آنها را در یک پردازشگر کلمه یادداشت کنید.
بسیاری از کاربران از نرم افزار دسکتاپ Windows یا Mac OCR (تشخیص کاراکتر نوری) برای استخراج متن تصویر استفاده می کنند. با این حال، شما همچنین می توانید متن را از تصاویر آنلاین در مرورگرهای وب با برنامه های افزودنی و وب استخراج کنید. به این ترتیب می توانید متن را از تصاویر در مرورگر وب خود استخراج کنید.
نحوه استخراج متن از تصاویر با پسوند Copyfish
Copyfish یکی از افزونههای مرورگر OCR با رتبه بالا است که با آن میتوانید متن تصویر را استخراج کنید. این برنامه افزودنی به شما امکان می دهد با کشیدن یک مستطیل به دور تصویر نمایش داده شده در مرورگر خود، متن را استخراج کنید. سپس می توانید متن را در کلیپ بورد برای چسباندن در پردازشگرهای کلمه کپی کنید.
میتوانید Copyfish را به مرورگرهای Google Chrome، Opera، Edge، Firefox و سایر مرورگرهای Chromium اضافه کنید. روی پیوندهای صفحه در پایین این بخش کلیک کنید تا صفحه دانلود Copyfish برای مرورگر شما ظاهر شود. سپس روی دکمه دریافت یا افزودن نصب در صفحه افزونه کلیک کنید.
پس از نصب افزونه، باید نماد Copyfish را در نوار ابزار URL مرورگر یا منوی افزونهها مشاهده کنید. اگر نمی توانید نمادی را در نوار وظیفه مشاهده کنید، روی دکمه Extensions کلیک کنید. با کلیک بر روی Copyfish، ابزار استخراج متن افزونه فعال می شود.
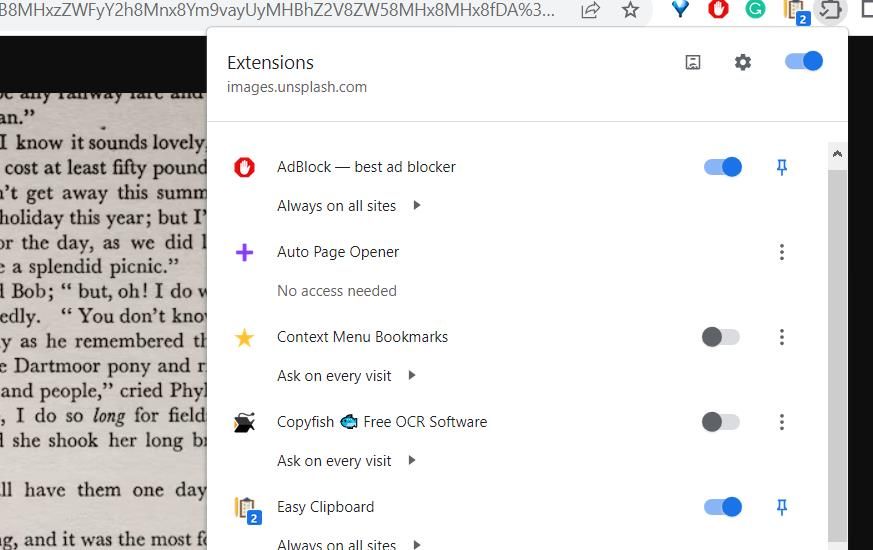
ابتدا باید یک تصویر پیدا کنید تا افزونه را امتحان کنید. جستجوی گوگل را بیاورید و کلمه کلیدی متن کتاب را وارد کنید. برای مشاهده ریز عکسها، روی تب Images Chrome کلیک کنید.
برای استخراج متن، روی یک تصویر کوچک کلیک راست کرده و Open image in new tab را انتخاب کنید. سپس روی دکمه افزونه Copyfish کلیک کنید. دکمه سمت چپ ماوس را نگه دارید و مستطیل قرمز را در اطراف تصویر در برگه بکشید.
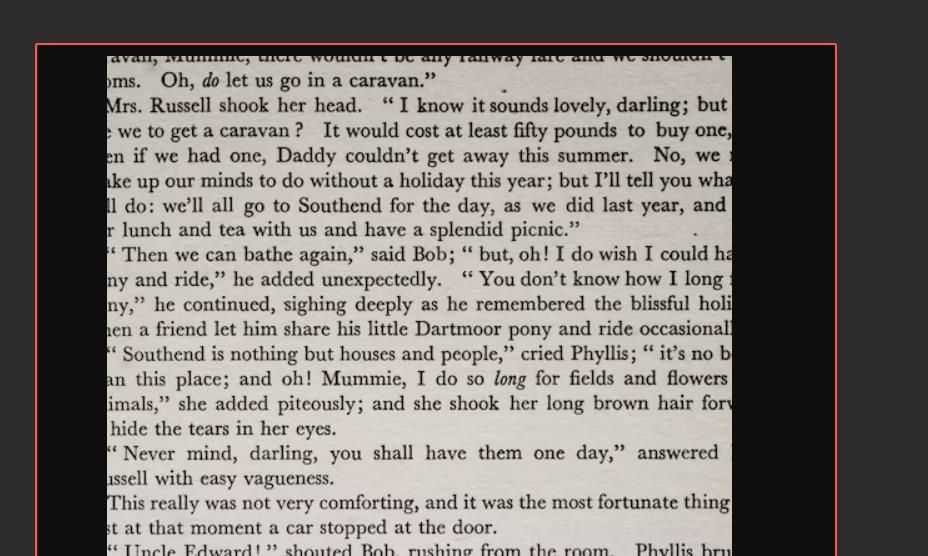
اکنون یک نتیجه Copyfish OCR ظاهر می شود که متن استخراج شده را نشان می دهد. برای مشاهده متن استخراج شده در یک برگه کامل مرورگر، می توانید روی دکمه Open in tab در بالای کادر کلیک کنید. برای کپی کردن نتیجه متن، روی Copy to clipboard کلیک کنید. سپس برنامه Notepad را در ویندوز یا یک واژه پرداز باز کنید و Ctrl + V را فشار دهید تا متن استخراج شده را بچسبانید که می توانید از آنجا ذخیره کنید.
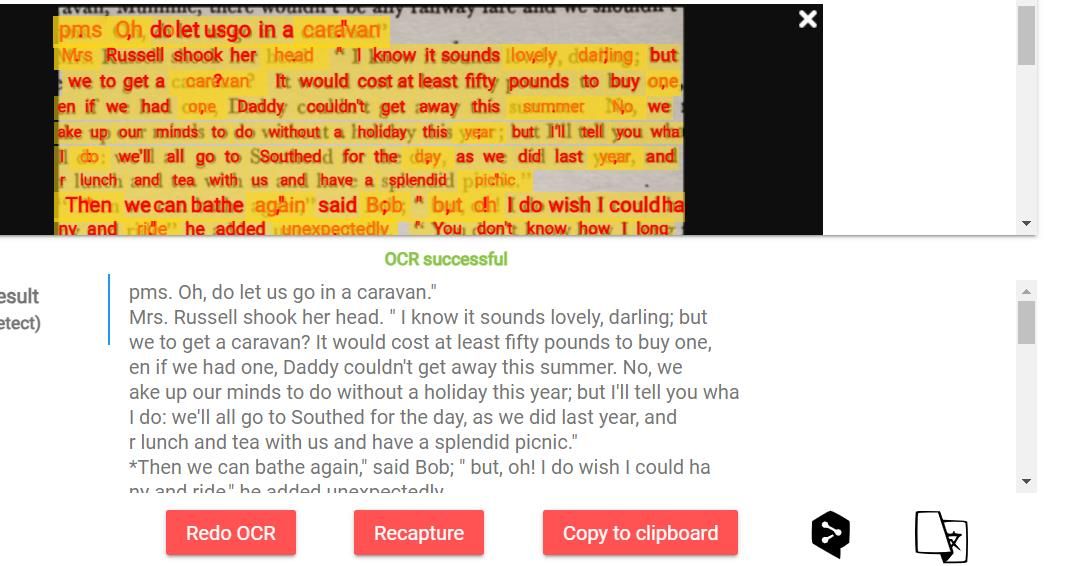
توجه داشته باشید که با Copyfish می توانید متن را از ویدیوها نیز استخراج کنید. به YouTube بروید و یک ویدیو از آنجا پخش کنید. زمانی که ویدیو متنی را که میخواهید استخراج کنید نشان میدهد، مکث کنید. سپس افزونه Copyfish را برای استفاده از آن فعال کنید.
برای تنظیم تنظیمات افزونه، روی دکمه cog در زبانه Copyfish کلیک کنید. می توانید گزینه های موتور OCR جایگزین را در برگه گزینه های Copyfish انتخاب کنید. برای انتخاب مقدار اندازه متن بزرگتر یا کوچکتر، روی منوی کشویی Text Box Font Size کلیک کنید. با روشن بودن گزینه Use Table OCR، Copyfish متن جداول را بهتر می گیرد.
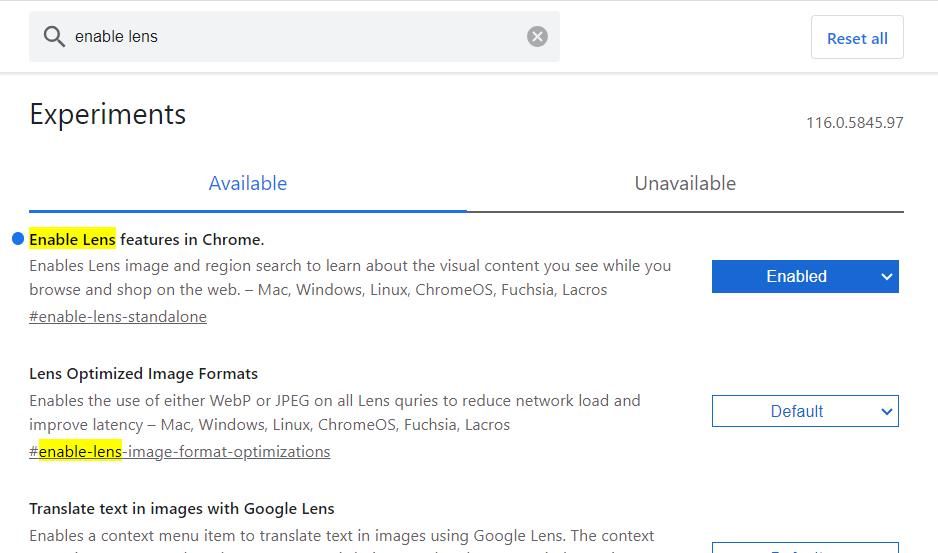
دانلود: Copyfish برای گوگل کروم | لبه | اپرا | فایرفاکس (رایگان)
نحوه استخراج متن از تصاویر با برنامه وب IC2R
IC2R یک برنامه وب برای استخراج متن از تصاویر در هر مرورگری است. خوبی این برنامه این است که به شما امکان می دهد فایل های تصویری را از رایانه شخصی خود بارگذاری کنید. همچنین شامل PDF OCR برای استخراج متن از فایلهای فرمت سند قابل حمل است. می توانید متن را از تصاویر موجود در صفحات وب با IC2R استخراج کنید:
- ابتدا یک صفحه وب با یک تصویر برای استخراج متن باز کنید.
- روی تصویر کلیک راست کرده و گزینه Copy image address or equivalent menu menu را انتخاب کنید.
- برنامه وب IC2R را در یک مرورگر باز کنید.
- دکمه رادیویی URL را انتخاب کنید.
- Ctrl + V را فشار دهید تا URL تصویر کپی شده را در کادر متن قرار دهید.
- روی دکمه Extract Text کلیک کنید.
- دانلود را فشار دهید و متن را برای ذخیره یک سند TXT انتخاب کنید. یا می توانید گزینه های جایگزین DOC، PDF و HTML را در منو انتخاب کنید.
- هر پوشه ای را که مرورگر شما معمولاً فایل ها را در آن دانلود می کند باز کنید تا سند متنی استخراج شده را پیدا کنید.
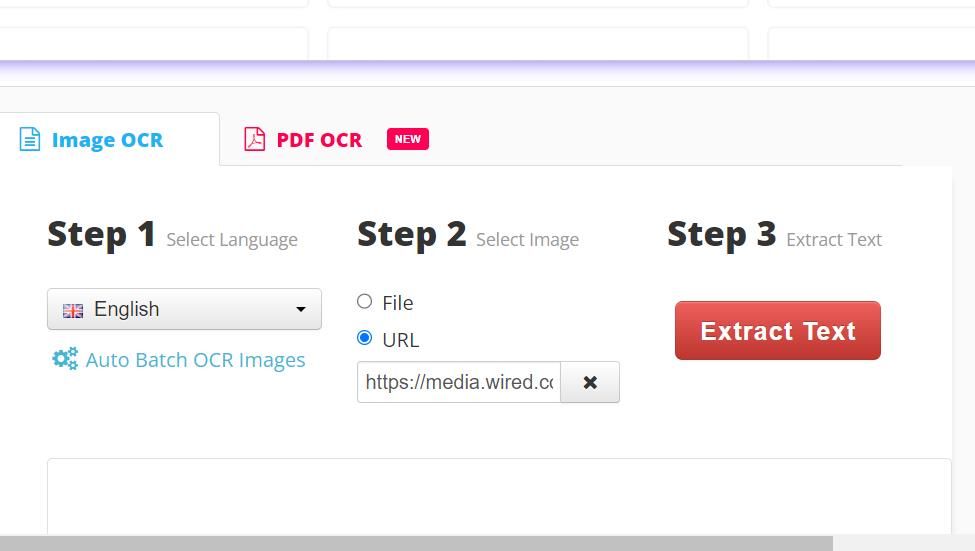
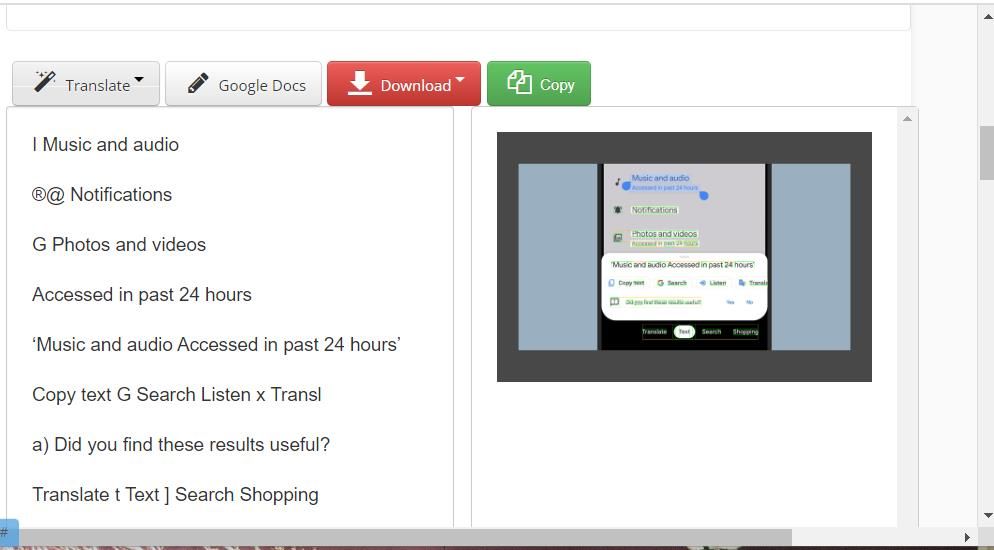
اگر می خواهید متنی را از تصویری که قبلاً در رایانه شخصی خود ذخیره شده است استخراج کنید، روی گزینه File کلیک کنید. دکمه انتخاب تصویر را فشار دهید، فایلی را برای استخراج متن انتخاب کنید و روی Open کلیک کنید. برای مشاهده متن استخراج شده از فایل تصویر انتخاب شده بر روی Extract کلیک کنید.
نحوه استخراج متن از تصاویر در Google Photos
برنامه وب Google Photos از فناوری تشخیص تصویر لنز Google استفاده می کند که با آن می توانید متن را از تصاویر ذخیره شده استخراج کنید. همچنین بسیاری از کارهای دیگر وجود دارد که می توانید با لنز گوگل انجام دهید.
برای استفاده از این ویژگی در مرورگر دسکتاپ Google Chrome Windows، باید پرچم لنز را فعال کنید. به این صورت می توانید متن را از تصاویر با Google Lens در کروم استخراج کنید:
- chrome://flags/ را در نوار آدرس صفحه وب کروم وارد کنید و کلید Return را فشار دهید.
- کلمه کلیدی enable lens را در کادر جستجوی پرچمها وارد کنید.
- روی ویژگی Enable Lens در منوی کشویی کروم کلیک کنید تا Enabled را انتخاب کنید.
- برای راه اندازی مجدد کروم، گزینه راه اندازی مجدد را انتخاب کنید.
- صفحه Google Photos را در کروم باز کنید.
- روی دکمه Go to Google Photos کلیک کنید.
- روی تصویر ذخیره شده در فضای ذخیره سازی ابری خود دوبار کلیک کنید تا آن را در یک برگه صفحه جداگانه مشاهده کنید.
- اکنون باید دکمه کپی متن از تصویر را در کنار سایر گزینه های تصویر مشاهده کنید. برای مشاهده متن استخراج شده در نوار کناری، روی کپی متن از تصویر کلیک کنید.
- روی دکمه کپی متن کلیک کنید.
- یک واژه پرداز را بیاورید که می توانید متن کپی شده را در آن جایگذاری کنید و Ctrl + V را فشار دهید.
- سپس سندی را که متن را در آن چسبانده اید ذخیره کنید.
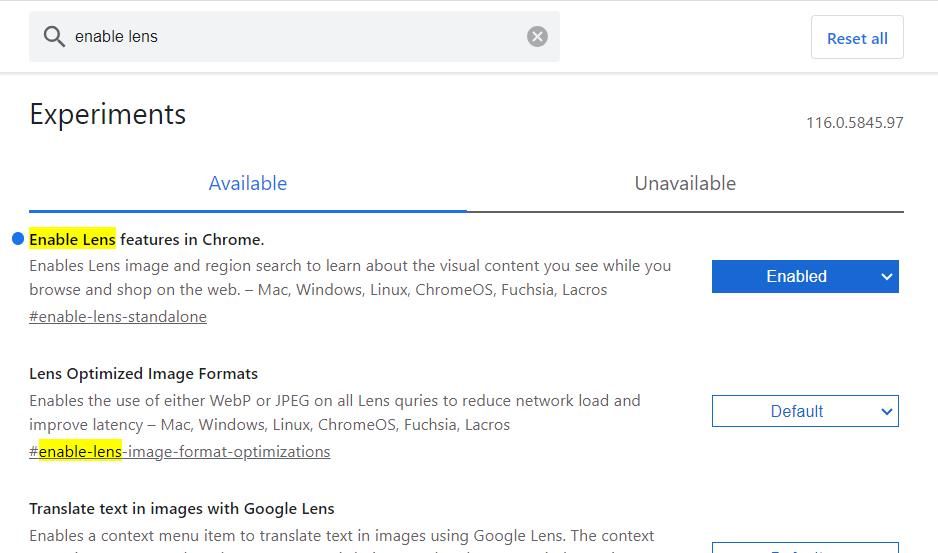
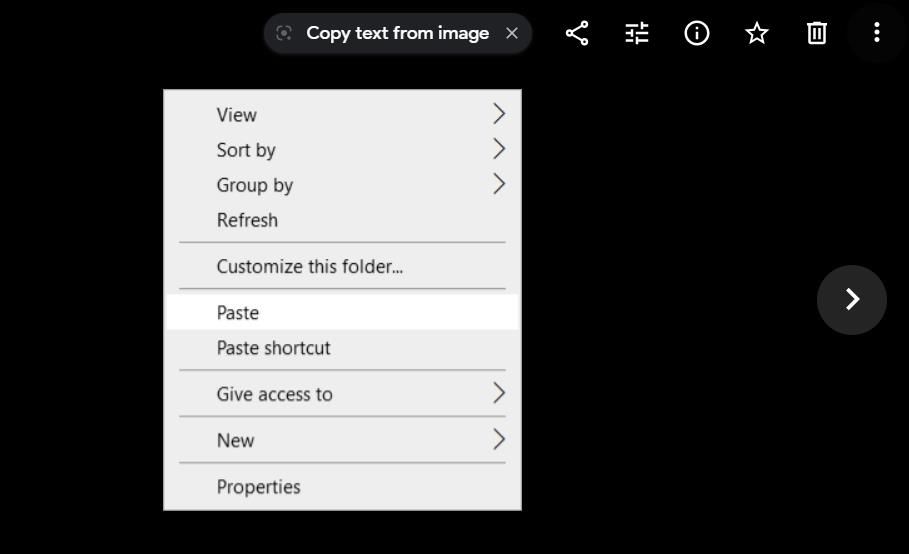
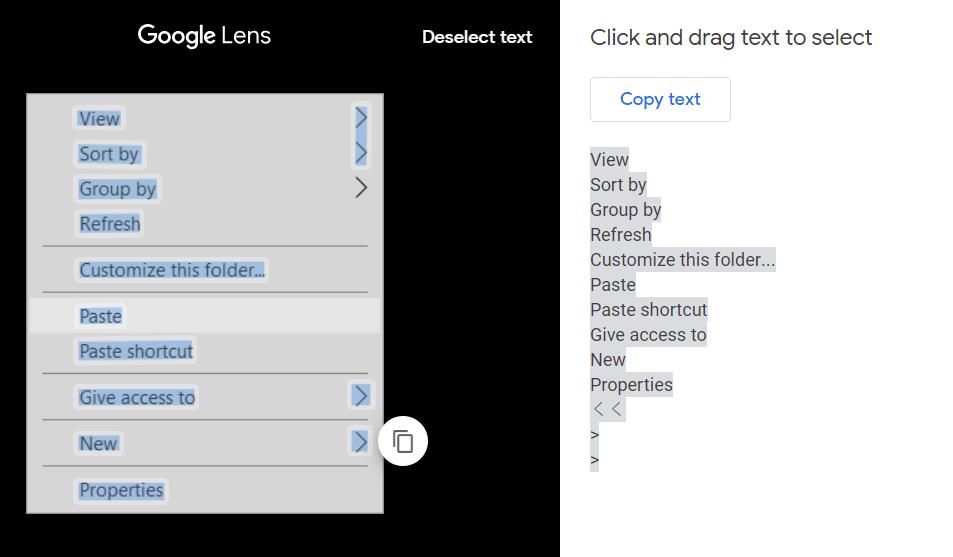
همچنین می توانید متن خاصی را برای استخراج از یک تصویر انتخاب کنید. برای انجام این کار، دکمه سمت چپ ماوس را نگه دارید و مکان نما را روی متن در نوار کناری بکشید تا آن را انتخاب کنید. سپس متن انتخابی خود را کپی کرده و در یک پردازشگر کلمه پیست کنید.
نحوه استخراج متن از تصاویر با گزینه Brave’s Copy Text From Image
Brave یکی از معدود مرورگرهای وب با گزینه داخلی برای کپی متن از تصاویر است. همچنین میتوانید Google Lens را در Brave فعال کنید، تقریباً مانند Chrome. اگر از قبل Brave ندارید، روی لینک دانلود صفحه آن مرورگر در زیر کلیک کنید. سپس گزینه Download Brave را انتخاب کرده و روی فایل BraveBrowserSetup-QSF150.exe دوبار کلیک کنید تا مرورگر وب نصب شود.
پس از نصب Brave، یک صفحه وب با چند تصویر روی آن باز کنید. سپس روی عکس کلیک راست کرده و Copy Text from Image را انتخاب کنید. کادری ظاهر می شود که متن استخراج شده را نشان می دهد که به طور خودکار در کلیپ بورد کپی می شود. متن را کپی و در یک پردازشگر کلمه پیست کنید و سند را ذخیره کنید.
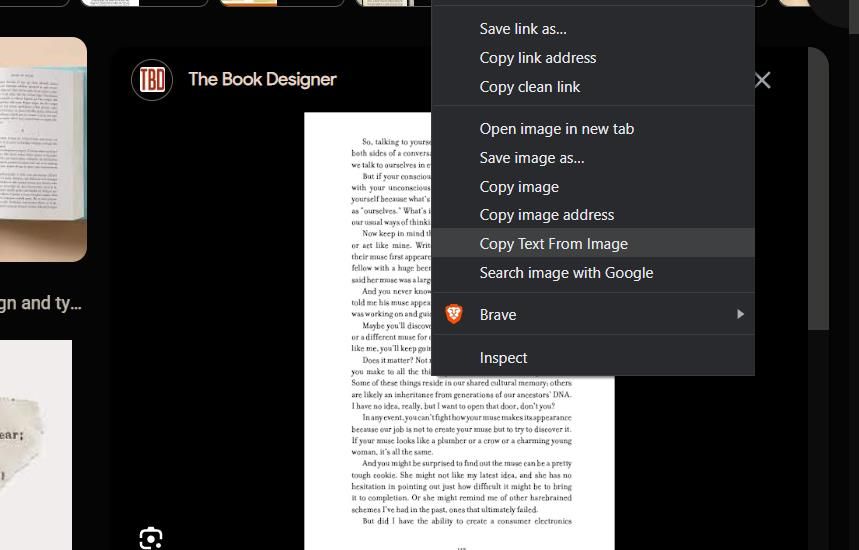
دانلود: شجاع (رایگان)
هنگام مرور وب، متن را از تصاویر استخراج کنید
اکنون می توانید هنگام مرور وب با Copyfish، IC2R یا Google Lens متن را از تصاویر استخراج کنید. این ابزارها می توانند برای تحقیقات آنلاین ارزشمند باشند. Copyfish، IC2R و Google Lens به اندازه کافی خوب کار می کنند و جایگزین مناسبی برای بهترین برنامه های OCR رایگان برای تبدیل تصاویر به متن هستند.