با پوشه راه اندازی ویندوز، برنامه هایی را که در بوت بارگذاری می شوند، سفارشی کنید.
پوشه Startup تعیین می کند که کدام برنامه ها به طور خودکار هنگام راه اندازی رایانه شما راه اندازی می شوند. اگر با برنامههای خاصی که هنگام راهاندازی راهاندازی میشوند مشکلی ندارید یا میخواهید چند برنامه خود را اضافه کنید، میتوانید این کار را در پوشه Startup انجام دهید.
با این حال، پیدا کردن پوشه Startup به این سادگی نیست. این در اعماق فایل های سیستم شما دفن شده است، که اغلب به جستجوی عمیق نیاز دارد. در این راهنما، نحوه یافتن و دسترسی سریع به پوشه Startup در ویندوز را بررسی می کنیم. بیایید نحوه باز کردن پوشه Startup را ببینیم.
1. نحوه دسترسی به پوشه Startup با استفاده از دستور Run
دستور Run به شما امکان دسترسی سریع به عملکردهای مختلف سیستم را می دهد و در زمان هدایت منوهای سیستم صرفه جویی می کند. برای باز کردن پوشه Startup با استفاده از دستور Run مراحل زیر را دنبال کنید:
- پنجره دستور Run را باز کنید.
- Shell:startup را در قسمت جستجو تایپ کنید و OK کنید.
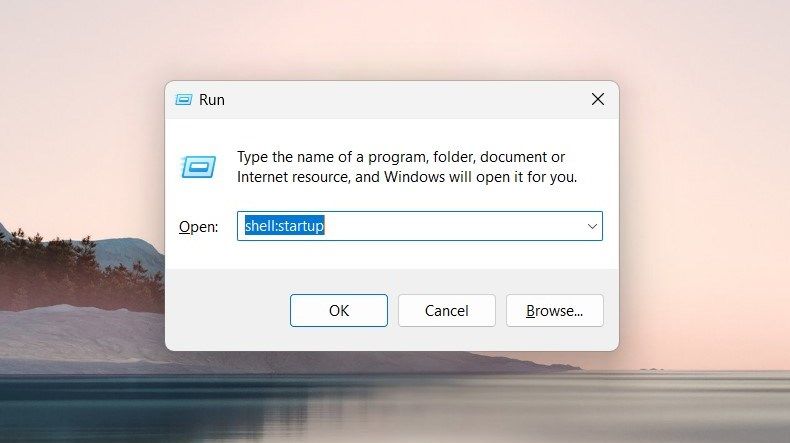
پوشه Startup در یک پنجره File Explorer جدید باز می شود. در اینجا میتوانید تمام برنامههایی را که در هنگام راهاندازی راهاندازی میشوند مدیریت کنید و برنامههای جدید را درج کنید.
2. نحوه دسترسی به پوشه راه اندازی با استفاده از Task Manager
Task Manager فرآیندها و سرویس های در حال اجرا در رایانه شما را کنترل می کند. همچنین دارای یک گزینه “اجرای وظیفه جدید” برای راه اندازی مواردی مانند فایل ها و پوشه ها است.
برای باز کردن پوشه Startup با استفاده از Task Manager، مراحل زیر را دنبال کنید:
- Ctrl + Shift + Esc را فشار دهید تا Task Manager باز شود. اگر کلید میانبر از کار افتاد، بر روی نوار وظیفه راست کلیک کنید. سپس از لیست منو، Task Manager را انتخاب کنید.
- در پنجره Task Manager، روی Run new task در بالای صفحه کلیک کنید.
- Shell:startup را در کادر محاوره ای تایپ کنید و Enter را بزنید. اکنون پوشه Startup بر روی صفحه نمایش شما باز می شود.
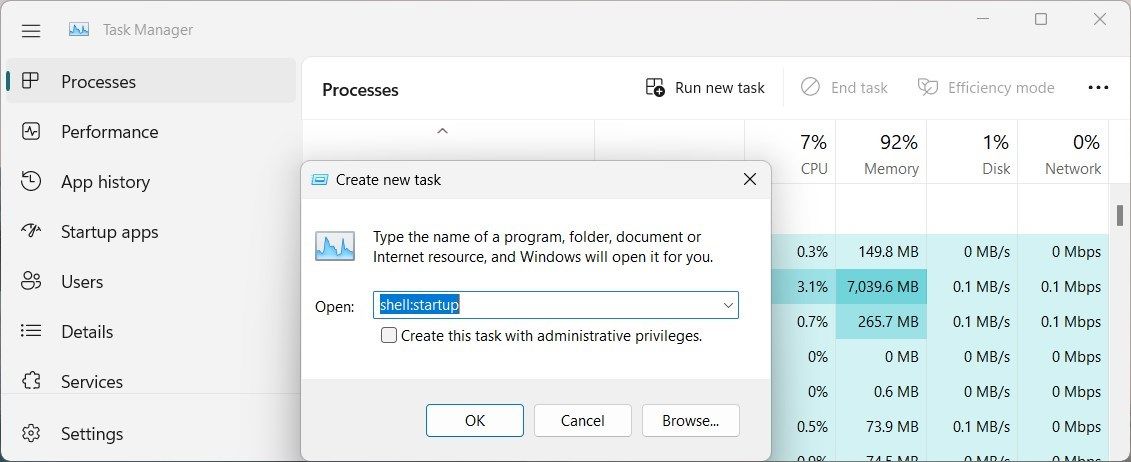
3. نحوه دسترسی به پوشه Startup از File Explorer
File Explorer به شما امکان دسترسی سریع به فایل ها را می دهد. دارای یک نوار آدرس است که یافتن پوشه ها و فایل ها را بسیار آسان می کند. برای باز کردن پوشه Startup از File Explorer، موارد زیر را انجام دهید:
- Windows File Explorer را باز کنید.
- در نوار آدرس، shell:startup را تایپ کرده و Enter را بزنید.
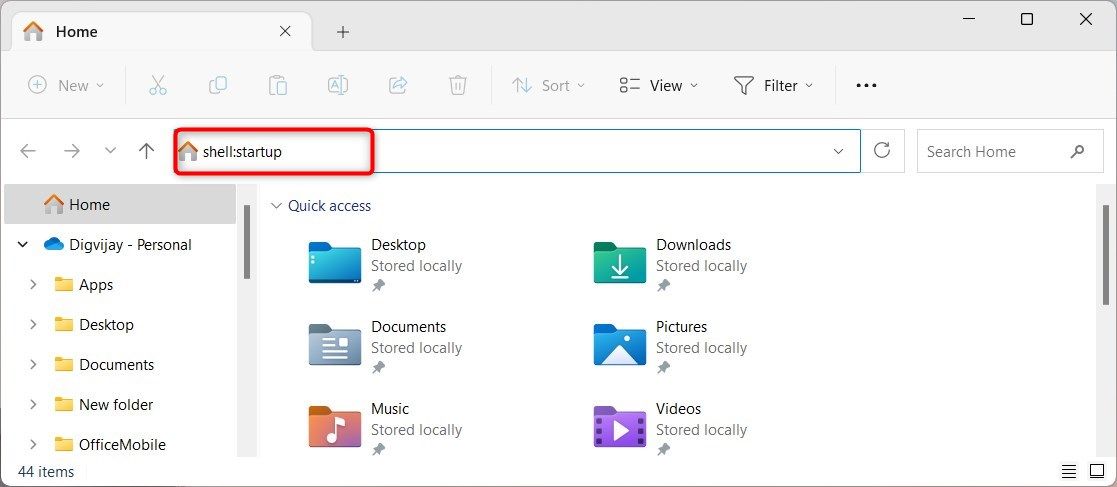
4. نحوه دسترسی به پوشه راه اندازی با استفاده از میانبر دسکتاپ
ایجاد میانبر دسکتاپ راه دیگری برای دسترسی به پوشه Startup است. یک میانبر دسکتاپ دسترسی سریع را ارائه می دهد، و لازم نیست هر بار که می خواهید تغییراتی ایجاد کنید، پوشه را جستجو کنید.
برای ایجاد میانبر دسکتاپ برای پوشه Startup، موارد زیر را انجام دهید:
- Win + D را روی صفحه کلید خود فشار دهید. این کار پنجره های باز را به حداقل می رساند و شما را به دسکتاپ می برد.
- روی ناحیه خالی کلیک راست کرده و New > Shortcut را انتخاب کنید. پنجره Create Shortcut روی صفحه ظاهر می شود.
- در قسمت Location، عبارت زیر را تایپ یا جایگذاری کنید. %AppData%\Microsoft\Windows\Start Menu\Programs\Startup
- روی Next کلیک کنید و نامی را که دوست دارید به میانبر بدهید.
- اکنون روی Finish کلیک کنید و میانبر را روی دسکتاپ خود خواهید دید. برای باز کردن پوشه Startup کافیست روی آن دوبار کلیک کنید.
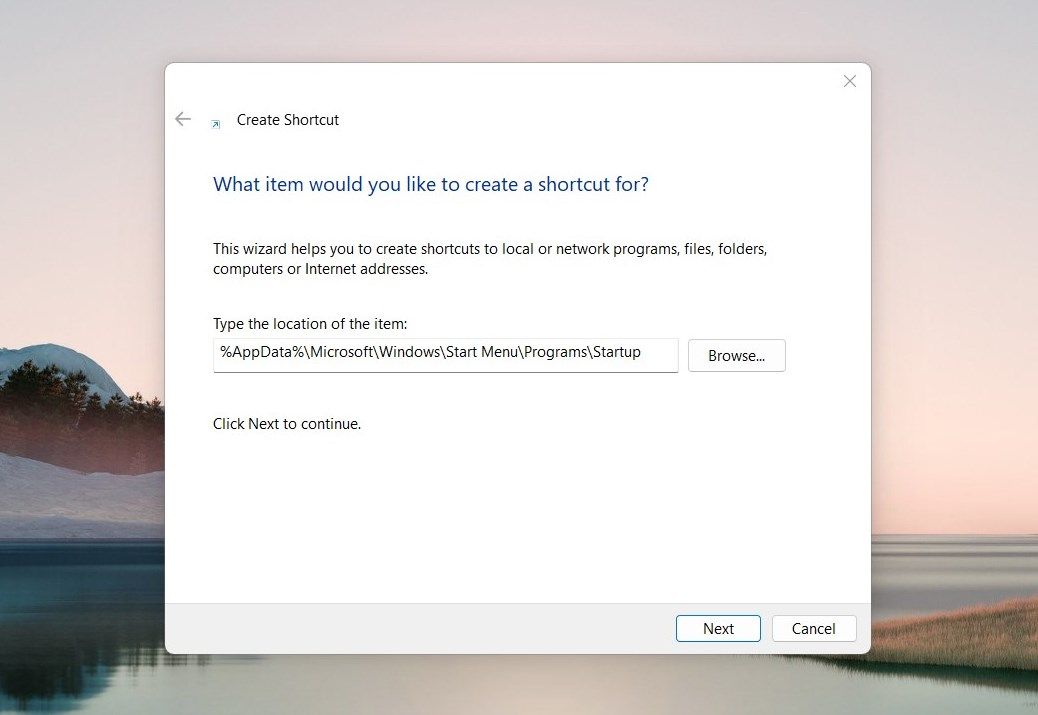
%AppData%\Microsoft\Windows\Start Menu\Programs\Startup
5. نحوه دسترسی به پوشه راه اندازی با استفاده از کلید میانبر
برای دسترسی به پوشه Startup، می توانید یک کلید میانبر سفارشی نیز ایجاد کنید. این روش برای کسانی که اغلب پوشه Startup را تغییر می دهند ترجیح داده می شود. در اینجا نحوه انجام آن آمده است:
- یک میانبر دسکتاپ برای پوشه Startup ایجاد کنید. قبلاً در مورد چگونگی انجام این کار در بالا بحث کرده ایم.
- روی Shortcut کلیک راست کرده و Properties را انتخاب کنید. با این کار تب Shortcut در پنجره Properties باز می شود.
- به قسمت کلید میانبر بروید و هر حرفی را داخل آن تایپ کنید.
- خواهید دید که ویندوز به طور خودکار Ctrl + Alt را به میانبر اضافه می کند.
- برای ذخیره تغییرات روی Apply > OK کلیک کنید.
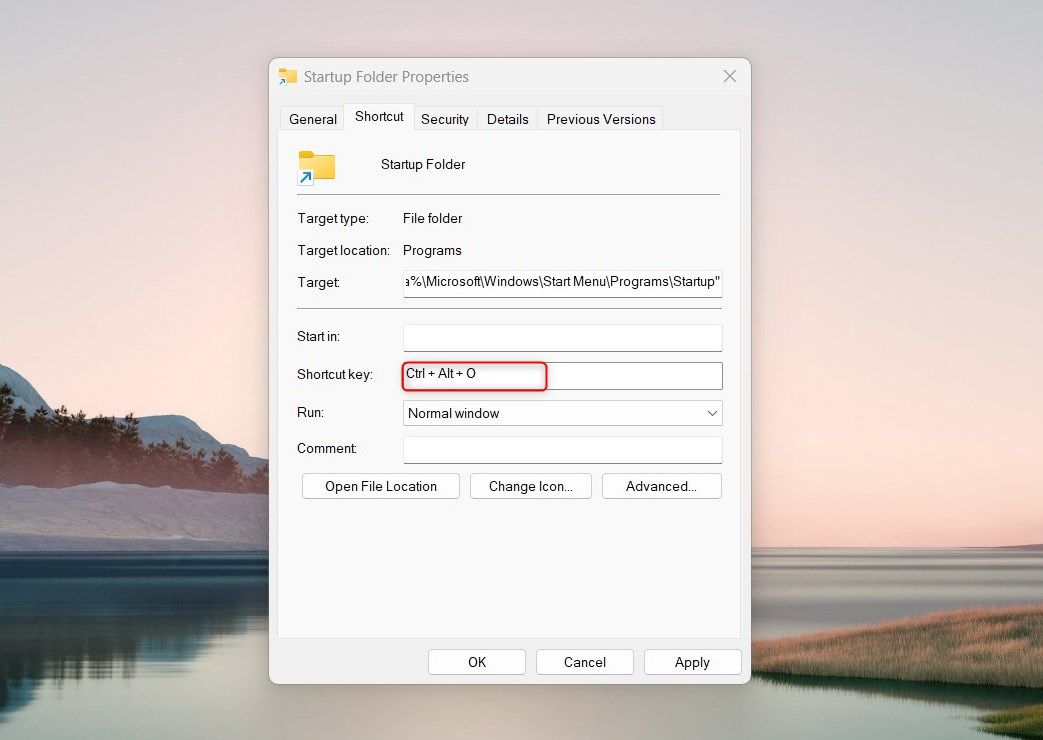
اکنون هر زمان که Ctrl + Alt و حرف مربوط به میانبر را فشار دهید، پوشه Startup شما باز می شود.
دسترسی سریع به پوشه راه اندازی ویندوز
پوشه Startup به شما این امکان را می دهد که برنامه هایی را که هنگام راه اندازی رایانه خود به طور خودکار اجرا می شوند ذخیره کنید. برای درک روش های مختلف دسترسی به پوشه Startup، این راهنما را بخوانید. اگر اغلب از این پوشه استفاده می کنید، راه اندازی یک میانبر می تواند فرآیند را آسان تر و سریع تر کند.
