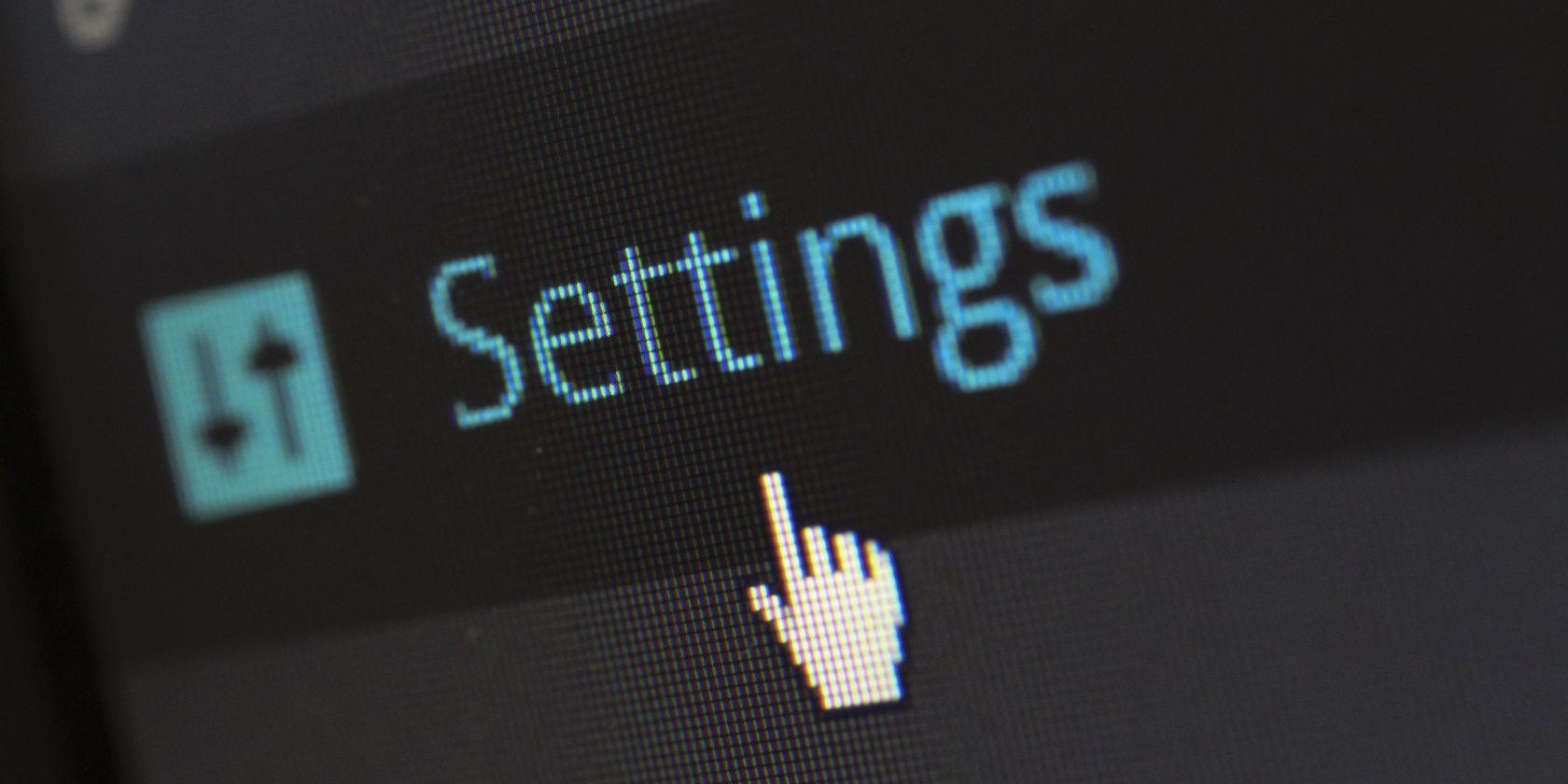آیا می خواهید تنظیمات صوتی خود را در ویندوز 11 تنظیم کنید؟ ما یک راهنما برای آن داریم.
تنظیمات صدای ویندوز به شما امکان می دهد صدا را سفارشی و بهینه کنید. این شامل تنظیم صدا، تغییر دستگاه های پخش و تنظیم دقیق تنظیمات اکولایزر می شود. اما چگونه می توانید به سرعت به این تنظیمات در رایانه خود دسترسی پیدا کنید؟
این راهنما 9 روش مختلف برای یافتن و باز کردن تنظیمات صدا در ویندوز 11 را به شما نشان می دهد.
1. نحوه باز کردن تنظیمات صدا با استفاده از جستجوی ویندوز
اگر به دنبال یک فایل، یک برنامه یا حتی یک تنظیمات هستید، نوار جستجوی ویندوز معمولاً اولین درگاه تماس شماست. این ابزار در زمان شما صرفه جویی می کند زیرا شما را مستقیماً بدون مرور منوها به آنچه نیاز دارید هدایت می کند.
برای دسترسی به تنظیمات صدا با این روش، مراحل زیر را دنبال کنید:
- Win + Q را روی صفحه کلید خود فشار دهید تا نوار جستجو باز شود.
- Sound Settings را در قسمت جستجو تایپ کنید و نتیجه را از لیست انتخاب کنید.
پنجره تنظیمات صدا در سمت راست منوی تنظیمات ظاهر می شود. اکنون می توانید تنظیمات صوتی خود را مطابق با تنظیمات برگزیده خود تنظیم یا سفارشی کنید و پس از اتمام پنجره را ببندید.
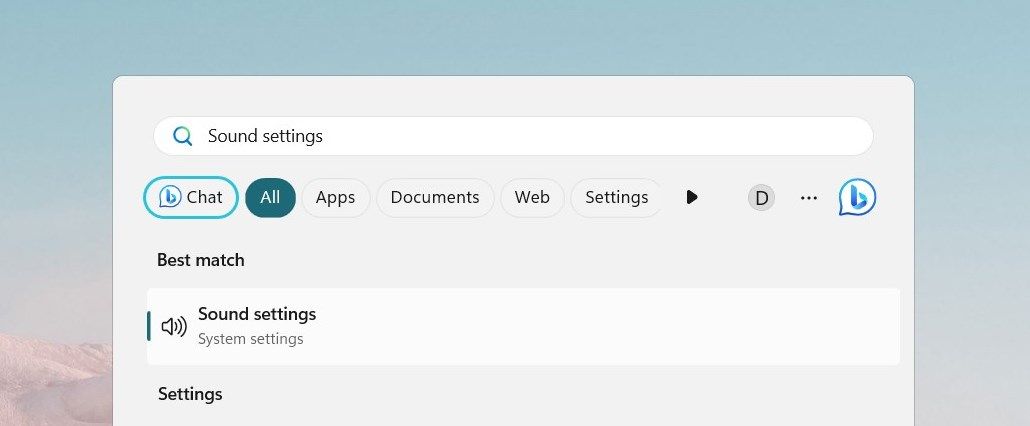
2. نحوه باز کردن تنظیمات صدا با استفاده از دستور Run
دستور Run روش سریع دیگری برای باز کردن تنظیمات صدا است. ویندوز مجموعه ای از دستورات میانبر را ارائه می دهد که برای دسترسی سریع به تنظیمات و برنامه ها مفید است. این فرآیند با نوار جستجو متفاوت است، اما اگر میخواهید این روش را امتحان کنید، مراحل زیر را دنبال کنید:
- Win + R را روی صفحه کلید خود فشار دهید. با این کار پنجره دستور Run باز می شود.
- ms-settings:sound را در کادر محاوره ای تایپ کنید و روی OK کلیک کنید تا تنظیمات صدا باز شود.
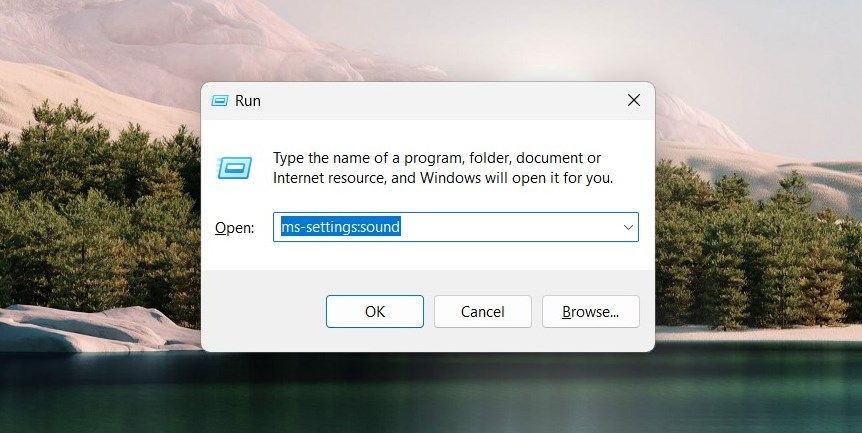
3. نحوه باز کردن تنظیمات صدا از طریق نوار وظیفه
نوار وظیفه به عنوان صفحه راه اندازی اصلی برای برنامه های ضروری ویندوز عمل می کند. دسترسی سریع به برنامه ها، برنامه ها و تنظیمات را از طریق منوی استارت فراهم می کند. اگر میخواهید تنظیمات صدا را از اینجا باز کنید، این مراحل را دنبال کنید:
- به قسمت Taskbar رفته و روی نماد Speaker کلیک راست کنید.
- تنظیمات صدا را از منوی زمینه انتخاب کنید.
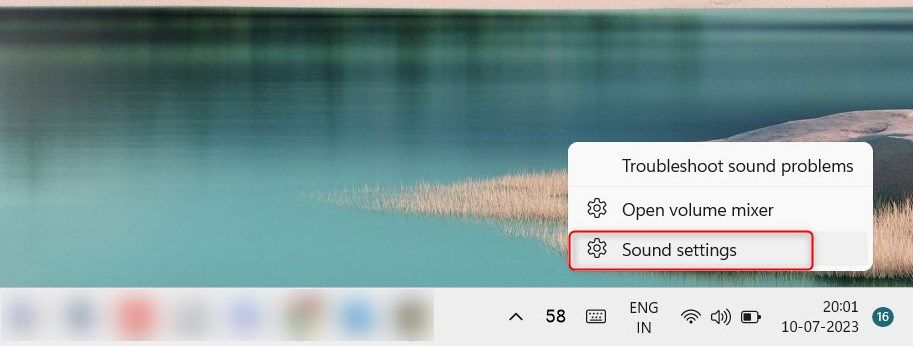
پنجره تنظیمات صدا باز می شود و از اینجا می توانید تغییرات دلخواه را انجام دهید.
4. نحوه باز کردن تنظیمات صدا با استفاده از Task Manager
Task Manager عملکرد کامپیوتر، برنامه ها و فرآیندهای در حال اجرا در پس زمینه را نظارت و مدیریت می کند. علاوه بر این، شما همچنین می توانید از Task Manager برای باز کردن تنظیمات و نرم افزارهای خاص استفاده کنید. برای باز کردن تنظیمات صدا از طریق این روش، مراحل زیر را دنبال کنید:
- Ctrl + Shift + Esc را فشار دهید تا Task Manager باز شود.
- برای گسترش بیشتر روی More details کلیک کنید.
- روی Run new task در بالای پنجره کلیک کنید.
- ms-settings:sound را در کادر محاوره ای تایپ کنید و Enter را فشار دهید.
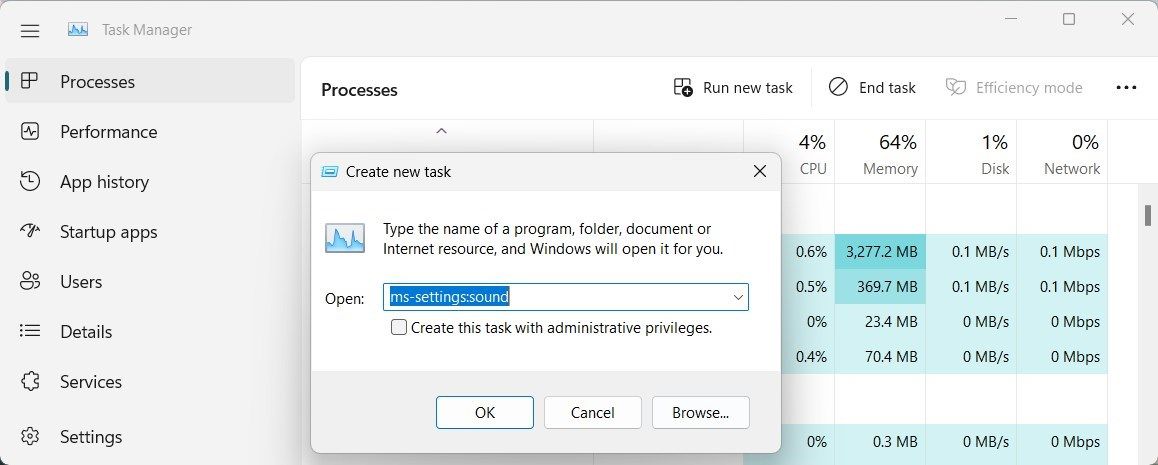
این پنجره تنظیمات صدا را باز می کند که در آن می توانید صدای خود را سفارشی و بهینه کنید. پس از اتمام، پنجره را ببندید و به مسیر خود باز می گردید.
5. نحوه باز کردن تنظیمات صدا با استفاده از خط فرمان
Command Prompt یک رابط متنی در ویندوز است که برای اجرای دستورات و برنامه های MS-DOS استفاده می شود. دستورات خاصی را برای انجام وظایف خاص سریعتر از روش های GUI سنتی اجرا می کند.
اگر با خط فرمان راحت هستید، می توانید از این روش برای باز کردن تنظیمات صدا استفاده کنید. در اینجا نحوه انجام آن آمده است:
- پنجره دستور Run را باز کنید.
- cmd را در کادر محاوره ای تایپ کنید و روی دکمه OK کلیک کنید. پنجره Command Prompt روی صفحه ظاهر می شود.
- ابتدا ms-settings:sound را در خط فرمان وارد کنید و Enter را فشار دهید.
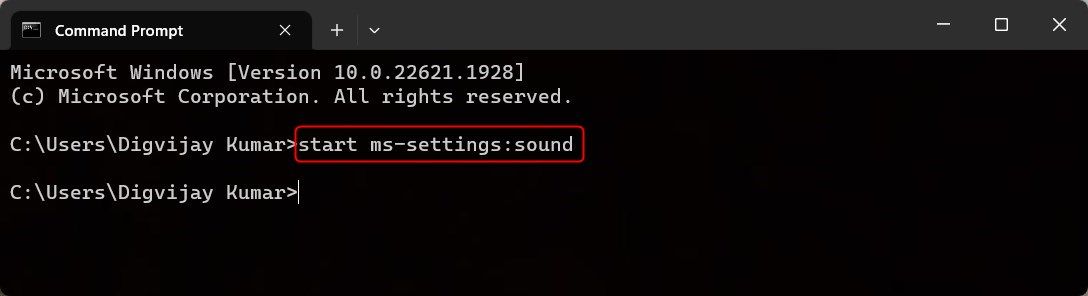
با این کار پنجره تنظیمات صدا در رایانه شما باز می شود. تغییرات لازم را انجام دهید سپس آن را ببندید.
6. نحوه باز کردن تنظیمات صدا با استفاده از Windows PowerShell
Windows PowerShell یکی دیگر از مفسرهای خط فرمان در ویندوز است که برای خودکارسازی و پیکربندی عملکردهای سیستم استفاده می شود. این یک نسخه پیشرفته تر از Command Prompt است زیرا به کاربران اجازه می دهد اسکریپت ها را بنویسند و اجرا کنند.
اگر میخواهید تنظیمات صدا را با Windows PowerShell باز کنید، این مراحل را دنبال کنید:
- روی Start کلیک کنید و PowerShell را در نوار جستجو تایپ کنید.
- روی نتیجه کلیک راست کرده و Run as administrator را انتخاب کنید.
- اگر پنجره UAC باز شد، برای اعطای مجوز، روی Yes کلیک کنید.
- در پنجره PowerShell، دستور زیر را تایپ کنید: start-process ms-settings:sound
- حالا Enter را فشار دهید تا اجرا شود.
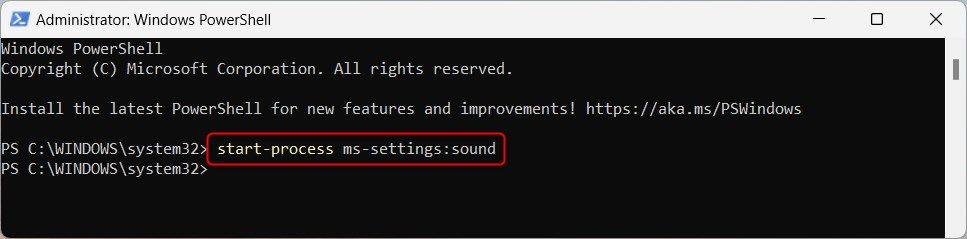
start-process ms-settings:sound
این پنجره تنظیمات صدا را باز می کند که در آن می توانید تنظیمات صوتی خود را سفارشی کنید.
7. نحوه باز کردن تنظیمات صدا با استفاده از تنظیمات سیستم
تنظیمات ویندوز یک مرکز متمرکز برای دسترسی و سفارشی کردن تنظیمات سیستم است. برای باز کردن تنظیمات صدا با استفاده از این روش، مراحل زیر را دنبال کنید:
- روی منوی Start کلیک کنید و تنظیمات (نماد چرخ دنده) را انتخاب کنید. با این کار پنجره تنظیمات باز می شود.
- از نوار کناری سمت چپ، به تب System بروید.
- روی Sound در سمت راست پنجره کلیک کنید.

این صفحه تنظیمات صدا را با گزینه هایی برای تنظیم صداهای خروجی، ورودی و سیستم باز می کند.
8. نحوه باز کردن تنظیمات صدا با استفاده از میانبر دسکتاپ
میانبرهای دسکتاپ راه سریع دیگری برای دسترسی به فایل، برنامه یا تنظیمات بدون استفاده از نوار جستجو یا خط فرمان است. به خصوص اگر یک کار را چندین بار تکرار کنید مفید است. میتوانید یکی برای تنظیمات صدا ایجاد کنید تا تنظیمات صوتی خود را سریعتر تنظیم کنید.
برای ایجاد میانبر دسکتاپ برای تنظیمات صدا، مراحل زیر را دنبال کنید:
- روی قسمت خالی دسکتاپ خود کلیک راست کنید.
- از منوی زمینه New و سپس Shortcut را انتخاب کنید.
- در قسمت Location، ms-settings:sound را تایپ کرده و روی Next کلیک کنید.
- اکنون نام میانبر خود را مانند Sound Settings نام ببرید و روی Finish کلیک کنید.
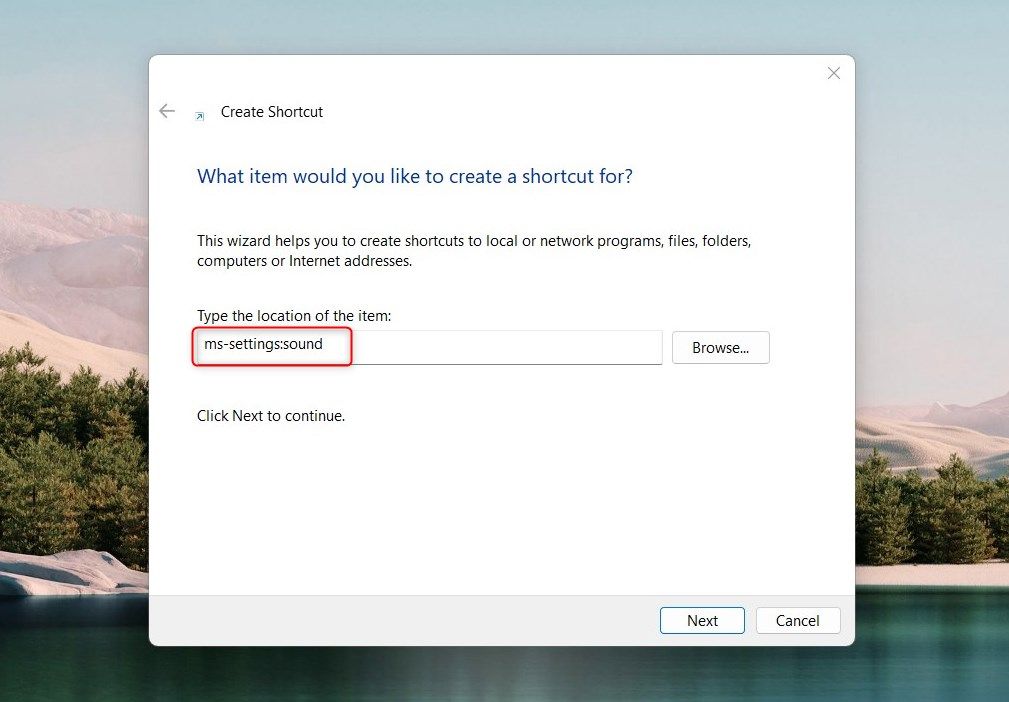
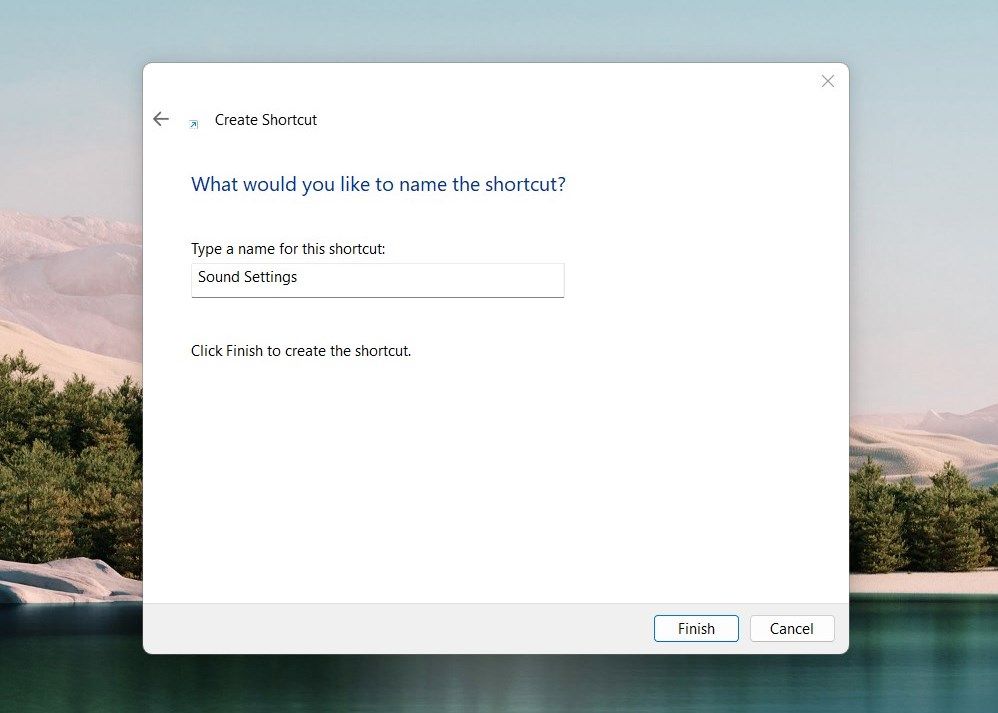
یک میانبر جدید روی دسکتاپ ظاهر می شود. برای باز کردن مستقیم تنظیمات صدا، روی آن دوبار کلیک کنید. این یک راه عالی برای دسترسی سریع به این تنظیمات به جای استفاده از نوار جستجو یا روش های دیگر است.
9. نحوه باز کردن تنظیمات صدا با استفاده از کلید میانبر
کلیدهای میانبر ترکیبی از کلیدها هستند که برای دسترسی سریع به عملکردهای خاص استفاده می شوند. اگر مکرراً از یک برنامه یا دستور استفاده می کنید، این میانبرها مفید هستند. ویندوز دارای چندین کلید میانبر از پیش تعریف شده است، اما شما حتی می توانید کلیدهای خود را ایجاد کنید.
برای ایجاد یک کلید میانبر برای تنظیمات صدا، این مراحل را دنبال کنید:
- روی دسکتاپ کلیک راست کرده و New > Shortcut را انتخاب کنید.
- ms-settings:sound را در قسمت مکان تایپ کنید و روی Next کلیک کنید.
- نام میانبر را بگذارید و روی Finish کلیک کنید.
- روی میانبر تازه ایجاد شده کلیک راست کرده و Properties را انتخاب کنید.
- در قسمت کلید میانبر کلیک کنید و کلیدی را که می خواهید استفاده کنید فشار دهید.
- برای ذخیره تغییرات روی Apply و سپس OK کلیک کنید.
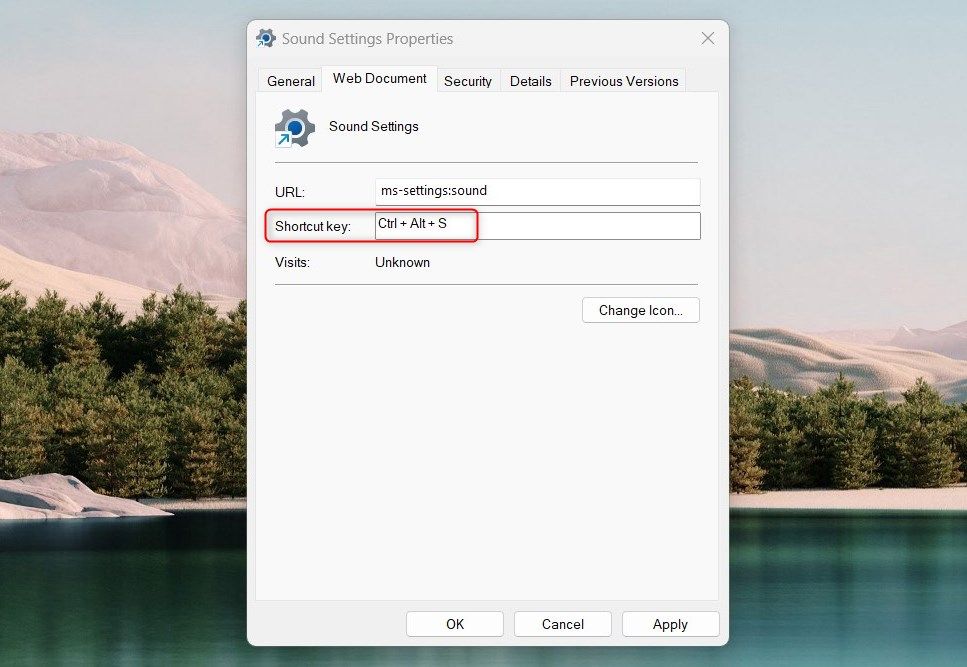
کلید میانبر شما اکنون آماده استفاده است. Ctrl + Alt + کلیدی را که به تازگی اختصاص داده اید برای باز کردن تنظیمات صدا فشار دهید.
دسترسی سریع به تنظیمات صدای ویندوز
این راهنما چندین راه برای دسترسی به تنظیمات صدای ویندوز را توضیح داده است. این به شما امکان می دهد تنظیمات صوتی خود را سفارشی کنید و تنظیمات صوتی خود را به راحتی کنترل کنید. اگر اغلب از تنظیمات استفاده می کنید، یک میانبر دسکتاپ یا کلید میانبر برای آن ایجاد کنید.