با Wintoys بیشتر از رایانه ویندوزی خود استفاده کنید.
ویندوز دارای گزینه های سفارشی سازی زیادی است و دلیلی وجود ندارد که از آنها استفاده نکنید. می توانید ظاهر ویندوز را سفارشی کنید، از حریم خصوصی خود محافظت کنید، یا خدمات پس زمینه را مدیریت کنید.
اما چگونه می توانید روند را آسان تر کنید؟ اگر نمیخواهید از منوی تنظیمات عبور کنید، رجیستری را ویرایش کنید یا خطوط Command Prompt را اجرا کنید، Wintoys کار را برای شما آسانتر میکند. در این مقاله، ما نگاهی به برخی از بهترین ویژگیهای Wintoys و نحوه استفاده از آنها برای استفاده حداکثری از رایانه ویندوزی خود خواهیم انداخت.
1. سیستم خود را نظارت کنید
Wintoys نظارت دقیق بر عملکرد سخت افزار و نرم افزار سیستم شما را آسان می کند. در تب Home، میتوانید مشخصات دستگاه خود مانند رم نصب شده، نسخه GPU یا نوع پردازنده را بررسی کنید. اگر به اطلاعات بیشتری نیاز دارید، مکان نما را روی آنها ببرید.
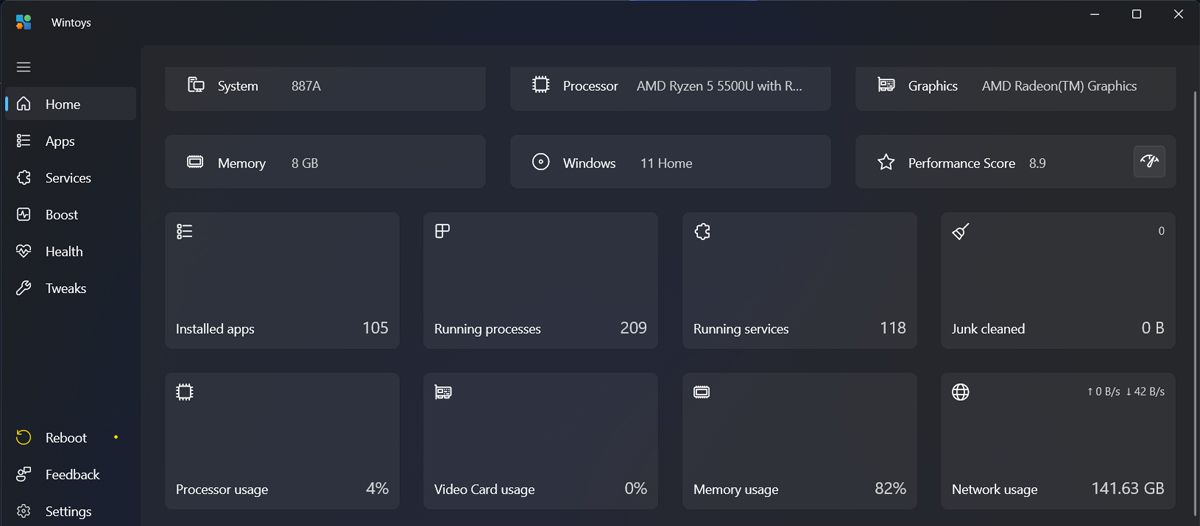
همچنین، می توانید عملکرد سیستم خود را از طریق نشانگرهای پردازنده، کارت گرافیک و میزان مصرف حافظه بررسی کنید. تنها چیزی که باید به تب Wintoys Home اضافه شود ابزاری است که دمای GPU و CPU را به شما نشان می دهد.
2. برنامه های نصب شده را مدیریت کنید
Wintoys با کنار هم قرار دادن روش هایی که می توانید برنامه های نصب شده خود را مدیریت کنید، کار بسیار خوبی انجام می دهد. بدون Wintoys باید Task Manager را راه اندازی کنید تا از اجرای برنامه جلوگیری کنید یا به منوی تنظیمات برای حذف نصب یا تعمیر یک برنامه مشکل دار دسترسی داشته باشید و مرورگر خود را برای جستجوی آنلاین در مورد برنامه.
با Wintoys، تنها کاری که باید انجام دهید این است که روی نماد سه نقطه در کنار برنامه کلیک کنید.
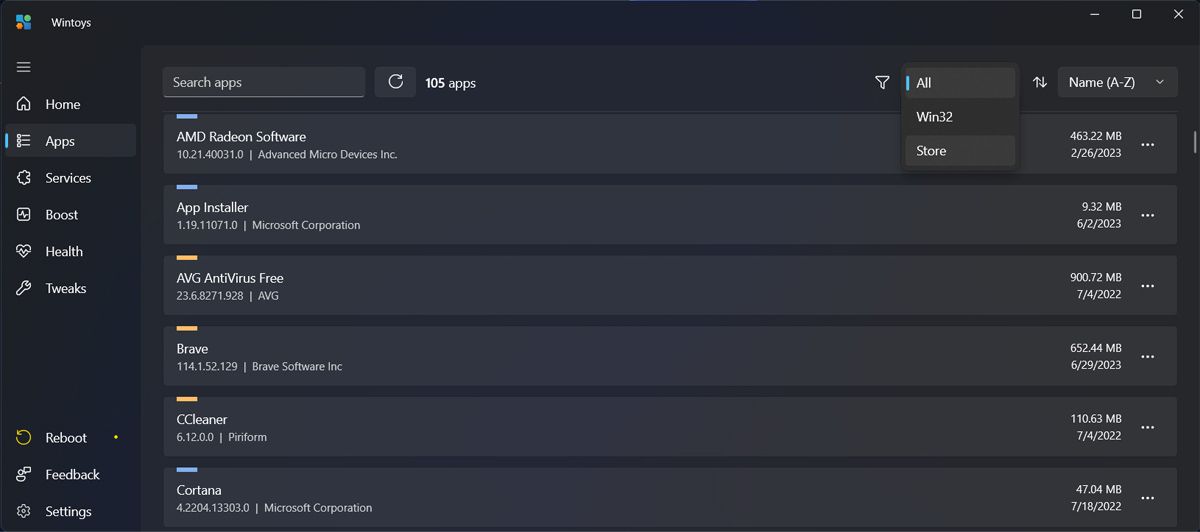
در تب Apps، تمام نرم افزارهای نصب شده شما دارای کد رنگی هستند و می توانید تشخیص دهید که کدام یک از برنامه های مایکروسافت یا شخص ثالث است. علاوه بر این، میتوانید از Wintoys فقط یک دسته را نمایش دهید یا آنها را بر اساس حروف الفبا، یا بر اساس اندازه، در میان گزینههای دیگر مرتب کنید.
3. سیستم خود را برای عملکرد بهتر بهینه کنید
برنامه ها و فرآیندهای زیادی وجود دارد که ویندوز باید از آنها مراقبت کند. و برخی از آنها سرعت سیستم شما را کاهش می دهند. با این حال، ردیابی هر یک از این فرآیندها ممکن است زمان زیادی طول بکشد و برخی از این تنظیمات به خوبی پنهان هستند.
به جای رفتن از طریق کنترل پنل، ویرایشگر رجیستری یا منوی تنظیمات، می توانید این برنامه ها و فرآیندها را از طریق Wintoys کنترل کنید. از طریق تب Boost می توانید به این تنظیمات دسترسی داشته باشید.
به عنوان مثال، اگر برنامههای زیادی را برای راهاندازی در هنگام راهاندازی سیستم تنظیم کردهاید، زمان بوت شما کاهش مییابد. برای غیرفعال کردن اجرای برنامههای غیر ضروری هنگام راهاندازی سیستم، منوی Startup Apps را باز کنید. در آنجا، به همان سرعتی که سیستم خود را راه اندازی می کنید، کلید برنامه هایی را که به آنها نیاز ندارید خاموش کنید.
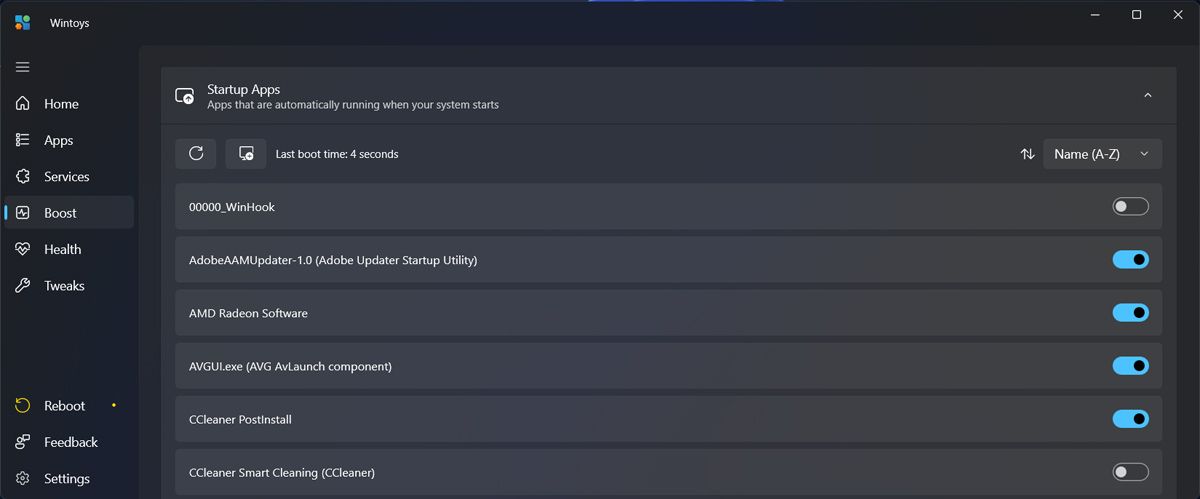
همچنین در همان تب می توانید تنظیماتی را برای بهبود عملکرد رایانه ویندوزی خود در حین بازی بیابید. به عنوان مثال، می توانید کلید کنار برنامه نهایی عملکرد را روشن کنید.
یا به منوی تنظیمات بازی بروید. در آنجا میتوانید حالت بازی ویندوز را فعال کنید یا ویژگی Superfetch را فعال کنید. اگر مطمئن نیستید که باید آن را فعال کنید، راهنمای ما را در Superfetch بررسی کنید.
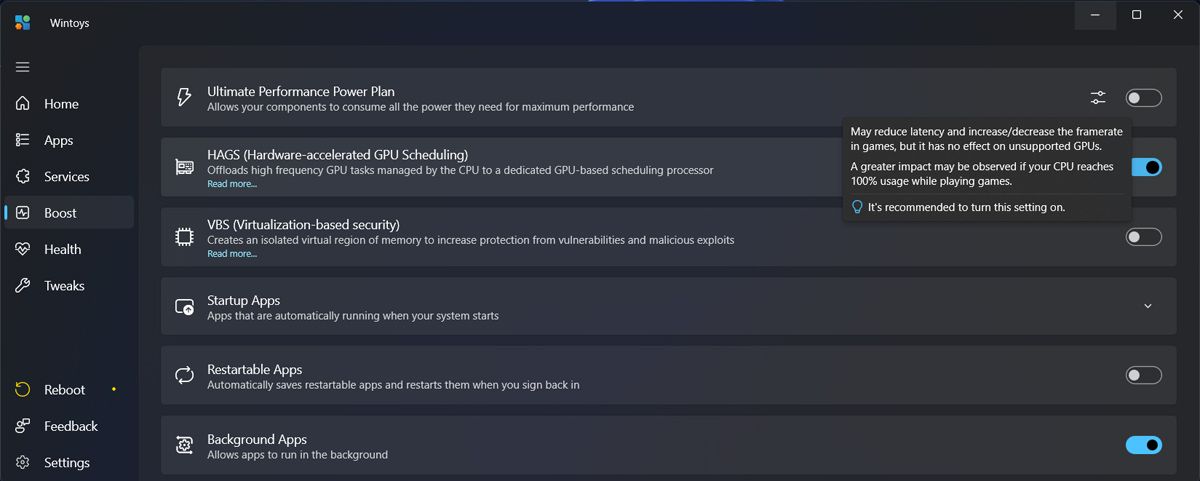
اکنون، اگر واقعاً به دنبال بهترین استفاده از سخت افزار خود در حین بازی هستید، می توانید ویژگی HAGS (برنامه ریزی پردازش گرافیکی با شتاب سخت افزاری) را نیز فعال کنید.
4. فضای ذخیره سازی را مدیریت کنید
ممکن است از کمبود مداوم فضای ذخیره سازی در رایانه ویندوز خود ناامید شوید. شما باید به طور مداوم ابزار Disk Cleanup را اجرا کنید، فایلهای قدیمی را جستجو کنید یا بازیهای Steam را حذف نصب کنید تا فضایی برای فایلها و پوشههای جدید ایجاد کنید.
این فرآیند میتواند بسیار زمانبر باشد و ممکن است بهترین نتایج را نیز به دست نیاورید. خوشبختانه، Wintoys چند ابزار برای ساده کردن فرآیند و در عین حال مؤثرتر کردن آن دارد.
در تب Health می توانید ویژگی Windows Storage Sense را فعال کنید. اگر می خواهید کنترل بیشتری روی ویژگی داشته باشید، روی نماد Open Storage Sense کلیک کنید. اگر با این ویژگی آشنایی ندارید، راهنمای ما در مورد نحوه استفاده از Storage Sense در ویندوز 11 را بررسی کنید.
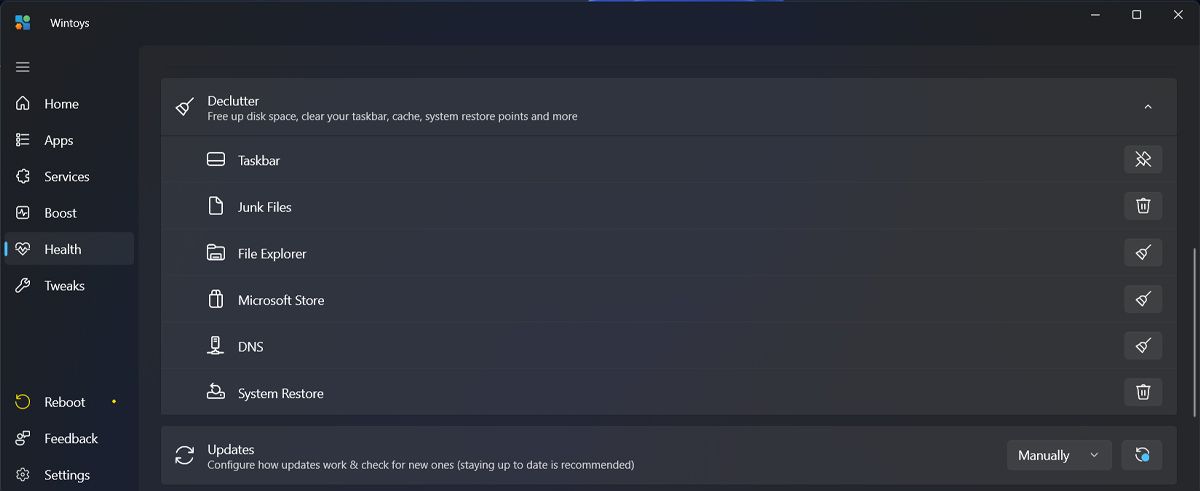
همچنین، در همان تب، منوی کشویی Declutter را خواهید دید. با استفاده از آن، میتوانید تمام فایلهای ناخواسته را حذف کنید، کش مایکروسافت استور را پاک کنید، کش DNS را پاک کنید، یا حتی تمام نقاط بازیابی را حذف کنید تا فضا ذخیره شود.
اگر تصمیم دارید تمام نقاط بازیابی را حذف کنید، مطمئن شوید که یک نقطه بازیابی جدید ایجاد کنید، در صورتی که مشکلی پیش بیاید و باید سیستم خود را به حالت قبلی برگردانید.
5. طراحی دسکتاپ را تغییر دهید
ویندوز راه های زیادی برای تغییر ظاهر و احساس دسکتاپ شما دارد. اما ممکن است هر بار که می خواهید چیزی را در ظاهر رایانه خود تغییر دهید، تمایلی به رفتن به منوی تنظیمات نداشته باشید.
با Wintoys، می توانید ظاهر دسکتاپ خود را تنها با چند کلیک تغییر دهید. در تب Tweaks، منوی کشویی Desktop را باز کنید. در آنجا میتوانید سطل بازیافت را پنهان کنید، چند ثانیه به ساعت نوار وظیفه اضافه کنید یا منوی زمینه کلاسیک را فعال کنید.
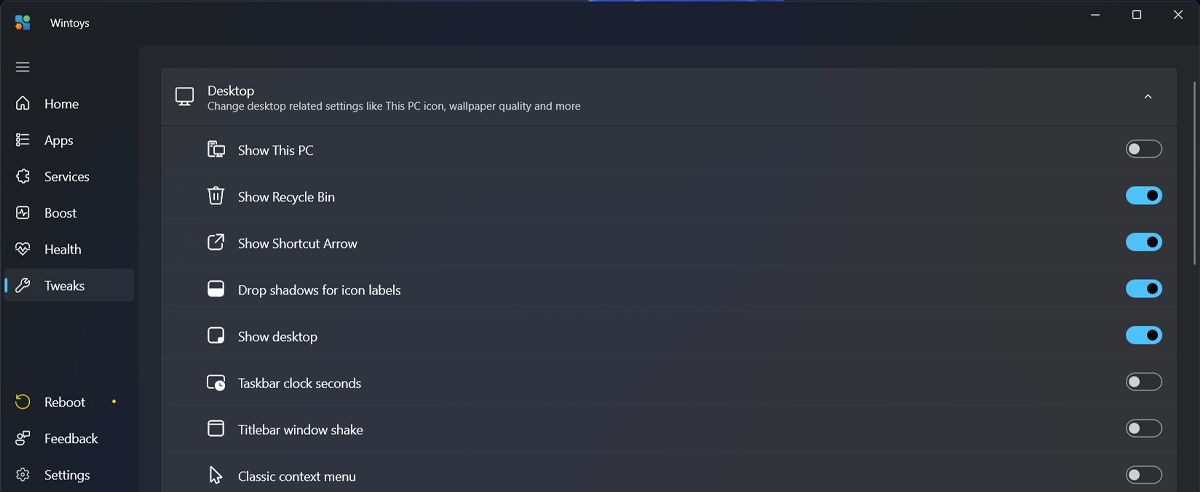
اینها تنها تعدادی از ترفندهای موجود هستند که می توانند ظاهر و احساس ویندوز را تغییر دهند.
6. ابزار Repair Tools را بدون Command Prompt اجرا کنید
چیزهای زیادی در رایانه های ویندوزی وجود دارد که بدون هیچ هشداری ممکن است به خطا بروند. ممکن است با خرابی های مکرر برنامه، از دست دادن داده ها یا ناتوانی در دسترسی به فایل های خود مواجه شوید. اکنون، کارآمدترین راه برای رفع این مشکلات، اجرای اسکنهای SFC، CHKDSK و DISM است. به جای باز کردن Command Prompt و جستجوی آنلاین برای خطوط صحیح، می توانید از Wintoys استفاده کنید.
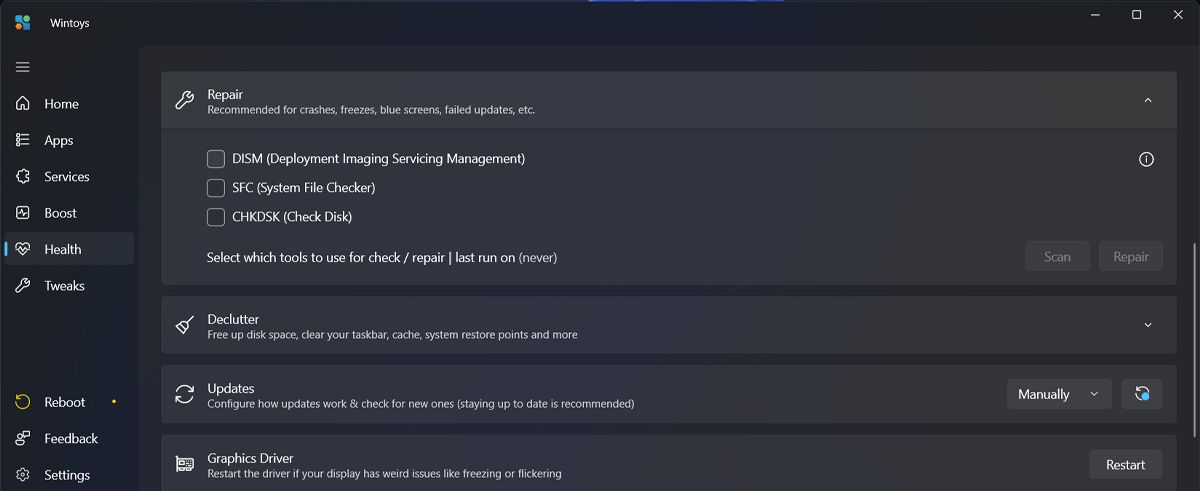
در تب Health روی Repair کلیک کنید. در آنجا می توانید ابزاری را برای رفع مشکل خود انتخاب کنید. در Command Prompt، باید خطوط را یکی یکی اجرا کنید. با این حال، در Wintoys، شما می توانید تمام ابزارها را انتخاب کنید و Wintoys آنها را برای شما اجرا خواهد کرد. به این ترتیب، شما نیازی به نظارت بر فرآیند ندارید و حتی می توانید با رفع مشکل از رایانه خود دور شوید.
7. تبلیغات ویندوز را کنترل کنید
امروزه به نظر می رسد هیچ راهی برای فرار کامل از تبلیغات وجود ندارد. مایکروسافت تبلیغات بیشتری را از طریق نکات، پیشنهادات، توصیهها یا منوی استارت اضافه کرده است. اگر می خواهید کنترل بیشتری بر نحوه نمایش تبلیغات ویندوز داشته باشید، تب Tweaks را باز کنید و روی Ads کلیک کنید. در آنجا، میتوانید انتخاب کنید که ویندوز چگونه محتوای محصولات یا ویژگیهای جدید را نمایش دهد.
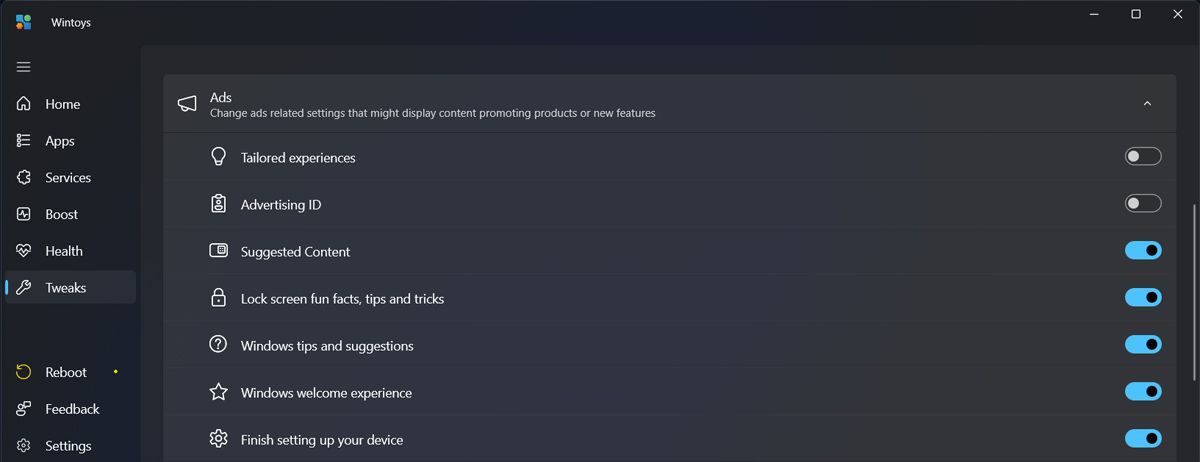
8. از حریم خصوصی خود محافظت کنید
همانطور که می دانید، ویندوز حجم قابل توجهی از اطلاعات کاربر را جمع آوری می کند. در حالی که مایکروسافت ادعا می کند که داده ها را برای ارائه یک تجربه کاربری بهتر جمع آوری می کند، ممکن است در مورد داده های فعالیت کاربر خود چندان سخاوتمند نباشید.
البته، میتوانید میزان دادههایی را که با مایکروسافت به اشتراک میگذارید کنترل کنید، اما برخی از تنظیمات در اعماق سیستم شما مدفون هستند. به جای رفتن به منوی تنظیمات، Wintoys را راه اندازی کنید و به Tweaks > Privacy بروید.
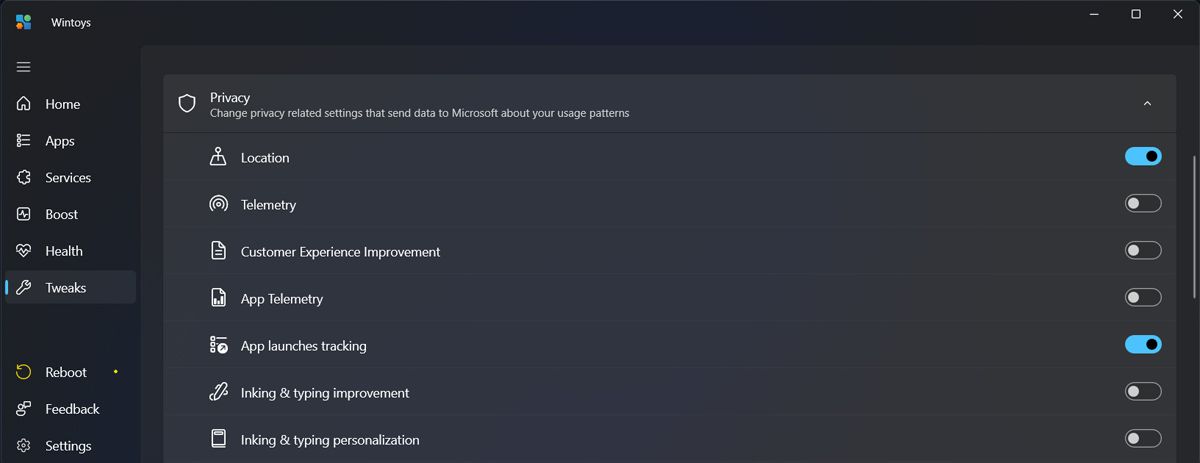
در آنجا، میتوانید کنترل کنید که مایکروسافت چه دادههایی را درباره الگوهای استفاده شما جمعآوری میکند. با این حال، Wintoys اجازه کنترل کامل تنظیمات حریم خصوصی ویندوز را نمی دهد، بنابراین ممکن است بخواهید تنظیمات حریم خصوصی را در ویندوز به صورت دستی بررسی کنید.
9. خدمات سیستم خود را کنترل کنید
سرویسهای ویندوز برنامههایی هستند که در پسزمینه اجرا میشوند و کارهایی را انجام میدهند که توسط نرمافزاری که با آن تعامل دارید، استفاده میشوند. بنابراین، هر زمان که با مشکلی در رایانه خود مواجه شدید، باید بررسی کنید که آیا سرویس خبرنگار همچنان طبق معمول کار می کند یا خیر.
بدون اینکه ثبت نام را خراب کنید، باید به دنبال سرویس خراب بگردید و تنظیمات آن را تغییر دهید. اکنون، Wintoys خدمات را از پسزمینه سیستمعامل تنها با چند کلیک دورتر میآورد.
تب Services را باز کنید و لیست کاملی از هر سرویسی را که در رایانه خود دارید دریافت خواهید کرد. فرض کنید با مشکلی مواجه شده اید و مطمئن هستید که مقصر این سرویسی است که به خودی خود متوقف شده است. میتوانید با باز کردن منوی کشویی Filter و انتخاب Stop به سرعت بررسی کنید.
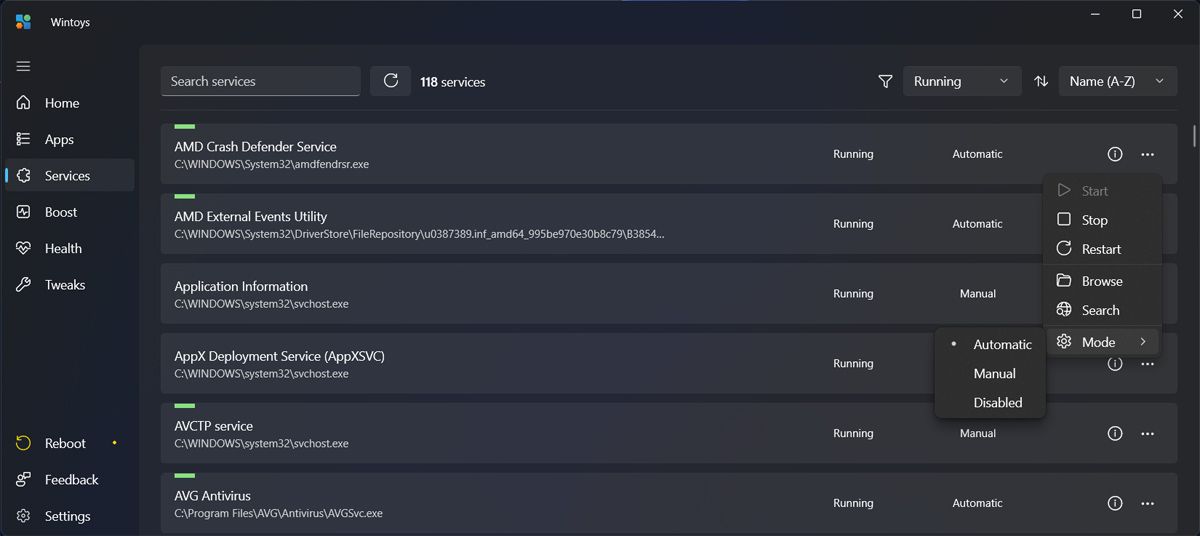
همچنین، معیارهای بیشتری وجود دارد که می توانید برای یافتن یک سرویس خاص از آنها استفاده کنید. اگر به اطلاعات بیشتری در مورد یکی از خدمات نیاز دارید، روی توضیحات کلیک کنید. در نهایت برای تغییر تنظیمات سرویس، روی نماد سه نقطه کنار آن کلیک کنید. در آنجا میتوانید راهاندازی، توقف، راهاندازی مجدد یا تغییر حالت سرویس را انجام دهید.
از Wintoys نهایت استفاده را ببرید
ما نگاهی گذرا به بهترین ویژگیهای Wintoys و نحوه بهبود تجربه کاربری شما در ویندوز انداختهایم. میتوانید ابزارهای عیبیابی را اجرا کنید، ظاهر رایانه خود را تغییر دهید، فضای ذخیرهسازی را پاک کنید و موارد دیگر. حقیقت این است که دلیلی وجود ندارد که Wintoys را امتحان نکنید زیرا کاملا رایگان است!
