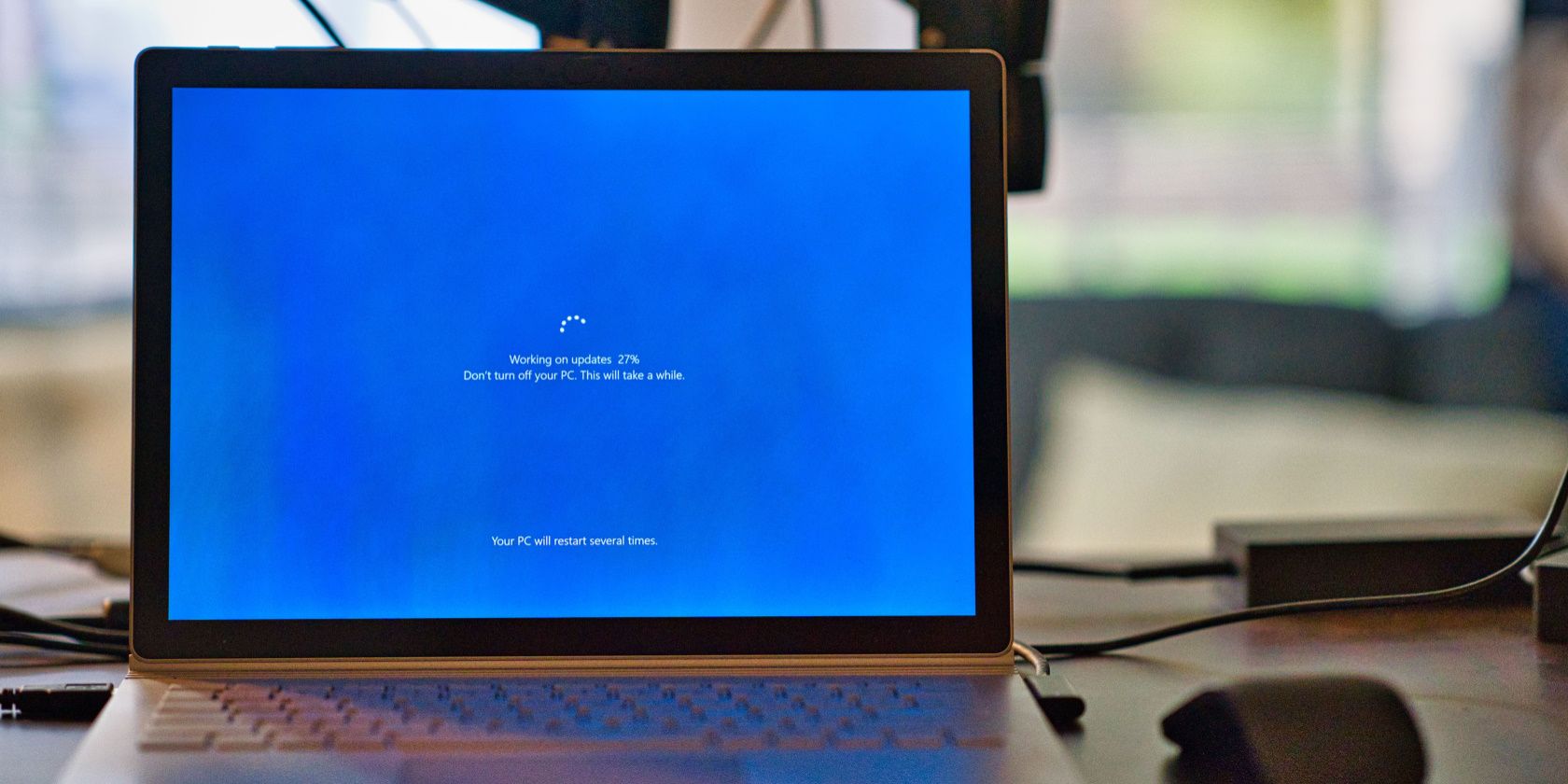مشکلات مربوط به به روز رسانی ویندوز خود را با این راهنما برای خطای 0x80242016 برطرف کنید.
اگرچه هر بهروزرسانی مفید نیست – و در برخی موارد، میتوانند مشکلات بیشتری نسبت به حل آنها ایجاد کنند. خطای Windows Update 0x80242016 یکی از این پیامهای خطایی است که هنگام تلاش برای نصب بهروزرسانیهای ویژگی خاص در رایانه ویندوز گزارش شده است.
در این راهنما، ما راهحلهای بالقوهای را ارائه میکنیم که میتواند به شما کمک کند تا سریعاً راهاندازی کنید.
چه چیزی باعث خطای Windows Update 0x80242016 می شود؟
تعدادی از دلایل بالقوه برای خطای Windows Update 0x80242016 وجود دارد. برخی از آنها عبارتند از:
- ممکن است نرم افزار امنیتی شخص ثالث با فرآیند به روز رسانی ویندوز تضاد داشته باشد.
- اگر فایل های سیستمی خراب یا معیوب وجود داشته باشد، می تواند منجر به این کد خطا شود.
- اتصال به اینترنت کند یا نامطمئن
- ممکن است درایورهای قدیمی یا ناسازگار وجود داشته باشد.
اکنون می دانیم که چه چیزی باعث ایجاد این کد خطا می شود، بنابراین بیایید به سراغ راه حل ها برویم.
1. کامپیوتر خود را مجددا راه اندازی کنید
گاهی اوقات تمام چیزی که برای راه اندازی مجدد کامپیوتر نیاز دارید، بدون نیاز به کار اضافی این کار را انجام می دهد. در واقع، راه اندازی مجدد رایانه، فایل های موقت را پاک می کند و برخی از مؤلفه ها را بازنشانی می کند که می تواند به خلاص شدن از شر خطا کمک کند.
بنابراین، قبل از امتحان هر راهحل دیگری، رایانه خود را مجدداً راهاندازی کنید و بررسی کنید که آیا این مشکل حل میشود یا خیر.
2. اتصال اینترنت خود را بررسی کنید
اگر با این پیغام خطا مواجه شده اید، ممکن است به دلیل اتصال اینترنت نامطمئن یا کند باشد. کمی وقت بگذارید و از وب سایتی دیدن کنید که به شما امکان می دهد سرعت اینترنت خود را بررسی کنید. آیا سرعت شما ثابت است؟ اگر نه، پس سعی کنید وارد شبکه دیگری شوید و بررسی کنید که آیا این مشکل را حل می کند.
3. Windows Update Troubleshooter را اجرا کنید
Windows Update Troubleshooter یک ابزار داخلی قدرتمند است که می تواند معضلات خاصی را با فرآیند Windows Update شناسایی و حل کند. در نتیجه، اگر هنوز با خطای 0x80242016 در بهروزرسانی ویندوز خود مواجه هستید، اجرای این ابزار کارآمد ممکن است همان چیزی باشد که برای راهحل نیاز دارید.
برای اجرای این ابزار مراحل زیر را دنبال کنید:
- Win + I را روی صفحه کلید خود فشار دهید تا پنجره تنظیمات باز شود. برای اطلاعات بیشتر، راهنمای ما در مورد نحوه باز کردن پنجره تنظیمات را بررسی کنید.
- به System > Troubleshoot > Other troubleshooters بروید.
- در کنار Windows Update روی گزینه Run کلیک کنید.

پس از تکمیل فرآیند عیب یابی، بررسی کنید که آیا خطا را حل می کند یا خیر.
4. به طور موقت نرم افزار امنیتی را غیرفعال کنید
گاهی اوقات نرم افزارهای امنیتی شخص ثالث می توانند در فرآیند به روز رسانی ویندوز اختلال ایجاد کنند که ممکن است منجر به خطای 0x80242016 شود. برای رد این موضوع، میتوانید نرمافزار امنیتی را بهطور موقت غیرفعال کنید و سپس دوباره سعی کنید بهروزرسانی را نصب کنید.
معمولاً آنتی ویروس شما گزینه ای برای غیرفعال کردن موقت سپرهای خود دارد. اگر مطمئن نیستید که چگونه این کار را انجام دهید، برای دستورالعمل ها، مستندات آنتی ویروس خود را بررسی کنید. اگر از آنتی ویروس داخلی ویندوز استفاده می کنید، نحوه خاموش کردن فایروال Windows Defender در ویندوز را برای مراحل عمیق بررسی کنید.
پس از انجام این کار، رایانه خود را مجدداً راه اندازی کنید و دوباره سعی کنید به روز رسانی را نصب کنید.
5. دستور SFC و DISM را اجرا کنید
اگر راه حل های بالا مشکل را حل نکرد، ممکن است ارزش اجرای System File Checker داخلی ویندوز را داشته باشد که سیستم شما را برای یافتن فایل های مفقود یا خراب اسکن می کند و در صورت نیاز آنها را جایگزین می کند.
برای اجرای هر دو، راهنمای ما در مورد تفاوت بین CHKDSK، DISM و SFC را برای دستورالعملهای نحوه استفاده از این ابزارها بررسی کنید.
6. پوشه توزیع نرم افزار را پاک کنید
برای نصب بهروزرسانیها و جلوگیری از مشکلات پیامهای خطا، پوشه توزیع نرمافزار باید پاک شود. این پوشه فایل های موقتی را ذخیره می کند که در حین انجام به روز رسانی ویندوز از آنها استفاده می شود. با این حال، اگر این پوشه خراب شود، می تواند مانع از نصب موفقیت آمیز آنها شود.
بنابراین، پاک کردن این پوشه مهم به حل مشکلات نصب کمک می کند و به سیستم شما اجازه می دهد دوباره به راحتی کار کند. در اینجا نحوه انجام آن آمده است:
- کادر محاورهای دستور Run را باز کنید (برای اطلاع از نحوه انجام این کار، نحوه باز کردن کادر دستور Run را ببینید).
- cmd را تایپ کرده و Enter را بزنید تا Command Prompt اجرا شود.
- در خط فرمان، دستور زیر را تایپ کنید و بعد از هر کدام Enter را فشار دهید: net stop wuauservnet stop bitsnet stop cryptSvcnet stop msiserver
net stop wuauserv
net stop bits
net stop cryptSvc
net stop msiserver
اجرای دستور بالا سرویس هایی مانند BITS، Cryptographic، MSI Installer و Windows Update را متوقف می کند.
- اکنون File Explorer را باز کرده و به مسیر زیر بروید:
- C:\Windows\Software Distribution
- در پوشه SoftwareDistribution همه فایل ها را انتخاب کنید (Ctrl + A) و Delete را بزنید.
- بعد، دوباره پنجره Command Prompt را باز کنید و دستور زیر را اجرا کنید: net start wuauservnet start bitsnet start cryptSvcnet start msiserver
net start wuauserv
net start bits
net start cryptSvc
net start msiserver
پس از تکمیل فرآیند، رایانه خود را مجدداً راه اندازی کنید و Windows Update را بررسی کنید تا مطمئن شوید که کد خطا را برطرف می کند.
7. بهروزرسانیها را بهصورت دستی دانلود و نصب کنید
راه حل دیگری که می توانید در صورت عدم کارایی راه حل های بالا امتحان کنید، دانلود و نصب دستی به روز رسانی ها است. برای اطلاعات بیشتر نحوه به روز رسانی به روز رسانی ویندوز را به صورت دستی بررسی کنید.
رفع خطای Windows Update 0x80242016
Windows Update دستگاه شما را با جدیدترین و بهترین ویژگیها بهروز نگه میدارد – اما گاهی اوقات این بهروزرسانیها میتوانند باعث بروز مشکلاتی شوند و پیام خطایی مانند 0x80242016 را ارسال کنند. خوشبختانه ما چند راه حل ساده داریم که ممکن است به شما کمک کند این کد خطا را در رایانه شخصی ویندوز خود برطرف کنید.