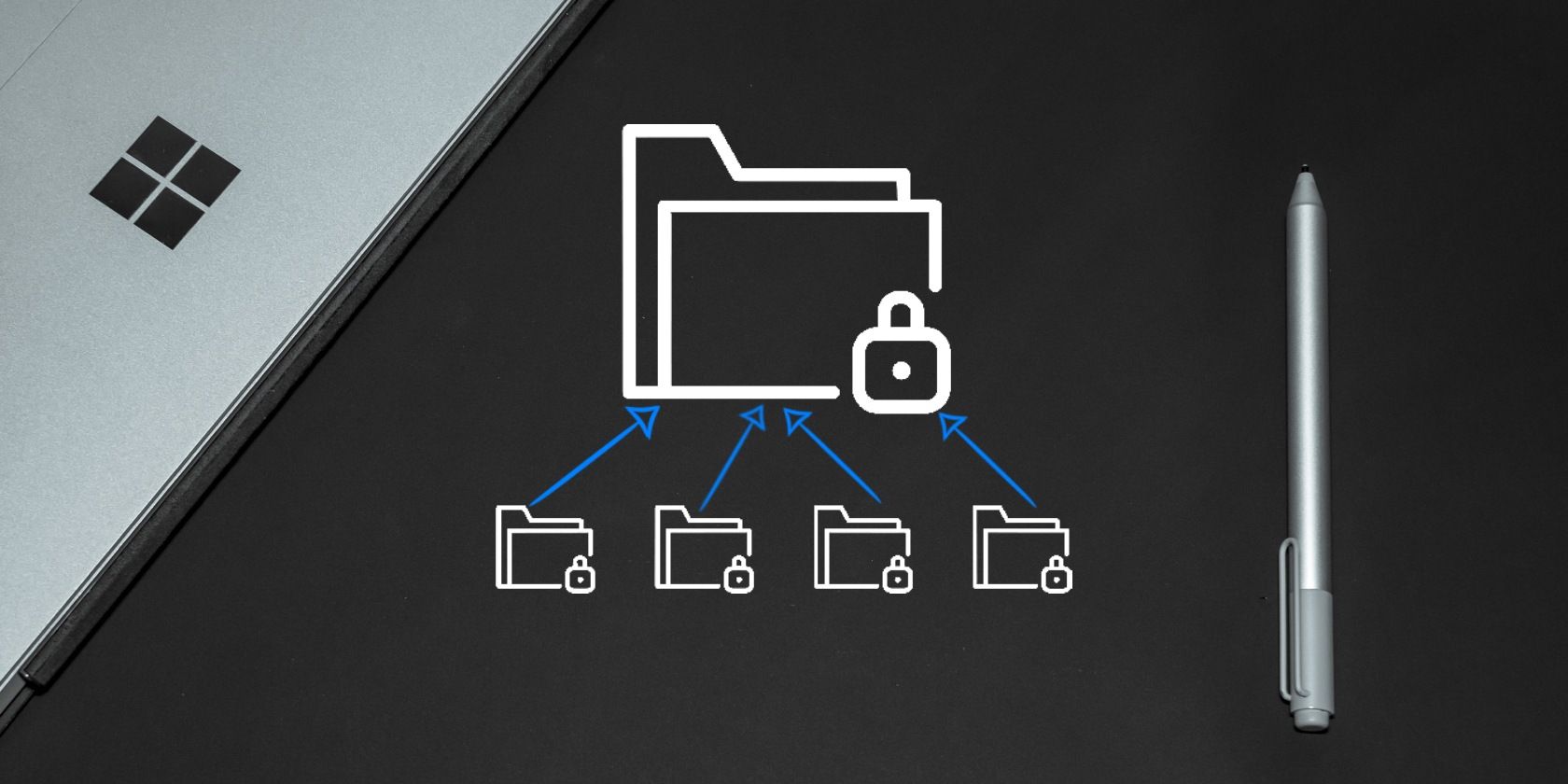با ادغام موارد مرتبط در ویندوز 10 و 11، به سرعت فایل ها و پوشه های خود را سازماندهی کنید.
ادغام پوشه ها در ویندوز یک ایده عالی مدیریت فایل برای سازماندهی پوشه ها با فایل های مشابه در یک پوشه بزرگ است. این به جلوگیری از بهم ریختگی کمک می کند و همه چیز را در یک مکان ارائه می دهد، بنابراین پیدا کردن چیزی که به دنبال آن هستید آسان تر می شود.
گفته می شود، به طور پیش فرض، ویندوز هیچ گزینه ای برای ادغام پوشه ها ندارد. اگرچه شناسایی چندین پوشه با نام یکسان در یک سطح به اندازه کافی هوشمندانه است، اما راههای کارآمدتری برای ادغام پوشهها و فایلها در ویندوز 10 و 11 وجود دارد.
در اینجا بهترین راهها برای ادغام پوشهها در سیستمهای ویندوز 10 و 11 را به شما نشان میدهیم. این شامل گزینه مناسب ادغام فایل اکسپلورر، هک اسکریپت PowerShell و ابزارهای شخص ثالث برای ادغام پوشه ها است.
1. ادغام پوشه ها با استفاده از File Explorer

وقتی میخواهید پوشهای را با نامی مشابه به یک پوشه موجود در همان سطح منتقل کنید، File Explorer تشخیص داده و از شما میخواهد که پوشه را ادغام کنید.
به عنوان مثال، اگر یک پوشه XYZ در D:\Folders دارید و می خواهید پوشه XYX را در همان سطح ادغام کنید، تنها کاری که باید انجام دهید این است که نام پوشه XYX را به XYZ تغییر دهید. وقتی اعلان Confirm Folder Replace ظاهر شد، روی Yes کلیک کنید.
به طور مشابه، میتوانید پوشه را با نامهای یکسان برش داده و جایگذاری کنید و سپس گزینه ادغام را انتخاب کنید. File Explorer پوشه ها را ادغام کرده و محتویات را به پوشه مقصد منتقل می کند. اگر فایل تکراری وجود دارد، میتوانید گزینه Replace یا Skip را انتخاب کنید.
برعکس، زمانی که باید همزمان با صدها پوشه کار کنید، این می تواند یک فرآیند زمان بر باشد. یک راه کارآمدتر برای غلبه بر این محدودیت استفاده از هک اسکریپت PowerShell برای ادغام پوشه ها در ویندوز است.
2. ادغام پوشه ها با استفاده از اسکریپت PowerShell
PowerShell یک ابزار قدرتمند پوسته اتوماسیون است. می توانید cmdlet های ضروری PowerShell را برای خودکارسازی کارهای روزمره با یک اسکریپت یاد بگیرید.
به طور مشابه، میتوانید از یک اسکریپت PowerShell برای ادغام پوشهها در ویندوز 10 و 11 استفاده کنید. این یک راه مفید برای ادغام چندین پوشه بدون کپی و چسباندن یک به یک است.
برای استفاده از اسکریپت، باید اسکریپت های در حال اجرا را در Windows PowerShell فعال کنید. پس از اتمام، می توانید اسکریپت را مستقیماً در پنجره PowerShell کپی کرده و بدون نیاز به اجرای آن به عنوان فایل ps1.
برای اجازه دادن به اسکریپت محلی PowerShell برای اجرا، باید سیاست اجرا را در برنامه تنظیمات تغییر دهید. در اینجا نحوه انجام آن آمده است.

- Win + I را فشار دهید تا برنامه تنظیمات باز شود.
- سپس، تب Privacy & Security را در قسمت سمت چپ باز کنید.
- در قسمت Security بر روی For Developer کلیک کنید.
- بعد، به پایین اسکرول کنید و کلیک کنید تا بخش PowerShell گسترش یابد.
- برای روشن کردن تغییر خط مشی اجرا، سوئیچ را تغییر دهید تا اجازه دهید اسکریپت های محلی PowerShell بدون امضا اجرا شوند. برای اسکریپت های راه دور باید امضا کنید.
با فعال بودن اسکریپت در حال اجرا در PowerShell، این موارد را دنبال کنید تا یک اسکریپت PowerShell برای ادغام پوشه ها اجرا شود.

- کلید Win را فشار دهید و powershell را تایپ کنید.
- از نتایج جستجو بر روی Windows PowerShell کلیک کنید.
- اسکریپت زیر را در پنجره PowerShell کپی و جایگذاری کنید: $sourcePath = “F:\پوشه جدید”$destinationPath = “E:\پوشه جدید”$files = Get-ChildItem -Path $sourcePath -Recurse -Filter “*.*.” foreach ($file در $files){ $sourcePathFile = $file.FullName $destinationPathFile = $file.FullName.Replace ($sourcePath، $destinationPath) $exists = Test-Path $destinationPathFile = Test-Path $destinationPathFile (! $ex ) Split-Path -parent $destinationPathFile if (!(Test-Path($dir))) { New-Item -ItemType Directory -Path $dir } Copy-Item -Path $sourcePathFile -Destination $destinationPathFile -Destination $destinationPathForce -Recure $isFile = Test-Path -Path $destinationPathFile -PathType Leaf if(!$isFile){ Copy-Item -Path $sourcePathFile -Destination $destinationPathFile -Recurse -Force }
- در دستور بالا، مسیرهای فایل مبدأ و مقصد را به ترتیب جایگزین «E:\New folder» و «F:\New folder» کنید. برای یافتن مسیر فایل، روی نام پوشه ای که می خواهید ادغام شود کلیک راست کرده و Copy را به عنوان مسیر انتخاب کنید.
- دستور بالا محتویات پوشه E:\New را با پوشه F:\New ادغام می کند. هر گونه تضاد فایل تکراری را رد می کند تا فایل های اصلی در پوشه مقصد بدون تأثیر باقی بماند.
$sourcePath = "F:\New folder"
$destinationPath = "E:\New folder"
$files = Get-ChildItem -Path $sourcePath -Recurse -Filter "*.*"
foreach($file in $files){
$sourcePathFile = $file.FullName
$destinationPathFile = $file.FullName.Replace($sourcePath, $destinationPath)
$exists = Test-Path $destinationPathFile
if(!$exists){
$dir = Split-Path -parent $destinationPathFile
if (!(Test-Path($dir))) { New-Item -ItemType directory -Path $dir }
Copy-Item -Path $sourcePathFile -Destination $destinationPathFile -Recurse -Force
}
else{
$isFile = Test-Path -Path $destinationPathFile -PathType Leaf
if(!$isFile){
Copy-Item -Path $sourcePathFile -Destination $destinationPathFile -Recurse -Force
}
}
}
می توانید اسکریپت را با مسیرهای مختلف فایل تکرار کنید تا پوشه های بیشتری را ادغام کنید. اگر با خطا مواجه شدید، بررسی کنید که آیا مسیر فایل برای مقصد و منبع صحیح است یا خیر.
2. ادغام پوشه ها با استفاده از نرم افزار شخص ثالث
اگر برای ادغام فایل ها یک ابزار مبتنی بر رابط کاربری گرافیکی را به اسکریپت PowerShell ترجیح می دهید، چند گزینه برای انتخاب دارید. ابزارهای ادغام شخص ثالث برای ویندوز قابلیتهای ادغام اولیه و پیشنهادات ممتاز را ارائه میدهند که به نرمافزارها و متخصصان طراحی خلاق ارائه میشوند.
1. ادغام پوشه ها

Folder Merger یک ابزار رایگان برای ادغام محتویات پوشه های مختلف در یک پوشه است. می توانید چندین پوشه منبع را به برنامه اضافه کنید و سپس آنها را در یک پوشه مقصد مشخص ادغام کنید.
استفاده از Folder Merger آسان است. می توانید یک پوشه واحد اضافه کنید یا یک پوشه ریشه را برای افزودن زیرپوشه های سطح اول انتخاب کنید. سپس روی نماد پوشه مقصد کلیک کنید تا پوشه مقصد تنظیم شود.
پس از اضافه شدن همه پوشه ها، روی Select All کلیک کنید تا با استفاده از کلید Ctrl، همه پوشه ها یا پوشه های فردی ادغام شوند. برای شروع فرآیند ادغام، روی دکمه Merge کلیک کنید. پس از انجام، روی نماد نمایش پوشه در قسمت مقصد کلیک کنید تا فایلهای تازه ادغام شده خود را مشاهده کنید.
علاوه بر این، میتوانید فایلها را کپی یا جابهجا کنید، فایلهای یک نام یا پسوند خاص را ادغام کنید، و تضاد فایل را با گزینه رد شدن، جایگزینی یا تغییر نام حل کنید.
دانلود: ادغام پوشه (رایگان)
2. WinMerge

WinMerge هدفی متفاوت از Folder Merger با رابط کاربری تمیز دارد. این یک ابزار منبع باز تفاوت و ادغام برای ویندوز است. اگر می خواهید چندین سند متنی را با هم مقایسه کنید تا تفاوت ها را بیابید، ابزاری مفید است. میتواند اسناد، تصاویر، صفحات وب و موارد دیگر مبتنی بر متن را از یک پوشه برای تفاوتها مقایسه کند و سپس ادغام را انجام دهد.
برای مقایسه و ادغام اسناد با استفاده از WinMerge:
- روی File کلیک کرده و Open را انتخاب کنید.
- فایل یا پوشه اول و سپس فایل یا پوشه دوم را انتخاب کنید. می توانید حداکثر سه فایل یا پوشه را برای مقایسه متقابل انتخاب کنید.
- برای بارگیری و مقایسه فایل ها روی Compare کلیک کنید.
- اگر یک فایل متنی باشد، WinMerge تفاوت بین خطوط بین اسناد انتخاب شده را برجسته می کند.
- برای ادغام تغییرات فردی در سند، بر روی متن برجسته کلیک کنید و بسته به نسخه ای که می خواهید ادغام کنید، کپی از راست یا کپی به راست را انتخاب کنید.
- برای ادغام همه تغییرات، Ctrl + A را فشار دهید تا تمام متن انتخاب شود و سپس از گزینه copy استفاده کنید. همچنین از مقایسه تفاوت برای تصاویر، صفحات وب، فایل های باینری و جداول پشتیبانی می کند.
علاوه بر این، دارای پشتیبانی از یکپارچه سازی پوسته، پشتیبانی خوب از پلاگین و فایل های آرشیو با 7-Zip است.
دانلود: WinMerge (رایگان)
بهترین برنامه ها برای ادغام فایل ها و پوشه ها در ویندوز
ویندوز 11 می تواند پوشه های کپی شده در همان سطح را شناسایی کرده و از آنها بخواهد ادغام شوند. با این حال، اگر نیاز به کار مداوم با چندین پوشه دارید، یک اسکریپت PowerShell یا یک ابزار مبتنی بر رابط کاربری گرافیکی مانند Folder Merger کار را بسیار آسانتر میکند.