این خطا از شما میخواهد برنامههای آسیبدیده را دوباره نصب کنید، اما اگر کار نکرد چه؟ قبل از تسلیم شدن، این راه حل ها را امتحان کنید.
خطای 16 یک مشکل ویندوز است که برای برخی از کاربران هنگام اجرای برنامه های Adobe Creative Cloud رخ می دهد. کاربران خطای 16 را برای نرم افزارهایی مانند Adobe Lightroom، Photoshop، Illustrator و InDesign گزارش کرده اند. پیغام خطای 16 می گوید: «خطای پیکربندی… لطفاً محصول را حذف نصب و دوباره نصب کنید».
در نتیجه، کاربران نمیتوانند بستههای نرمافزاری Adobe را اجرا و استفاده کنند که خطای 16 برای آنها رخ میدهد. این یک مشکل بزرگ برای کاربرانی است که برای استفاده از نرم افزار Adobe CC اشتراک پرداخت می کنند. برخی ممکن است در مورد این مشکل با پشتیبانی Adobe تماس بگیرند، اما قبل از انجام این کار، راه حل های خطای احتمالی 16 را در زیر اعمال کنید.
1. نرم افزار Affected Adobe را دوباره نصب کنید
پیام خطای 16 به کاربران پیشنهاد می کند که نرم افزار Adobe آسیب دیده را دوباره نصب کنند. انجام این کار به احتمال زیاد برنامه Adobe را در صورتی که فایل های خرابی داشته باشد، تعمیر می کند. می توانید نرم افزار Adobe را با یکی از روش های موجود در این مقاله در مورد حذف نصب نرم افزار در ویندوز 11 حذف کنید.
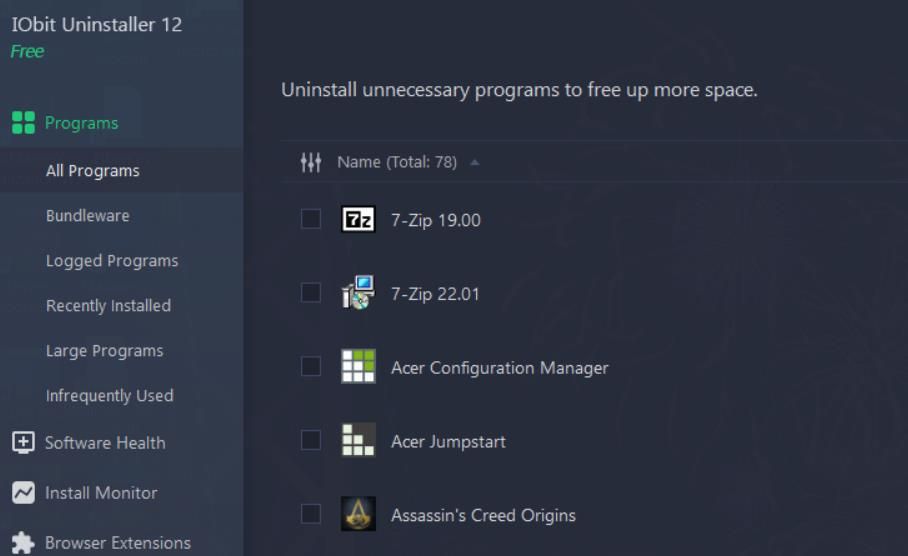
پس از آن، می توانید نرم افزار Adobe را با برنامه Creative Cloud دوباره نصب کنید. روی همه برنامهها در برنامه Creative Cloud Desktop کلیک کنید تا نرمافزار Adobe موجود در طرح خود را مشاهده کنید. برای نرم افزار Adobe که باید از آنجا دوباره نصب کنید، Install را انتخاب کنید.
2. نرم افزار Adobe Affected را طوری تنظیم کنید که با حقوق مدیریت اجرا شود
برخی از کاربران ادوبی توانسته اند با اجرای برنامه های آسیب دیده با حقوق مدیریت، خطای 16 را برطرف کنند. بنابراین، سعی کنید ابتدا نرم افزار Adobe آسیب دیده را به صورت دائمی تنظیم کنید تا به عنوان مدیر اجرا شود. مقاله ما درباره نحوه اجرای همیشه برنامهها بهعنوان سرپرست شامل دستورالعملهایی برای اعمال این اصلاح بالقوه است.
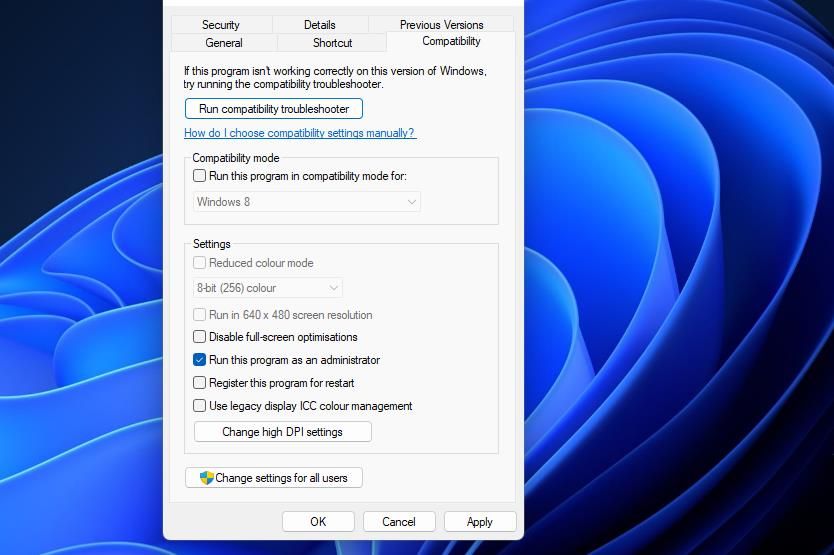
3. مجوزها را برای پوشه های SLStore و Adobe PCD تغییر دهید
اصلاح مجوزها برای دایرکتوریهای SLStore و PCD راه حل رسمی Adobe برای خطای 16 است که توسط بسیاری از کاربران تایید شده است. خطای 16 اغلب به این دلیل رخ می دهد که تنظیمات مجوز به درستی برای آن پوشه ها تنظیم نشده است. به این ترتیب باید مجوزها را برای پوشه های Adobe PCD و SLStore تنظیم کنید:
- ابتدا File Explorer را تنظیم کنید تا فایلها و پوشههای مخفی را نشان دهد تا مطمئن شوید دایرکتوریهای مورد نیاز قابل مشاهده هستند.
- سپس، به پوشه Adobe PCD در File Explorer در این مسیر دایرکتوری بروید: C:\Program Files (x86)\Common Files\Adobe\Adobe PCD\
- روی پوشه Adobe PCD کلیک راست کرده و Properties را انتخاب کنید.
- در پنجره خواص گزینه Security را انتخاب کنید.
- روی ویرایش کلیک کنید تا پنجره مجوزها ظاهر شود.
- در پنجره مجوزها Administrators را انتخاب کنید.
- سپس کادر کنترل کامل را در ستون Allow انتخاب کنید.
- روی Apply در داخل پنجره مجوزها کلیک کنید.
- برای مشاهده پنجره تنظیمات امنیتی پیشرفته، Advanced را انتخاب کنید.
- سپس چک باکس با برچسب جایگزینی همه ورودیهای مجوز شی فرزند با ورودیهای مجوز ارثی از این شی را انتخاب کنید.
- برای تایید روی Apply و Yes کلیک کنید.
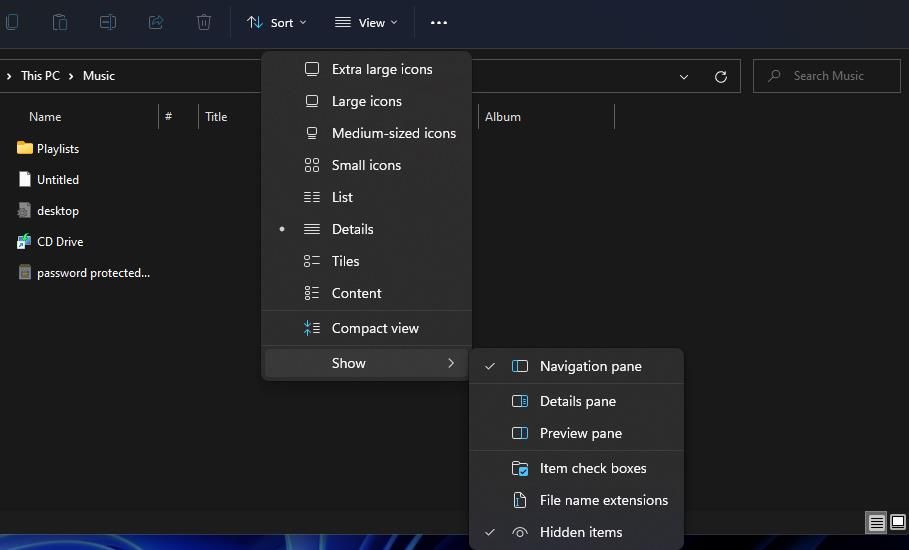
C:\Program Files (x86)\Common Files\Adobe\Adobe PCD\
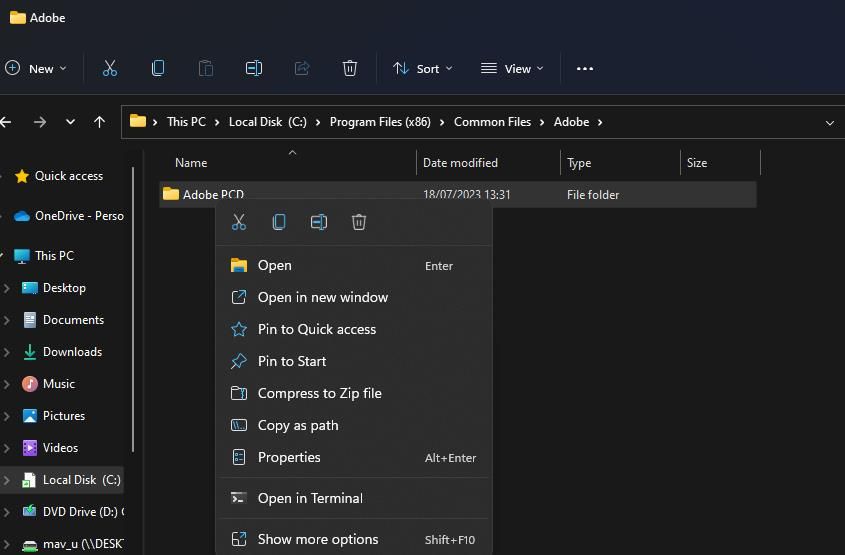
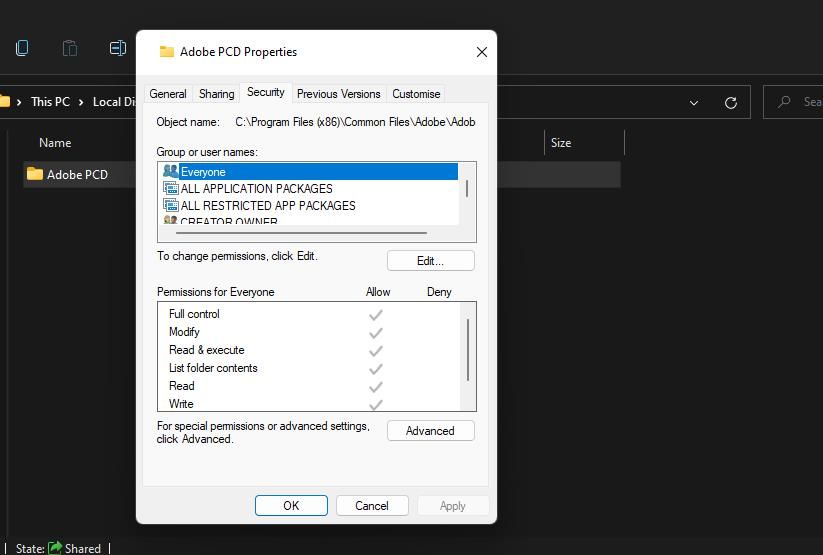
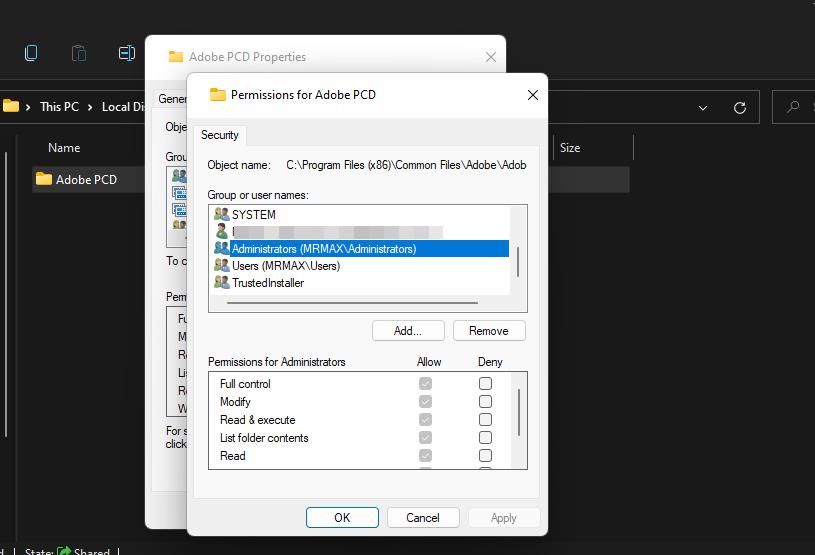
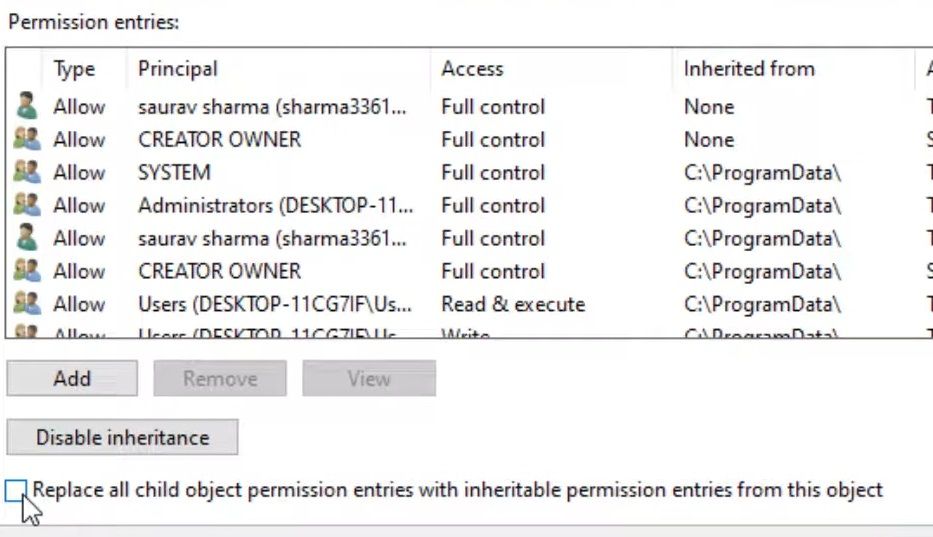
برای خروج از پنجره خواص، OK را انتخاب کنید. حالا وقت آن است که به پوشه SLStore بروید.
- این مسیر را در نوار مکان پوشه Explorer وارد کنید: C:\ProgramData\Adobe\SLStore
- پنجره مجوزها را برای پوشه SLStore همانطور که در مراحل سه تا پنج در بالا ذکر شده است باز کنید.
- چک باکس های Allow Full Control را برای گروه Administrator و System انتخاب کنید.
- برای انتخاب آن گروه روی Users کلیک کنید.
- چک باکس های خواندن و مجوزهای ویژه را در ستون اجازه برای گروه کاربران انتخاب کنید.
- برای بستن پنجره Permissions for SLStore روی OK کلیک کنید.
- مراحل 9 تا 12 بالا را برای جایگزینی تمام مجوزهای شی فرزند برای پوشه SLStore تکرار کنید.
C:\ProgramData\Adobe\SLStore
4. تنظیمات ویژگی را برای پوشه SLStore تغییر دهید
همچنین، مطمئن شوید که پوشه SLStore روی تنظیمات ویژگی فقط خواندنی تنظیم نشده باشد. می توانید این کار را با کلیک راست بر روی SLStore (در مسیر مشخص شده در مرحله 14 وضوح دو) و انتخاب Properties برای مشاهده تنظیمات ویژگی در تب General انجام دهید. اگر آن گزینه انتخاب شده است، کادر فقط خواندنی را بردارید و روی دکمه اعمال کلیک کنید.
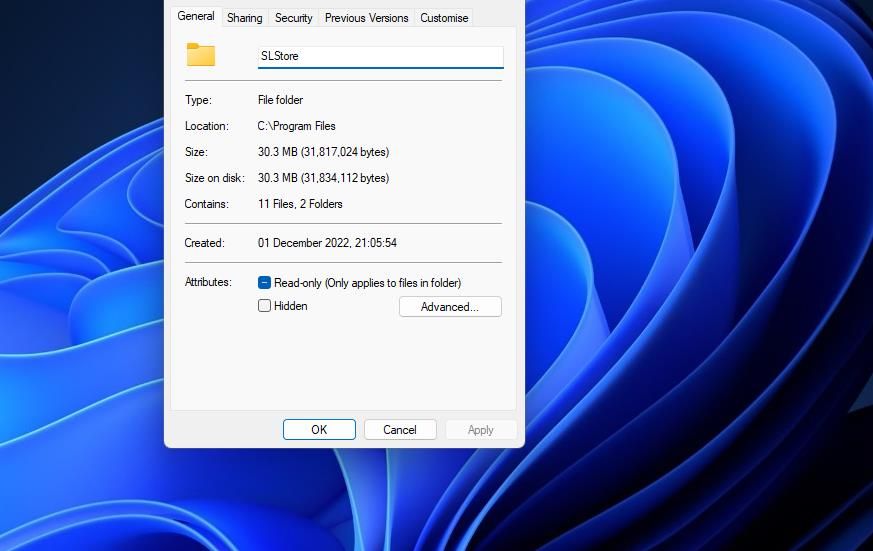
5. یک پوشه SLStore جدید ایجاد کنید
اگر هنگام تلاش برای اعمال یکی از دو رزولوشن قبلی نمی توانید پوشه SLStore را پیدا کنید، ایجاد یک پوشه جدید ممکن است خطای 16 را در رایانه شما برطرف کند. می توانید یک پوشه SLStore جدید به صورت زیر ایجاد کنید:
- Win + E را فشار دهید تا File Explorer باز شود.
- این پوشه را باز کنید: C:\ProgramData\Adobe
- در هر نقطه از پوشه Adobe کلیک راست کرده و New > Folder را انتخاب کنید.
- SLStore را به عنوان نام پوشه جدید وارد کنید و Enter را بزنید.
C:\ProgramData\Adobe
رفع خطای Adobe 16 که در این راهنما توضیح داده شده است برای بسیاری از کاربران کارآمد بوده است. بنابراین، ممکن است یکی از آن راه حل های ممکن، خطای 16 را در رایانه شخصی شما برطرف کند، و شما را قادر می سازد دوباره از نرم افزار Adobe خود استفاده کنید. اگر راه حل های بیشتری برای این مشکل هنوز مورد نیاز است، با خدمات پشتیبانی Adobe از صفحه مرکز راهنمای Adobe تماس بگیرید.
