این احتمال وجود دارد که این پیام خطا مثبت کاذب باشد، بنابراین بهتر است از واقعی بودن آن مطمئن شوید. در اینجا نحوه انجام این کار آمده است.
با استفاده از ابزار Windows Memory Diagnostic، می توانید مشکلات حافظه را در رایانه ویندوز خود تشخیص دهید. اگر مشکلی وجود داشته باشد، یک خطا برمی گرداند. یکی از خطاهای رایج تشخیصی حافظه ویندوز که ممکن است با آن مواجه شوید این است که “مشکلات سخت افزاری شناسایی شد؛ با سازنده تماس بگیرید” و سپس کادر گفتگوی “شما مشکل حافظه دارید” است.
این خطا می تواند مثبت کاذب باشد. همچنین میتوانید با استفاده از ابزار تشخیص حافظه شخص ثالث، همین موضوع را تأیید کنید. در صورت بروز مشکل سخت افزاری، ممکن است در صورت امکان نیاز به تعویض کارت حافظه یا تعمیر اسلات حافظه داشته باشید.
چه چیزی باعث می شود که مشکلات سخت افزاری تشخیصی حافظه ویندوز خطا تشخیص داده شود؟
این خطا اغلب پس از صفحه آبی مرگ (BSOD) یا مشکلات انجماد سیستم ایجاد می شود. دلیل خطا می تواند متفاوت باشد و شامل اسلات حافظه و مموری استیک های معیوب باشد. همچنین به دلیل نقص سیستم عامل ویندوز می تواند مثبت کاذب باشد.
1. مشکلات اورکلاک را بررسی کنید
اورکلاک نادرست می تواند باعث مشکلات سخت افزاری شود. در حالی که رم سریعتر می تواند به شما در دستیابی به عملکرد خوب کمک کند، مهم است که محدودیت های سخت افزاری را قبل از اعمال ترفندها در نظر بگیرید.
اگر RAM خود را اورکلاک کرده اید، سعی کنید فرکانس ها را پایین بیاورید تا ببینید آیا خطا برطرف می شود یا خیر. این کار را تا زمانی که فرکانس ایمن پیدا کنید انجام دهید یا آن را به تنظیمات پیش فرض کارخانه بازنشانی کنید.
اگر در مورد فرکانس های پیش فرض حافظه مطمئن نیستید، سعی کنید بایوس را بازنشانی کنید. پیشفرض بایوس را بارگیری کنید، که باید فرکانسهای رم را به پیشفرض کارخانه بازنشانی کند. برای دستورالعمل های خاص به دفترچه راهنمای سازنده مادربرد خود مراجعه کنید.
2. Hardware Troubleshooter را اجرا کنید
عیبیاب سختافزار داخلی ویندوز میتواند مشکلات مربوط به سختافزار را اسکن کند و حتی سعی کند در صورت امکان تعمیر را انجام دهد. اگر قبلاً امتحان نکرده اید، عیب یاب سخت افزار را با استفاده از Command Prompt اجرا کنید تا مشکل را حل کنید.
توجه داشته باشید که این یک عیب یاب قدیمی است و ممکن است آن را در نسخه ویندوز 11 جدیدتر از 22H2 پیدا نکنید.
برای اجرای عیب یاب سخت افزار ویندوز:
- کلید Win را فشار دهید و cmd را تایپ کنید.
- روی Command Prompt راست کلیک کرده و Run as administrator را انتخاب کنید. اگر از کادر گفتگوی User Account Control خواسته شد، روی Yes کلیک کنید.
- در پنجره Command Prompt، دستور زیر را تایپ کنید و Enter را فشار دهید: msdt.exe -id DeviceDiagnostic
- در گفتگوی Hardware and Devices، روی Next کلیک کنید. بهطور پیشفرض، عیبیاب تنظیم شده است تا هرگونه تعمیرات موجود را اعمال کند. برای غیرفعال کردن تعمیر خودکار روی Advanced کلیک کنید و تیک گزینه Apply repairs automatically را بردارید.
- رایانه شما را برای مشکلات اسکن می کند، که ممکن است چند دقیقه طول بکشد. اگر مشکلی شناسایی شد، انتخاب کنید تا تعمیر به طور خودکار اعمال شود.
- اگر مشکل پیشنهادی ربطی به حافظه ندارد، میتوانید آن را رد کنید تا مشکل بعدی را ببینید. عیب یاب مشکلات اضافی را شناسایی خواهد کرد. اگر مشکلی پیدا شد، اصلاحات را اعمال کنید و هرگونه بهبودی را بررسی کنید.
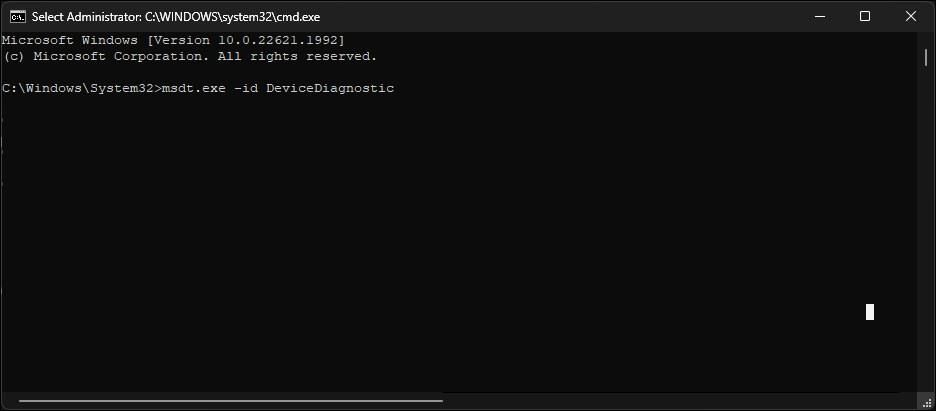
msdt.exe -id DeviceDiagnostic
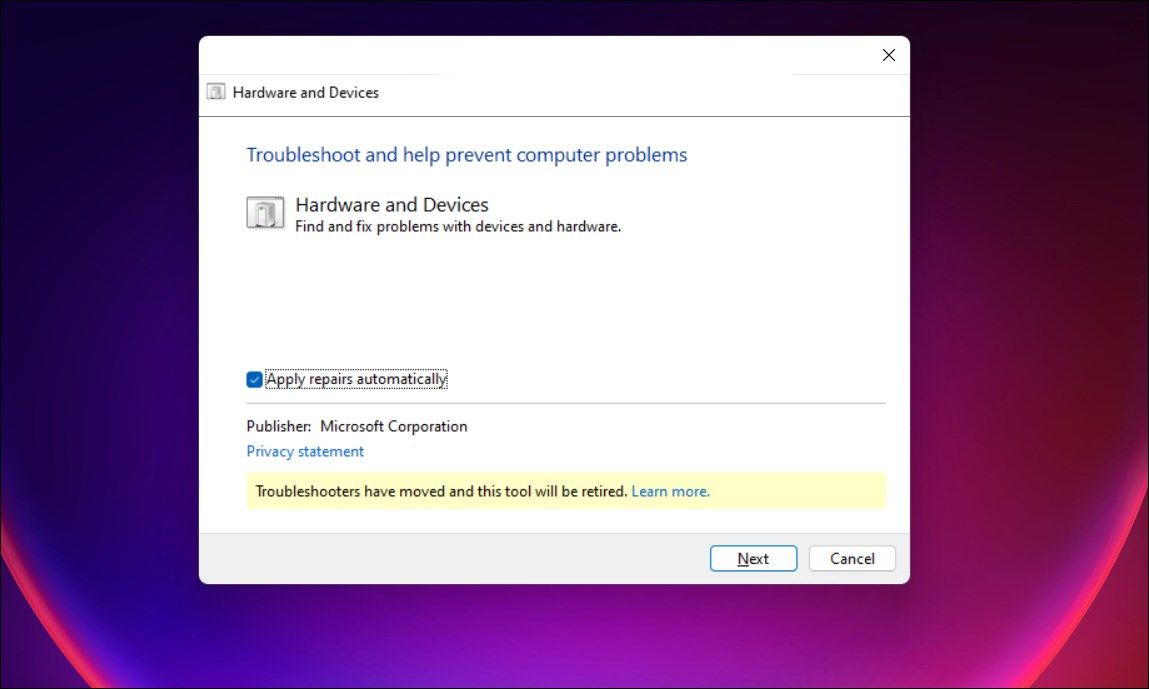
3. مموری استیک های خود را بردارید و مجدداً در آن قرار دهید
اگر با چند مموری استیک کار میکنید، تمام چوبها را بردارید و کارت را پاک کنید تا گرد و غبار و زبالهها پاک شود. کامپیوتر را مجددا راه اندازی کنید و هرگونه پیشرفتی را بررسی کنید.
هنوز کار نمی کند؟ به جز یک چوب همه را بردارید و کامپیوتر خود را مجددا راه اندازی کنید تا ببینید آیا خطا برطرف شده است یا خیر. در غیر این صورت، این روش را با همه استیک ها به صورت جداگانه تکرار کنید تا حافظه معیوب مشخص و تشخیص داده شود. اگر یک ماژول حافظه معیوب پیدا کردید، می توانید جایگزینی دریافت کنید یا در صورت وجود گارانتی درخواست کنید.
اگر مشکل همچنان ادامه داشت، اسلات های حافظه (RAM) خود را برای مشکل بررسی کنید. یک کارت حافظه را در یکی از اسلات ها قرار دهید و کامپیوتر خود را مجددا راه اندازی کنید. اگر خطایی وجود ندارد، اسلاتهای دیگر را آزمایش کنید و بررسی کنید که آیا میتوانید شکافی که کار نمیکند پیدا کنید.
اگر تشخیص می دهید که یک اسلات رم معیوب باعث این مشکل شده است، تعمیر آن خسته کننده است. اولاً، اسلاتهای رم مانند مموری استیکها به راحتی در دسترس نیستند. دوم، برای تعویض اسلات، باید یک مادربرد یدکی اما سازگار با اسلاتهای کارآمد پیدا کنید و سپس اتصالات را روی مادربرد خود لحیم کنید.
اگر تعمیر اسلات ها امکان پذیر نیست، تنها گزینه شما تعویض مادربرد است. بسته به پیکربندی سیستم شما، این می تواند راه حل گران قیمتی باشد. یا می توانید بدون استفاده از اسلات حافظه معیوب به استفاده از سیستم ادامه دهید، البته با کاهش عملکرد.
4. رم خود را با MemTest86+ تست کنید
اگر عیبیاب نتواند مشکلی را شناسایی کند، میتوانید با استفاده از ابزار MemTest86+ یک آزمایش حافظه انجام دهید. این یک ابزار تست حافظه منبع باز برای بررسی خرابی در حافظه رایانه شما است.
MemTest86+ یک ابزار قابل بوت است و نمی توان از داخل ویندوز استفاده کرد. برای تست رم خود با Memetst86+، به درایو USB نیاز دارید. می توانید از نصب کننده ویندوز Memtest86+ برای ایجاد یک درایو قابل بوت و بوت شدن از آن استفاده کنید.
در زمان نوشتن این مقاله، Memtest86+ با Windows Secure Boot سازگار نبود. بنابراین، برای استفاده از این ابزار، باید Secure Boot را غیرفعال کنید.
برای انجام تست حافظه با استفاده از Memtest86+:
- یک درایو فلش USB را به رایانه خود وصل کنید. از اطلاعات مهم در درایو یک نسخه پشتیبان تهیه کنید، زیرا تمام داده ها در طول فرآیند حذف خواهند شد.
- سپس به صفحه metest86+ بروید و آخرین نسخه موجود را دانلود کنید.
- نصب کننده را اجرا کنید و درایو USB خود را انتخاب کنید. حتما گزینه فرمت را انتخاب کنید.
- روی Next کلیک کنید و منتظر بمانید تا نصب کننده یک درایو قابل بوت ایجاد کند.
- در مرحله بعد، اگر قبلاً این کار را نکرده اید، Secure Boot را در رایانه ویندوز خود غیرفعال کنید.
- سپس کامپیوتر خود را خاموش کنید. همچنین ممکن است لازم باشد CMOS مادربرد خود را پاک کنید تا بایوس خود را به تنظیمات پیش فرض کارخانه بازنشانی کنید. همچنین می توانید بایوس را به تنظیمات پیش فرض خود از منوی بایوس بازنشانی کنید.
- سپس، درایو USB قابل بوت Memtest86+ را به رایانه خود وصل کرده و آن را روشن کنید.
- در منوی بوت بوت کنید و درایو USB قابل بوت را به عنوان دستگاه بوت انتخاب کنید. کلید میانبر برای ورود به منوی بوت ممکن است بسته به سازنده رایانه شما متفاوت باشد. برای دسترسی به منوی بوت می توانید F9 را در رایانه HP، F12 را در رایانه Dell و غیره فشار دهید.
- Memtest86+ به طور خودکار بررسی یکپارچگی حافظه را شروع می کند. اجازه دهید Memtest86+ حداقل 2 پاس را تکمیل کند. هرچی بیشتر بهتر. کلید Esc را فشار دهید تا در صورت عدم وجود خطایی پس از چندین پاس، آزمایش را متوقف کنید.
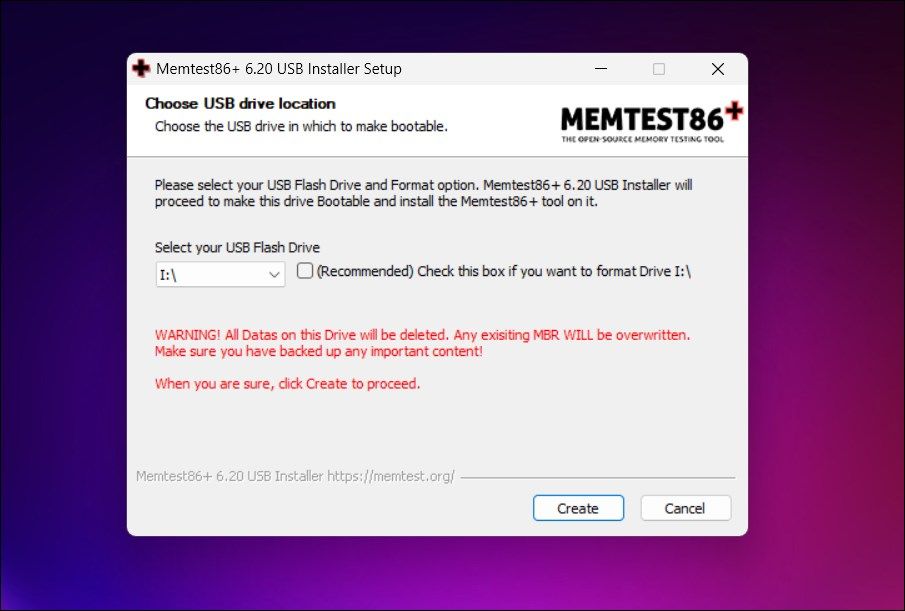
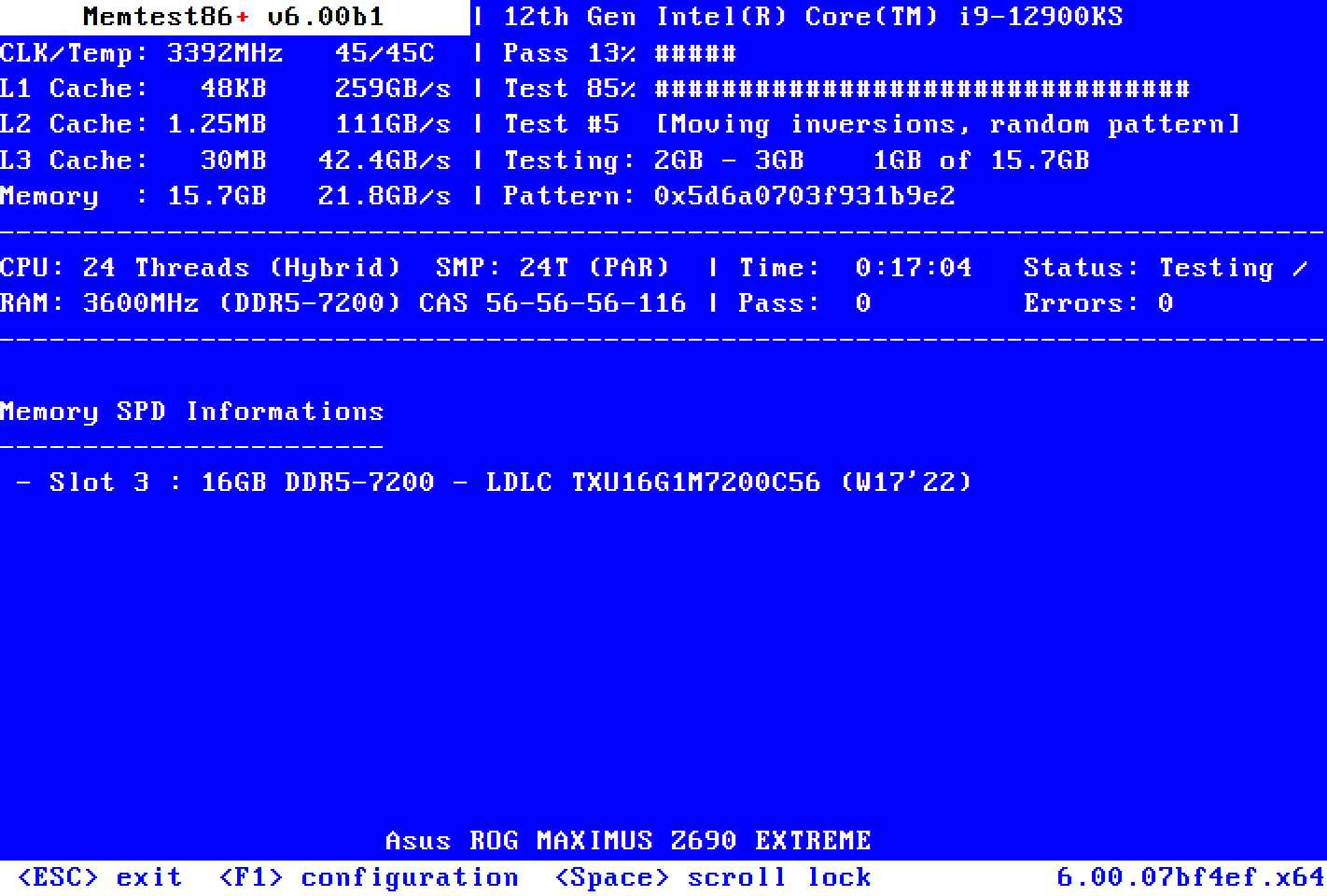
اگر در حین تست خطایی تشخیص داده شود، احتمالاً یک مورد رم معیوب است و ممکن است نیاز به تعویض داشته باشد. اما برای اطمینان بیشتر، مطمئن شوید که هر رم را به طور جداگانه تست کنید تا رم های عجیب و غریب را پیدا کنید.
همه خطاهای شناسایی شده توسط Memtest86+ به دلیل سخت افزار معیوب نیست. برخی از خطاها ممکن است به دلیل مشکلات سازگاری رخ دهد. ماژول رم و مشخصات مادربرد خود را بررسی کنید تا هرگونه مشکل سازگاری را مشخص کنید. همچنین میتوانید ماژولهای رم را با قرار دادن آنها در مادربرد دیگری تست کنید و ببینید که آیا کار میکند یا خیر.
5. یک Windows Reinstall یا Clean Install را انجام دهید
اگر ابزار Windows Memory Diagnostic همچنان خطای شناسایی مشکل سخت افزاری را نشان می دهد، حتی پس از اینکه Memtest86+ آزمایش را گذراند، بررسی کنید که آیا مشکل به دلیل مشکلات سیستم عامل ویندوز است یا خیر.
برای رفع مشکلات مهم در تصویر ویندوز خود، میتوانید ویندوز 11 را بدون حذف برنامهها، نصب مجدد تعمیر کنید. اگر کار نکرد، یک نصب تمیز انجام دهید. با این کار سیستم عامل دوباره نصب می شود اما تمام برنامه ها و داده های شما از رایانه حذف می شود. بنابراین، قبل از اقدام به نصب پاک، از اطلاعات مورد نیاز خود نسخه پشتیبان تهیه کنید.
رفع خطای “مشکل سخت افزاری شناسایی شد” ابزار تشخیص حافظه
هنگامی که خطایی در ماژول های حافظه شما شناسایی می شود، ابزار تشخیص حافظه ویندوز یک خطا را نشان می دهد. در حالی که مشکلات مربوط به حافظه اغلب به دلیل سخت افزار معیوب است، مطمئن شوید که عیب یاب سخت افزار دستگاه را برای شناسایی و رفع اشکالات جزئی اجرا کنید.
همچنین، یکپارچگی حافظه را با استفاده از ابزار Memtest86 بررسی کنید. اگر ماژولهای حافظه از Memtest86 عبور کنند، ممکن است لازم باشد برای رفع مشکلات فایلهای سیستم ویندوز، یک نصب تمیز سیستم عامل ویندوز انجام دهید.
