آیا نمی خواهید از تصاویر عمومی لباس برای نمایش طرح های خود استفاده کنید؟ شما می توانید مدل های منحصر به فرد خود را با Generative Fill ایجاد کنید.
هنگام فروش آنلاین پوشاک، تصاویر شما مهمترین چیز است. با افزایش دراپ شیپینگ و چاپ بر اساس تقاضا، فرصت کمتری برای عکاسی واقعی برای لباس برند شما وجود دارد.
ایجاد موکاپ جایگزین است، اما آنها اغلب با تصاویر بیش از حد استفاده می شوند. با استفاده از ابزار Generative Fill فتوشاپ، می توانید مدل های منحصر به فرد خود را برای برند لباس خود ایجاد کنید. انجام این کار ساده و سرگرم کننده است، پس بیایید نحوه انجام آن را به شما نشان دهیم.
مرحله 1: طراحی خود را ایجاد کنید
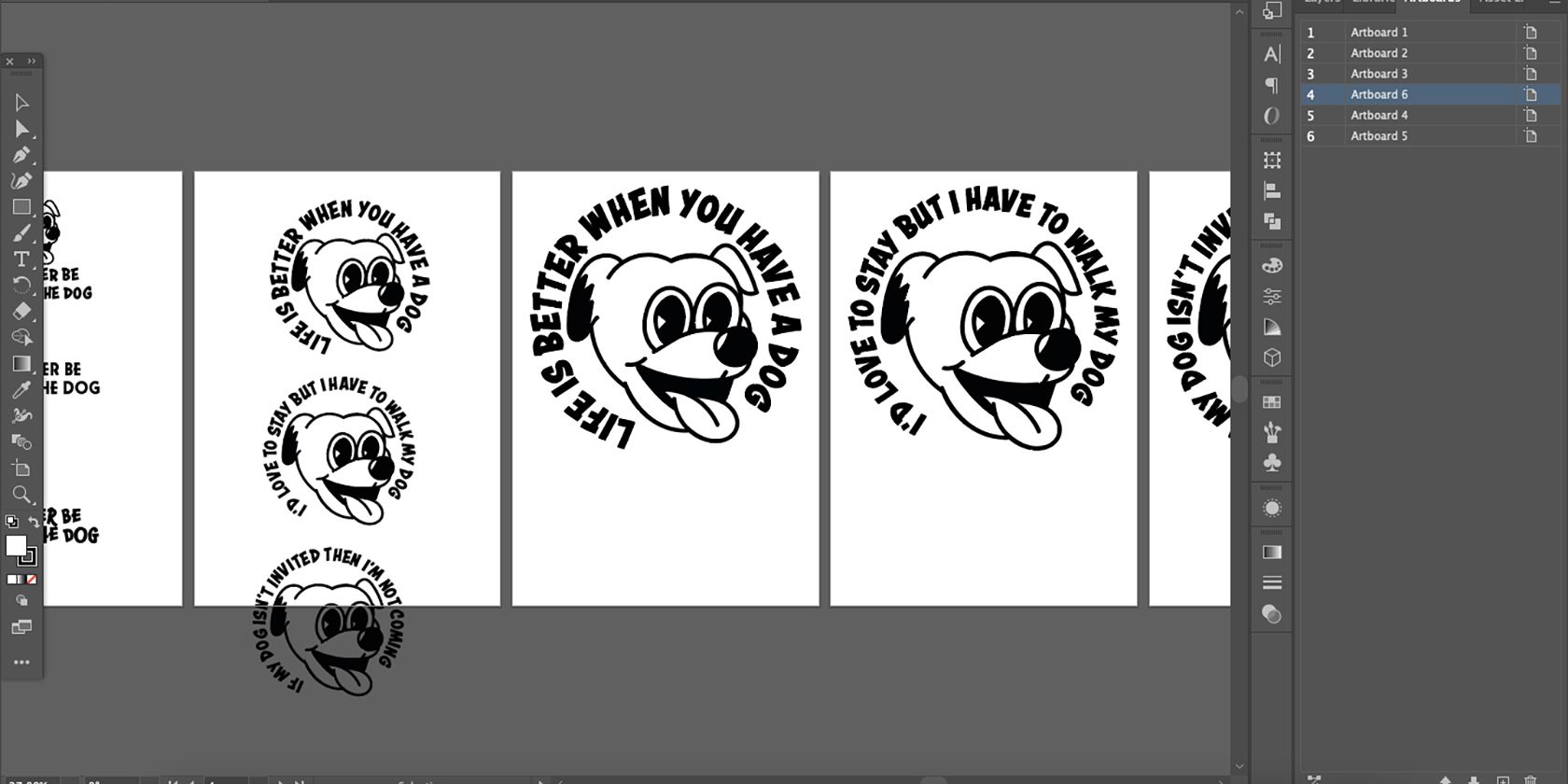
اولین قدم برای ایجاد ماکت برای برند لباس خود طراحی گرافیکی است که می فروشید. راههای زیادی وجود دارد که میتوانید یک گرافیک تیشرت بسازید، و لزوماً لازم نیست هنرمند باشید تا چیزی خوب خلق کنید (اما کمک میکند).
یکی از روش های محبوب طراحی پوشاک، ترسیم در Procreate و برداری در Adobe Illustrator است. همچنین میتوانید از روشهای هنری سنتی مانند نقاشی یا طراحی روی بوم یا کاغذ استفاده کنید، اما باید تصویر خود را اسکن و بردار کنید تا آن را به یک گرافیک مقیاسپذیر تبدیل کنید.
شما مجبور نیستید از Adobe Illustrator یا Adobe Photoshop استفاده کنید، اما آنها برخی از بهترین برنامه های طراحی هستند. جایگزین های رایگان زیادی برای ایلاستریتور و جایگزین های فتوشاپ وجود دارد که می توانید یکی از آنها را انتخاب کنید.
طرح خود را ایجاد کنید و آن را به صورت PNG با پسزمینه شفاف یا بهعنوان یک فایل SVG برای مقیاسپذیری بینهایت ذخیره کنید.
مرحله 2: دانلود و باز کردن فتوشاپ (بتا)
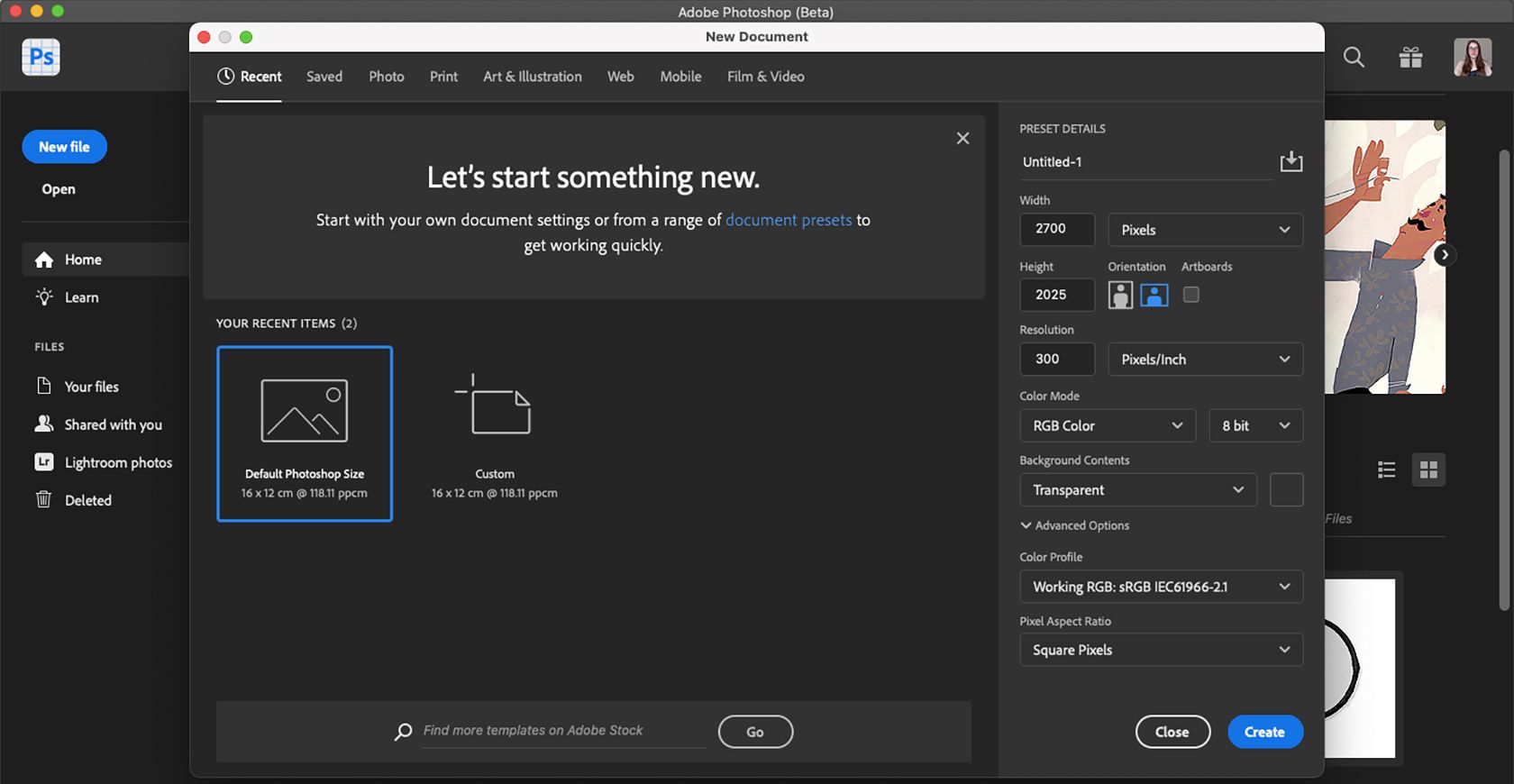
برای استفاده از ابزار Adobe Photoshop’s Generative Fill، باید فتوشاپ بتا را از Creative Cloud دانلود کنید. اگر نمی دانید فتوشاپ بتا چیست، این یک نسخه بتا است که ویژگی ها و ابزارهای جدید و آینده را آزمایش می کند تا در نهایت به ویژگی های دائمی در نسخه کامل فتوشاپ تبدیل شود.
هر کسی که یک حساب Creative Cloud داشته باشد می تواند به Adobe Photoshop (بتا) دسترسی داشته باشد و آن را دانلود کند. تمام ابزارهای موجود در نسخه کامل در نسخه بتا به همراه هر ابزار بتا موجود است. جدا از ویژگی های اضافی، دقیقاً به همان روش فتوشاپ کار می کند. نیازی به تعویض نسخه کامل نیست.
با فتوشاپ بتا، میتوانید از ابزار Generative Fill برای بهبود عکسهای خود و انجام بسیاری از کارهای عالی دیگر، از جمله ایجاد یک تصویر ماکت استفاده کنید.
با یک فایل جدید در فتوشاپ بتا شروع کنید و اندازه ای را که می خواهید با آن کار کنید انتخاب کنید. اگر ماکت هایی را به عنوان بخشی از استراتژی بازاریابی Etsy خود ایجاد می کنید، بهترین اندازه 2700 پیکسل در 2025 پیکسل است.
مرحله 3: یک تصویر پس زمینه با Generative Fill ایجاد کنید
با استفاده از ابزار Rectangular Marquee (M)، انتخابی را رسم کنید که کل تخته هنری را پوشش میدهد – مورچههای راهپیمایی را خواهید دید که ناحیه انتخابشده را نشان میدهند.
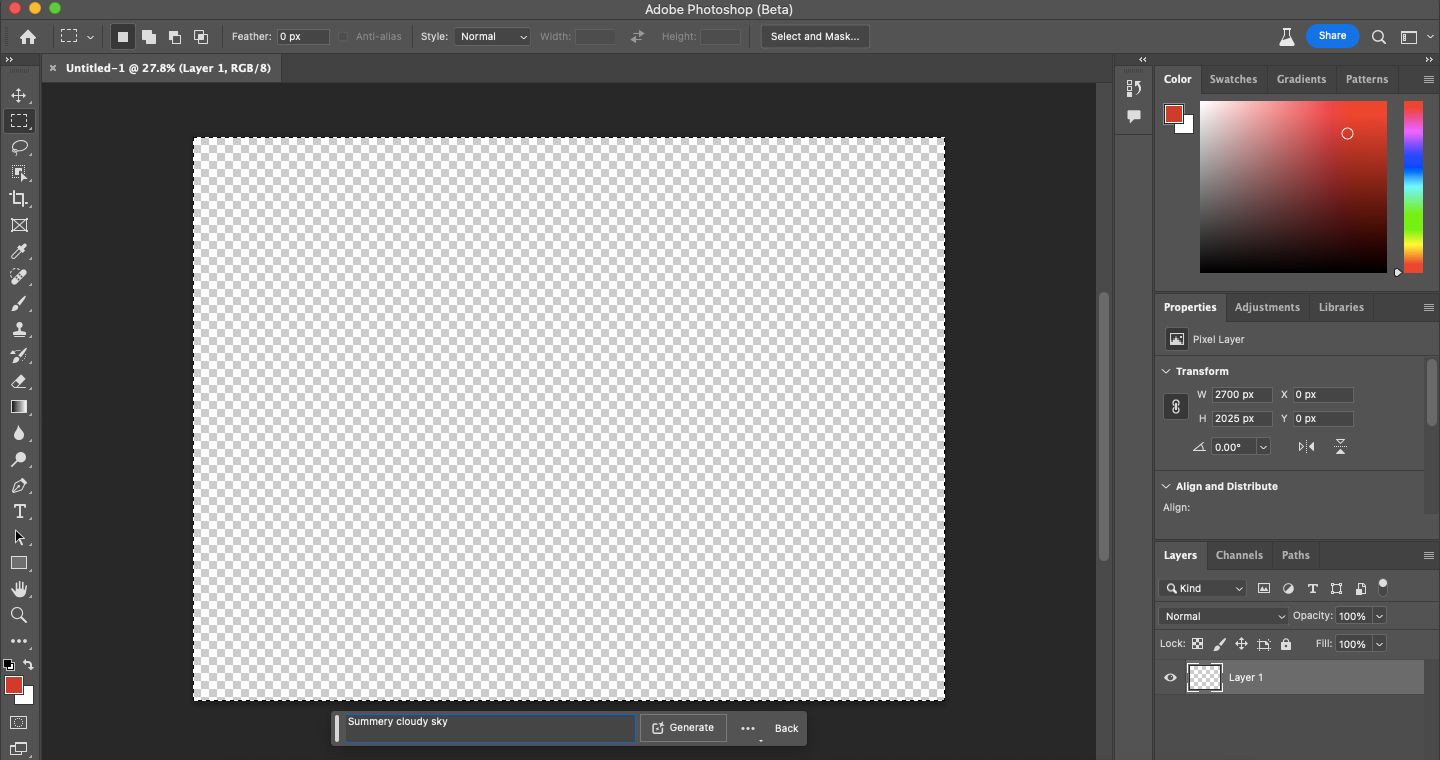
پس از انتخاب یک منطقه، کادر اعلان Generative Fill ظاهر می شود. در این کادر، اعلان هر پسزمینهای را که برای تصاویر ماکت خود میخواهید تایپ کنید. این می تواند یک پس زمینه منظره مانند یک ساحل یا منظره باشد، یا شاید بخواهید از آب یا آسمان یا فقط یک دیوار اداری استفاده کنید.
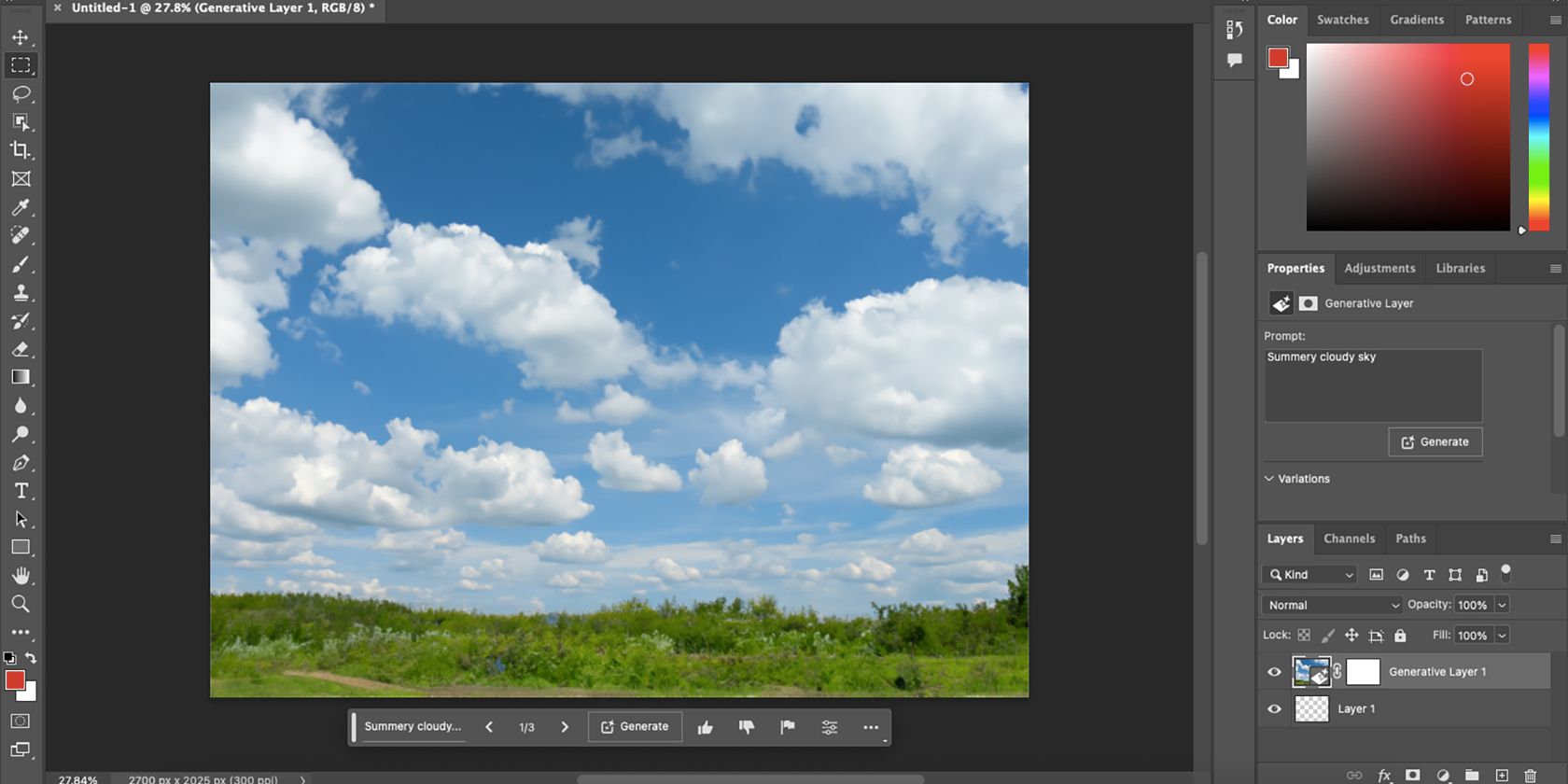
پس از نوشتن درخواست، Generate را انتخاب کنید و Generative Fill مجموعهای از گزینههای تصویر را برای شما فراهم میکند. برای چرخش در میان گزینهها، فلش روی کادر درخواست را انتخاب کنید. اگر هیچ یک از تصاویر آن چیزی نیست که به دنبال آن هستید، یا درخواست خود را بازنویسی کنید یا دوباره Generate را انتخاب کنید تا تصاویر جدید دریافت کنید.
مرحله 4: با استفاده از Generative Fill یک تصویر تی شرت ایجاد کنید
هنگامی که از پس زمینه خود راضی هستید، در نظر بگیرید که می خواهید تی شرت خود را چگونه ارائه دهید. آیا قرار است شخصی در ماکت شما آن را بپوشد، در کنار وسایل قرار بگیرد یا به طور جادویی و مرموز در آسمان پرواز کند؟
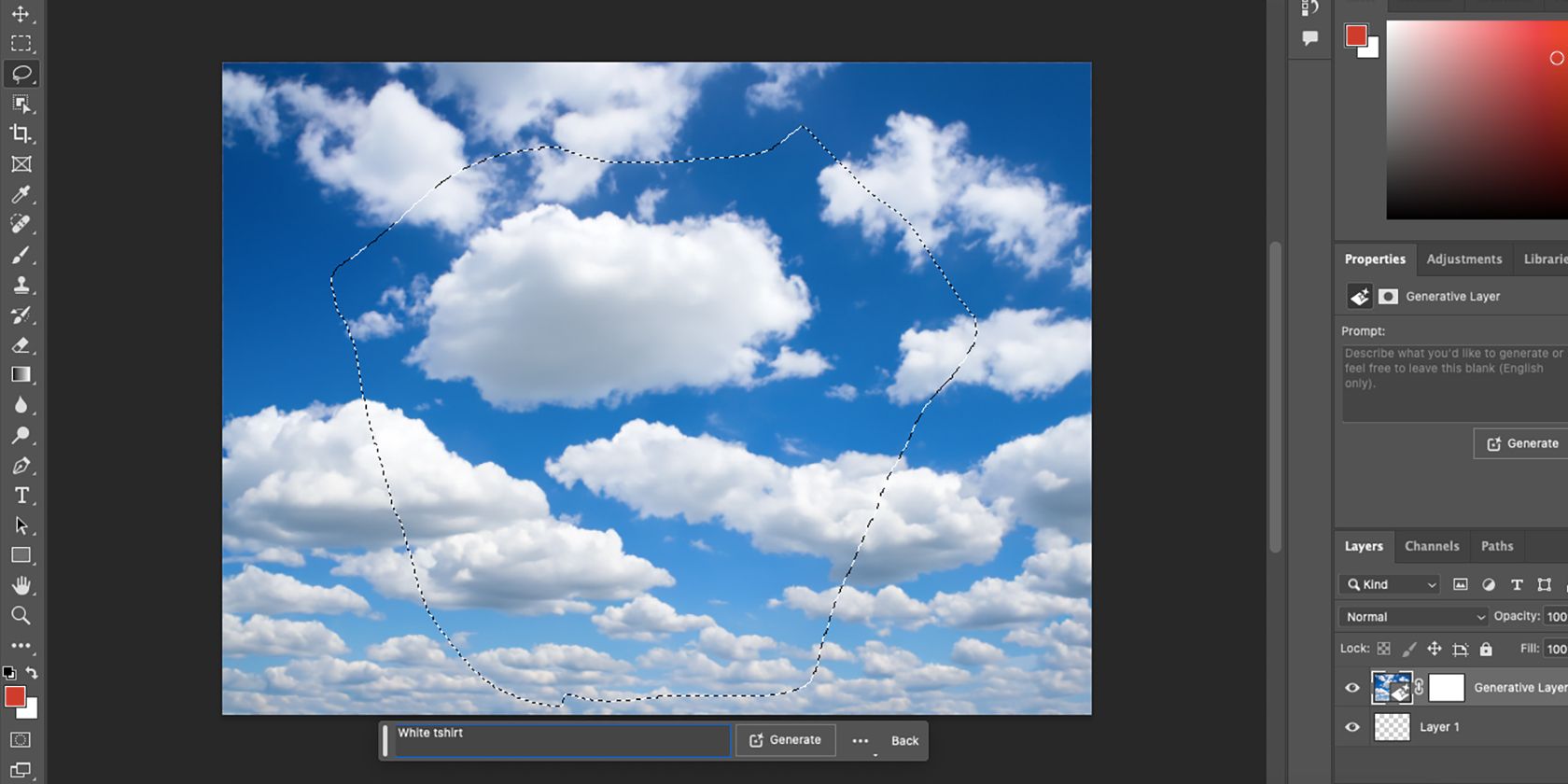
با استفاده از ابزار Lasso (L)، ناحیه ناهموار و شکلی که می خواهید تی شرت شما باشد را با دست بکشید. اگر قرار است به چیزهای دیگری متصل شود – مانند رخت آویز، بند رخت یا شخصی – مطمئن شوید که فضای کافی برای قرار دادن آن را نیز ترسیم کرده اید.
مانند پس زمینه، اعلان Generative Fill بعد از اینکه انتخاب خود را ترسیم کردید ظاهر می شود. از کادر متنی برای تایپ درخواست خود استفاده کنید – به عنوان مثال، “تی شرت سفید آویزان به بند رخت” – و Generate را انتخاب کنید.
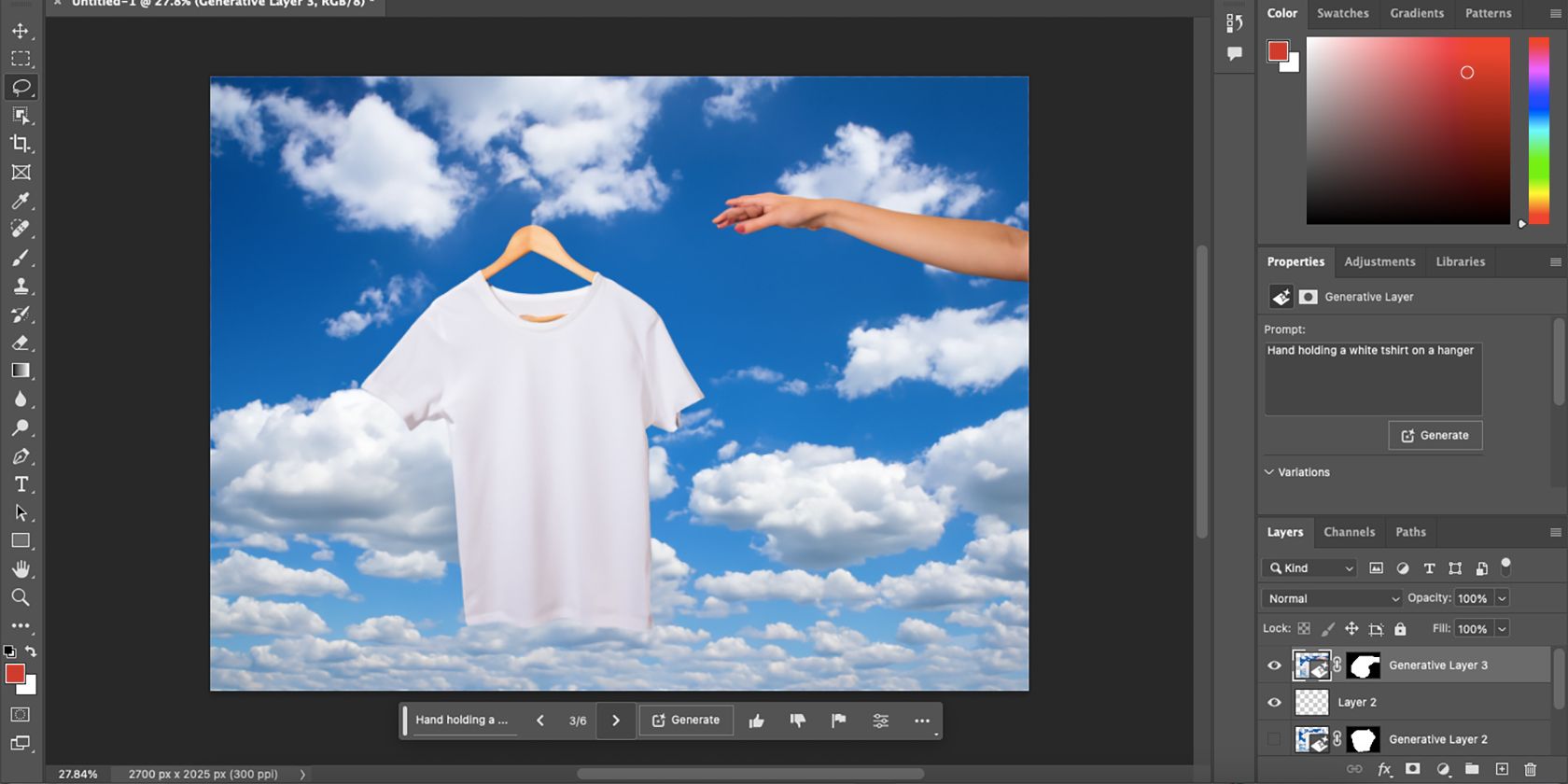
یک چیز تاسف بار در مورد نسل های هوش مصنوعی این است که همه تصاویر واقعی به نظر نمی رسند. برخی از نتایج ممکن است شبیه کارتونی به نظر برسند یا دارای برخی موارد عجیب و غریب باشند، اما همیشه میتوانید درخواست خود را بازنویسی کنید یا آن را بازسازی کنید تا زمانی که چیزی را پیدا کنید که مطابق با نیاز شما باشد.
مرحله 5: گرافیک لباس خود را وارد کنید
پس از چرخیدن در میان تصاویر تی شرت ایجاد شده و انتخاب یکی که مناسب استایل مورد نظر شما است، زمان آن رسیده است که گرافیک خود را به پیراهن خود اضافه کنید. این بخشی است که آن را به یک ماکت تبدیل می کند.
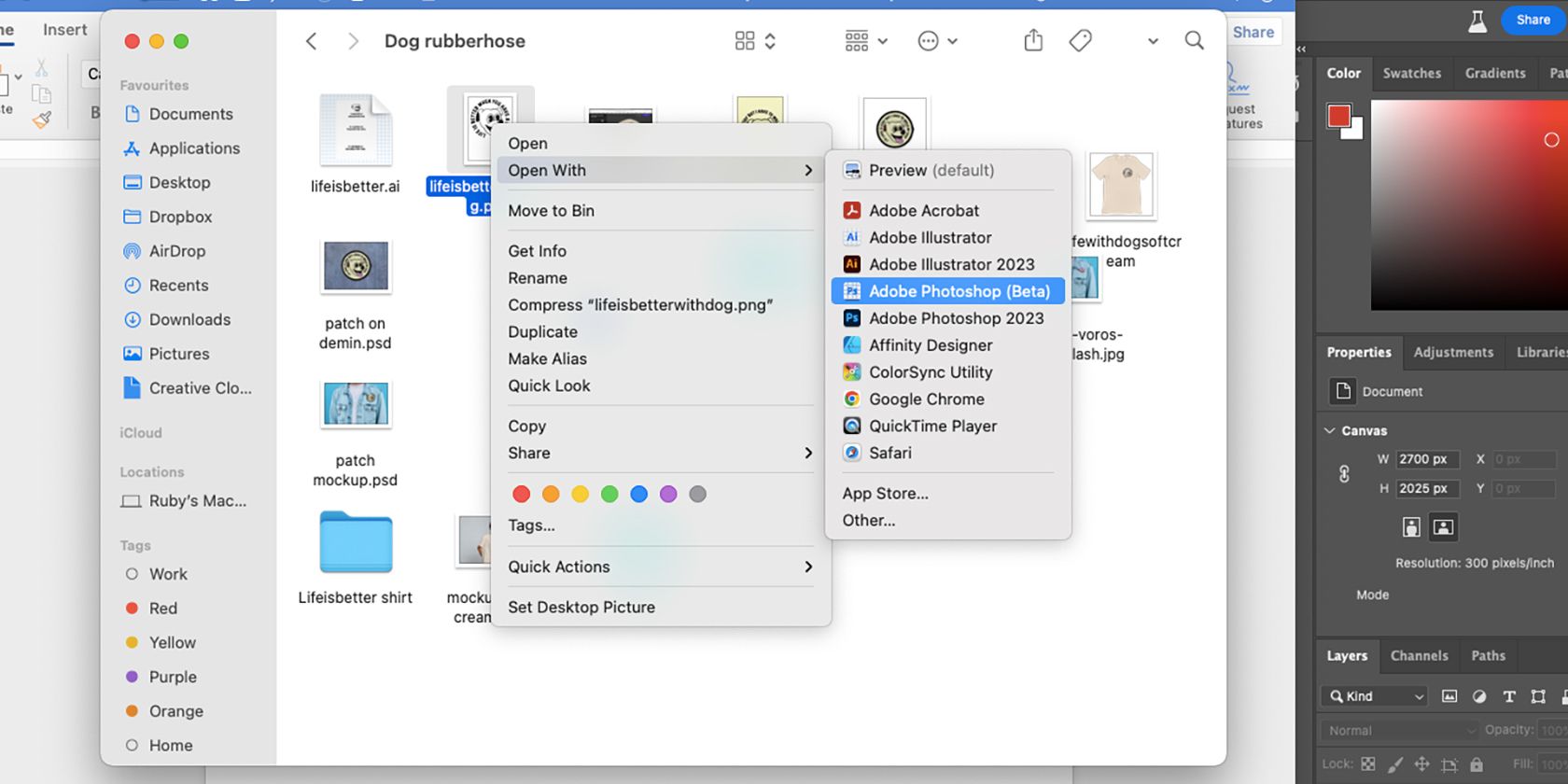
تصویر گرافیکی ذخیره شده خود را در فتوشاپ (بتا) باز کنید. میتوانید این کار را از طریق داراییهای Creative Cloud، کپی و چسباندن گرافیک خود از جای دیگر، یا کلیک راست روی آن از سیستم خود برای باز کردن آن در فتوشاپ (بتا) انجام دهید. میتوانید آن را بهعنوان یک فایل جدید باز کنید یا آن را بهعنوان یک لایه روی ترکیب فعلیتان قرار دهید.
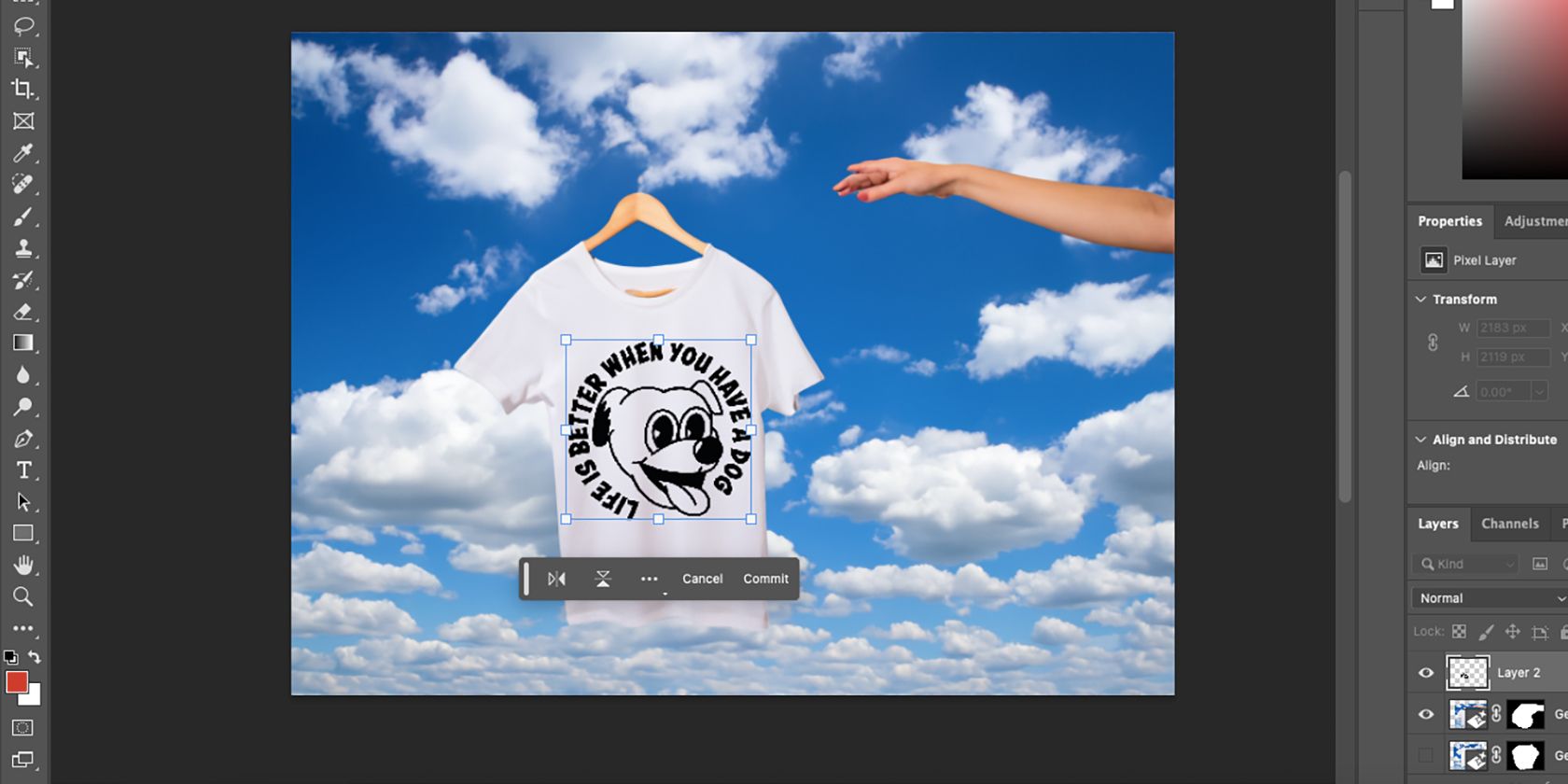
اگر به عنوان یک فایل جدید باز شد، همه را انتخاب کنید (Cmd + A برای مک یا Ctrl + A برای ویندوز) و آن را کپی کنید (Cmd + C برای Mac یا Ctrl + C برای ویندوز). به تصویر پر مولد خود برگردید و آن را پیست کنید (Cmd + V برای مک یا Ctrl + V برای ویندوز).

از ابزار Transform (Cmd + T برای مک یا Ctrl + T برای ویندوز) برای چرخاندن، مقیاسبندی یا تغییر شکل گرافیک خود استفاده کنید. اگر تصویر تی شرت شما دارای چین یا زاویه است، ابزار Warp بهترین راه برای افزودن آن بافت ها به گرافیک شما است، بنابراین واقع بینانه به نظر می رسد. با رفتن به Edit > Transform > Warp می توانید ابزار Warp را پیدا کنید. سپس هر نقطه لنگر یا دستگیره را برای تاب برداشتن یا اعوجاج انتخاب کرده و حرکت دهید.
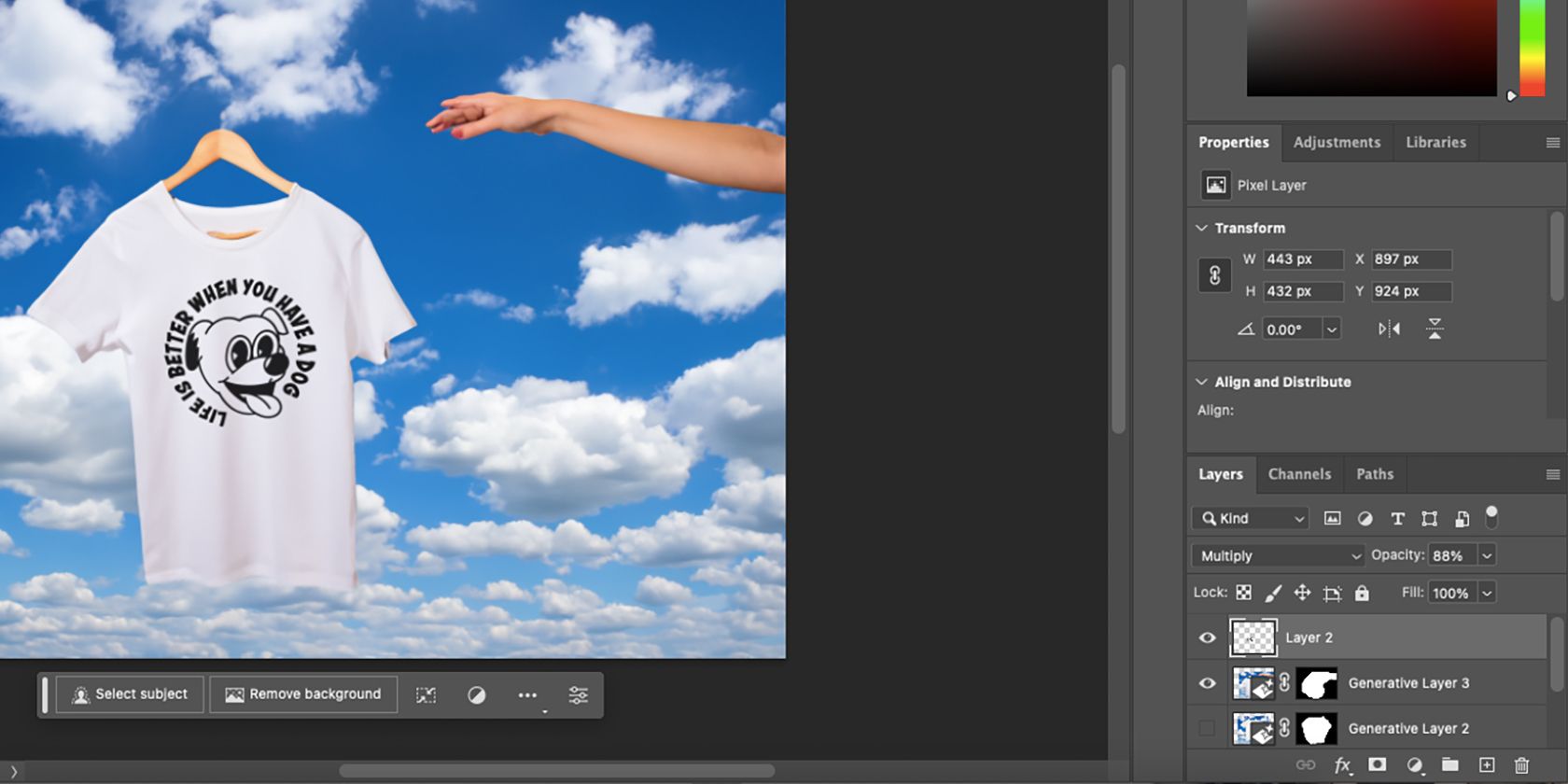
هنگامی که گرافیک در جای خود قرار گرفت، به پنل لایه ها بروید، Blend Mode را روی Multiply تنظیم کنید و Opacity را به حدود 70 تا 90 درصد کاهش دهید. این کمک می کند که ظاهر گرافیکی شما به صورت واقعی به تی شرت پایبند باشد.
مرحله 6: با متن و عناصر سبک کنید
اگر از تصویر ماکت خود راضی هستید، می توانید آن را در آنجا تمام کنید. گاهی اوقات ساده بهترین است. با این حال، گاهی اوقات اضافه کردن برخی از تصاویر سبک، متن یا عناصر دیگر می تواند به ماکت شما کمک کند تا با بقیه برند شما هماهنگ شود.
می توانید فایل فتوشاپ خود را با Adobe Express (بتا) ادغام کنید تا متن، اشکال یا فیلترهای سرگرم کننده اضافه کنید. همچنین می توانید اندازه آن را برای استفاده های مختلف از رسانه های اجتماعی برای تبلیغ بهتر تی شرت مارک خود تغییر دهید.
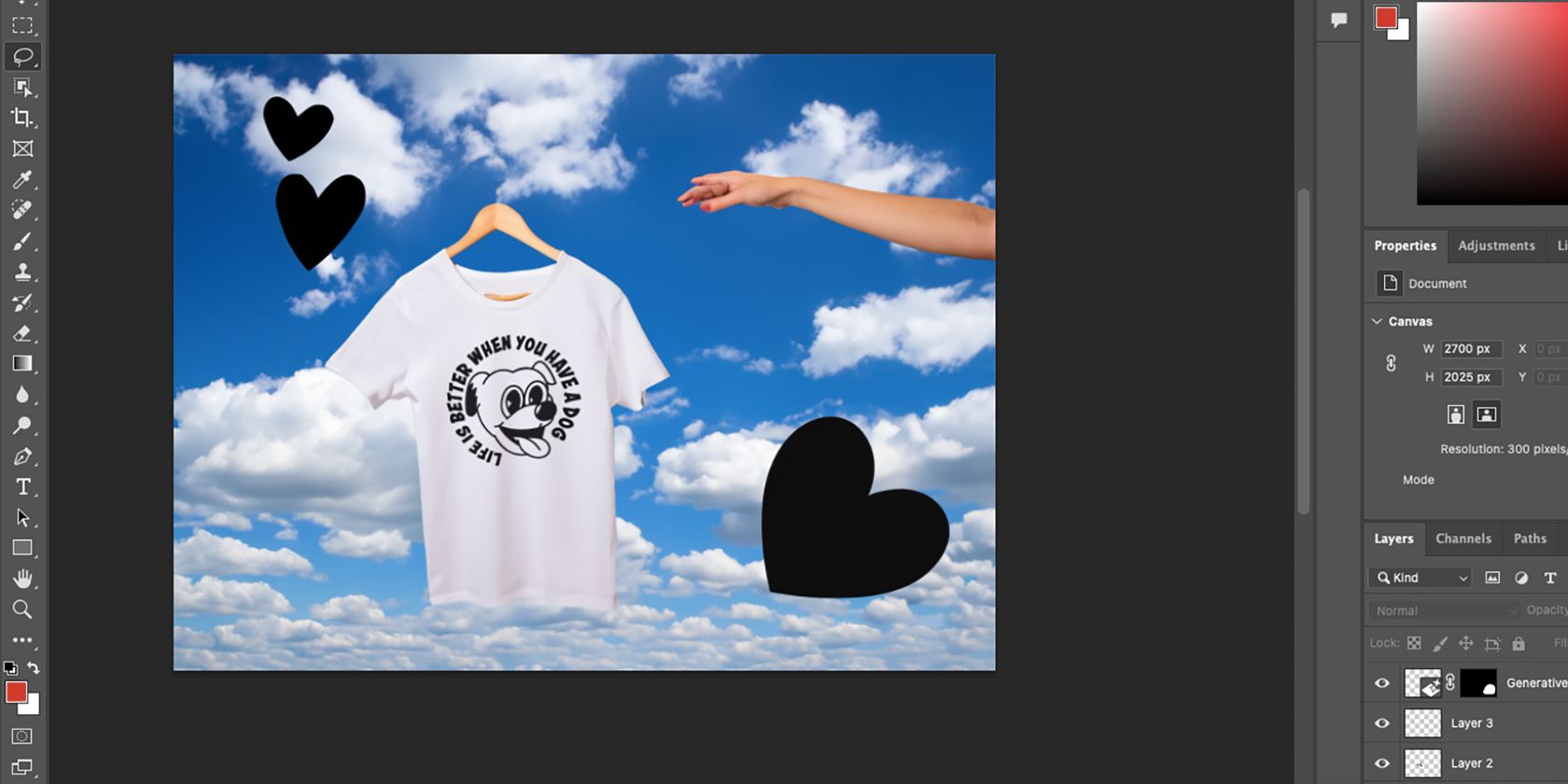
برای افزودن عناصر در فتوشاپ می توانید از Generative Fill استفاده کنید. با ابزار Lasso نواحی را ترسیم کنید و عناصری را که میخواهید توصیف کنید – مانند ستارهها، فلشهای گرانج یا جرقهها – و متنی با افکتهای مختلف بنویسید تا دور تصویر خود بچرخید. این لحن را برای مخاطبی که میخواهید به آن بفروشید مشخص میکند و با نشان دادن کمی تلاش بیشتر، تصویر ماکت شما را متمایز میکند.
به راحتی ماکتهای لباس را با پر کردن فتوشاپ ایجاد کنید
تنها در چند مرحله، می توانید سند فتوشاپ خود را از یک صفحه خالی به یک ماکت تی شرت کاملا واقعی تبدیل کنید. ماکت شما منحصر به فرد خواهد بود و با انبوهی از تصاویر ماکت که بیش از حد استفاده شده در بازارهای آنلاین ترکیب نمی شود.
ساخت ماکت لباس با ابزار Generative Fill فتوشاپ سریع و آسان است. آن را امتحان کنید و ببینید چه راه های خلاقانه ای برای نشان دادن طرح های خود می توانید پیدا کنید.
