برای یک لحظه بیشتر از زمان لازم، طرفداران پر سر و صدا را تحمل نکنید.
خلاصه عناوین
- چرا طرفداران کامپیوتر شما با سرعت کامل کار می کنند؟
- چگونه طرفداران رایانه شخصی خود را با سرعت کامل متوقف کنیم
نکات کلیدی
- فن هایی که با سرعت کامل کار می کنند می توانند مشکلات نرم افزاری یا مسدود شدن دریچه ها را نشان دهند که احتمالاً آنها را سریعتر فرسوده می کند.
- قبل از جستجوی فن های جدید، دمای داخلی، دریچه ها را تمیز کنید، برنامه های پس زمینه و اتصالات فن را بررسی کنید.
- منحنیهای فن را تنظیم کنید، نرمافزار مورد نیاز را برای کنترل خودکار نصب کنید، یا فنها را جایگزین کنید تا عملکرد مطلوب را حفظ کنید.
فن های کامپیوتر یکی از مهم ترین قطعات سخت افزاری هستند که برای خوب و خنک نگه داشتن داخلی سیستم شما حیاتی هستند. آنها معمولاً کار خود را در پسزمینه انجام میدهند، و شما احتمالاً حتی صدای لگد زدن آنها را نخواهید شنید مگر اینکه رایانه شما تحت فشار قابل توجهی باشد.
با این حال، برخی از مشکلات میتواند باعث شود که فنهای شما در تمام مدت دریچه گاز کامل کار کنند، که، مگر اینکه با سر و صدا و فرسودگی فنهایتان مشکلی نداشته باشید، چیز خوبی نیست.
چرا طرفداران کامپیوتر شما با سرعت کامل کار می کنند؟
دلایل مختلفی وجود دارد که چرا طرفداران رایانه شخصی شما ممکن است برای مدت طولانی در حالت شیب کامل کار کنند. با فرض اینکه همه چیز با رایانه شما درست است، شایع ترین دلیل اتصال نادرست یا خرابی هدر فن است.
از طرف دیگر، ممکن است مشکل نرم افزاری داشته باشید که طرفداران خود را با سرعت کامل قفل نگه می دارد. این می تواند از ابزارهای کنترل فن درست پیکربندی نشده یا از دست رفته تا برنامه ای که منابع سیستم را در پس زمینه اشغال می کند، متغیر باشد.
در نهایت، برخی ممکن است فکر کنند که طرفداران آنها با سرعت بیشتری کار می کنند، مشکلی نیست، اما اینطور است. در حالی که رایانه شما را نسبتاً خنکتر نگه میدارد، همه یا حتی برخی از فنهای رایانه شخصی شما همیشه با سرعت کامل کار میکنند، علاوه بر اینکه صدای رایانه شخصی شما شبیه موتور جت میشود، فنها را خیلی سریعتر از بین میبرند.
چگونه طرفداران رایانه شخصی خود را با سرعت کامل متوقف کنیم
خوشبختانه، رفع این مشکل چندان دشوار نیست. با چند چک اینجا و آنجا، باید خوب بروید.
دمای داخلی و دریچه های هوای تمیز را بررسی کنید
اولین کاری که باید انجام دهید این است که دریچه های هوای خود را بررسی کنید. فن های با چرخش بالا اولین نشانه از داغ بودن رایانه است. اگر دمای بالای CPU یا GPU را در بارهای بیکار یا معمولی تجربه میکنید، احتمال زیادی وجود دارد که یکی از موارد زیر باعث آن شده باشد:
- دریچه های هوا بسته شده اند و باعث تهویه ضعیف در داخل کیس کامپیوتر می شوند.
- خمیر حرارتی CPU یا هیت سینک کار خود را به خوبی انجام نمی دهد.
- مشکلات مربوط به خود فن CPU یا GPU.
در هر صورت گرم شدن بیش از حد اجزای داخلی خوب نیست. در حالی که هنگام اجرای بارهای سنگین مطمئناً مقداری گرما وجود دارد، باید بدانید که چقدر برای سخت افزار شما گرم است. گردگیری فن ها و دریچه های هوا باید تا حد زیادی مشکل را برطرف کند، در حالی که راه حل های خاص دیگری برای گرم شدن بیش از حد پردازنده گرافیکی وجود دارد.
اگر با این کار مشکل برطرف نشد، می توانید سعی کنید خمیر حرارتی CPU و خمیر حرارتی GPU خود را دوباره اعمال کنید. به یاد داشته باشید که ابتدا خمیر حرارتی قدیمی را تمیز کنید! همچنین میتوانید خمیر حرارتی را روی برخی از مدلهای لپتاپ دوباره اعمال کنید، اما به دلیل ماهیت تولید لپتاپ، معمولاً این روش پیشرفتهتر است. بهترین گزینه این است که جستجوی اینترنتی را برای «[نام/ساخت/مدل لپتاپ] مجدداً خمیر حرارتی اعمال کنید» تکمیل کنید، که در صورت امکان با لپتاپ، ایده خوبی به شما میدهد.
پس از راهاندازی و راهاندازی، میتوانید دمای CPU خود را زیر نظر داشته باشید تا مراقب چنین مشکلاتی در آینده باشید.
برنامه های پس زمینه را بررسی کنید
دلیل دیگری که ممکن است طرفداران شما به سمت Hyperdrive بروند این است که برنامههای پسزمینه زیادی روی رایانه شخصی شما در حال اجرا هستند و منابع سیستم را میخورند. این میتواند باعث بار بالای سیستم شود و باعث شود طرفداران شما سریعتر بچرخند.
در یک ماشین ویندوز، سادهترین راه برای حل این مشکل این است که Task Manager را فعال کنید و به فرآیندهای پسزمینه در حال اجرا روی سیستم خود نگاه کنید. هر فرآیندی را که برای سیستم حیاتی نیست ببندید. این باید به کاهش بار روی رایانه شما کمک کند و سرعت فن ها را در این فرآیند کاهش دهد. همچنین می توانید برخی از برنامه های پس زمینه را در ویندوز 11 غیرفعال کنید تا بارگذاری بیشتر کاهش یابد.
اتصالات فن را روی مادربرد بررسی کنید
فن های DC و PWM بسیار متفاوت هستند و بسته به اینکه کدام یک را در رایانه شخصی خود دارید، باید آنها را بر اساس آن سیم کشی کنید. اکثر فن ها دارای یک هدر چهار پین هستند که امکان کنترل PWM (مدولاسیون عرض پالس) را از طریق نرم افزار فراهم می کند. این کار باعث می شود که CPU، GPU و سایر فن های کیس شما مطابق با دمای داخلی کامپیوتر کار کنند.
مادربرد خود را بررسی کنید تا ببینید آیا طرفداران شما به هدرهای مناسب متصل هستند یا خیر. در حالی که GPU معمولاً مدولاسیون فن خود را کنترل می کند، فن CPU شما باید به هدر صحیح مادربرد شما (که معمولاً به عنوان هدر فن CPU برچسب گذاری می شود) وصل شود. این موضوع برای فن های کیس نیز صادق است، صرف نظر از اینکه از کنترلر فن استفاده می کنید یا مستقیماً آن را به مادربرد وصل می کنید.
اگر مطمئن هستید که تمام هدرهای فن به درستی وصل شده اند، می توانید بایوس خود را نیز بررسی کنید تا ببینید طرفداران شما در چه حالتی کار می کنند. برخی از سازندگان فن ها را طوری تنظیم می کنند که به جای PWM در بایوس سیستم، فن ها را در حالت DC اجرا کنند. طرفداران بدون هیچ دلیلی به صورت کامل کار خواهند کرد.
منحنی های فن را بررسی کنید
در مرحله بعد، همچنین ایده خوبی است که منحنی های فن CPU و GPU خود را بررسی کنید. اکثر مادربردها یا لپتاپها دارای نوعی نرمافزار کاربردی سیستم سازنده هستند که به شما امکان میدهد منحنیهای فن را تنظیم کنید که سرعت فن را بر اساس دمای CPU یا GPU تغییر دهد.
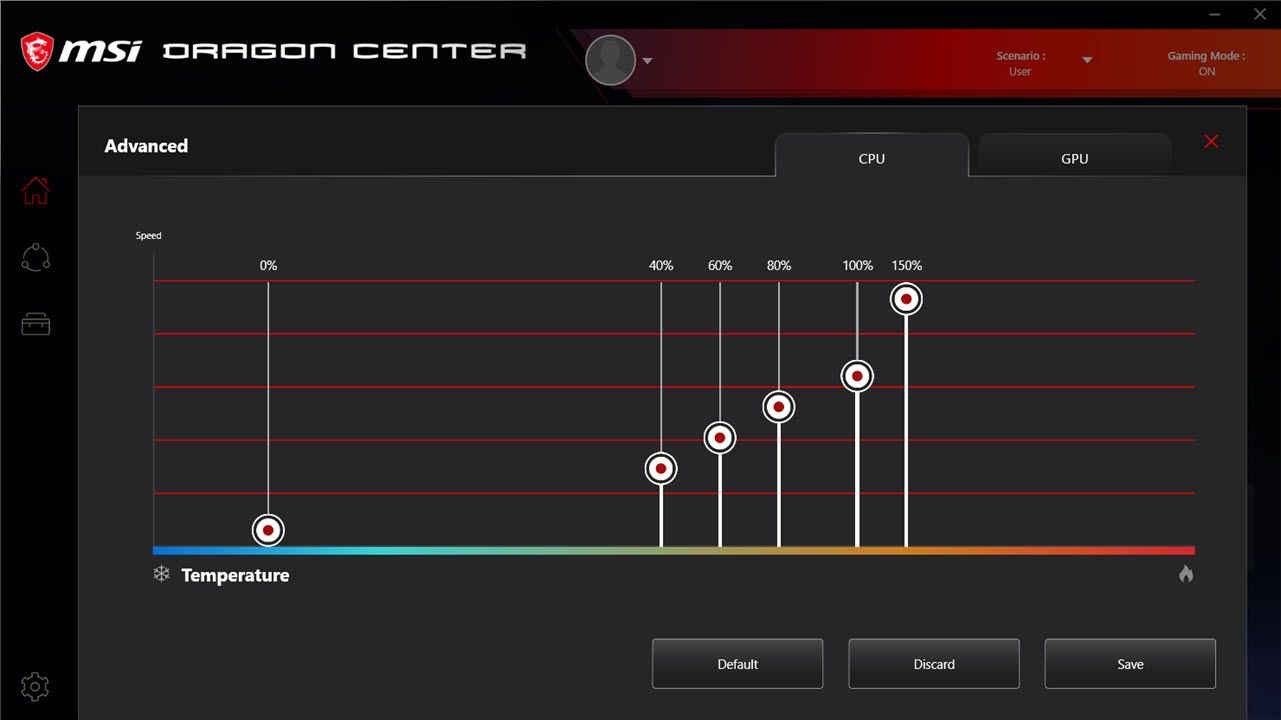
از طرف دیگر، میتوانید از یک ابزار شخص ثالث مانند MSI Afterburner یا Fan Control برای تنظیم دستی سرعت فن و ایجاد یک منحنی فن سفارشی برای اطمینان از عملکرد بهینه آنها به جای شیب کامل استفاده کنید.
نرم افزار Manufacturer را برای کنترل خودکار فن نصب کنید
دقیقاً همانطور که به درایورهای اجزای مختلف رایانه شخصی خود نیاز دارید، ممکن است به نرم افزار سازنده (معمولاً از سازنده مادربرد) برای فعال کردن کنترل خودکار سرعت فن نیاز داشته باشید. ممکن است اینطور نباشد، اما نصب CPU/GPU یا نرم افزار نظارت بر فن توصیه شده از سازنده مادربرد یا لپ تاپ شما می تواند از دردسر دانلود چندین برنامه شخص ثالث جلوگیری کند.
اغلب دارای تنظیمات از پیش تعیین شده داخلی برای حالتهای سرعت فن است که به شما امکان میدهد با فشار دادن یک دکمه کنترل بیشتری روی طرفداران خود داشته باشید. چند نمونه از این برنامه ها عبارتند از Dragon Center توسط MSI، Armory Crate در لپ تاپ های ROG، iCue برای طرفداران Corsair و غیره.
طرفداران جدید دریافت کنید
اگر هیچ چیز دیگری درست نشد، ممکن است فن های معیوب داشته باشید که نیاز به تعویض دارند. امیدوارم به این نتیجه نرسد، زیرا این واقعا آخرین راه حل است. با این حال، مانند همه چیزهای زندگی، سخت افزار رایانه شخصی شما با گذشت زمان و استفاده از آن پیر می شود و ممکن است زمان جایگزینی آن فرا رسیده باشد.

راهنمای ما در مورد انتخاب بهترین فن های کیس برای رایانه شخصی شما محل خوبی برای شروع است، و همچنین بهترین کنترلرهای فن رایانه شخصی را در صورتی که بخواهید همزمان آن را ارتقا دهید، توضیح داده ایم.
با چند مرحله ساده عیب یابی، می توانید آن فن ها را تحت کنترل درآورید. نظارت بر فنهای رایانه شخصی شما همچنین به شما فرصتی میدهد تا مشکلاتی را که ممکن است در آینده مشکلاتی ایجاد کند، عیب یابی کنید، در حالی که مطمئن شوید رایانه شما در بهترین حالت ممکن بدون ایجاد صداهای زیاد یا فرسودگی غیر ضروری فنهای شما کار میکند.


