اگر سرویس گیرنده دسکتاپ هنگام راه اندازی راه اندازی شود، Steam می تواند سرعت رایانه شما را کاهش دهد. در اینجا نحوه غیرفعال کردن این گزینه در ویندوز و مک آورده شده است.
هنگامی که وارد رایانه خود می شوید، Steam به طور خودکار راه اندازی می شود. اگر اغلب بلافاصله وارد یک بازی میشوید، یا میخواهید به صورت آنلاین ظاهر شوید تا بتوانید با دوستان خود در Steam Chat صحبت کنید، خوب است، اما به احتمال زیاد این کار ضروری نیست.
اگر برنامههای زیادی برای راهاندازی در هنگام راهاندازی تنظیم شدهاید، میتواند سرعت کامپیوتر شما را کاهش دهد. Steam همچنین ممکن است به طور غیرمنتظره ای داده های شما را هنگام دانلود به روز رسانی در پس زمینه تخلیه کند. علاوه بر این، راه اندازی Steam زمان زیادی نمی برد.
ما به شما نشان می دهیم که چگونه راه اندازی خودکار Steam را در هنگام راه اندازی غیرفعال کنید.
چگونه راه اندازی Steam را در راه اندازی متوقف کنیم
- کلاینت Steam را باز کنید.
- روی Steam در نوار ابزار بالا کلیک کنید.
- روی تنظیمات کلیک کنید.
- در منوی سمت چپ، روی Interface کلیک کنید.
- وقتی رایانه من روشن می شود، Run Steam را تغییر دهید.
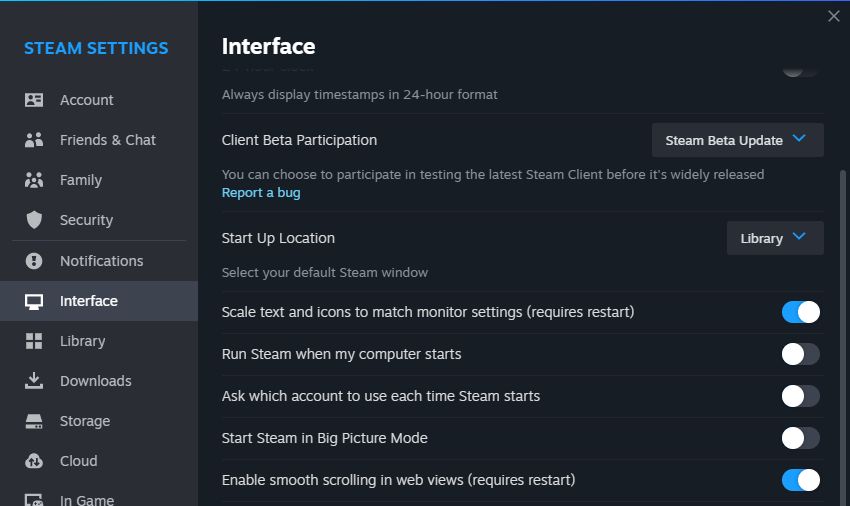
این تنها کاری است که باید انجام دهید تا از راه اندازی Steam در هنگام راه اندازی جلوگیری کنید. با این حال، اگر تاثیری نداشته باشد، ممکن است لازم باشد تنظیماتی را در سیستم عامل خود تغییر دهید. اگر چنین است، دستورالعمل های Windows یا Mac زیر را دنبال کنید.
نحوه توقف راه اندازی Steam در هنگام راه اندازی (ویندوز)
برنامه های راه اندازی زیادی وجود دارد که می توانید با خیال راحت در ویندوز غیرفعال کنید و Steam یکی از آنهاست. در اینجا نحوه عملکرد ویندوز 10 و 11 آمده است:
- کلید Windows + I را فشار دهید تا تنظیمات باز شود.
- روی Apps کلیک کنید.
- روی Startup کلیک کنید.
- استیم را خاموش کنید.
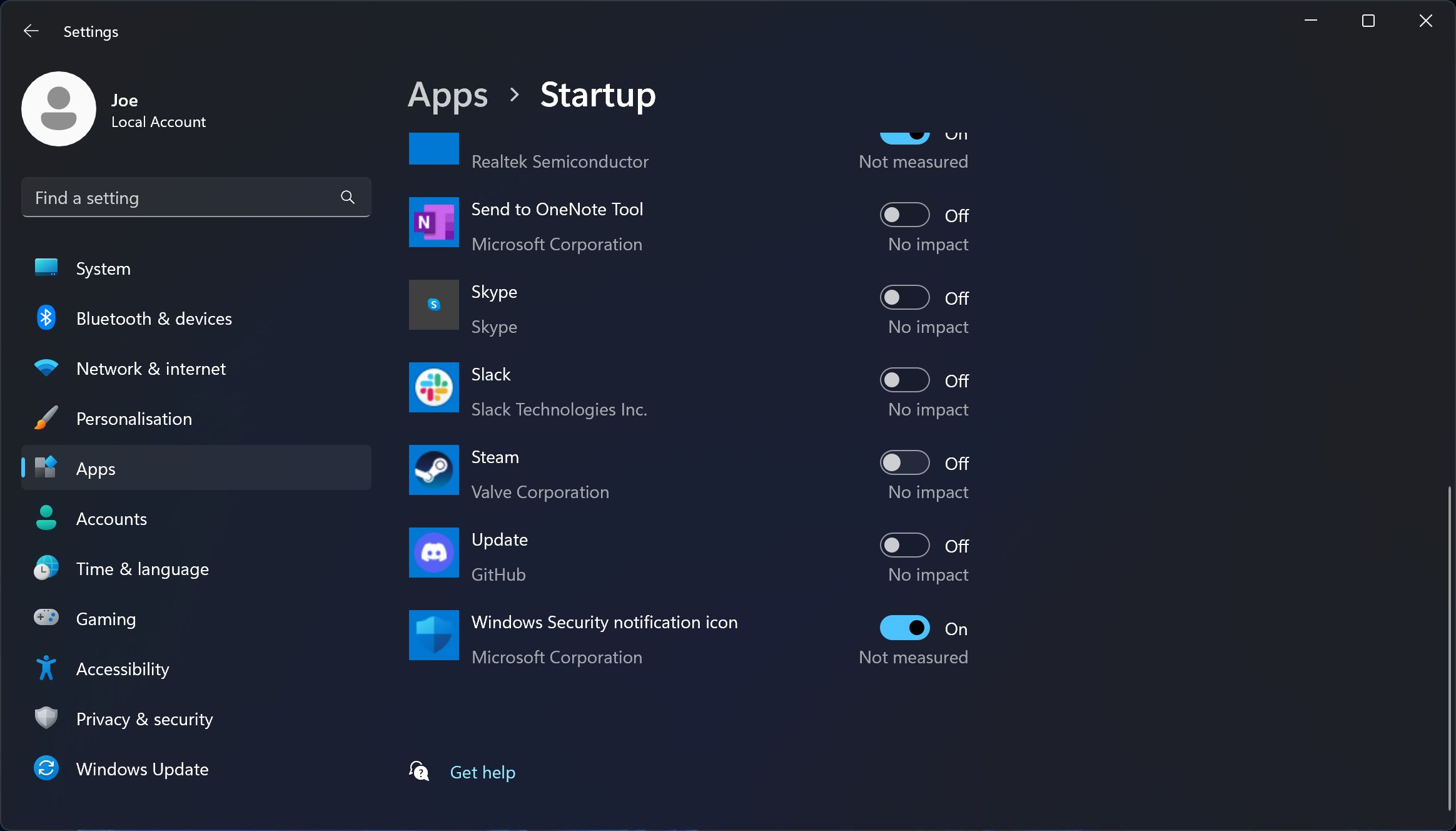
نحوه توقف راه اندازی Steam در استارت آپ (Mac)
حذف یک برنامه راه اندازی در macOS ساده است. در اینجا چگونه در Ventura آمده است:
- روی منوی Apple > تنظیمات سیستم کلیک کنید.
- از منوی سمت چپ روی General کلیک کنید.
- روی گزینه Login Items کلیک کنید.
- در زیر Open at Login، Steam را انتخاب کرده و روی نماد منهای کلیک کنید.
Steam را در حالت تصویر بزرگ امتحان کنید
هنگام تغییر تنظیمات Steam، ممکن است متوجه شده باشید که گزینه ای برای راه اندازی Steam همیشه در حالت تصویر بزرگ وجود دارد. این رابط کاربری Steam را دوباره طراحی می کند تا آن را برای صفحه نمایش تلویزیون و کنترلرها عالی کند. اگر می خواهید Steam را از روی کاناپه خود امتحان کنید، چرا آن را امتحان نکنید؟
