ایجاد ستون در مایکروسافت ورد می تواند به شما در سازماندهی بهتر کار کمک کند و این راهنما به شما نشان می دهد که چگونه این کار را انجام دهید.
چه در حال نوشتن یک مقاله تحقیقاتی دانشگاهی، طراحی یک بروشور یا صرفاً به دنبال ساختاربندی سند خود با چندین ستون هستید، این مقاله برای شما مناسب است. ما تمام روشهایی را که میتوانید کل سند یا بخشهای خاصی از آن را با چندین ستون قالببندی کنید، پوشش خواهیم داد.
نحوه اضافه کردن ستون به کل سند
ابتدا سند Word را در جایی که می خواهید ستون ها را اضافه کنید باز کنید. همچنین می توانید یک سند PDF را در Word باز و ویرایش کنید.
در زیر برگه Layout، روی ستون ها کلیک کنید و انتخاب کنید که آیا می خواهید دو یا سه ستون با فاصله مساوی در سند خود اعمال کنید. همچنین اگر میخواهید سند خود را به دو ستون تقسیم کنید، میتوانید چپ یا راست را انتخاب کنید که یک ستون از ستون دیگر باریکتر باشد.
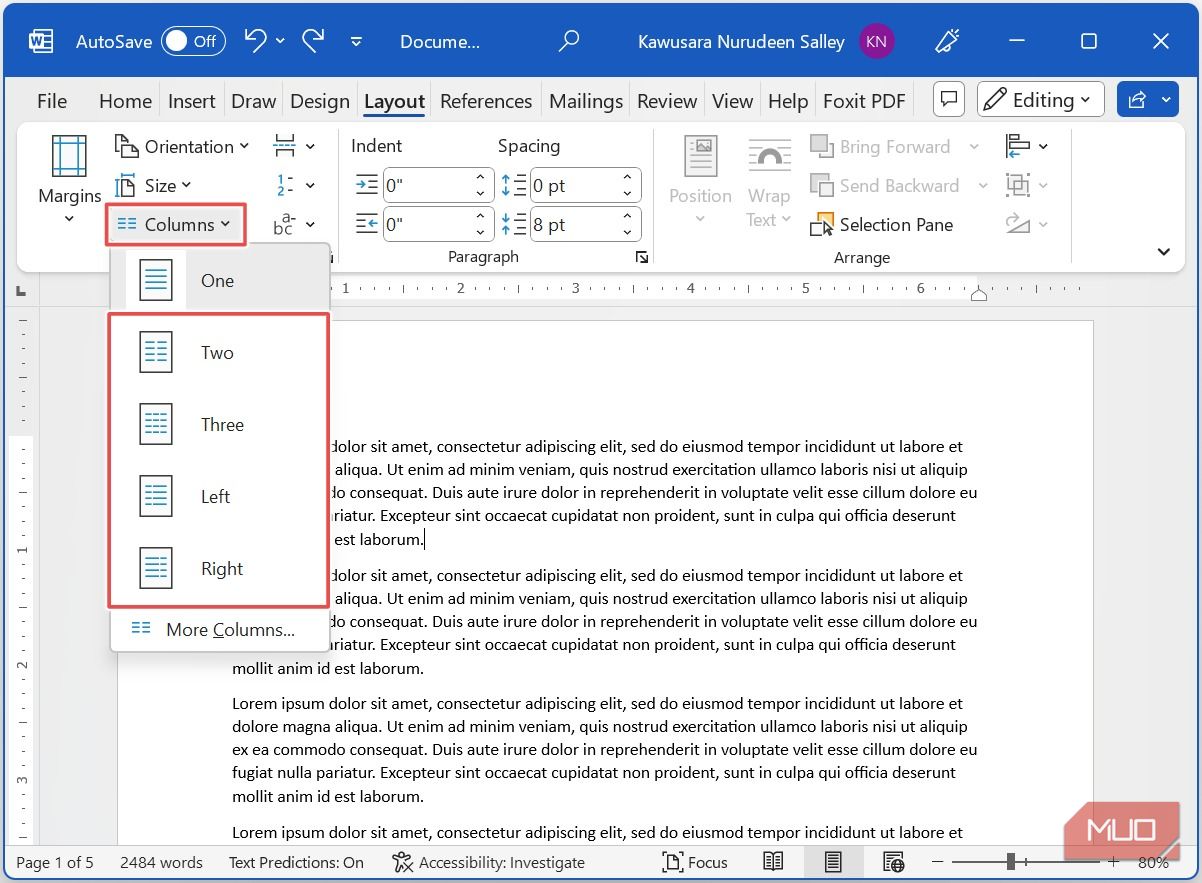
هر گزینه ای را که انتخاب کنید، قالب بندی بر روی کل سند اعمال می شود.

برای حذف ستون ها، همین روند را طی کنید، اما این بار یک ستون را انتخاب کنید.
نحوه اضافه کردن ستون به پاراگراف
در برخی موارد، ممکن است بخواهید ستونهایی را در یک پاراگراف خاص در سند خود اعمال کنید. برای این کار ابتدا باید متن موجود در پاراگراف را هایلایت کنید.
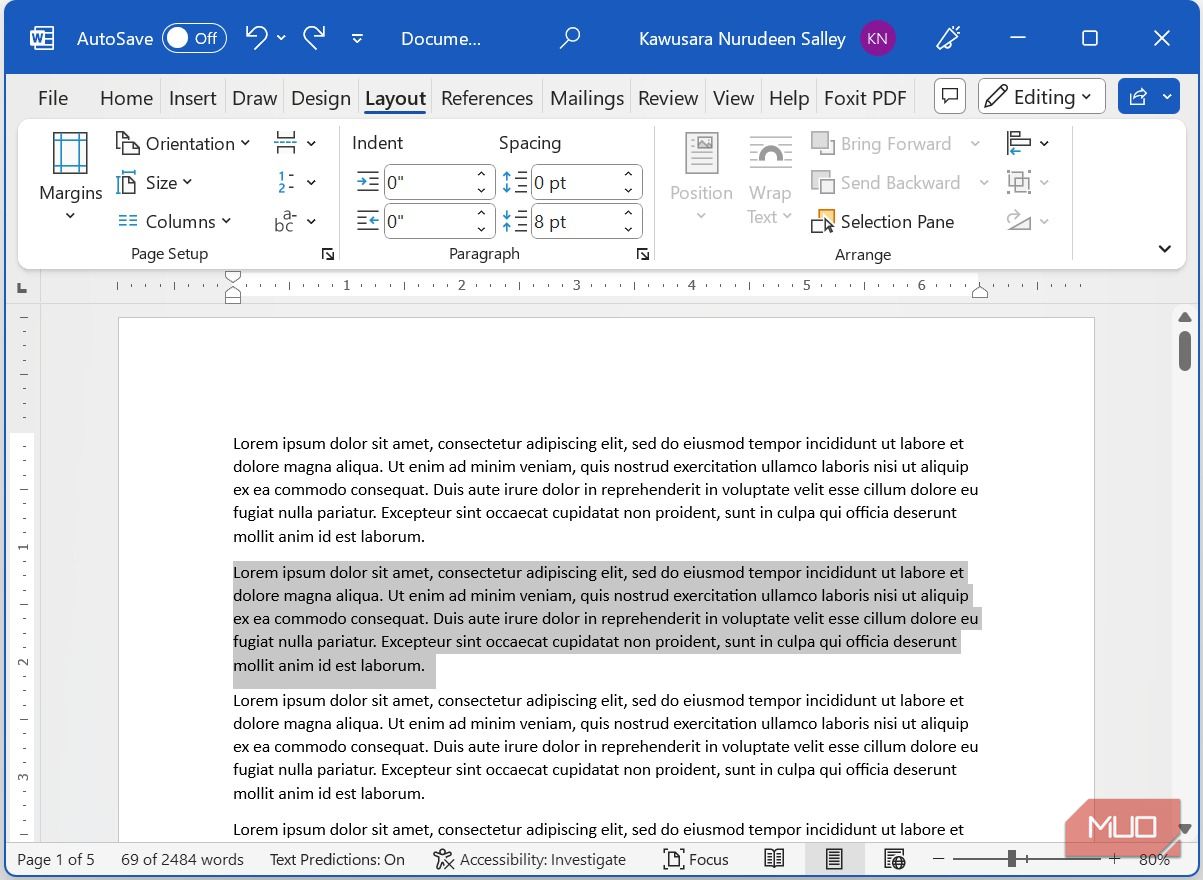
همانطور که قبلاً انجام دادیم، روی Columns در زیر تب Layout کلیک کنید و نوع ستون مورد نظر خود را انتخاب کنید. سند شما باید شبیه تصویر زیر باشد.
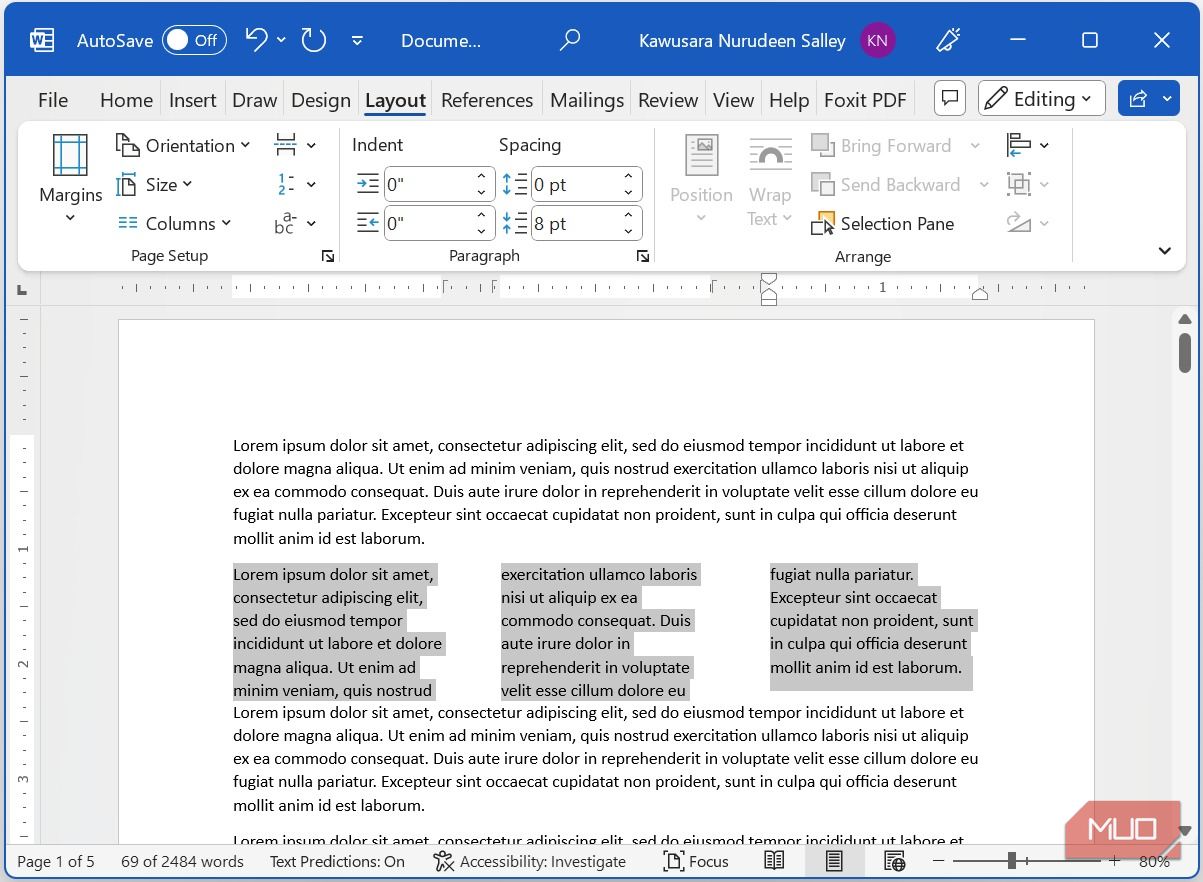
برای حذف ستونها، متن را هایلایت کرده و فرآیند را تکرار کنید، اما این بار یک ستون را انتخاب کنید.
نحوه اضافه کردن ستون به یک صفحه
گاهی اوقات، ممکن است بخواهید ستون هایی را به یک صفحه اضافه کنید. برای انجام این کار، ابتدا باید یک بخش استراحت در صفحه اعمال کنید.
هنگام کار با بخش شکستن، بهتر است نمادهای قالب بندی پنهان را نمایش دهید. بنابراین، به تب Home بروید و در زیر گروه Paragraph، دکمه Show/Hide را انتخاب کنید تا نمادهای قالب بندی ظاهر شوند.
اگر می خواهید نمادهای قالب بندی را مخفی کنید، دوباره روی دکمه Show/Hide کلیک کنید.
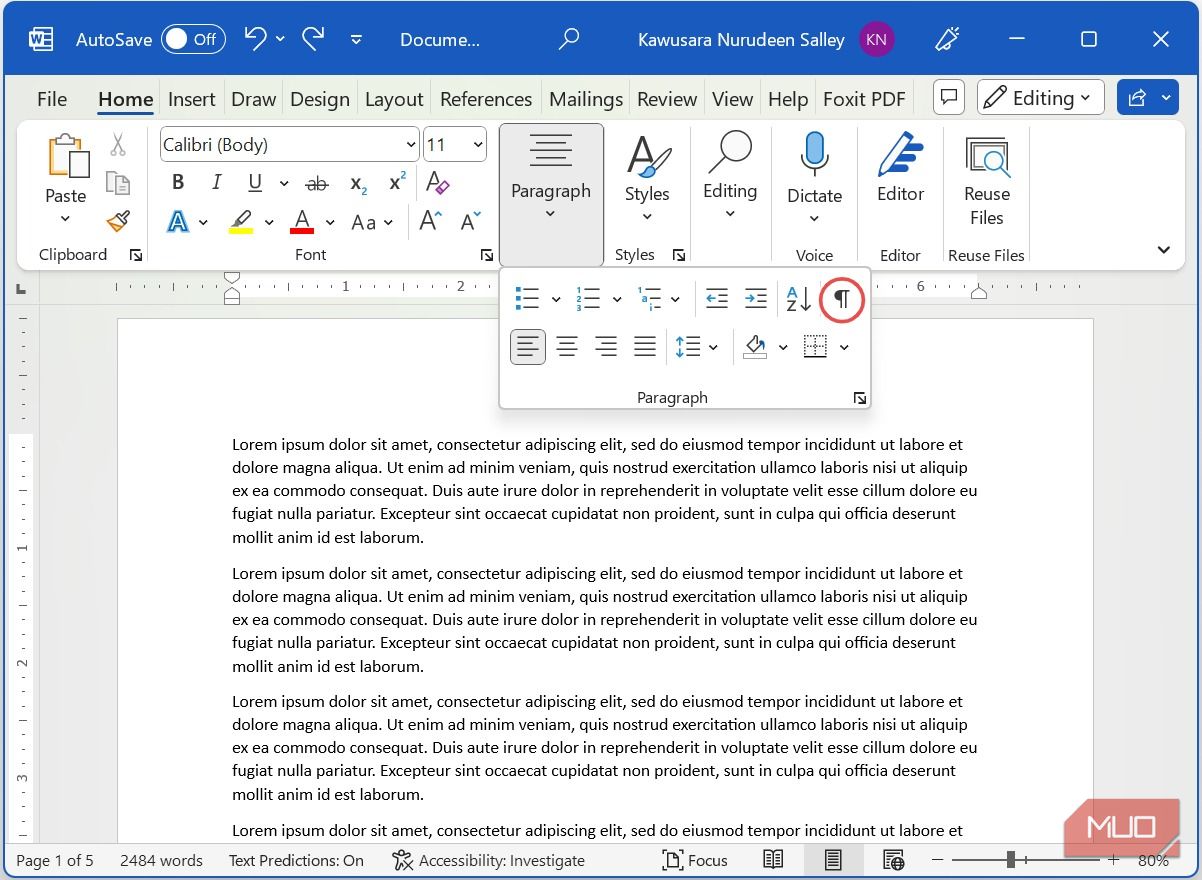
مکاننمای خود را در ابتدای پاراگراف جایی که میخواهید بخش استراحت را وارد کنید، قرار دهید. سپس به تب Layout بروید، بر روی دکمه Breaks کلیک کنید و در قسمت Section Breaks گزینه Next Page را انتخاب کنید.
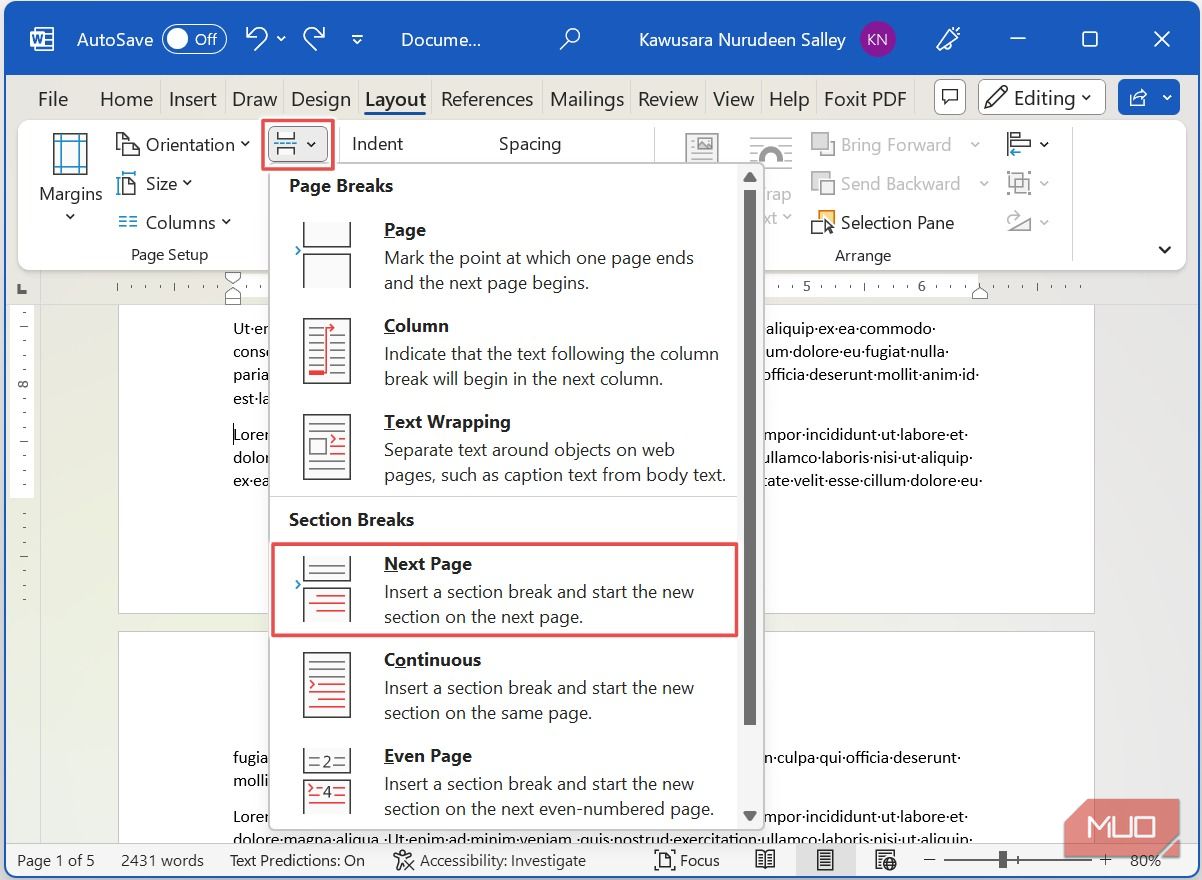
سند شما باید نزدیک به تصویر زیر باشد.
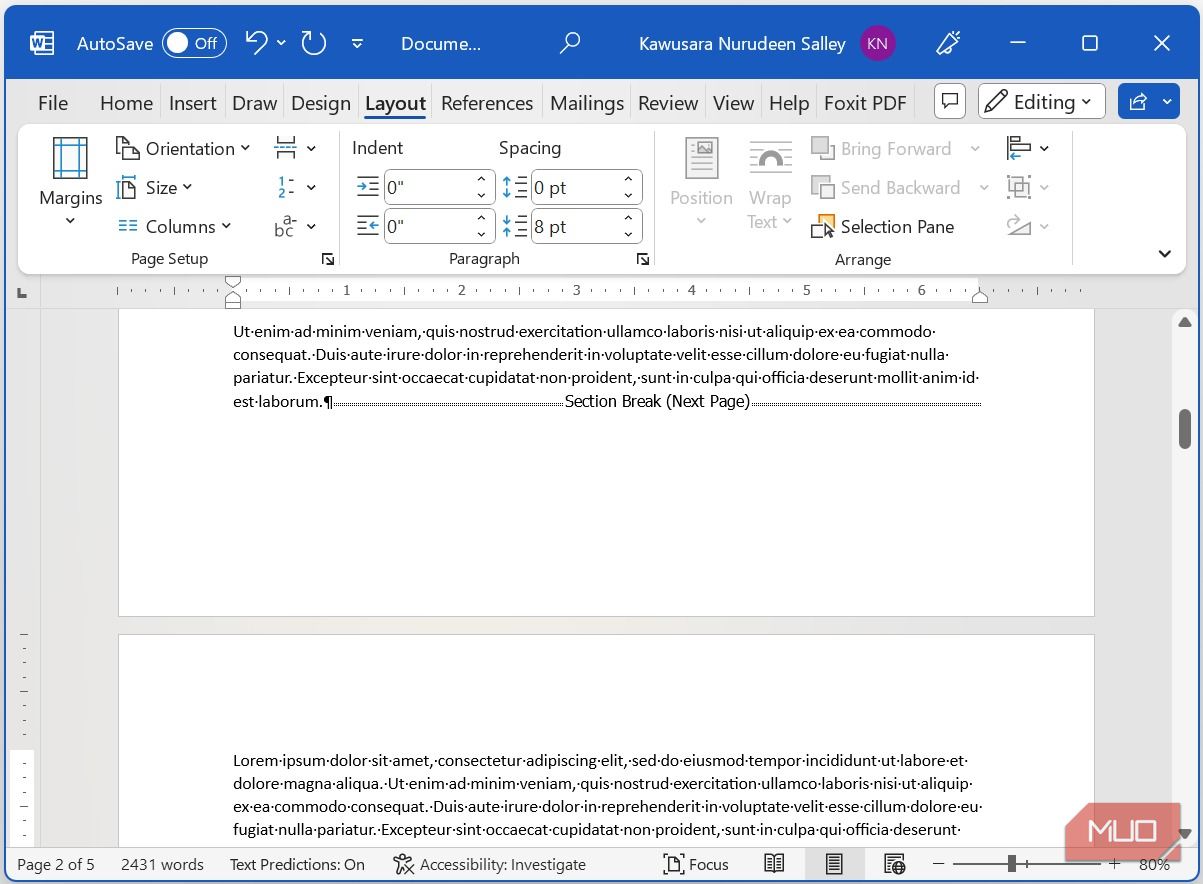
مکان نما خود را در انتهای پاراگراف جایی که می خواهید صفحه به پایان برسد قرار دهید و بخش بعدی صفحه بعدی را وارد کنید.
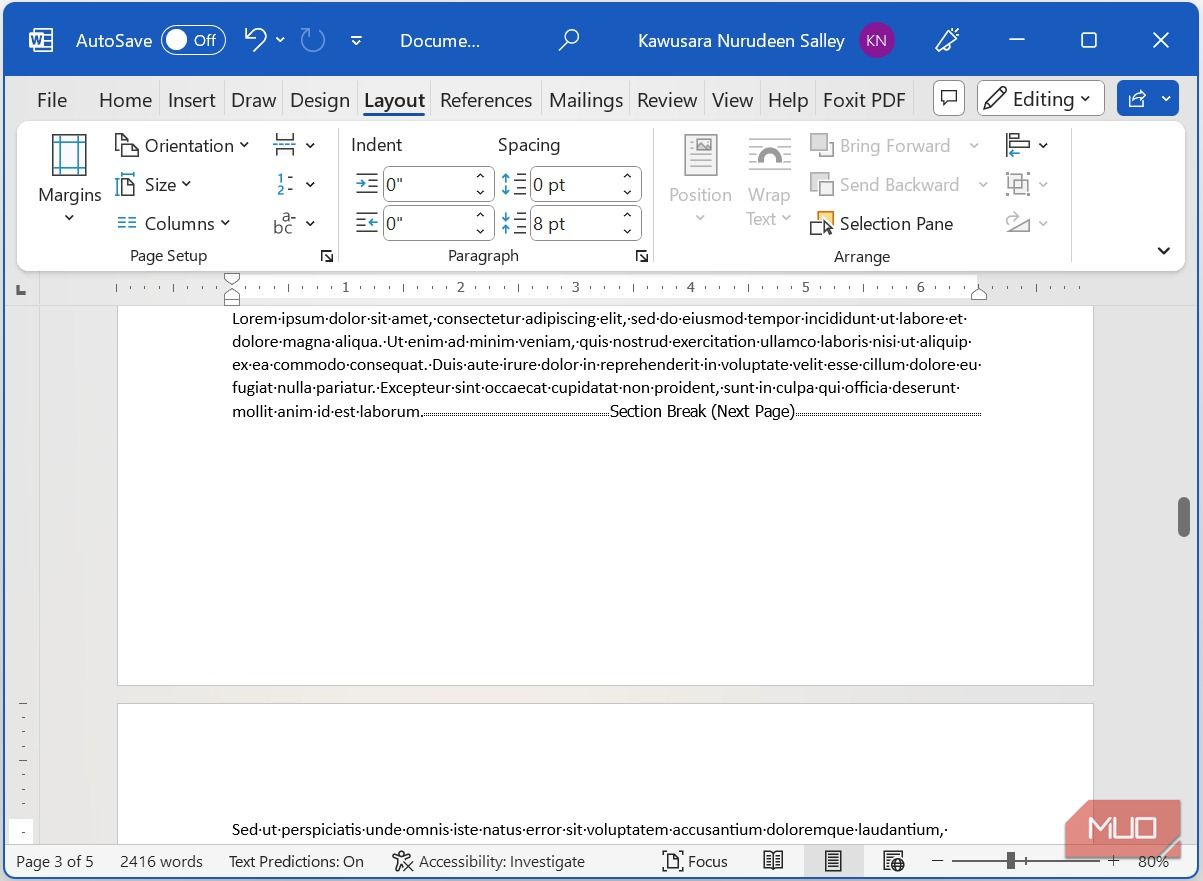
اکنون که شکست های بخش را در ابتدا و انتهای صفحه درج کرده اید، مکان نما خود را در هر جایی از آن صفحه قرار دهید، روی ستون ها کلیک کنید و تعداد ستون هایی را که می خواهید اضافه کنید انتخاب کنید.
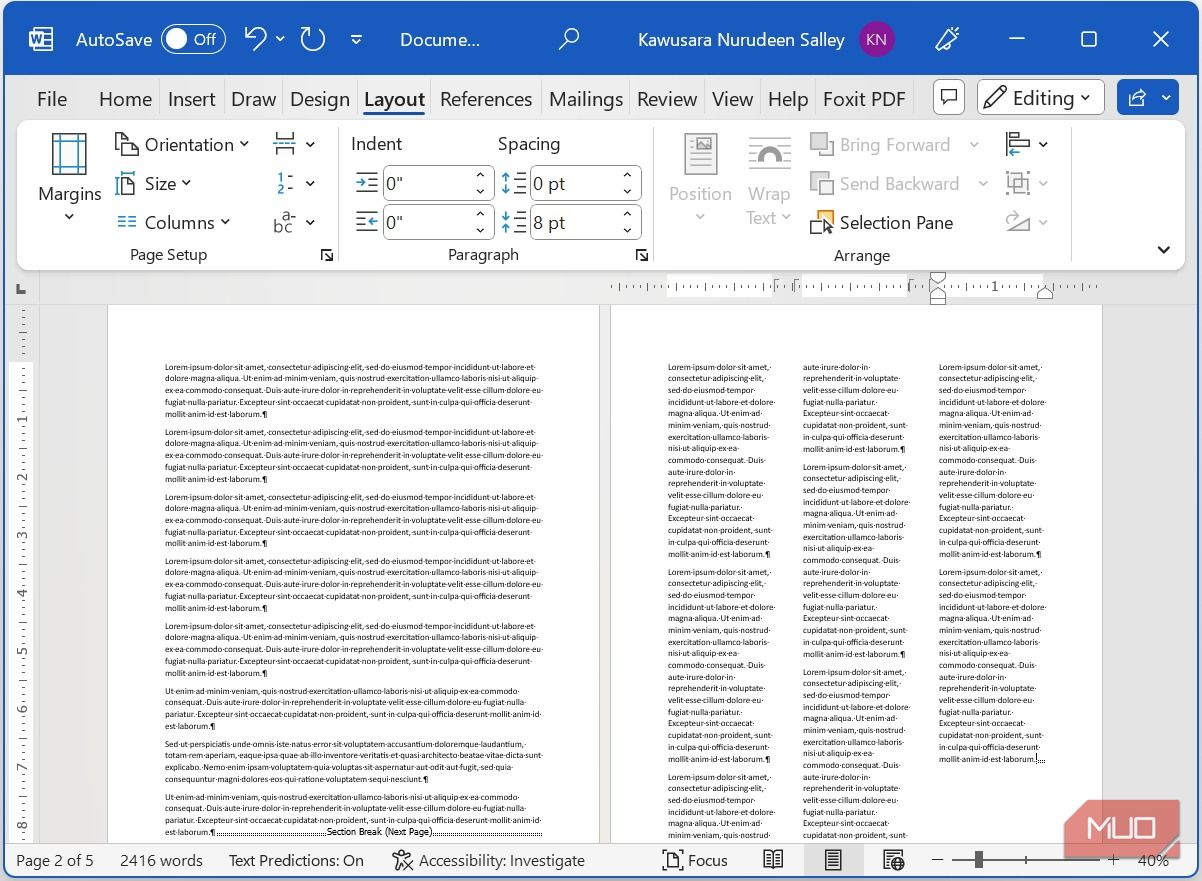
حذف بخشهای شکسته، قالببندی چند ستونی صفحه را لغو میکند. برای حذف یک بخش، مکان نما را در ابتدای بخش شکسته قرار دهید و روی صفحه کلید خود delete را بزنید.
نحوه سفارشی کردن تنظیمات ستون در Microsoft Word
میتوانید با کلیک بر روی ستونها و انتخاب ستونهای بیشتر در زیر تب Layout، ستون خود را سفارشی کنید.
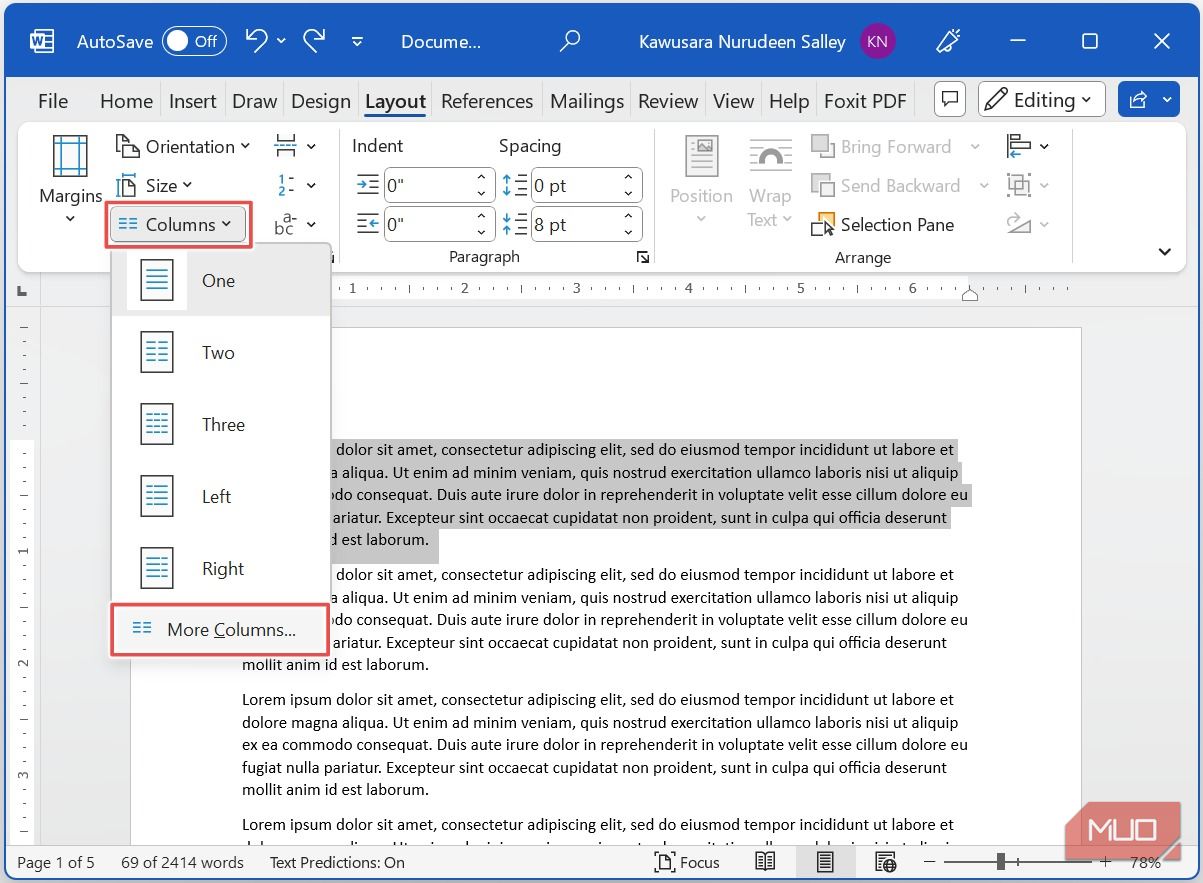
به طور کلی، شما می توانید حداکثر 13 ستون برای سند خود تنظیم کنید. این ممکن است بسته به عواملی مانند اندازه صفحه، حاشیه ها، و اینکه آیا از جهت افقی یا عمودی استفاده کرده اید متفاوت باشد.
علاوه بر این، شما می توانید با فعال کردن کادر انتخاب خط بین، یک خط بین ستون ها وارد کنید.
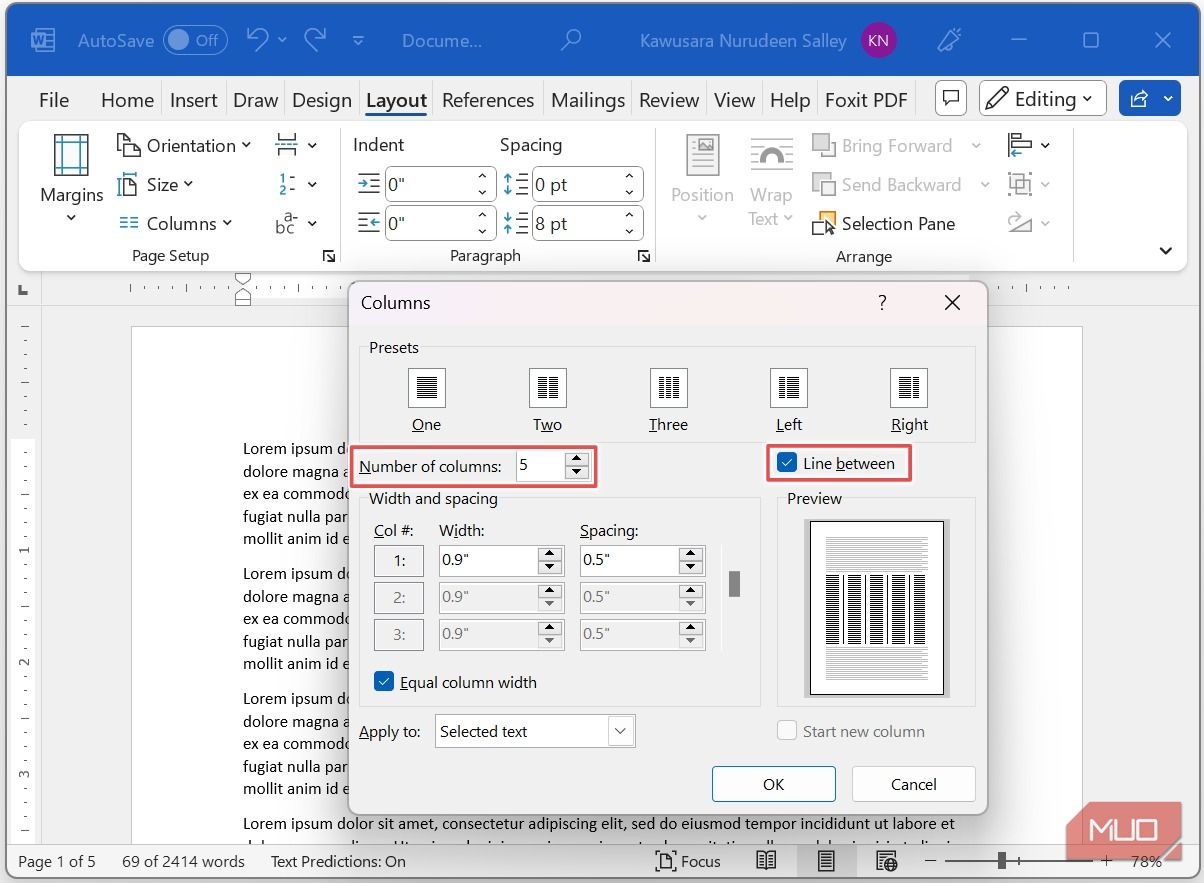
برای تنظیم عرض ستونهای خاص، تیک گزینه Equal column width را بردارید و در قسمت Width and Spacing، عرض و فاصله ستونها را مشخص کنید.
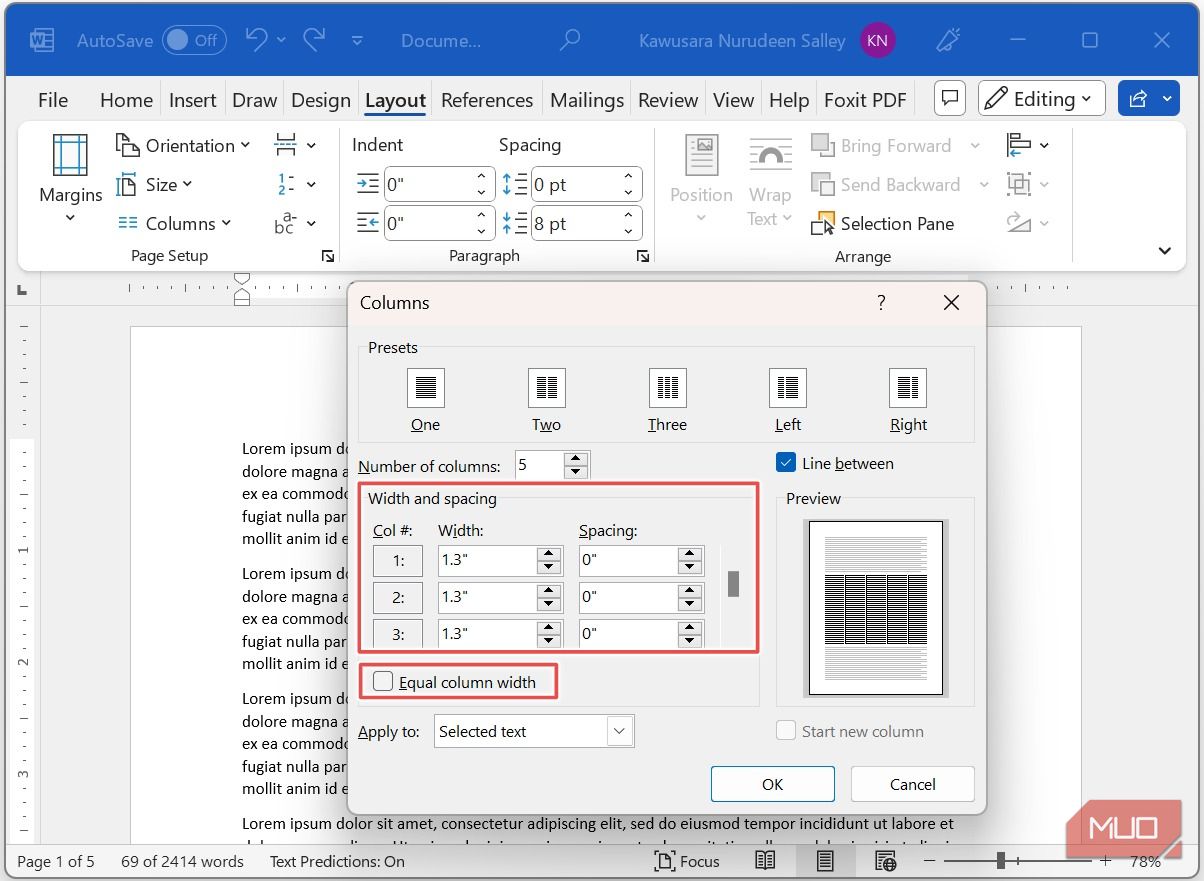
اگر متنی را قبل از باز کردن کادر محاوره ای انتخاب کرده اید، می توانید انتخاب کنید که آیا تنظیمات ستون را روی متن انتخابی خود اعمال کنید یا در کل سند. وقتی کارتان تمام شد، روی OK کلیک کنید تا تنظیمات ستون شما ذخیره شود.
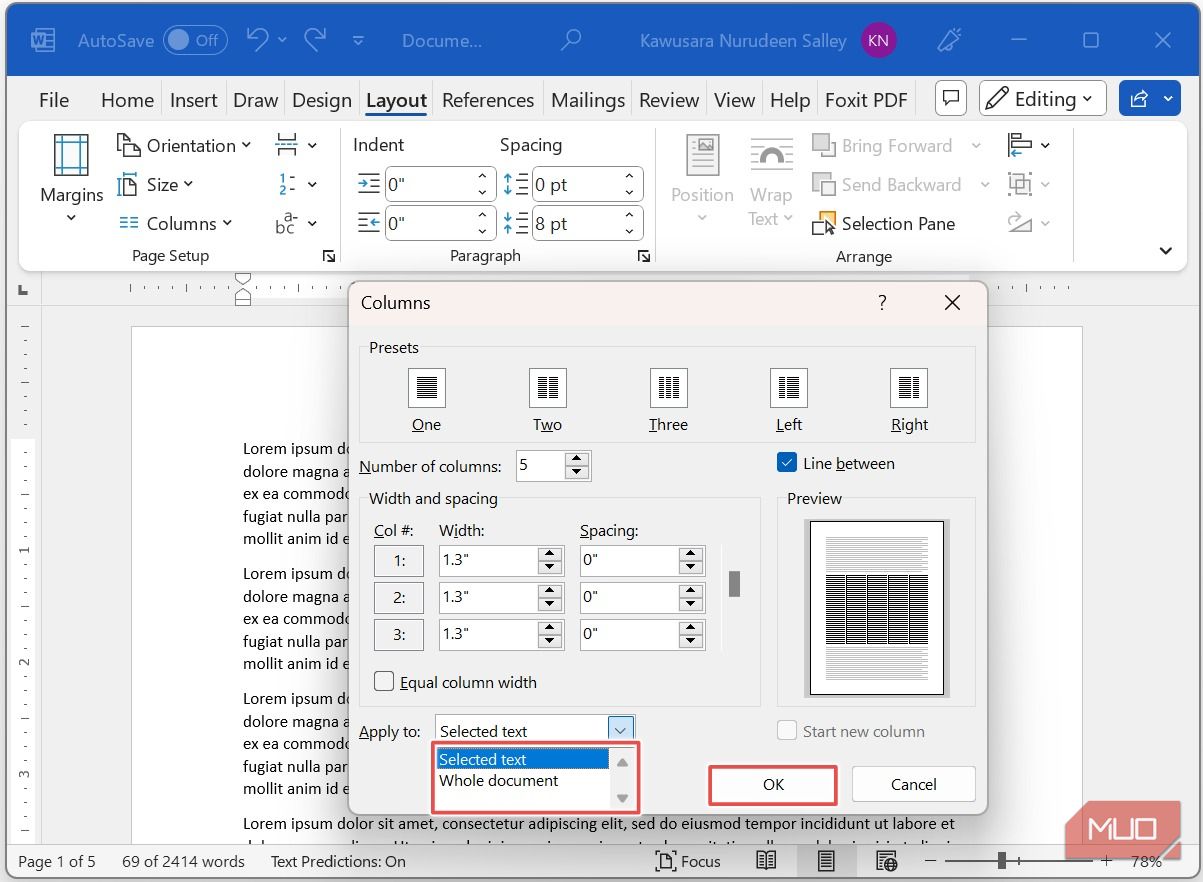
نحوه افزودن و حذف شکست های ستون
پس از درج ستونها، ممکن است بخواهید یک خط در یک ستون را مجبور کنید تا در ستون بعدی شروع شود، و اینجاست که میتوانید از شکستن ستونها برای انجام کار استفاده کنید.
ابتدا مکان نما را در ابتدای پاراگرافی که می خواهید به ستون بعدی منتقل کنید قرار دهید. در زبانه Layout، روی دکمه Breaks کلیک کنید و از منوی کشویی Column را انتخاب کنید.
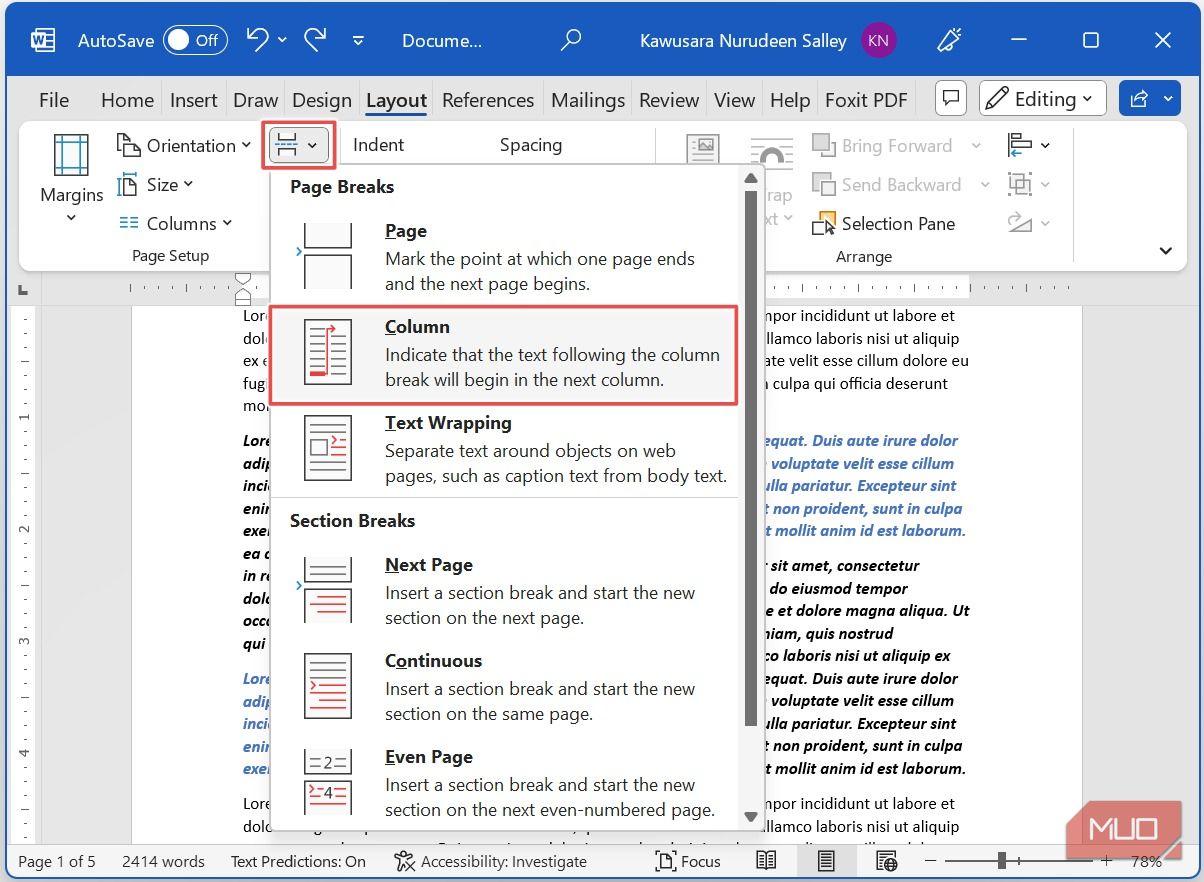
توجه کنید که چگونه خط ستون قبلی اکنون به ستون بعدی منتقل شده است.
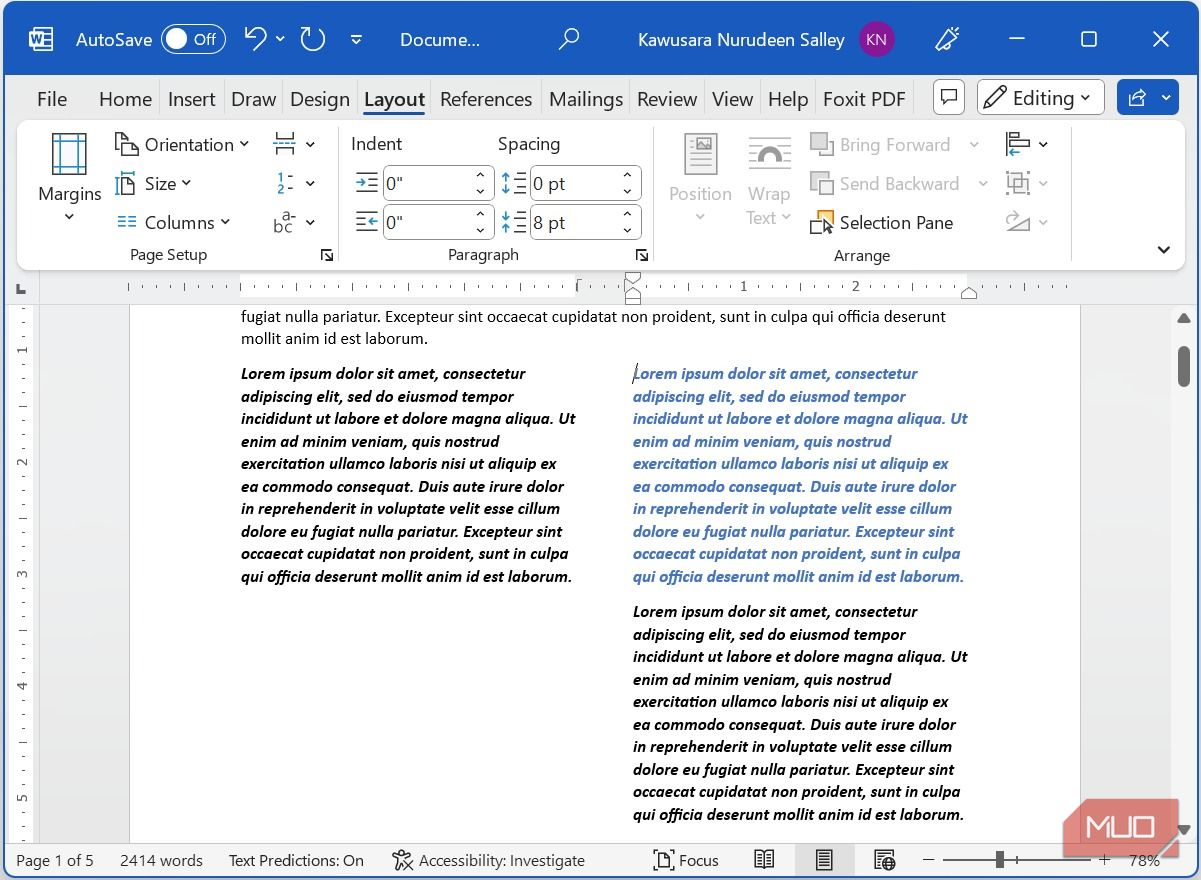
برای حذف شکست ستون، باید نمادهای قالب بندی پنهان را با روشن کردن دکمه Show/Hide آشکار کنید. سپس مکان نما را در ابتدای شکست ستون قرار دهید و روی صفحه کلید خود delete را بزنید.
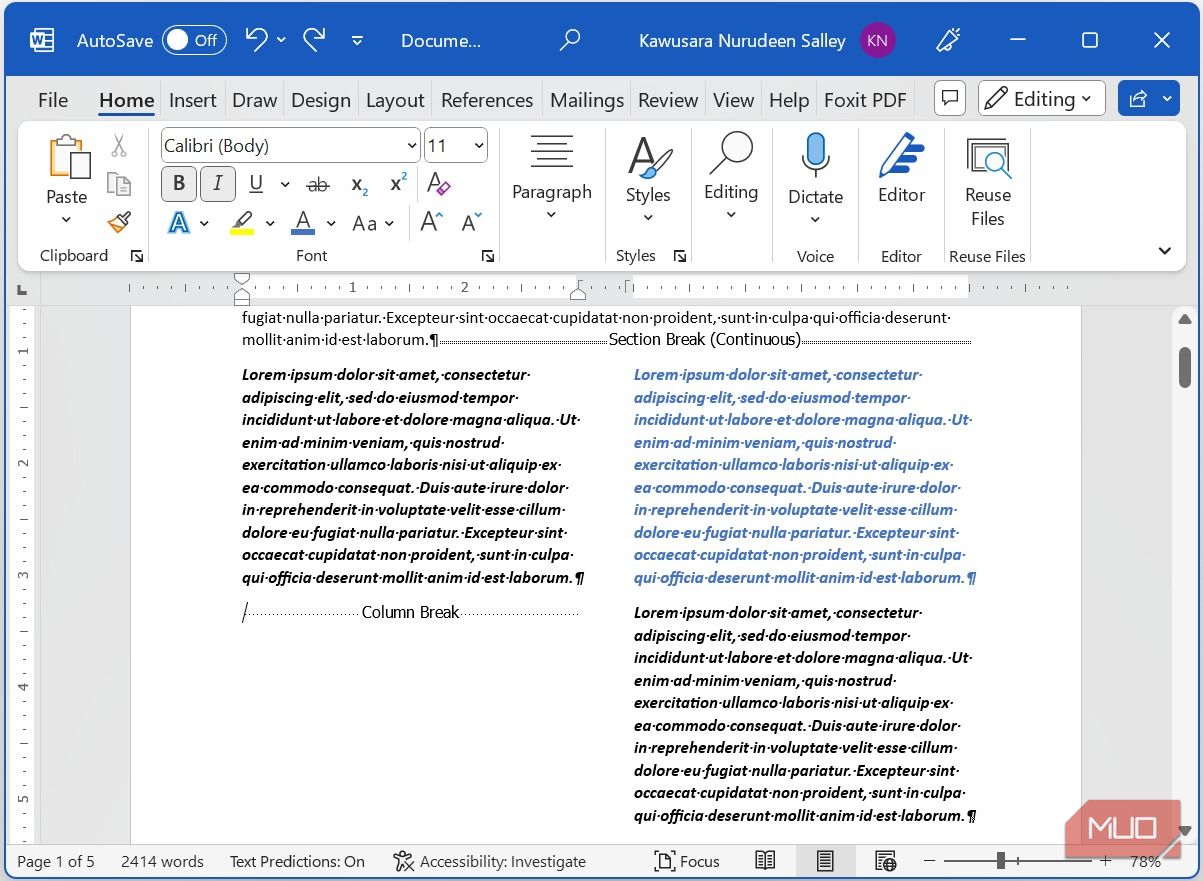
سند مایکروسافت ورد خود را به چندین ستون قالب بندی کنید
ویژگی ستون در مایکروسافت ورد برای قالب بندی سند شما برای برآوردن نیازهای خاص یا بهبود سازماندهی کلی آن بسیار مفید است. با مراحل ذکر شده در این مقاله، می توانید کنترل کامل ساختار سند خود را در دست بگیرید و آن را مطابق با نیاز خود سفارشی کنید. همچنین مهم است که هنگام ایجاد اسناد حرفه ای Microsoft Word قوانین طراحی خاصی را در نظر داشته باشید.
