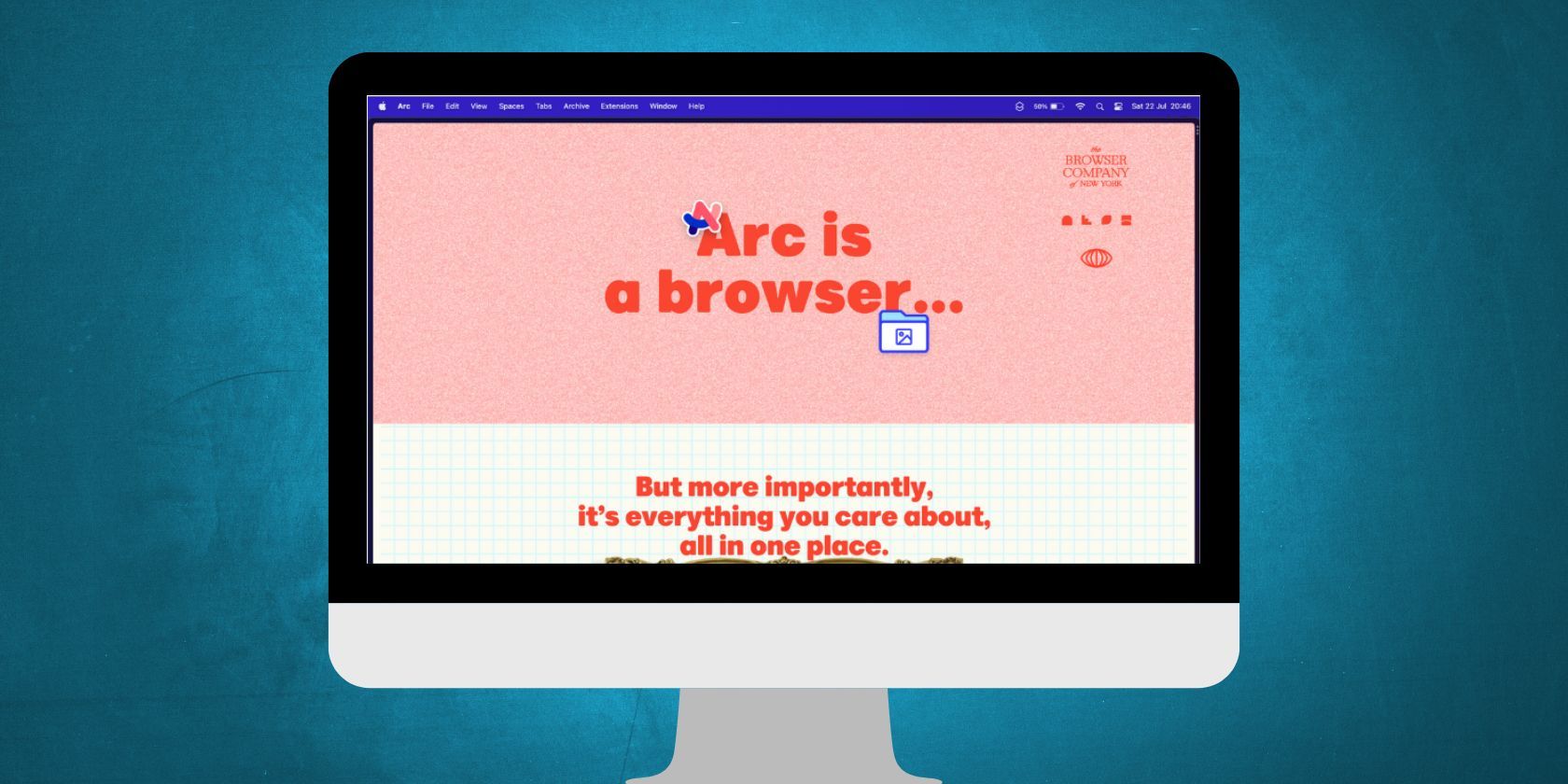آیا می خواهید تجربه مرور خود را به سطح بعدی ببرید؟ Arc Browser دارای ویژگی هایی است که نحوه استفاده از وب را تغییر می دهد.
آیا تعداد زیادی برگه باز در مرورگر شما را از انجام وظایف خود باز می دارد؟ معرفی Arc Browser: یک مرورگر وب رایگان بهینه شده برای رابط های کاربری تمیز که می تواند به شما کمک کند حواس پرتی را به حداقل برسانید و بهره وری را به حداکثر برسانید.
Arc که توسط شرکت مرورگر توسعه داده شده است، طراحی شده است تا به شما کمک کند تا روی کار در حال انجام متمرکز بمانید. این مرورگر به دلیل ویژگی های استثنایی خود که باعث افزایش کارایی می شود متمایز است. ویژگی های ذکر شده در زیر همگی با در نظر گرفتن بهره وری کاربر ساخته شده اند.
1. نوار کناری فراگیر
قبل از ورود به ویژگی های Arc، مهم است که در مورد نوار کناری بدانید. برخلاف اکثر مرورگرهایی که نوار منو در قسمت بالایی پنجره دارند، Arc یک نوار کناری در سمت چپ دارد. این به عنوان خانه ای برای تمام ویژگی ها و تنظیمات مرورگر Arc عمل می کند.
اگر از Arc در چندین دستگاه استفاده میکنید، میتوانید دادههای خود را از طریق iCloud همگامسازی کنید تا نوار کناری یکسانی را در همه دستگاههای خود مشاهده کنید.
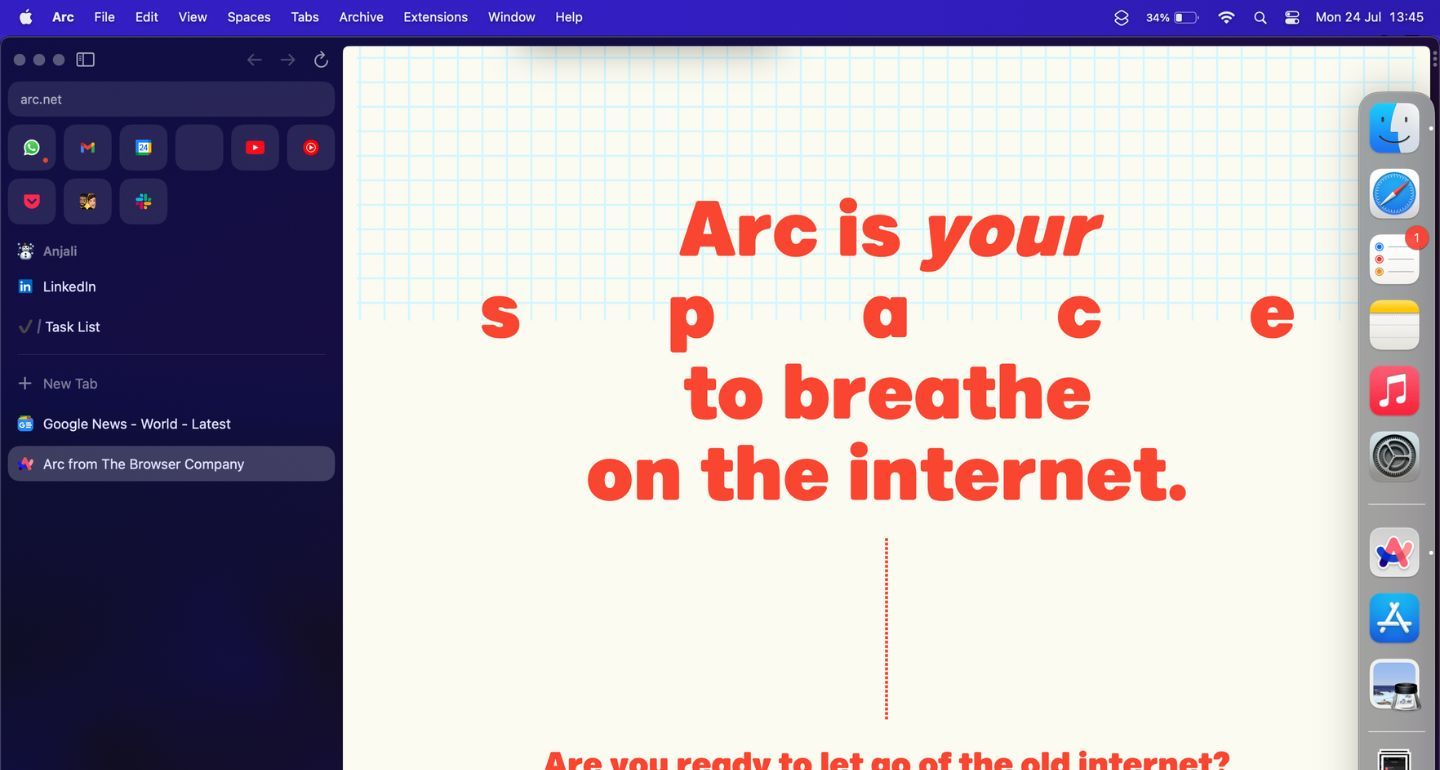
2. ایجاد مناطق اختصاصی با نمایه ها و فضاها
با Arc Profiles، میتوانید چندین اعتبار ورود، سابقه مرور، و کوکیها را در یک یا چند Space ذخیره کنید. اگر با چندین اکانت برای کار، مدرسه، زندگی شخصی و غیره کار می کنید، این ایده آل است.
فضاها برای گروه بندی تب های مختلف بر اساس هدفشان ایده آل هستند. میتوانید فضاهایی را به کار، زندگی شخصی، سرگرمیها و غیره اختصاص دهید. همچنین میتوانید یک موضوع منحصر به فرد برای هر فضا داشته باشید تا جابهجایی متن بین آنها آسانتر شود.
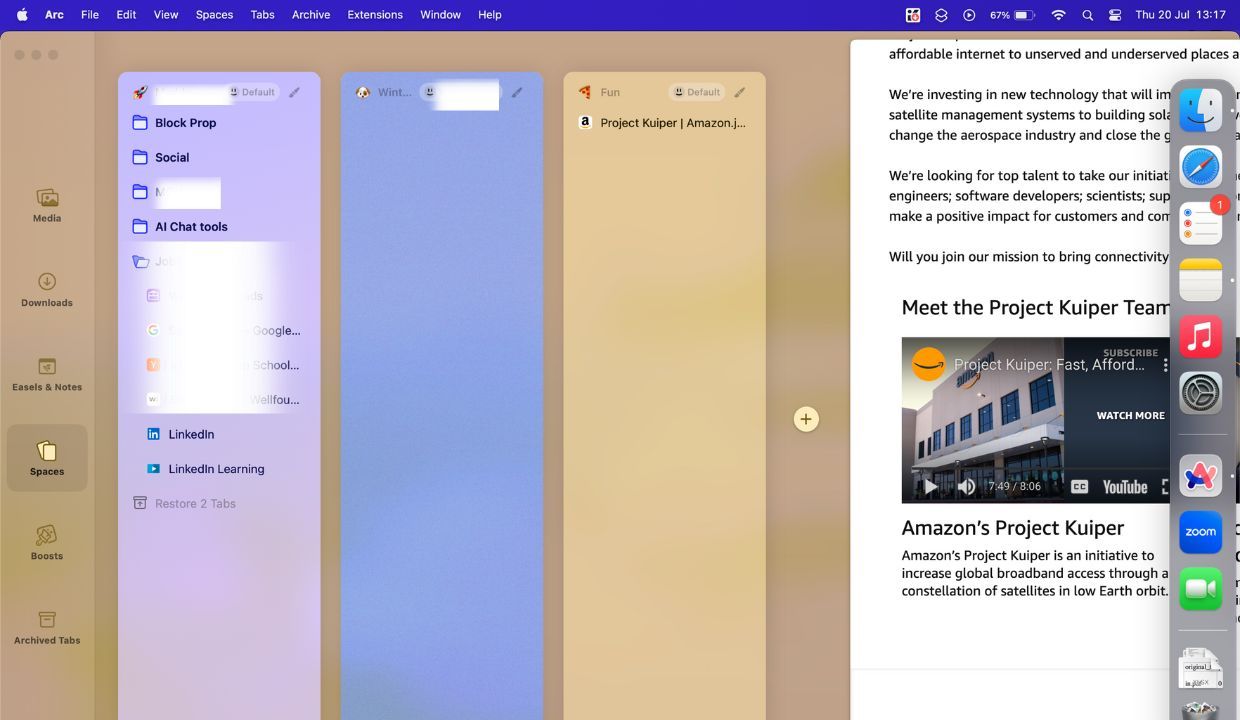
نحوه ایجاد نمایه ها و فضاها در مرورگر Arc
- برای ایجاد Space، روی دکمه + در پایین نوار کناری کلیک کنید و New Space را انتخاب کنید.
- برای افزودن یک نمایه به یک Space، نشانگر را روی عنوان Space نگه دارید تا منو باز شود. در اینجا، به نمایه بروید و نمایه جدید را انتخاب کنید. همچنین می توانید هر نمایه موجودی را که قبلاً تنظیم کرده اید انتخاب کنید.
3. موارد دلخواه خود را در بالا نگه دارید
اگر صفحات وب دارید که به یک مکان اختصاص داده نشده اند، می توانید آنها را به عنوان موارد دلخواه علامت گذاری کنید. اینها در بالای Spaces شما در نوار کناری قابل مشاهده خواهند بود.
موارد دلخواه را می توان برگه های پین شده ای در نظر گرفت که به هیچ فضایی تعلق ندارند. اینها می توانند صفحات ایمیل، تقویم ها، پلتفرم های پخش جریانی، برنامه های مدیریت کار و موارد دیگر باشند. شما می توانید تا هشت مورد دلخواه در نوار کناری خود داشته باشید.
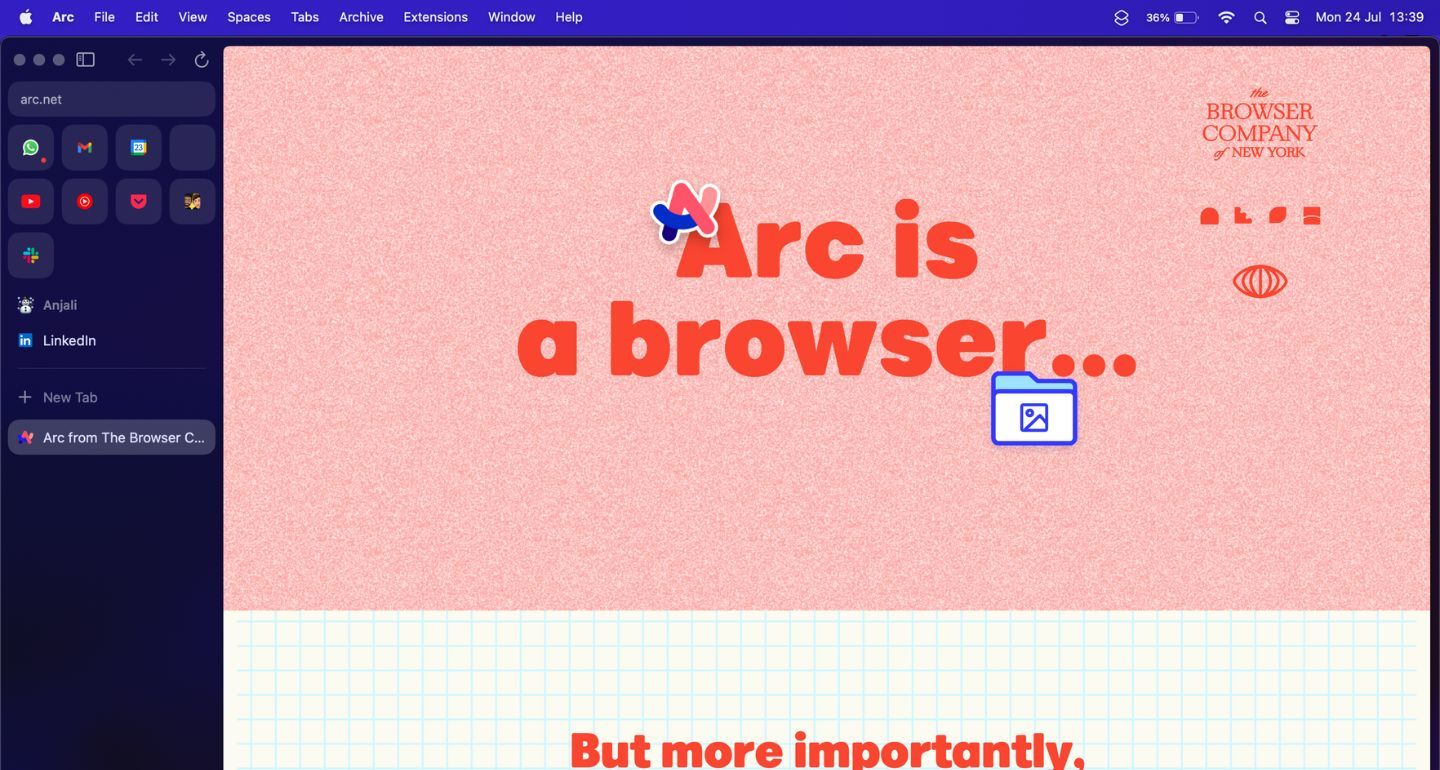
نحوه اضافه کردن موارد دلخواه در مرورگر Arc
برای گنجاندن یک برگه در موارد دلخواه خود، فقط تب را از Space بکشید و آن را به بالای نوار کناری رها کنید. یا می توانید روی برگه کلیک راست کرده و Move To > Favorites را انتخاب کنید.
4. گشت و گذار خود را با Boost سفارشی کنید
با Boost، میتوانید با تغییر ظاهر و ظاهر مرورگر خود، تجربههای مرور سفارشی ایجاد کنید. با برخی از مهارتهای اولیه HTML، میتوانید نحوه مشاهده وبسایتهای خاص را با مسدود کردن کل بخشهای صفحه وب نیز کنترل کنید (برای مسدود کردن تبلیغات در پانلهای کناری عالی است!).
Arc همچنین به شما امکان میدهد Boostهای خود را که ایجاد میکنید با دیگران به اشتراک بگذارید تا دوستانتان نیز بتوانند فضای بدون حواسپرتی را که از آن لذت میبرید، تجربه کنند.
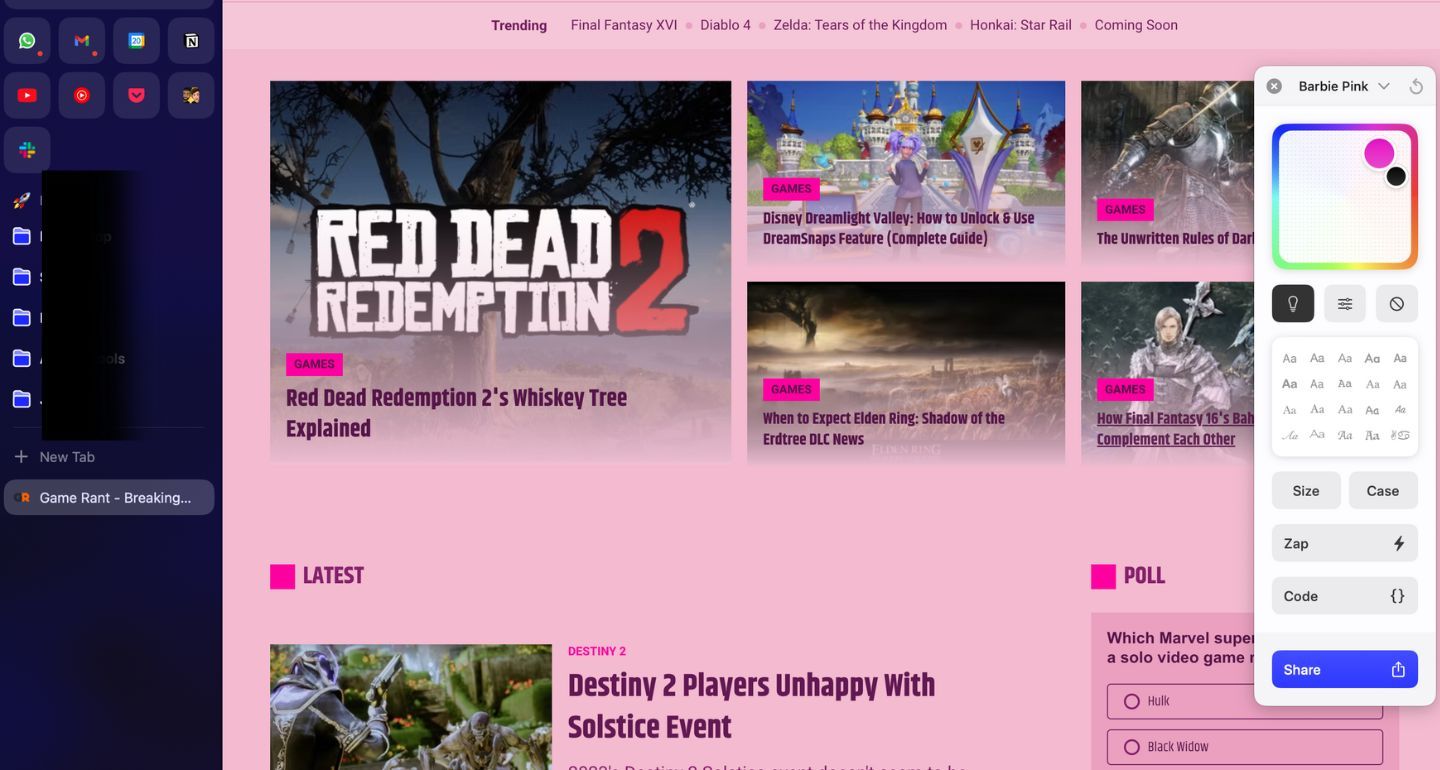
نحوه ایجاد Boost در مرورگر Arc
برای ایجاد Boost، روی دکمه + در پایین نوار کناری کلیک کنید و New Boost را انتخاب کنید. با این کار پنجره انتخابگر رنگ روی صفحه نمایش شما ظاهر می شود.
5. طرح، خط خطی، طرح با سه پایه
Easels تختههای سفید مجازی درون Arc هستند که برای طراحی، نوشتن و جمعآوری تصاویر ایدهآل هستند. از سه پایه می توان برای طوفان فکری و ایده پردازی، ایجاد طرح ها و فلوچارت ها، یا فقط ابله سازی استفاده کرد.
تصاویری که در Easel میگیرید میتوانند مستقیماً به نسخه زنده وبسایت منبع پیوند داده شوند و به شما امکان میدهند هر گونه بهروزرسانی اطلاعاتی را که قبلاً ذخیره کردهاید بررسی کنید.
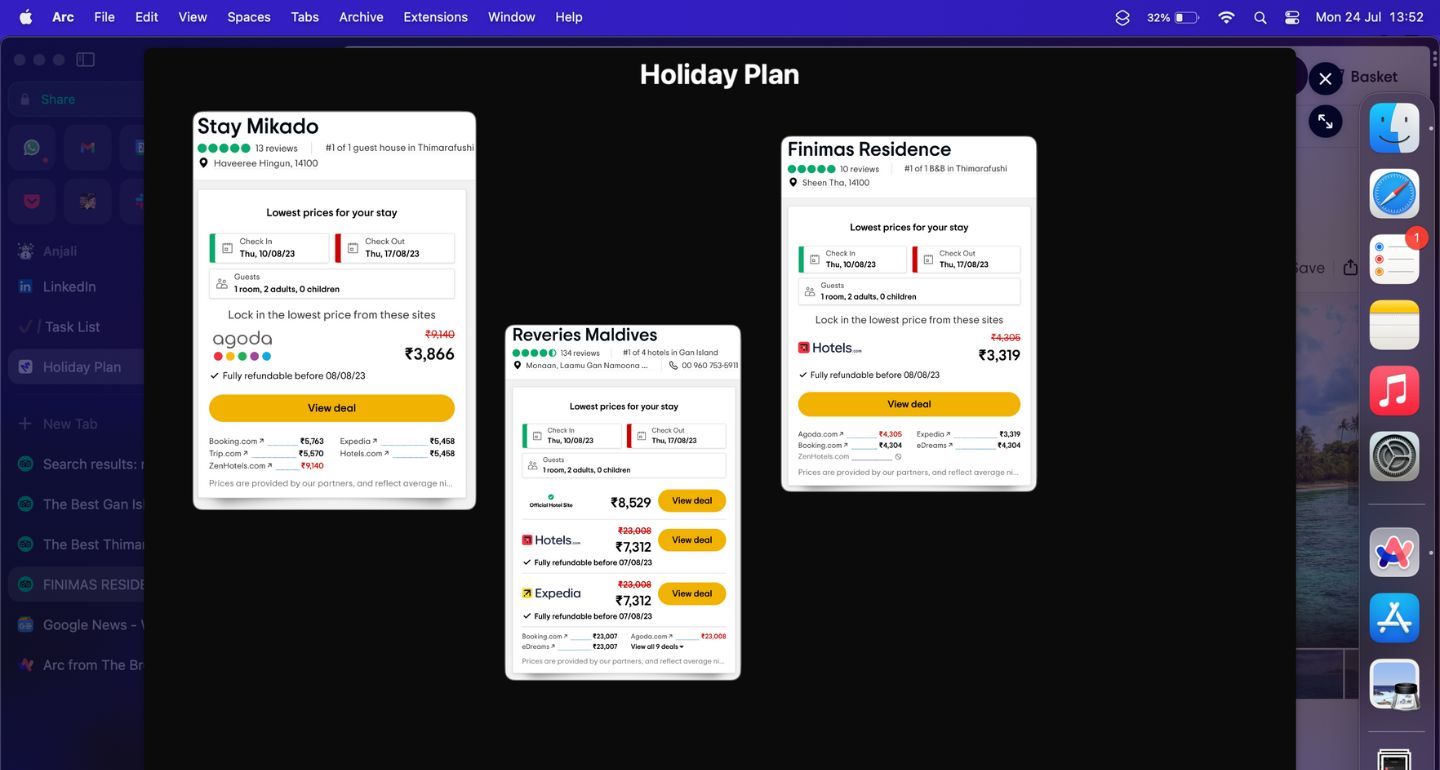
نحوه استفاده از Easels در مرورگر Arc
- برای ایجاد یک Easel، روی دکمه + در پایین نوار کناری کلیک کنید و New Easel را انتخاب کنید.
- برای گرفتن تصاویر برای Easel خود، روی Shift + Command کلیک کنید و ماوس خود را بکشید تا ناحیه مورد نظر را در برگه ثبت کنید.
6. یک مینی مرورگر درخواستی با قوس کوچک داشته باشید
“Little Arc” یک پنجره مرورگر موقت و کوچکتر است که برای آن کاربردهای جزئی مانند باز کردن پیوند از یک برنامه خارجی عالی است. میتوانید به سادگی پیوندی را در Little Arc باز کنید، مشاهده و ببندید بدون اینکه فضاها و برگههای خود را در Arc خراب کنید. در صورت نیاز، می توانید برگه ها را از Little Arc به Arc Sidebar خود نیز منتقل کنید.
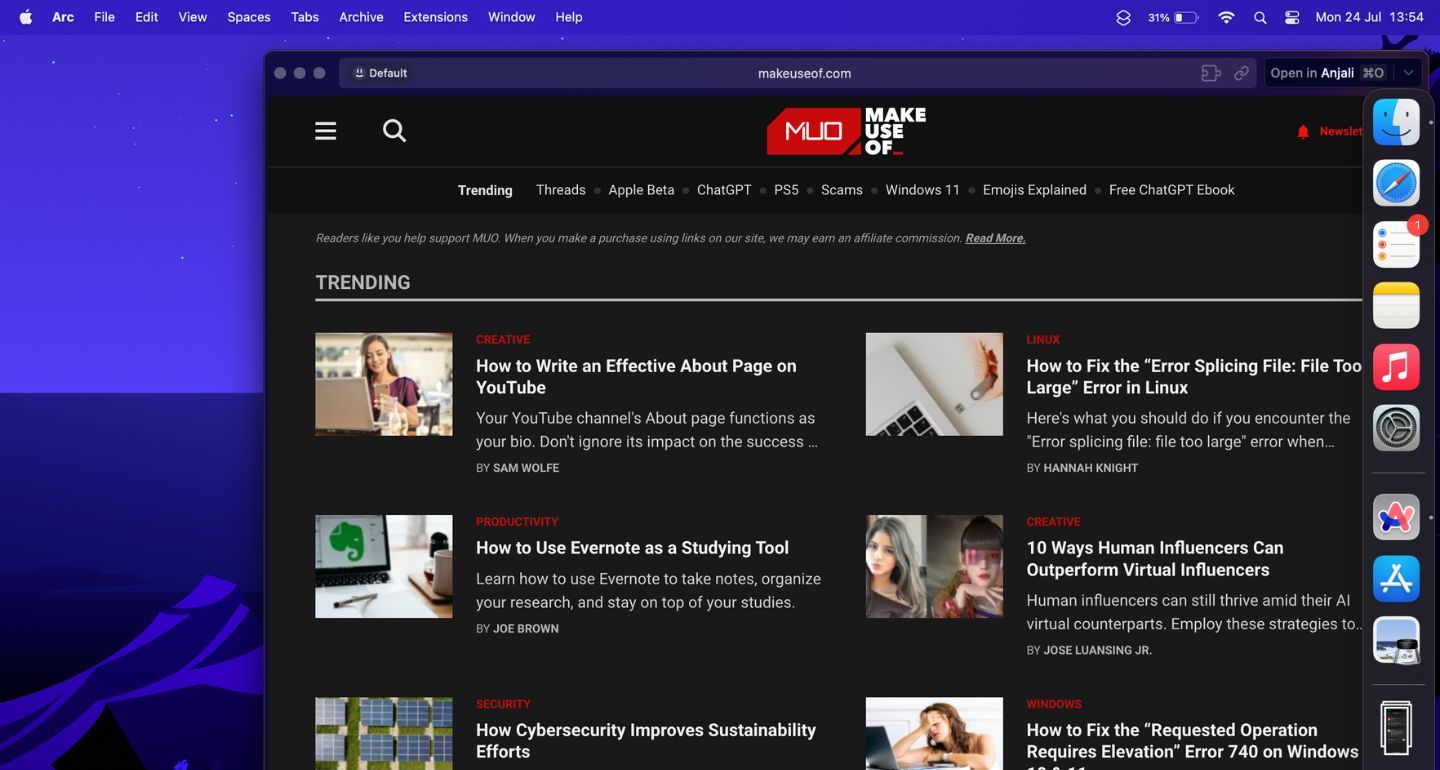
چگونه کمان کوچک را راه اندازی کنیم
- هرگاه پیوندی را از برنامه دیگری باز کنید، تب به صورت خودکار در Little Arc باز می شود.
- برای باز کردن Little Arc به طور جداگانه، Command + Option + N را از هر برنامه فشار دهید.
7. یکپارچه با حالت Split-Screen حرکت کنید
حالت تقسیم صفحه داخلی داخلی Arc به شما امکان می دهد چندین برگه را همزمان مشاهده کنید. می توانید مرورگر خود را به دو قسمت تقسیم کنید که هر کدام یک برگه مجزا را نشان می دهند. این برای موقعیتهایی ایدهآل است که باید از صفحات برای ارجاع متقابل یا مقایسه استفاده کنید.
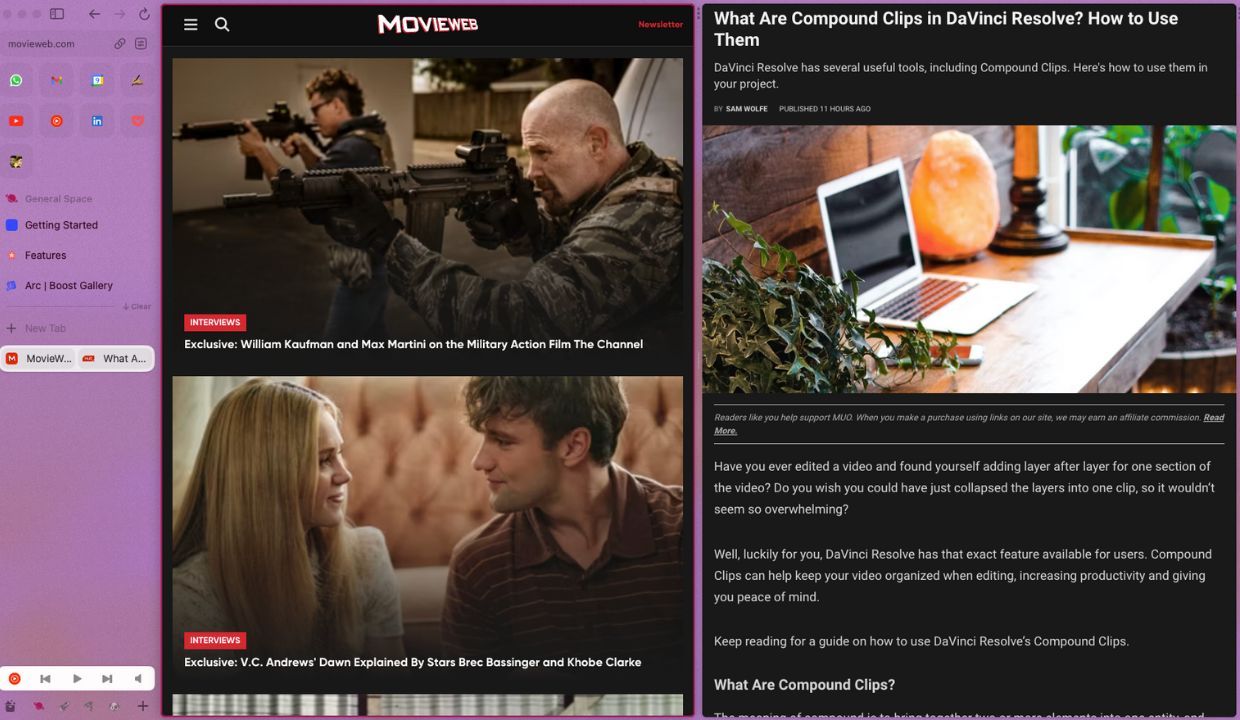
نحوه استفاده از Split-Screen در مرورگر Arc
برای نمایش تقسیم صفحه، اولین تب خود را باز کنید و سپس برگه دوم را به وسط صفحه مرورگر بکشید و رها کنید.
8. بهبود کارایی با کلیدهای میانبر
Arc ارزش زمان شما را درک می کند و میانبرهای متعددی برای پیمایش موثر در مرورگر دارد. با تسلط بر این میانبرها، می توانید عملکردهایی مانند جابجایی بین Spaces، جابجایی بین تب ها، باز کردن Little Arc و موارد دیگر را سریعتر انجام دهید.
Arc همچنین به شما امکان می دهد میانبرهای صفحه کلید خود را بر اساس راحتی خود سفارشی کنید.
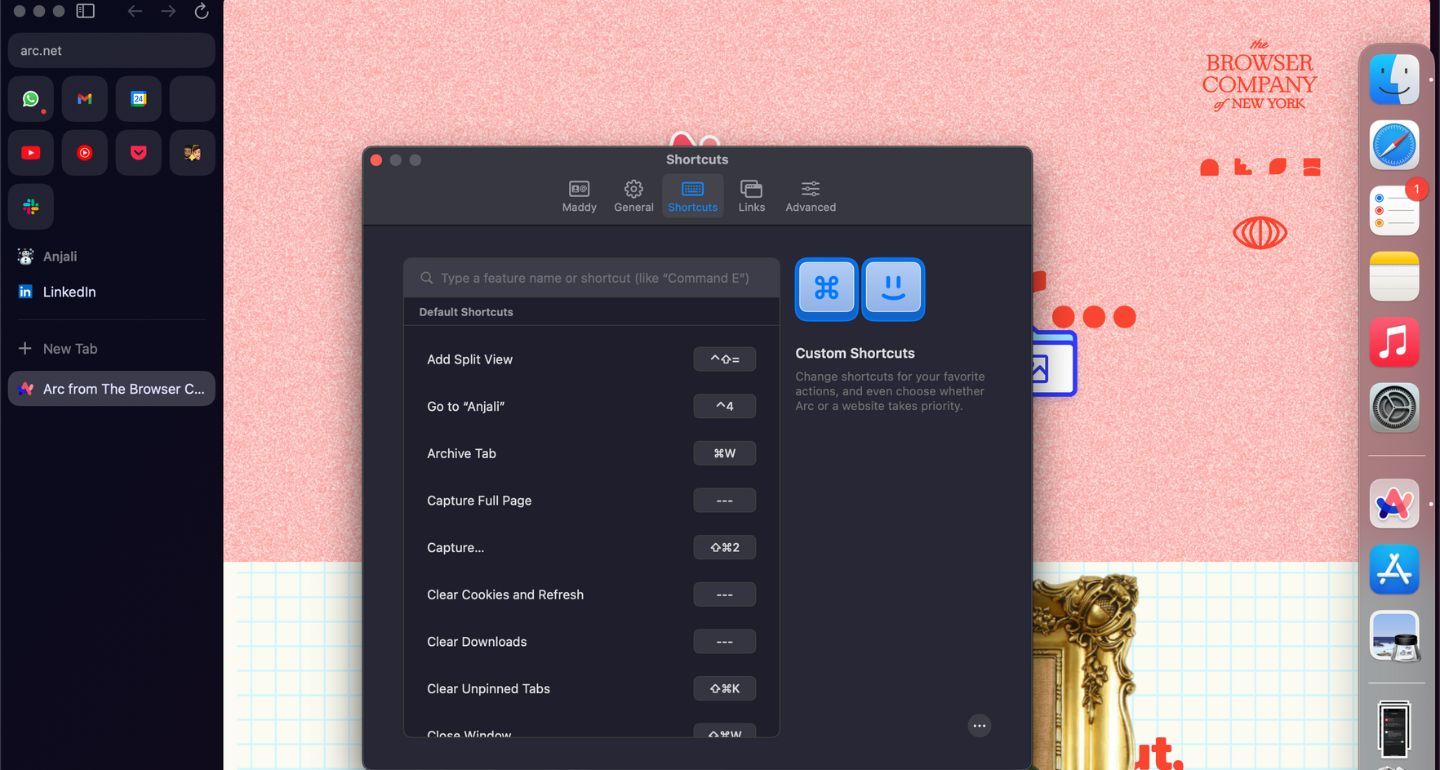
نحوه سفارشی کردن میانبرها در مرورگر Arc
- در اینجا لیست کامل میانبرهای Arc آمده است.
- برای سفارشی کردن میانبرهای خود، به تب Shortcuts در تنظیمات Arc بروید.
- برای حذف میانبرهای سفارشی یا بازنشانی میانبر به حالت پیش فرض، روی میانبر مورد نظر کلیک راست کرده و گزینه مربوطه را انتخاب کنید.
سایر ویژگی های قابل توجه بهره وری در Arc
- بایگانی خودکار: Arc به طور منظم همه برگه های باز را هر 12 ساعت به صورت خودکار بایگانی می کند، اما می توانید این فرکانس را در تنظیمات تنظیم کنید. برای حفظ هر برگه، میتوانید آنها را به موارد دلخواه خود اضافه کنید یا به یک Space پین کنید.
- پوشه ها: می توانید از پوشه ها برای ذخیره و مدیریت صفحاتی که به طور موقت نیاز دارید استفاده کنید. برگه های داخل پوشه ها به صورت خودکار بایگانی نمی شوند.
- کنترل ترافیک هوایی: با کنترل ترافیک هوایی Arc، می توانید تخصیص برگه های تازه باز شده به فضاهای تعیین شده را خودکار کنید.
تجربه مرور خود را با مرورگر Arc متحول کنید
در عصر دیجیتال، همه ما باید هوشمندانه تر کار کنیم، نه سخت تر. و مرورگر Arc برای رسیدن به این هدف طراحی شده است. با این ویژگی های درخشان، Arc Browser برای مک، ناوبری کارآمد وب را متحول کرده است.
مرورگر Arc در حال حاضر فقط برای macOS و iOS در دسترس است و نسخه ویندوز هنوز در دست توسعه است. بنابراین اگر کاربر ویندوز هستید، در اینجا برخی از مرورگرهای وب عصر جدید وجود دارد که می توانید آنها را امتحان کنید.