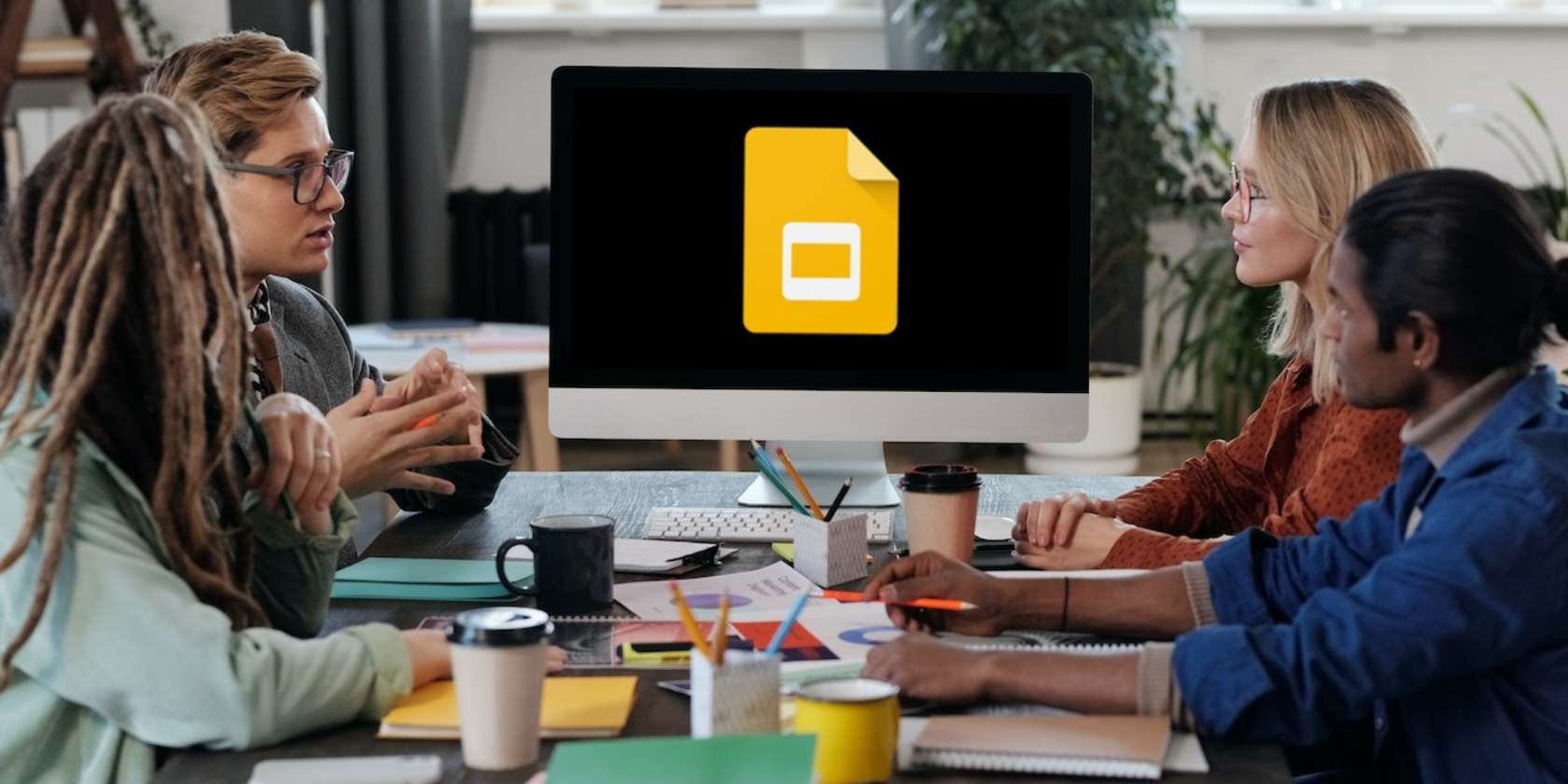به دنبال راهی برای ارائه اسلایدهای Google خود به تیم خود در Google Meet هستید؟ در اینجا نحوه انجام آن آمده است.
ارائه اسلایدهای Google به صورت حضوری ساده است، اما انجام آن به صورت آنلاین می تواند کمی پیچیده تر باشد. از آنجایی که اکثر جلسات اکنون به صورت آنلاین برگزار میشوند، دانستن نحوه استفاده از اسلایدهای Google در Google Meet برای ارائههای مؤثر کلیدی است.
در این مقاله، همه چیزهایی را که برای ارائه اسلایدهای Google خود در Google Meet باید بدانید، پوشش خواهیم داد. به خواندن ادامه دهید تا بفهمید چگونه.
نحوه ارائه اسلایدهای Google خود در شروع جلسه
قبل از پیوستن به جلسه Google Meet، مطمئن شوید که از مرورگر Chrome استفاده میکنید و به حساب Google خود وارد شدهاید.
- ارائه Google Slides خود را در یک برگه یا پنجره جداگانه باز کنید.
- از طریق یک رویداد Google Calendar یا پیوند Google Meet به جلسه بپیوندید. اگر میزبان هستید، قبل از شروع ارائه، حتماً یک جلسه جدید Google Meet ایجاد کنید.
- میکروفون و دوربین خود را فعال/غیرفعال کنید و پس از آماده شدن روی Present کلیک کنید.
- به پنجره (یا تب Chrome یا کل صفحه) بروید، پنجره ارائه خود را انتخاب کنید و روی اشتراکگذاری کلیک کنید. برای جلوگیری از افکت آینه بی نهایت، میتوانید اسلایدهای Google و Google Meet را در پنجرههای جداگانه باز کنید. با این حال، اگر یک مانیتور بزرگ دارید، می توانید هر دو پنجره را در کنار هم باز کنید. اگر پنجره کوچک شود، به عنوان بخشی از گزینه های پنجره در دسترس نخواهد بود. بنابراین مطمئن شوید که در پسزمینه حداکثر شده است. نمای شما به پنجره Google Slides تغییر می کند. یک پاپ آپ کوچک در پایین اسلایدهای شما ظاهر می شود (همانطور که در تصویر زیر نشان داده شده است) تا به شما اطلاع دهد که در حال اشتراک گذاری پنجره هستید. شما می توانید آن را در طول ارائه خود جابجا کرده یا پنهان کنید. هنگامی که مینی پاپ آپ را پنهان می کنید، به عنوان یک پنجره کروم کوچک می شود. برای نمایش آن، روی نماد Chrome در نوار ابزار خود کلیک کنید.
- روی Slideshow در گوشه سمت راست بالا کلیک کنید تا ارائه شما در حالت تمام صفحه برای خود و مخاطبان Google Meet شما نمایش داده شود.
- به جای حالت نمایش اسلاید، میتوانید اسلایدها و پنجرههای Meet (یا یادداشتهایی را که میخواهید به آنها ارجاع دهید) در کنار هم حرکت دهید تا هر دو را همزمان مشاهده کنید.
- برای کاهش حواس پرتی در این حالت، نوارهای بالا و کناری را جمع کنید. اگر نوار یادداشت ها در پایین نمایش داده شده است، مطمئن شوید که آن نیز جمع شده است. نمای شما باید شبیه تصویر زیر باشد.
- وقتی کارتان تمام شد، روی توقف اشتراکگذاری کلیک کنید.
اگر میزبان هستید، قبل از شروع ارائه، حتماً یک جلسه جدید Google Meet ایجاد کنید.
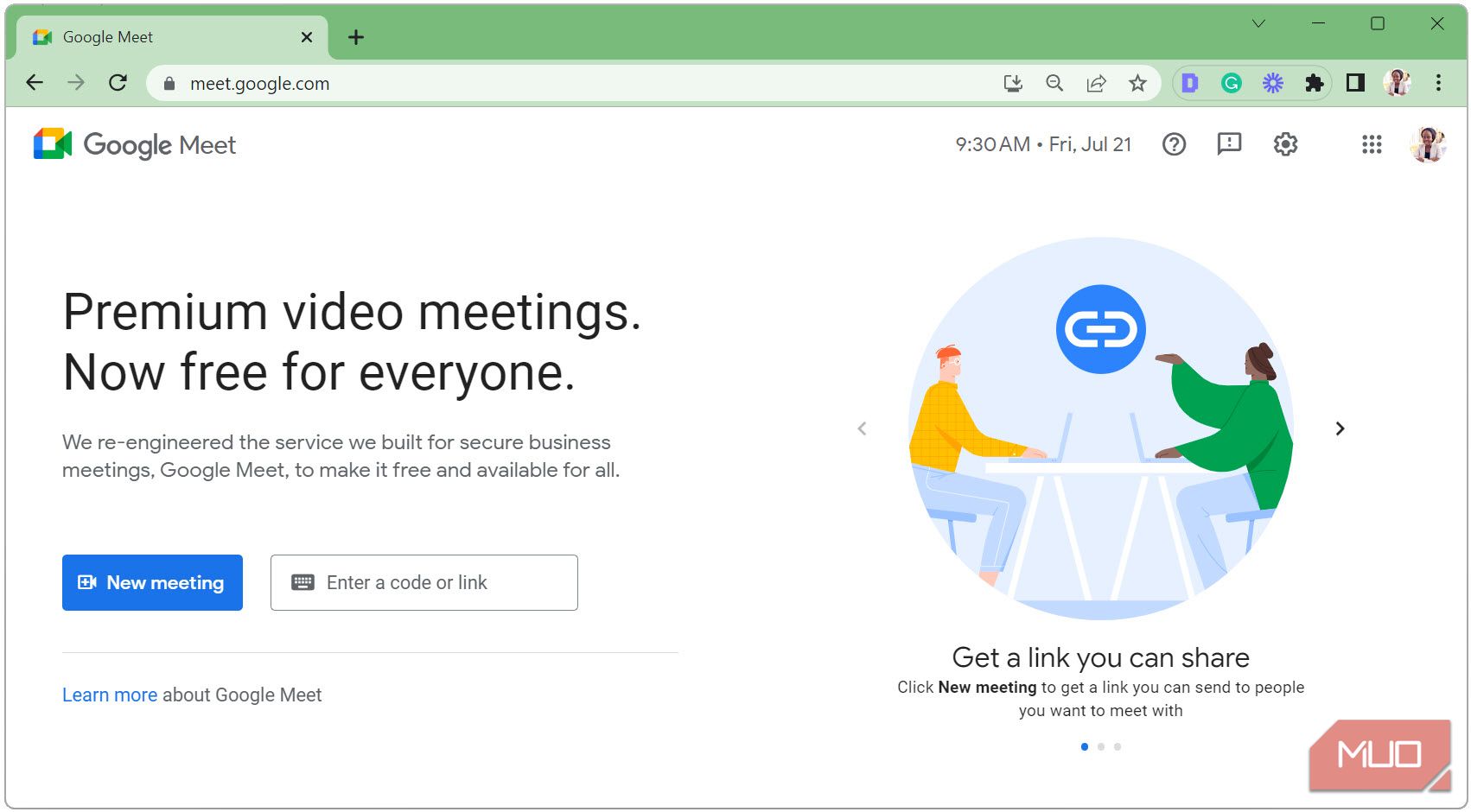
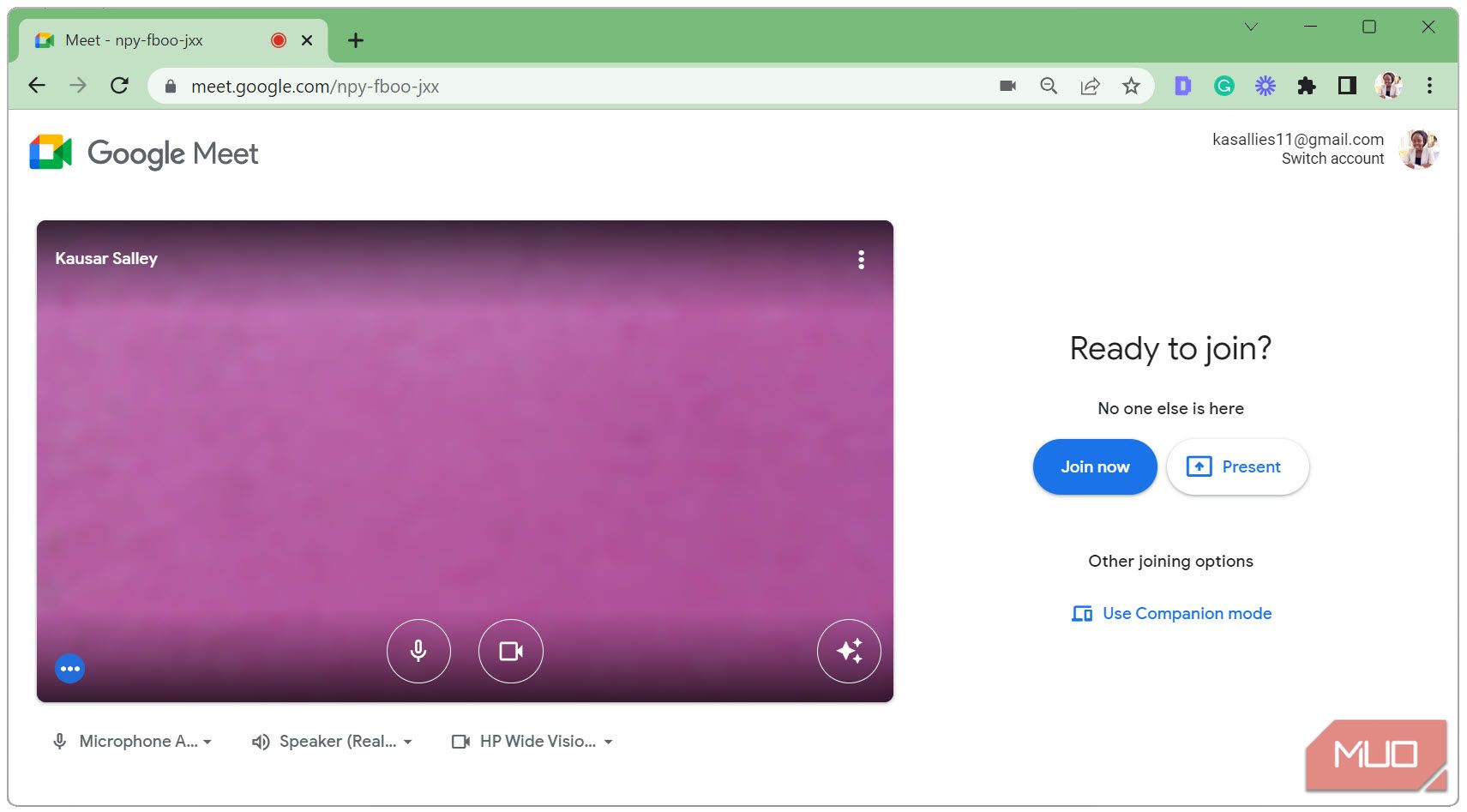
برای جلوگیری از افکت آینه بی نهایت، میتوانید اسلایدهای Google و Google Meet را در پنجرههای جداگانه باز کنید. با این حال، اگر یک مانیتور بزرگ دارید، می توانید هر دو پنجره را در کنار هم باز کنید.
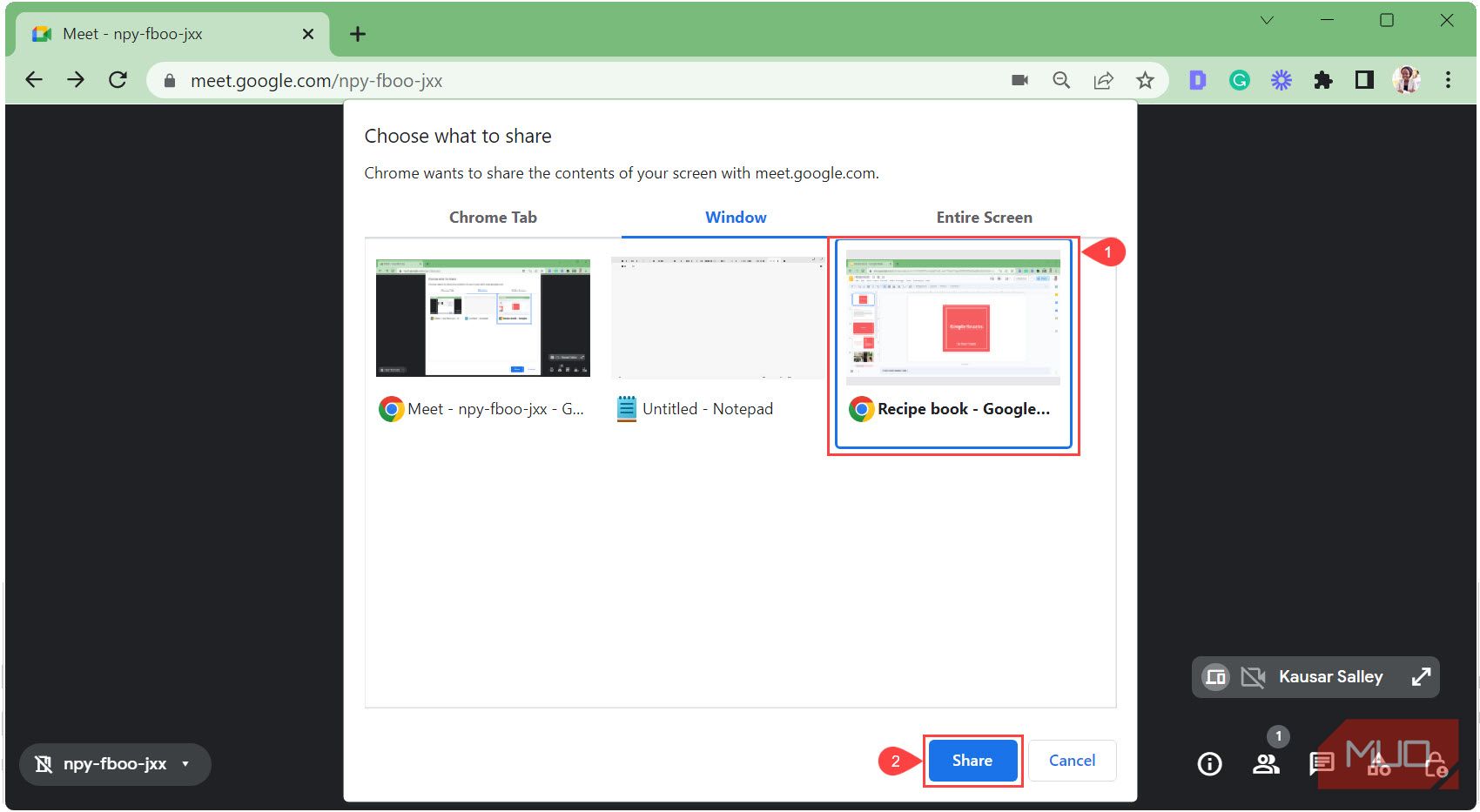
اگر پنجره کوچک شود، به عنوان بخشی از گزینه های پنجره در دسترس نخواهد بود. بنابراین مطمئن شوید که در پسزمینه حداکثر شده است.
هنگامی که مینی پاپ آپ را پنهان می کنید، به عنوان یک پنجره کروم کوچک می شود. برای نمایش آن، روی نماد Chrome در نوار ابزار خود کلیک کنید.
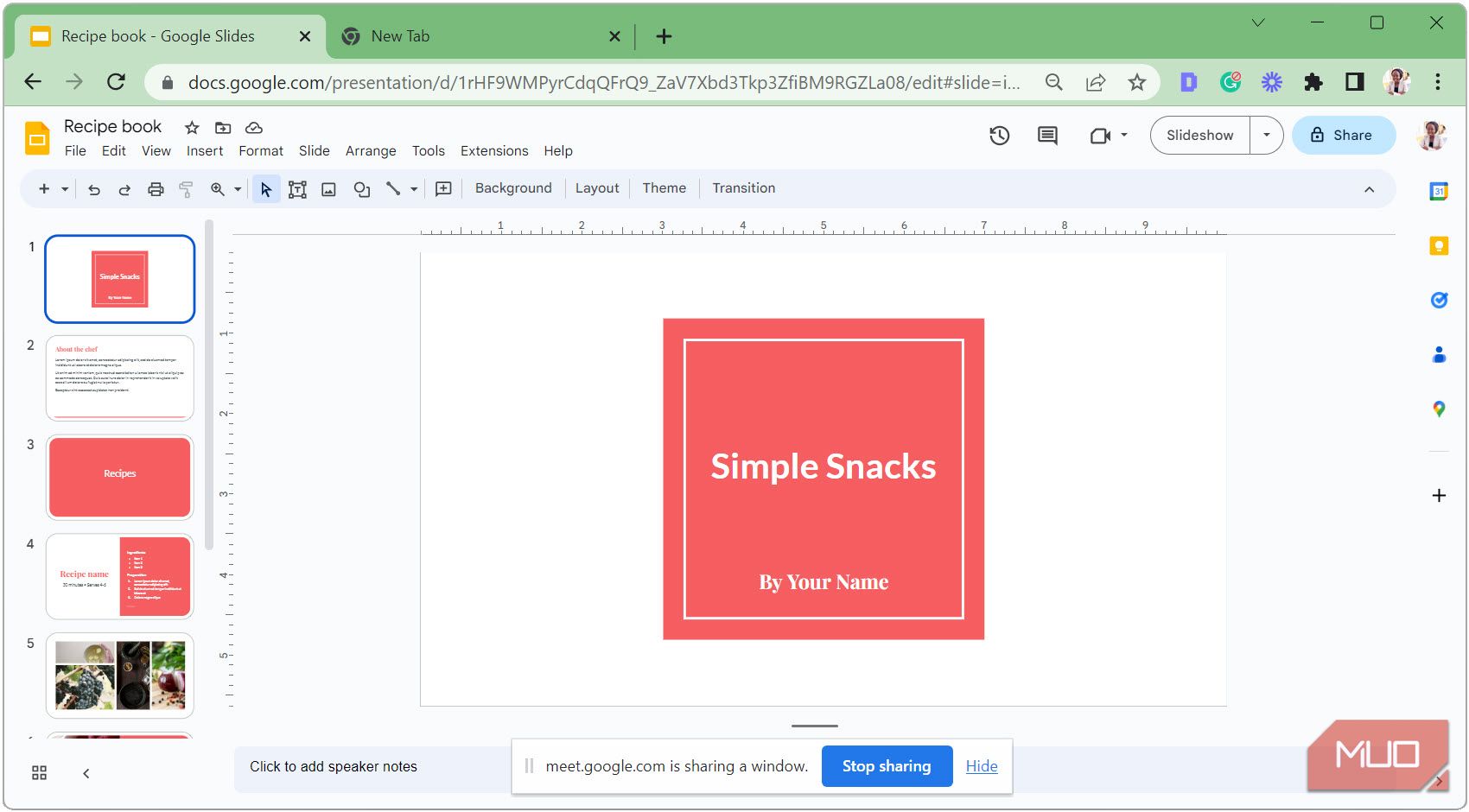
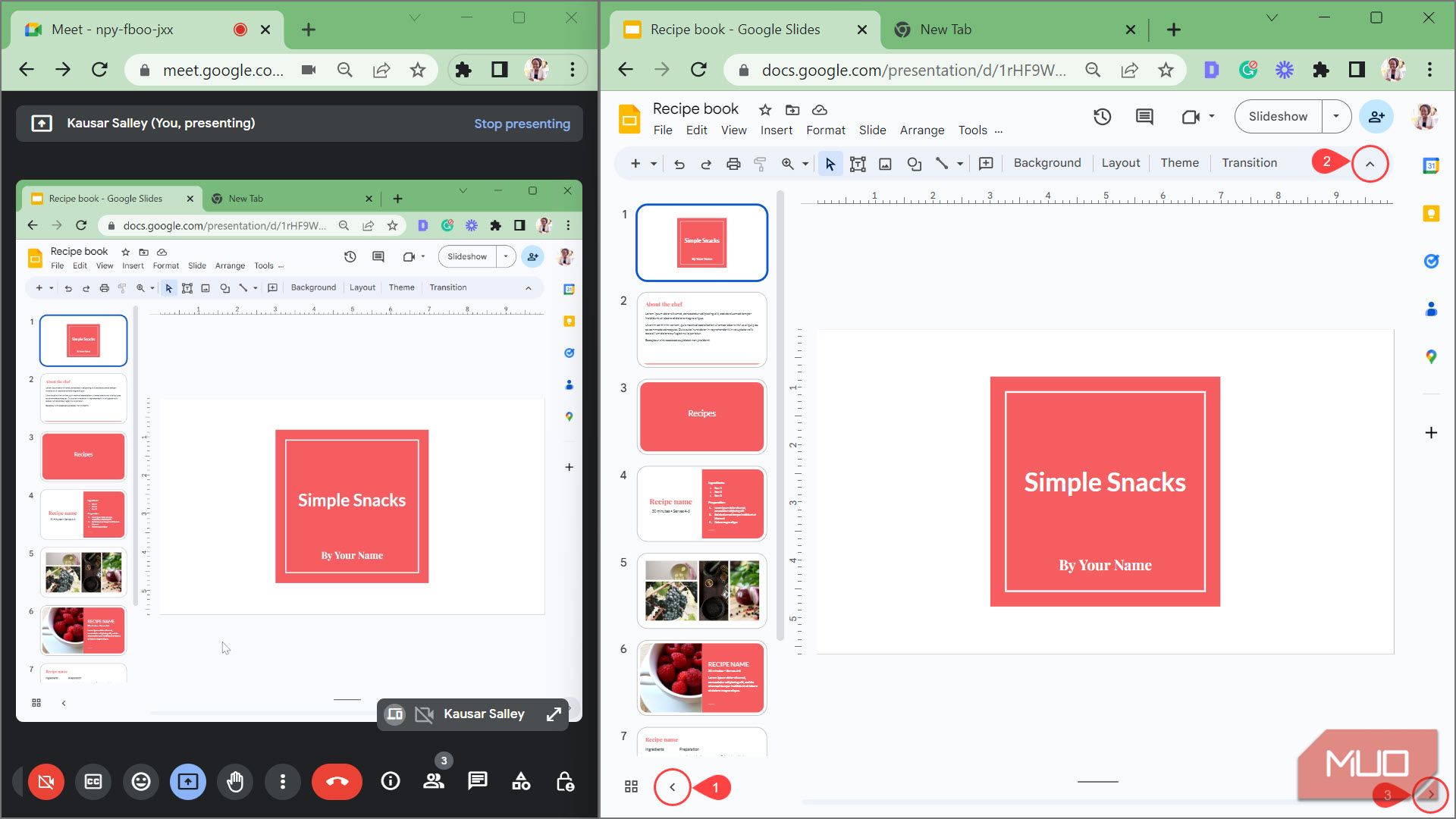
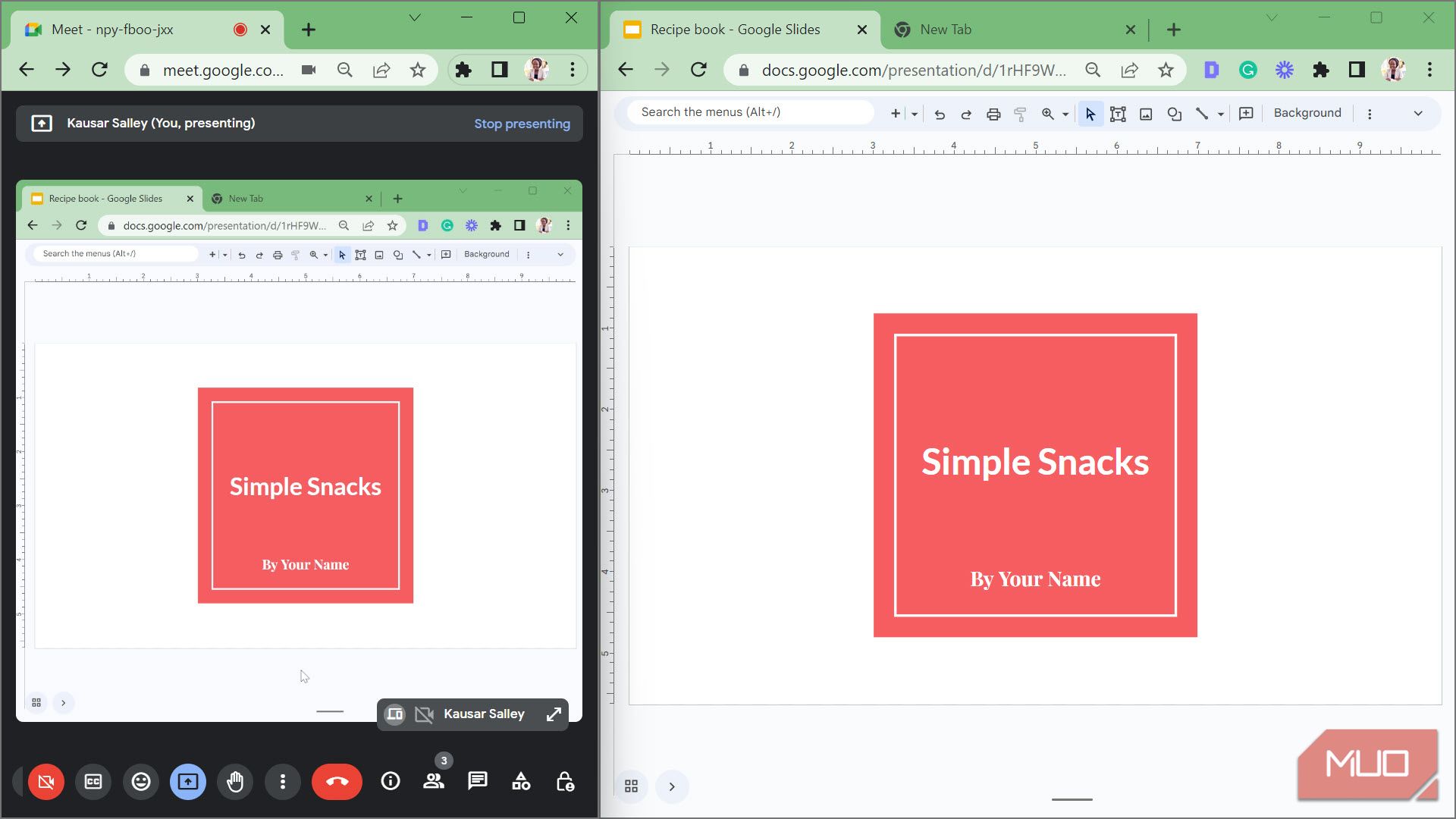
اگر چندین برگه (با اسلایدها، یک ویدیوی یوتیوب و غیره) دارید که می خواهید با مخاطبان خود به اشتراک بگذارید و می خواهید به طور یکپارچه بین آنها حرکت کنید، ارائه یک پنجره بسیار مفید است.
چگونه اسلایدهای گوگل خود را در میانه جلسه ارائه کنیم
در برخی سناریوها، شما اسلایدهای خود را درست در ابتدای جلسه ارائه نمی کنید. در این صورت، در اینجا چه باید کرد.
- قبل از پیوستن به جلسه، اطمینان حاصل کنید که ارائه Google Slides شما در یک برگه Chrome باز است.
- برای پیوستن به جلسه روی Join now کلیک کنید.
- وقتی نوبت شماست که ارائه کنید، روی نماد Present now در نوار ابزار پایین کلیک کنید.
- در زیر برگه کروم، برگه را با ارائه اسلایدهای Google خود انتخاب کنید، مطمئن شوید که صدای برگه اشتراکگذاری فعال است (اگر اسلایدهای شما حاوی صدایی است که میخواهید به اشتراک بگذارید) و روی اشتراکگذاری کلیک کنید. نمای شما به طور خودکار به برگه اسلایدها تغییر می کند، و مینی پاپ آپ در بالا به شما امکان می دهد بدانید که در حال اشتراک گذاری برگه هستید.
- روی Slideshow کلیک کنید تا ارائه شما در حالت تمام صفحه اجرا شود. برای مشاهده یادداشت های خود (یا انجام یک پرسش و پاسخ)، روی فلش کشویی در کنار دکمه نمایش اسلاید کلیک کنید و نمای ارائه کننده را انتخاب کنید.
- برای جابهجایی به یک برگه جداگانه، به آن برگه بروید و به جای آن روی اشتراکگذاری این برگه کلیک کنید.
- پس از اتمام ارائه، روی توقف اشتراکگذاری کلیک کنید.
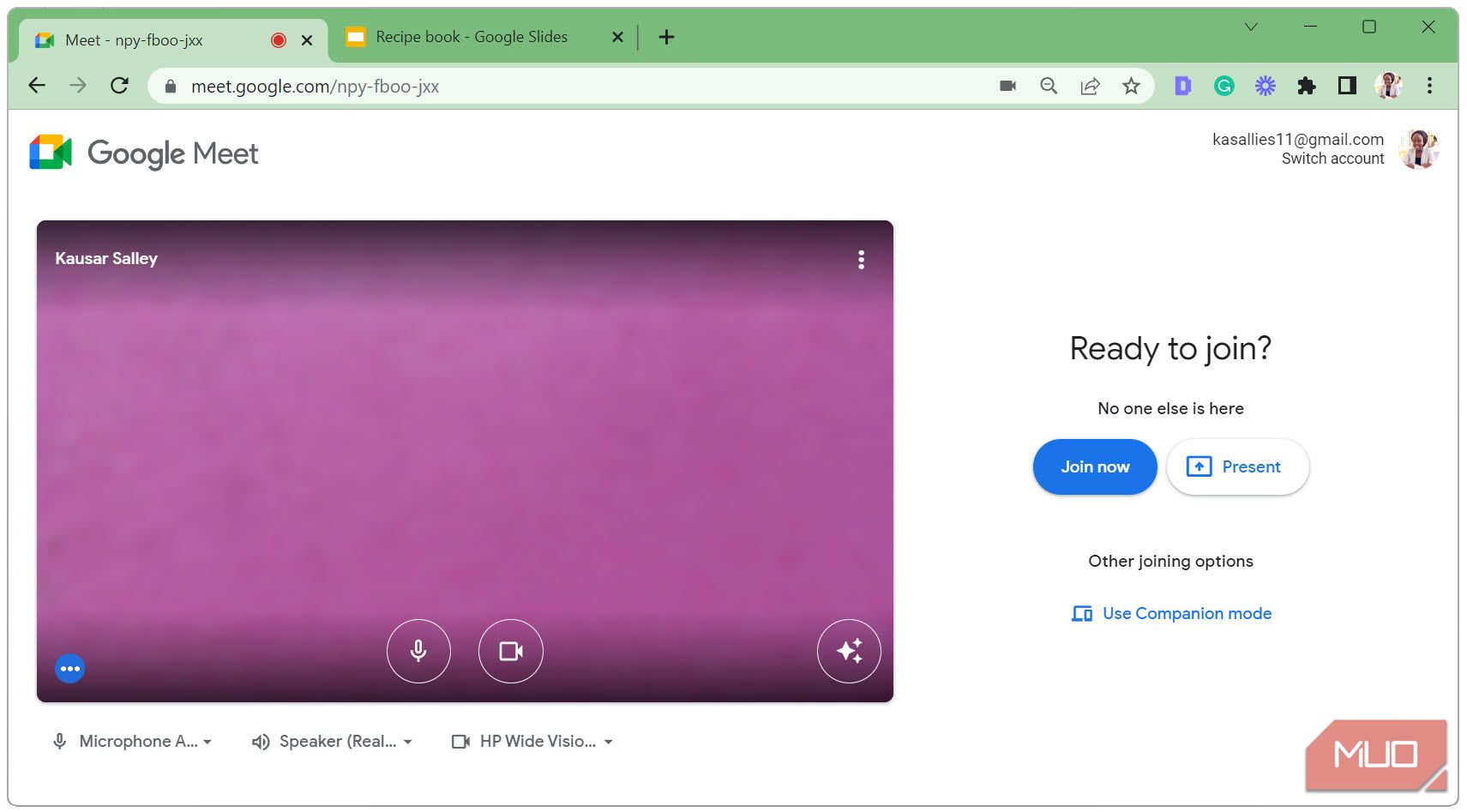
![]()
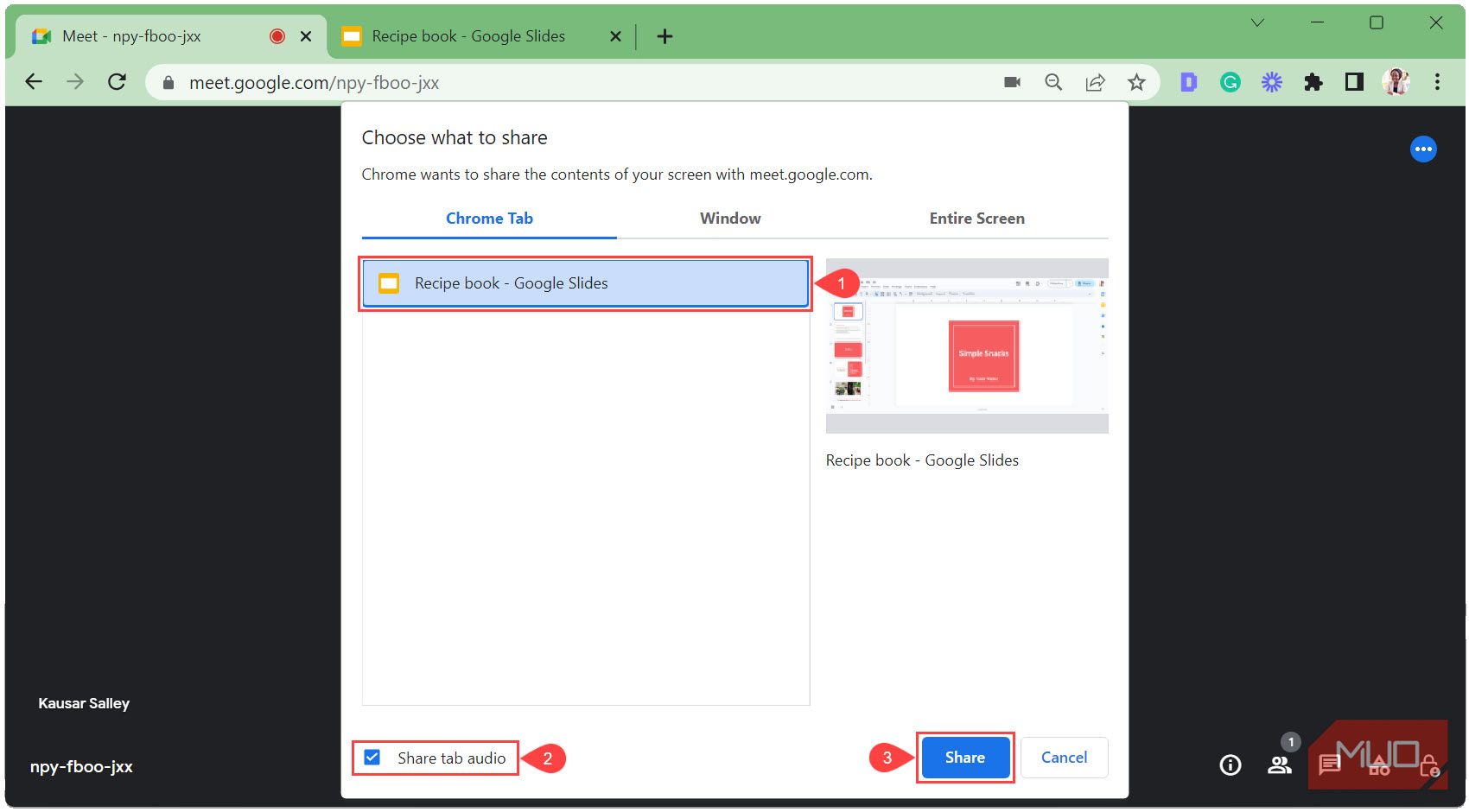
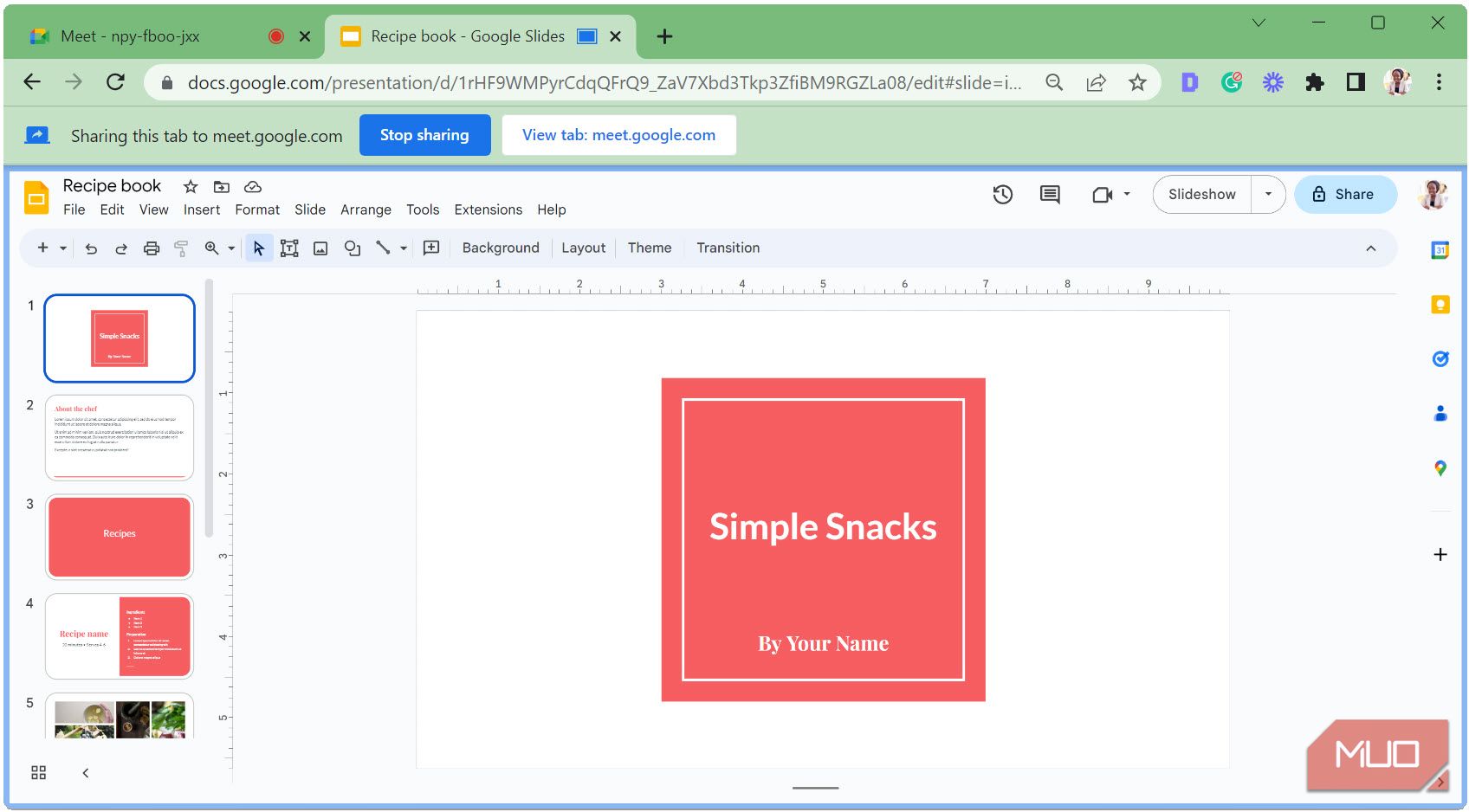
برای مشاهده یادداشت های خود (یا انجام یک پرسش و پاسخ)، روی فلش کشویی در کنار دکمه نمایش اسلاید کلیک کنید و نمای ارائه کننده را انتخاب کنید.
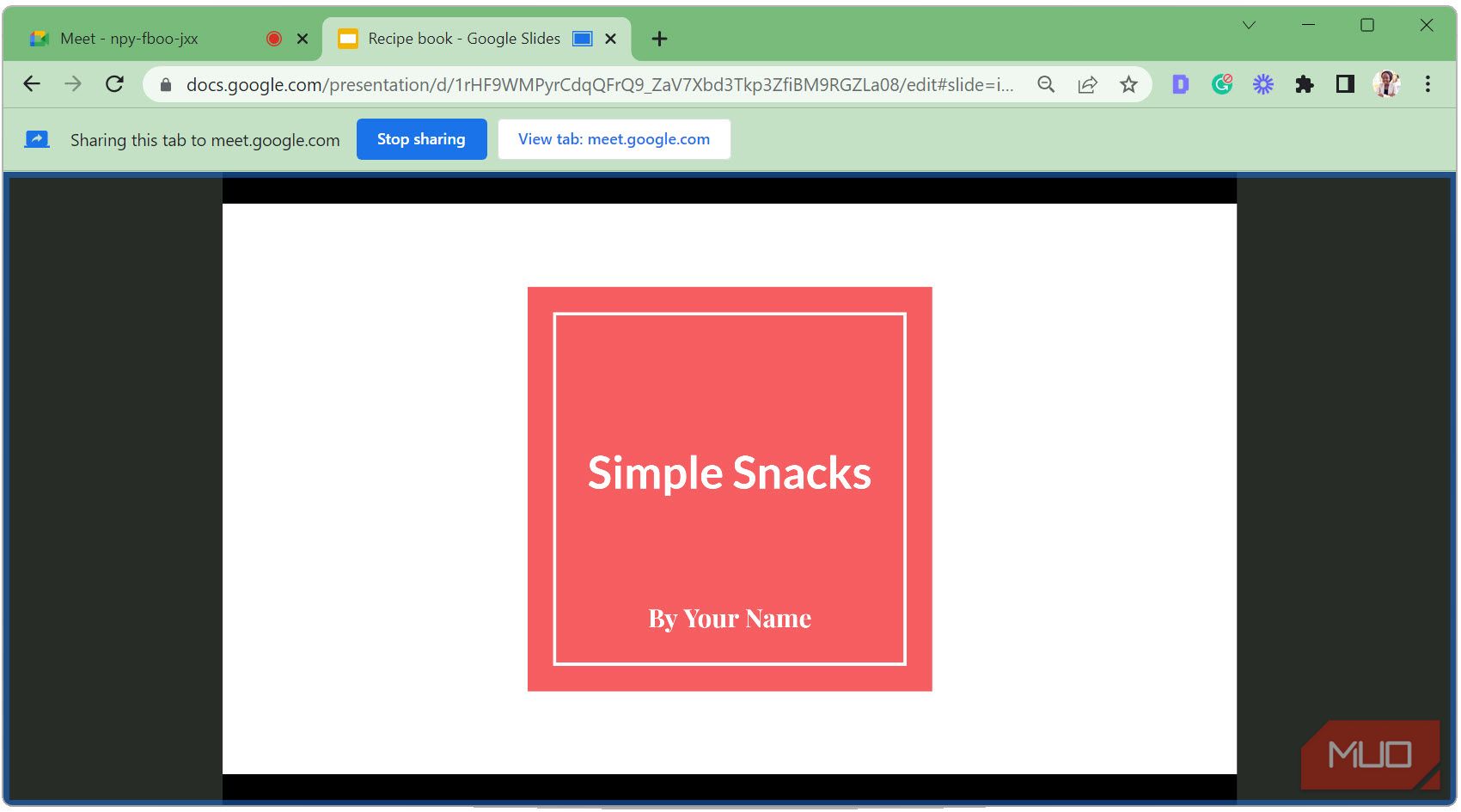
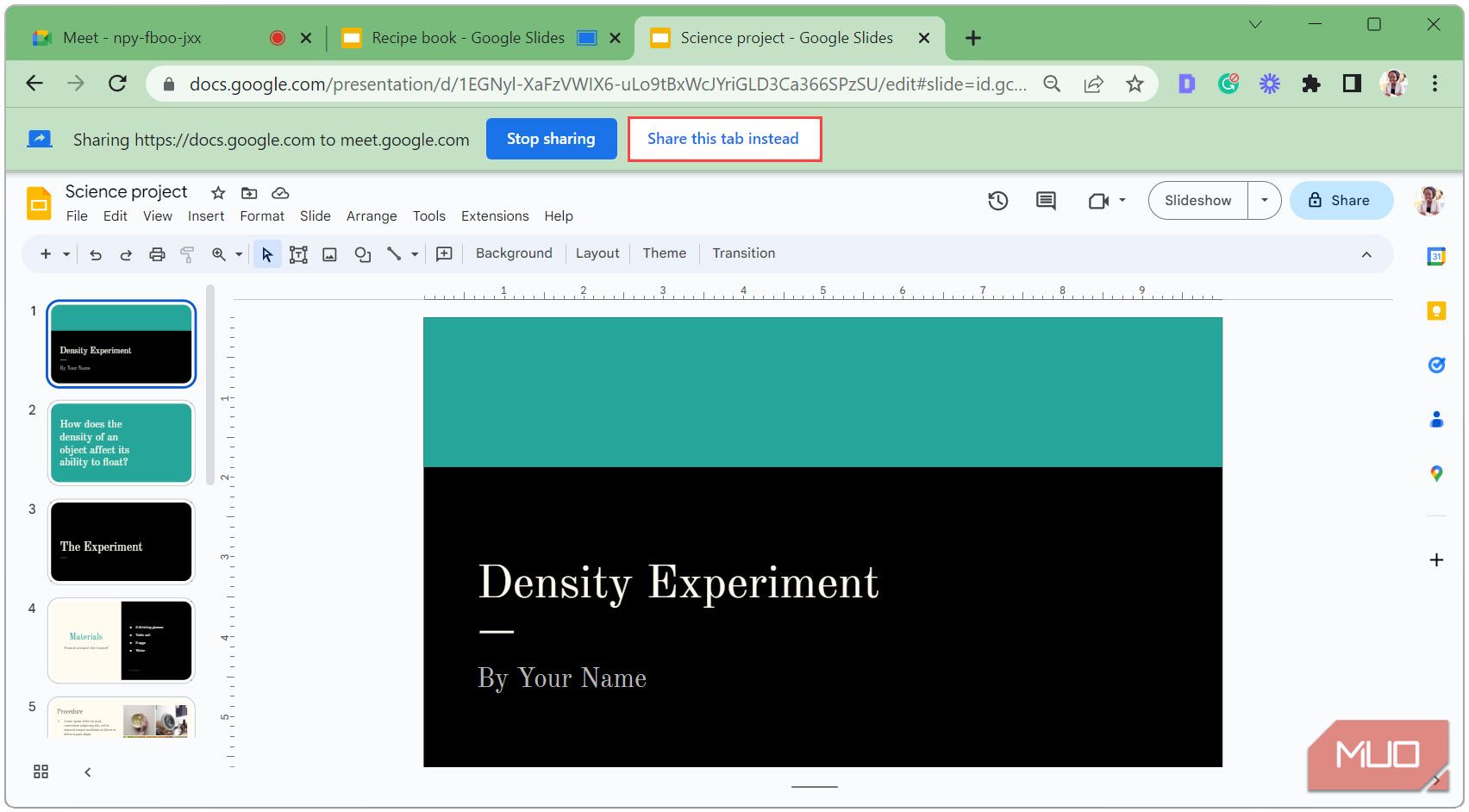
نحوه ارائه با دیدن چهره شرکت کنندگان
همانطور که قبلاً دیدیم، اشتراک گذاری عرشه اسلاید خود در یک پنجره جداگانه، دیدن شرکت کنندگان در Google Meet را هنگام ارائه آسان می کند. در اینجا نحوه انجام همین کار در زمانی که عرشه اسلاید شما در همان پنجره Google Meet قرار دارد، توضیح داده شده است.
- روی نماد سه نقطه در نوار ابزار پایین کلیک کنید و Open picture-in-picture را انتخاب کنید.
- روی نماد Present now کلیک کنید.
- در تب کروم، برگه را با اسلایدهای Google انتخاب کنید، مطمئن شوید که صدای برگه اشتراکگذاری فعال است و روی اشتراکگذاری کلیک کنید.
- اسلایدها را در حالت نمایش اسلاید اجرا کنید.
- در میان اسلایدها حرکت کنید و کاشی را به اطراف حرکت دهید (اگر چیزی را مسدود کند).
- وقتی کارتان تمام شد، روی توقف اشتراکگذاری کلیک کنید.
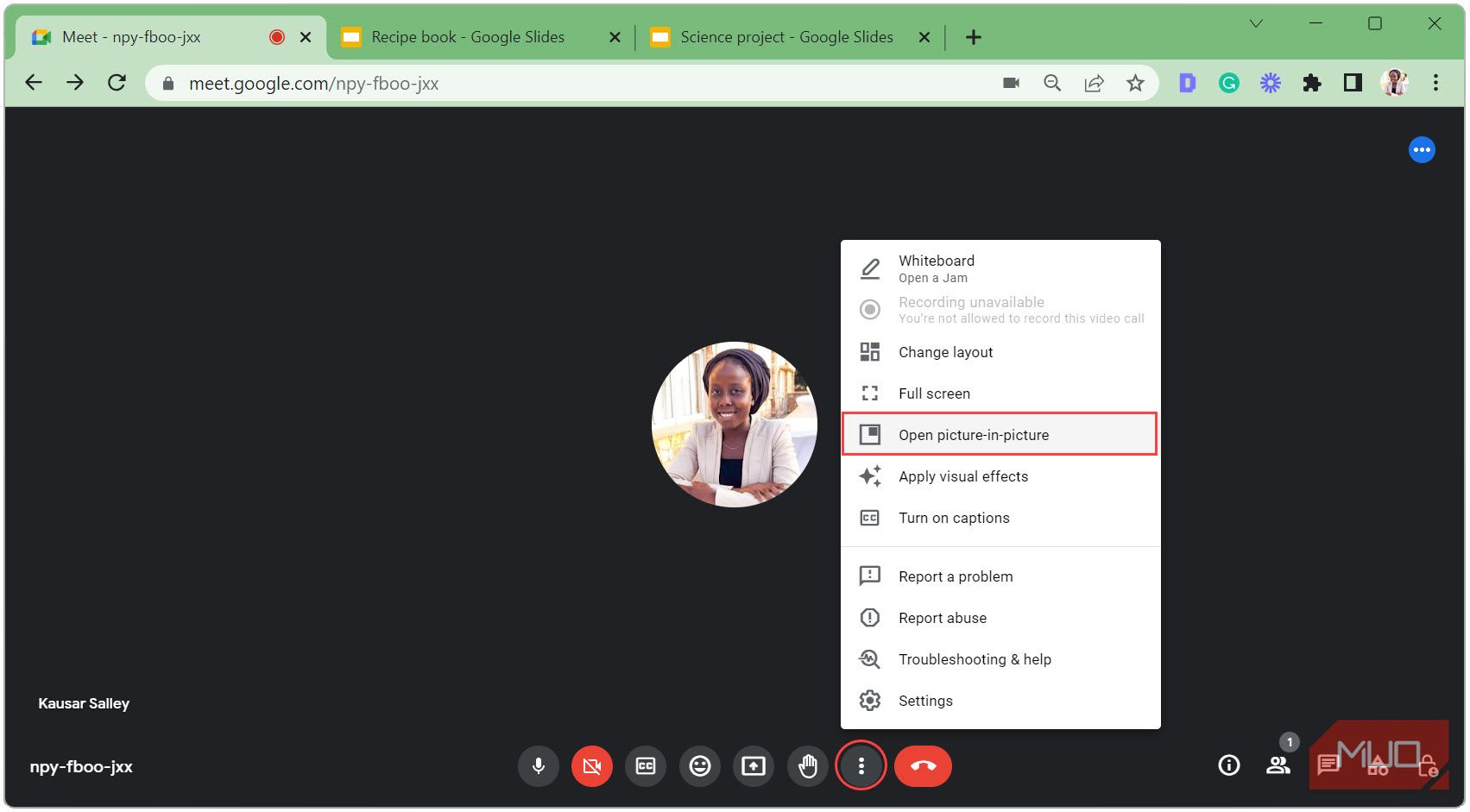
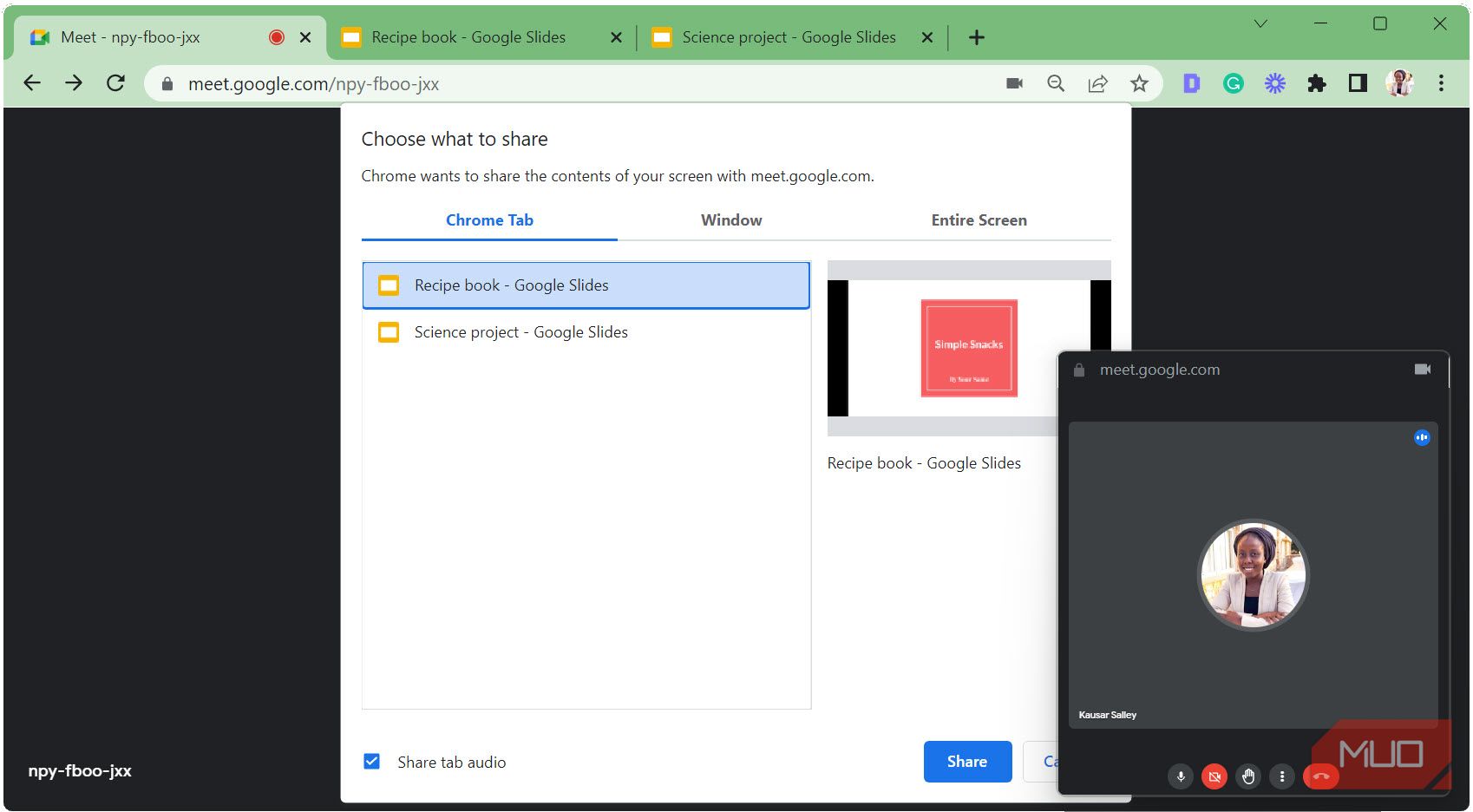
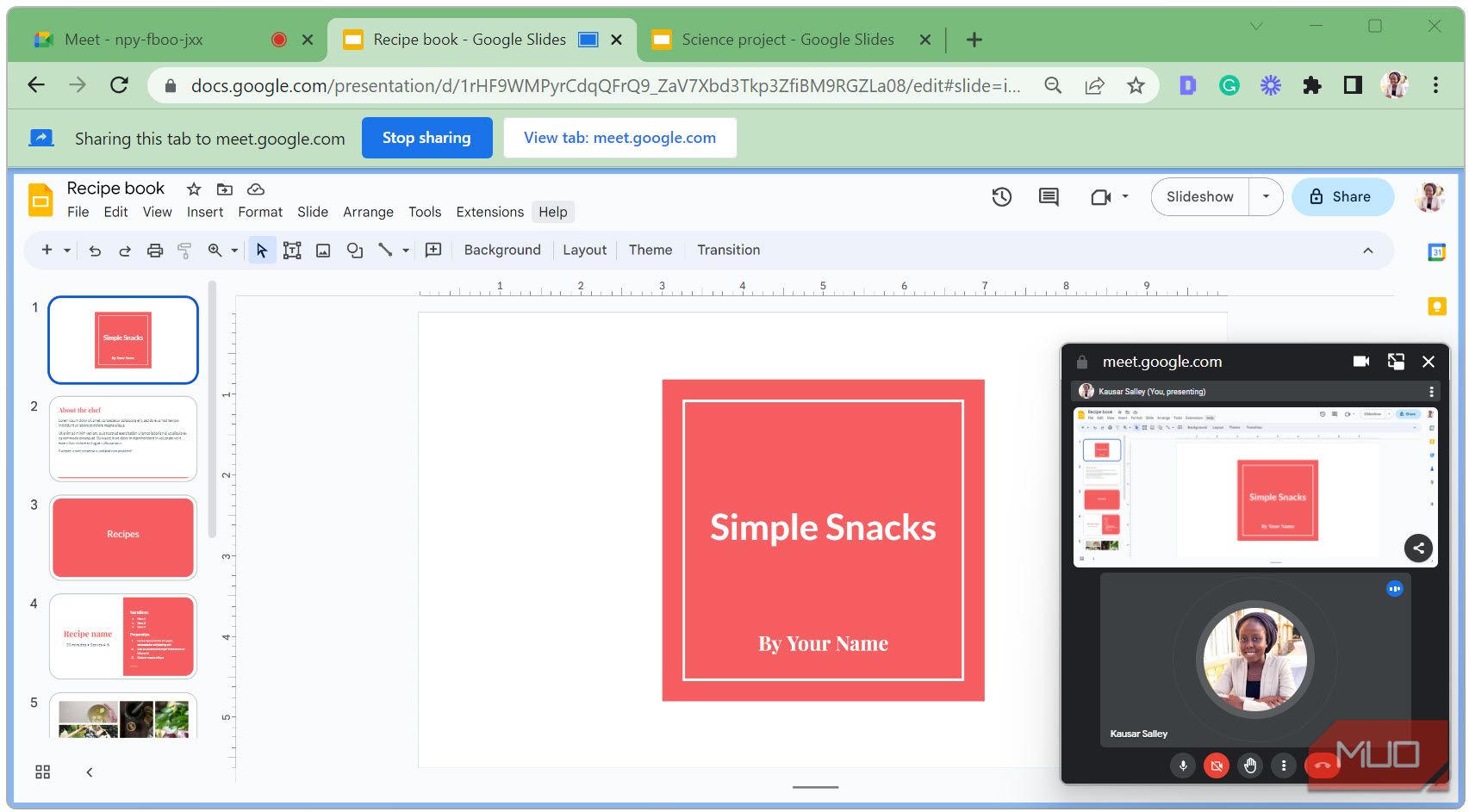
این تنها یکی از راههای مشاهده Google Meet در حین ارائه است.
اسلایدهای Google را در Google Meet مانند یک حرفه ای ارائه دهید
ارائه Google Slides در Google Meet یکی از بهترین راهها برای برقراری ارتباط و تعامل با مخاطبان به صورت مجازی است. بنابراین مراحل ذکر شده در این مقاله را عملی کنید و از مخاطبان خود بازخورد بگیرید تا بفهمید چه چیزی بهترین کار را انجام می دهد. علاوه بر این، یادگیری میزبانی جلسات Google Meet به شما کمک می کند تا جلسات مجازی خود را مانند یک حرفه ای ارتقا دهید.