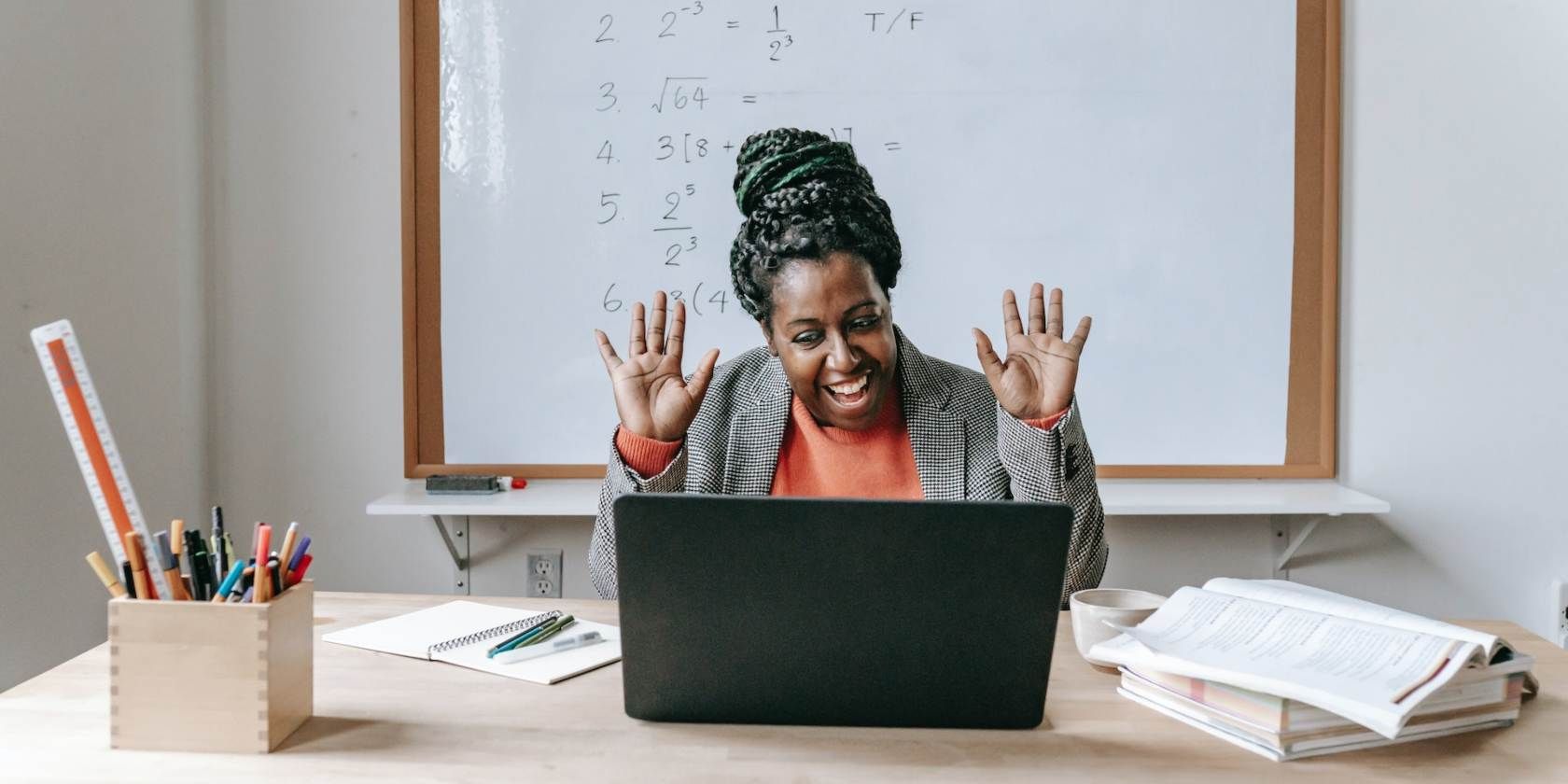به دنبال راهی برای افزایش تعامل در جلسات مجازی خود هستید؟ با نحوه استفاده از Jamboard و Google Meet برای همکاری و طوفان فکری بصری آشنا شوید.
چه معلمی باشید که کلاسهای آنلاین برگزار میکند، چه یک جلسههای تیمی از راه دور حرفهای، یا فردی که به دنبال راههای نوآورانه برای جذب مخاطبان خود هستید، تسلط بر ترکیب Jamboard و Google Meet میتواند جلسات مجازی شما را متحول کند.
این راهنما شما را در فرآیند گام به گام کار با Jamboard در Google Meet (و بالعکس) راهنمایی می کند.
نحوه باز کردن Jamboard در Google Meet
ابتدا باید جلسه Google Meet را شروع کنید یا به آن بپیوندید. و زمانی که زمان استفاده از Jamboard فرا رسید، مراحل زیر را طی کنید.
اگر این اولین بار است که میزبان Google Meet هستید، این راهنماها در مورد نحوه ایجاد Google Meet و نحوه میزبانی جلسات Google Meet می تواند به شما در شروع کار کمک کند.
- روی نماد Activities در گوشه سمت راست پایین کلیک کنید.
- تخته سفید را انتخاب کنید.
- Start a new whiteboard یا Choose from Drive را انتخاب کنید. برای این مثال، بیایید یک تخته سفید جدید شروع کنیم. Google Meet یک Jamboard جدید با کد و تاریخ جلسه به عنوان عنوان باز میکند. همچنین به طور خودکار پیوند Jamboard را با همه شرکت کنندگان در بخش چت به اشتراک می گذارد و به آنها اجازه ویرایش می دهد. درباره مجوزهای دسترسی Jamboard بیشتر بخوانید.
- اگر میخواهید Jamboard را در جلسه ارائه دهید، روی نماد Google Meet در بالا کلیک کنید و فقط این برگه را ارائه کنید.
- در زیر This Tab، تب Jamboard را انتخاب کرده و روی Share کلیک کنید. اکنون Jamboard در Google Meet ارائه خواهد شد.
- پس از اتمام ارائه، روی توقف اشتراکگذاری کلیک کنید. اگر هنوز در Jamboard تازه کار هستید، این راهنما را در مورد نحوه استفاده از Google Jamboard برای همکاری بصری بررسی کنید.
![]()

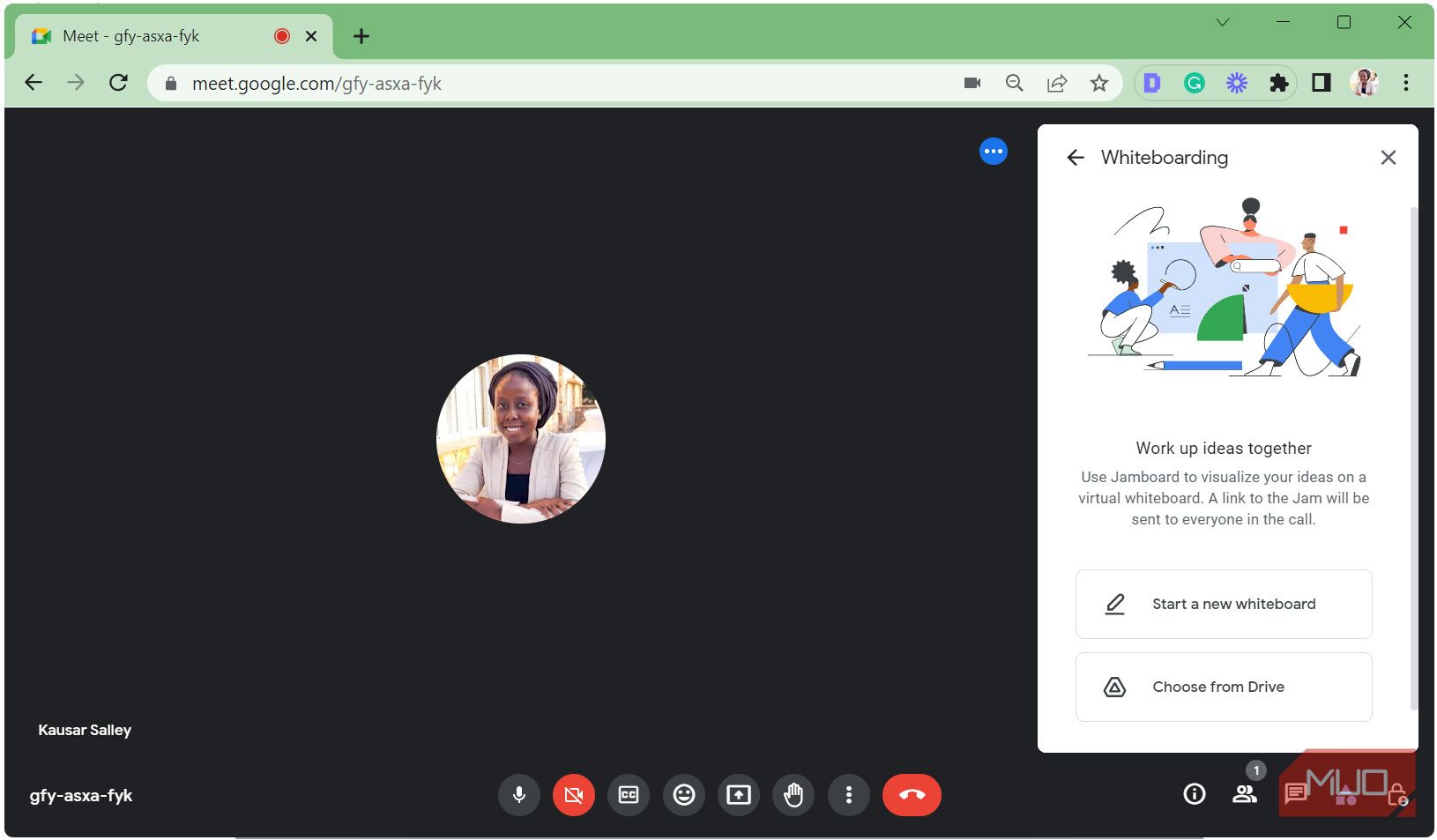
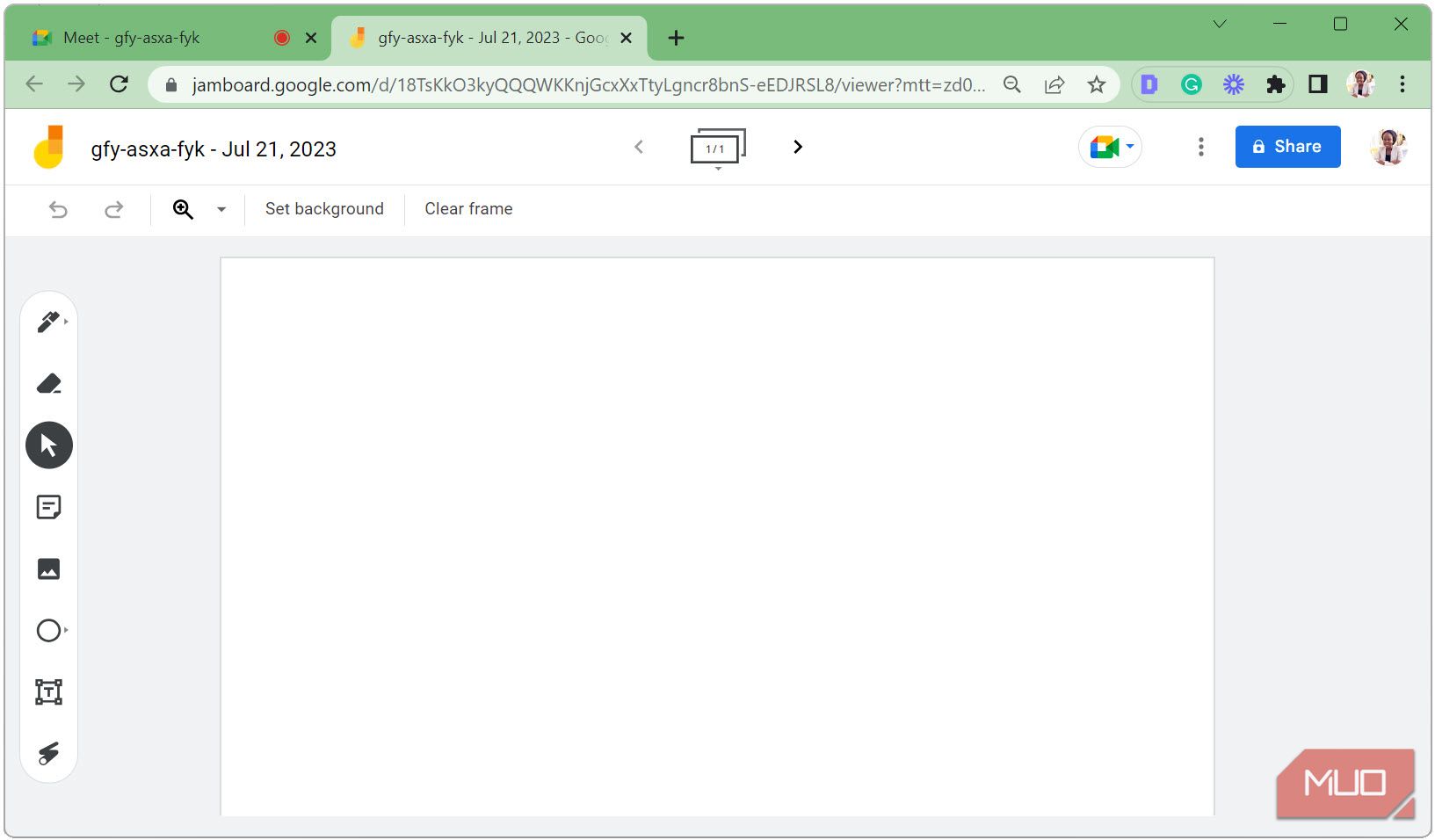
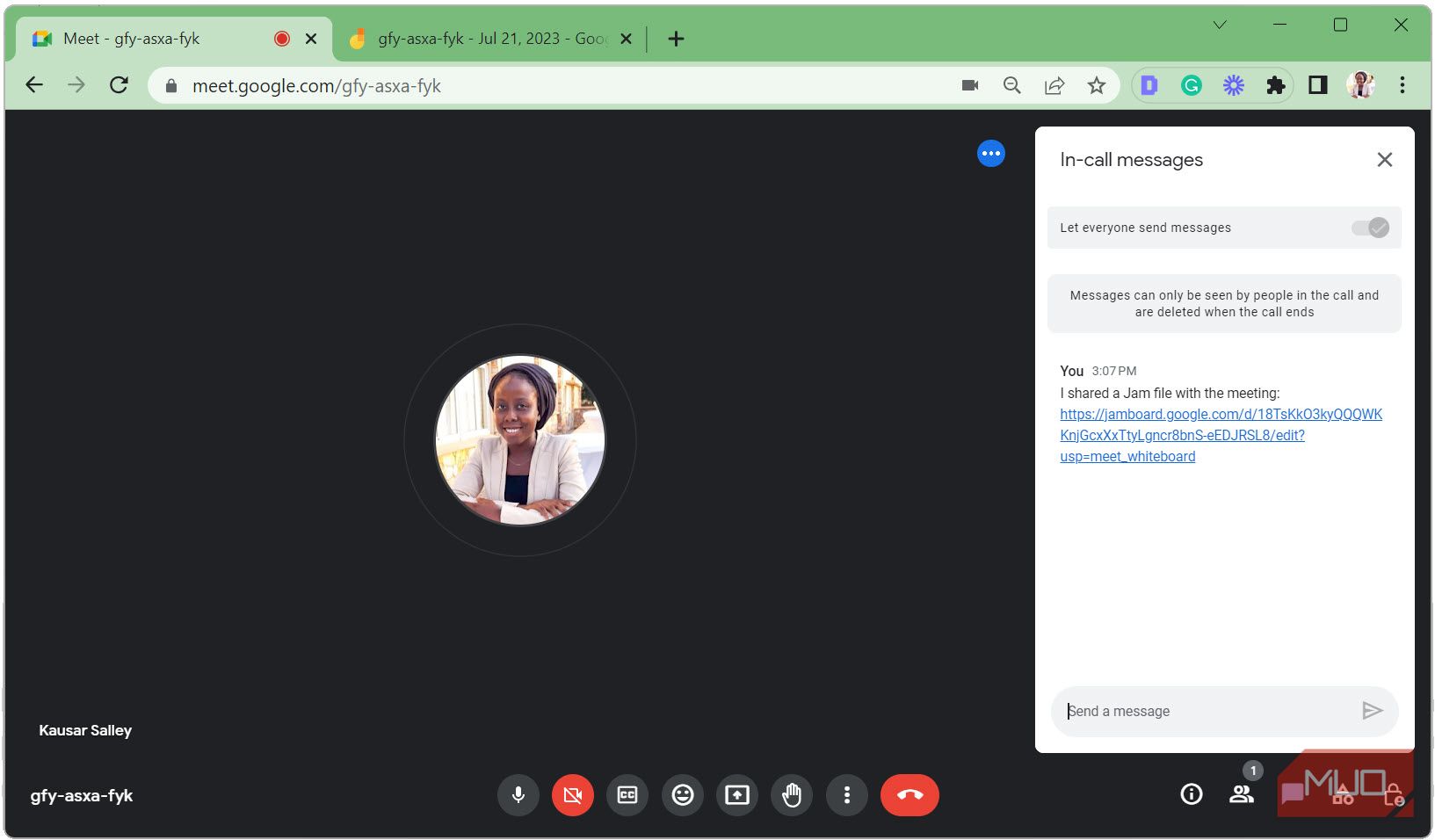
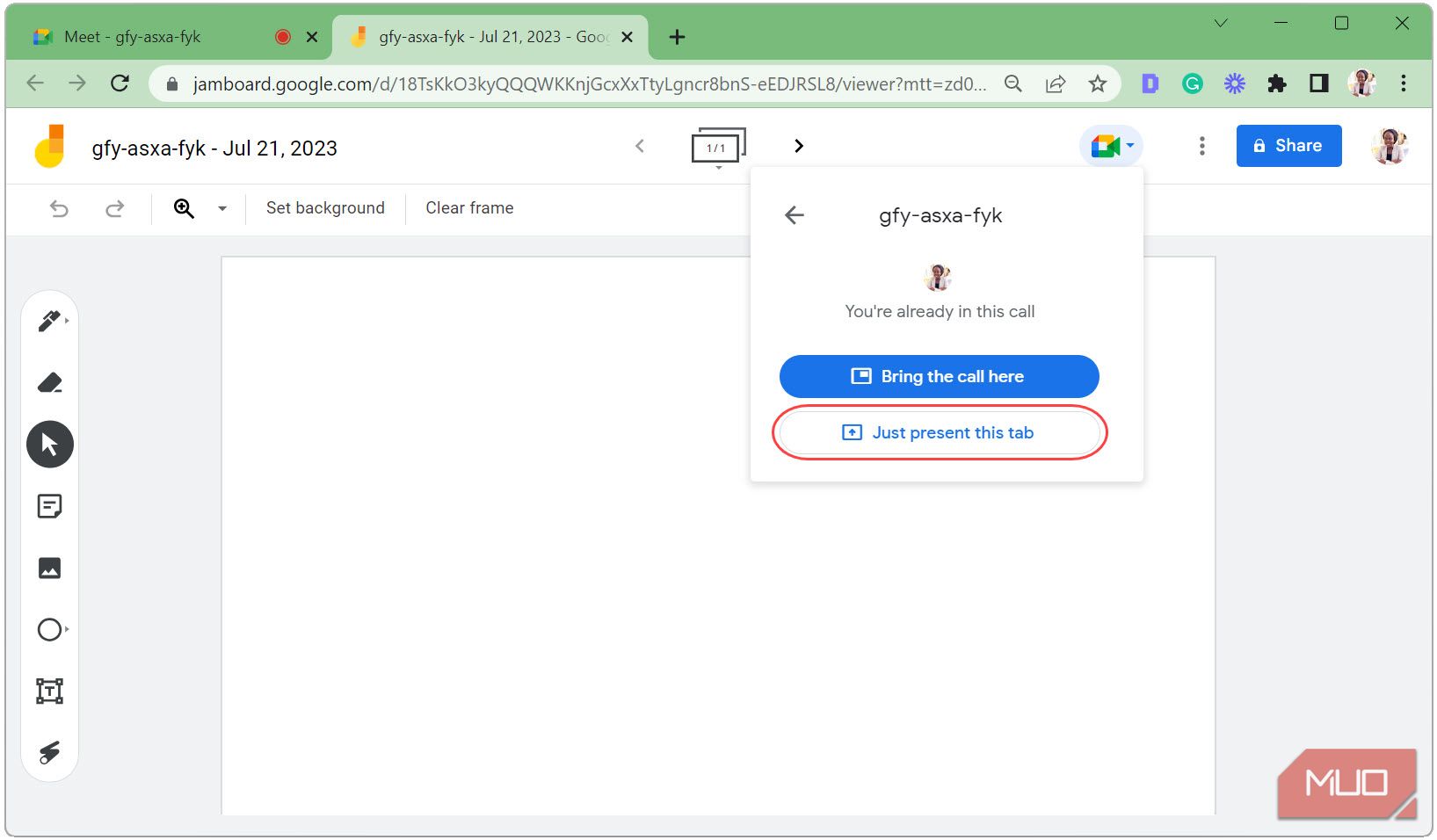
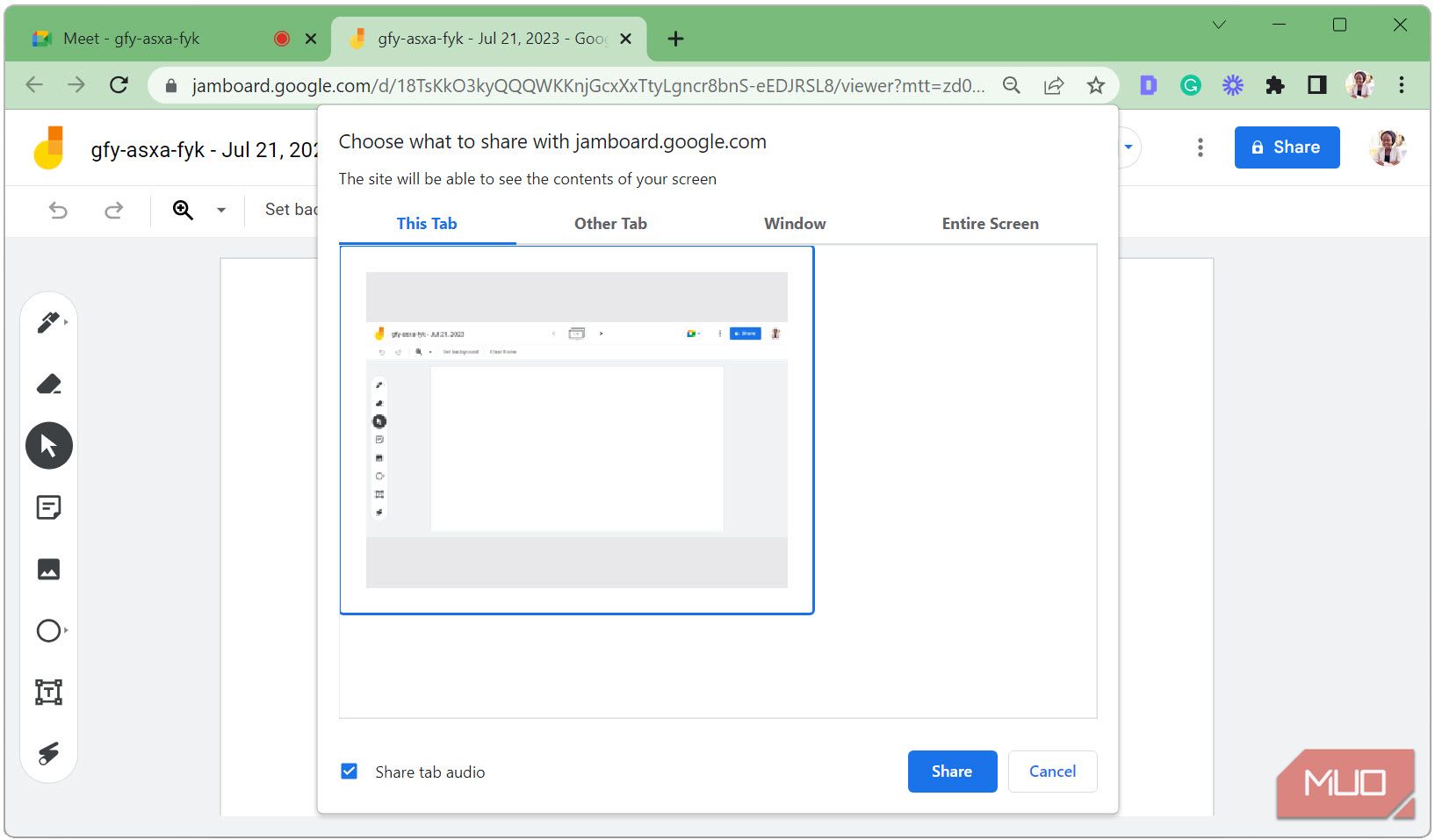
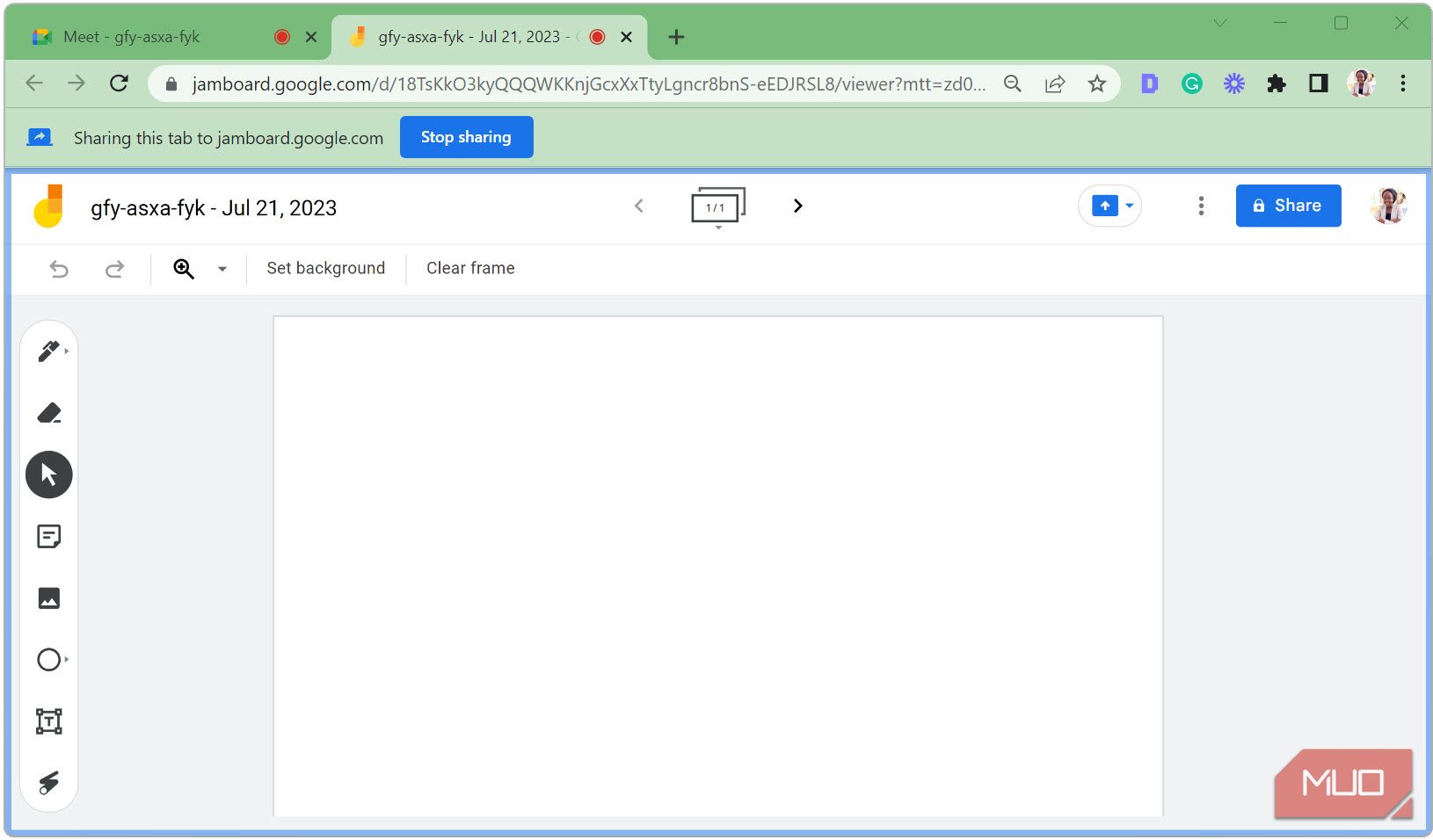
اگر هنوز در Jamboard تازه کار هستید، این راهنما را در مورد نحوه استفاده از Google Jamboard برای همکاری بصری بررسی کنید.
نحوه استفاده از Jamboard و مشاهده مخاطبان Google Meet
هنگام استفاده از Jamboard، نمیتوانید شرکتکنندگان Google Meet خود را ببینید. برای مشاهده آنها در حین کار در Jamboard، این مراحل را دنبال کنید.
- روی نماد Google Meet در بالای Jamboard کلیک کنید و تماس را به اینجا بیاورید. این به نمای Google Meet شما در پانل سمت راست متصل می شود.
- برای ارائه صفحه Jamboard و قرار دادن آن در کانون جلسه، روی نماد Present now در پانل کناری کلیک کنید.
- در زیر This Tab، تب Jamboard را انتخاب کرده و روی Share کلیک کنید. اکنون میتوانید روی Jamboard کار کنید، مخاطبانتان میتوانند آن را دنبال کنند، و همچنین میتوانید فعالیتهای داخل Google Meet (مانند بالا بردن دست، چت و غیره) را زیر نظر داشته باشید.
- وقتی دیگر نمیخواهید Jamboard را ارائه کنید، روی توقف اشتراکگذاری کلیک کنید.
- و پس از پایان جلسه، روی دکمه قرمز ترک تماس کلیک کنید.
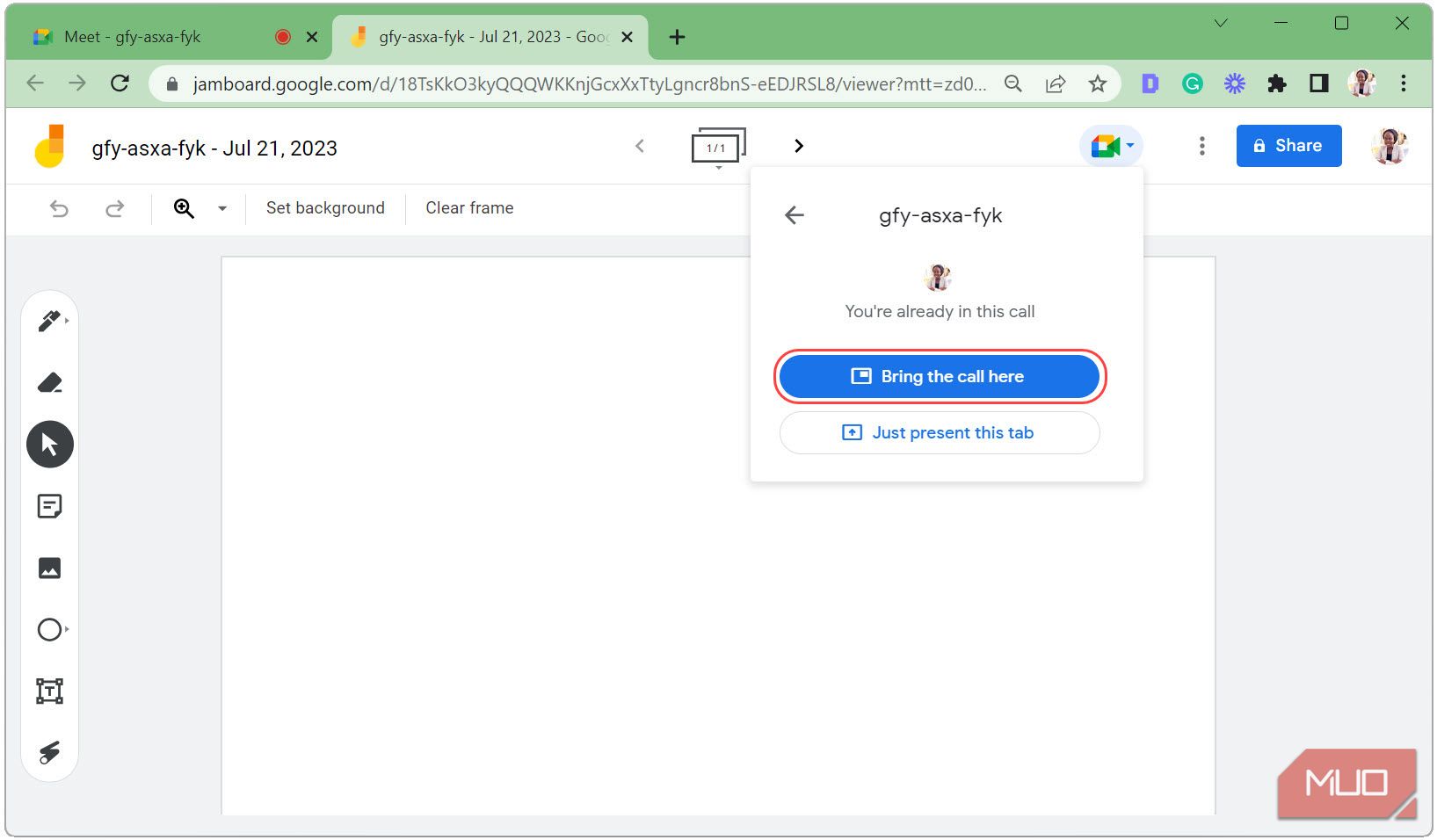
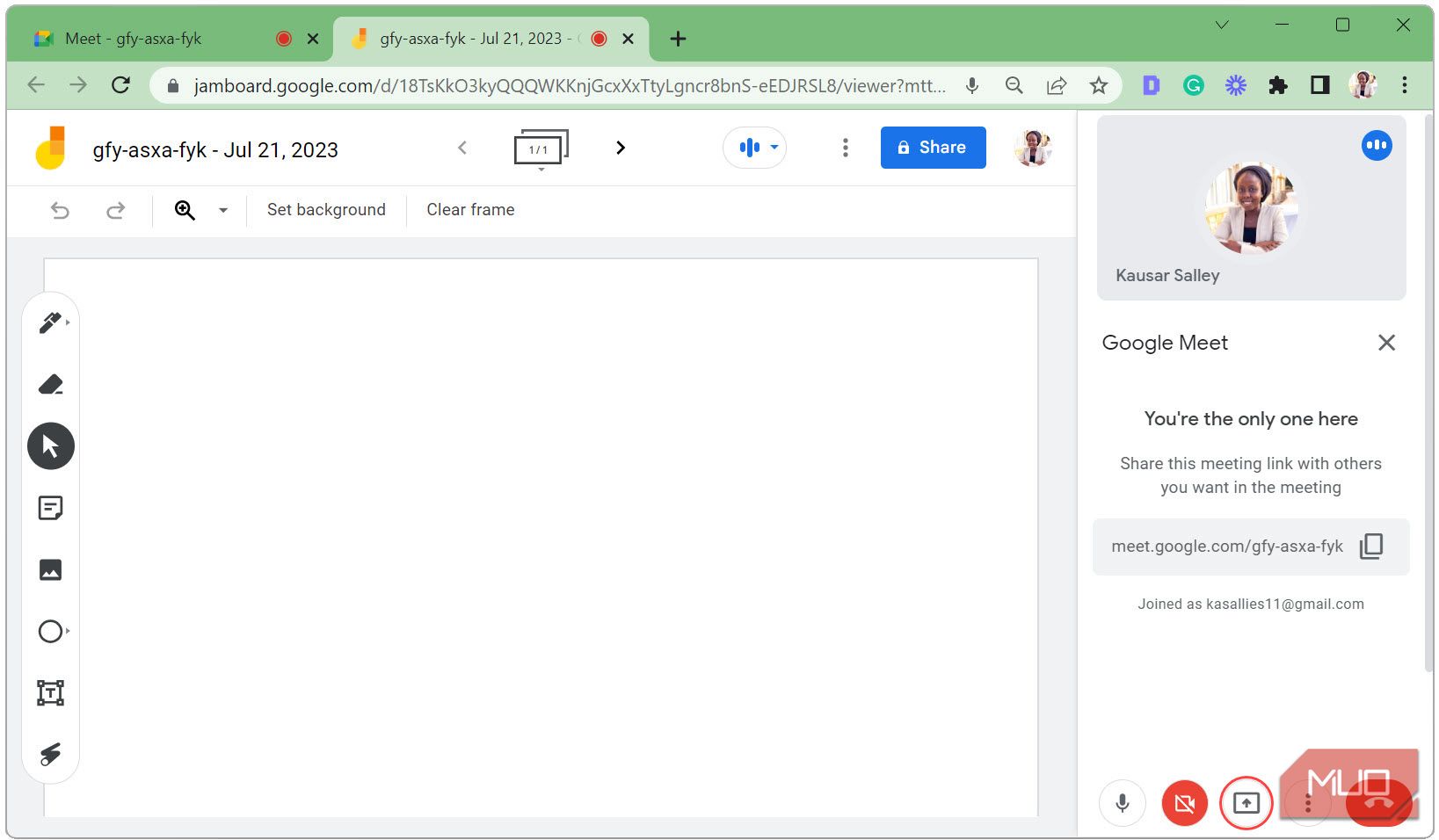
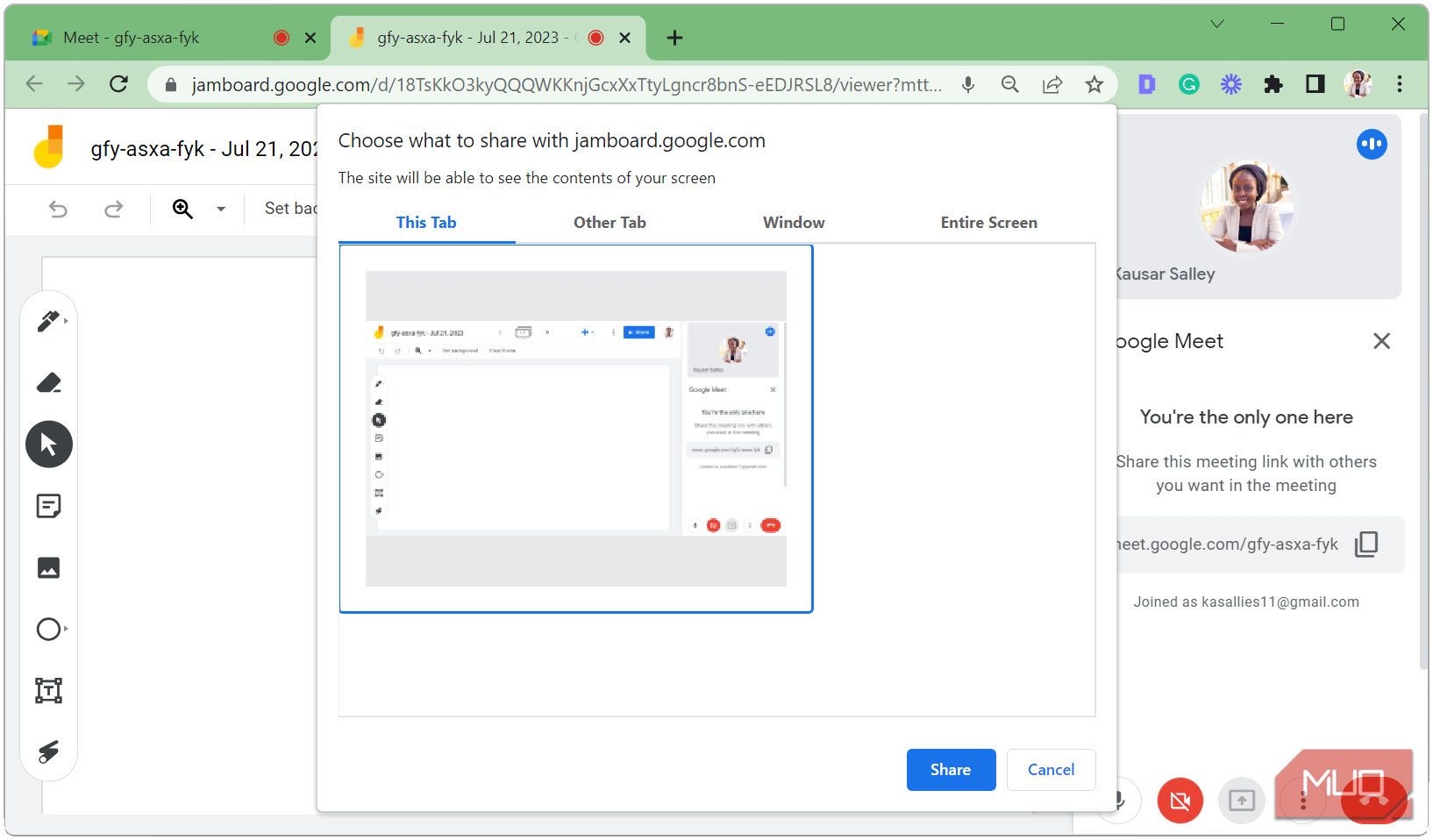
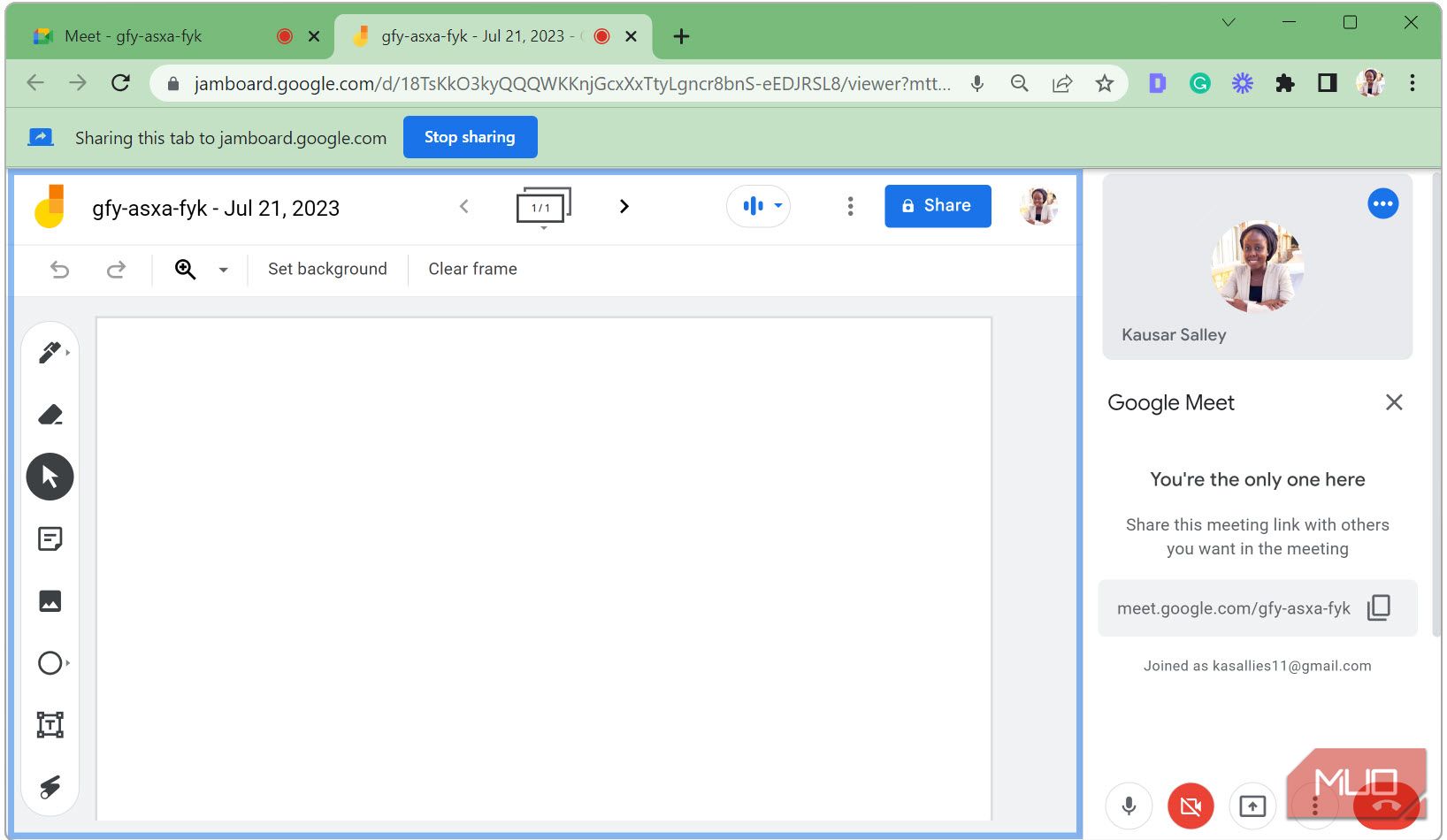
نحوه باز کردن Google Meet در Jamboard
به جای باز کردن Jamboard در Google Meet، میتوانید Google Meet را در Jamboard باز کنید. در اینجا نحوه انجام آن آمده است.
- Jamboard را باز کنید و روی Jam که با مخاطبان خود به اشتراک می گذارید کلیک کنید.
- روی نماد Google Meet کلیک کنید و یک جلسه جدید را شروع کنید یا از یک کد جلسه برای پیوستن به جلسه آینده استفاده کنید.
- وقتی زمان اشتراکگذاری صفحه Jamboard فرا رسید، روی نماد Present now کلیک کنید و برگه Jamboard خود را به اشتراک بگذارید (مانند موارد قبلی).
- پس از اتمام ارائه، روی توقف اشتراکگذاری کلیک کنید.
- و پس از پایان جلسه، روی دکمه ترک تماس کلیک کنید تا خارج شوید.
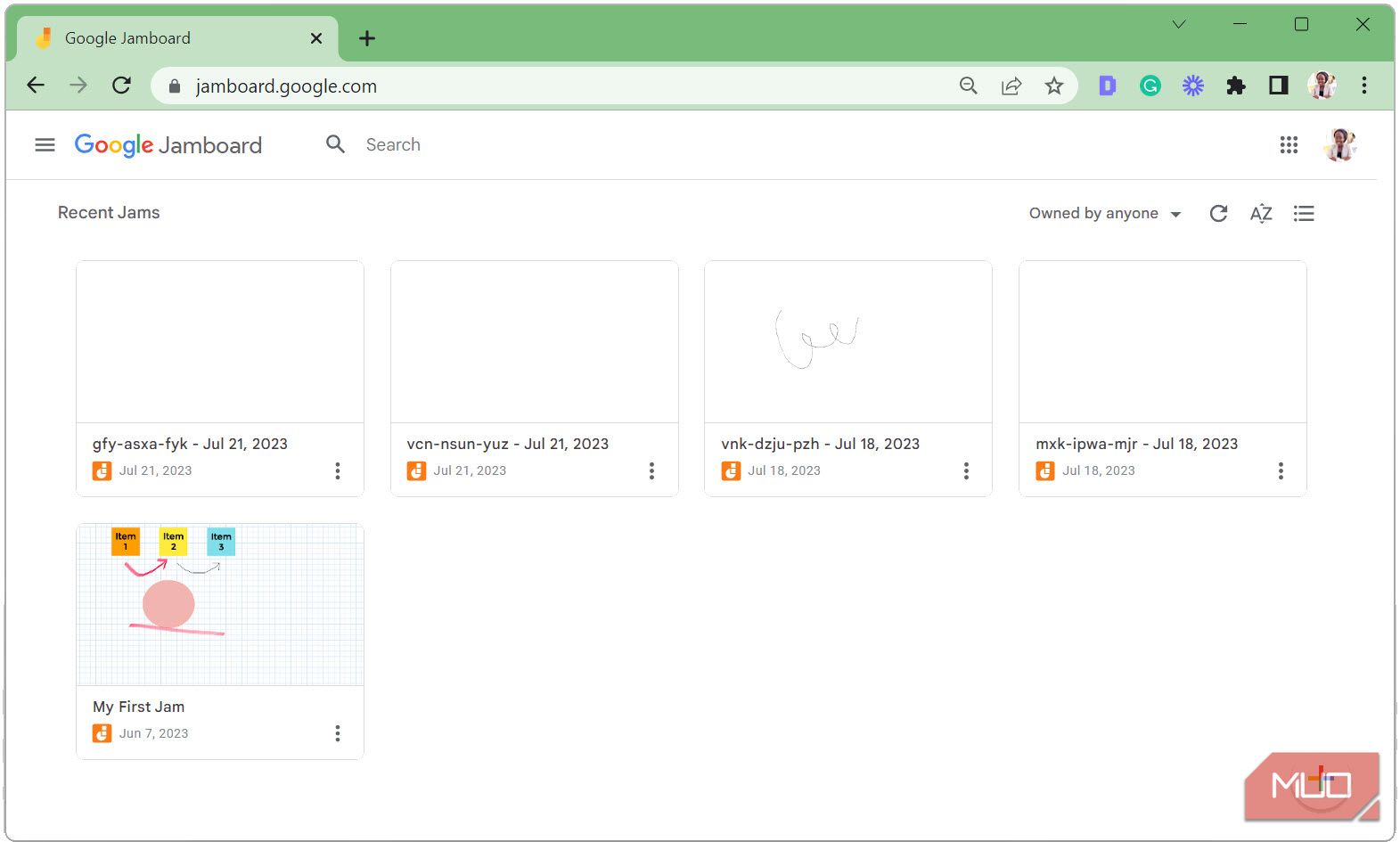
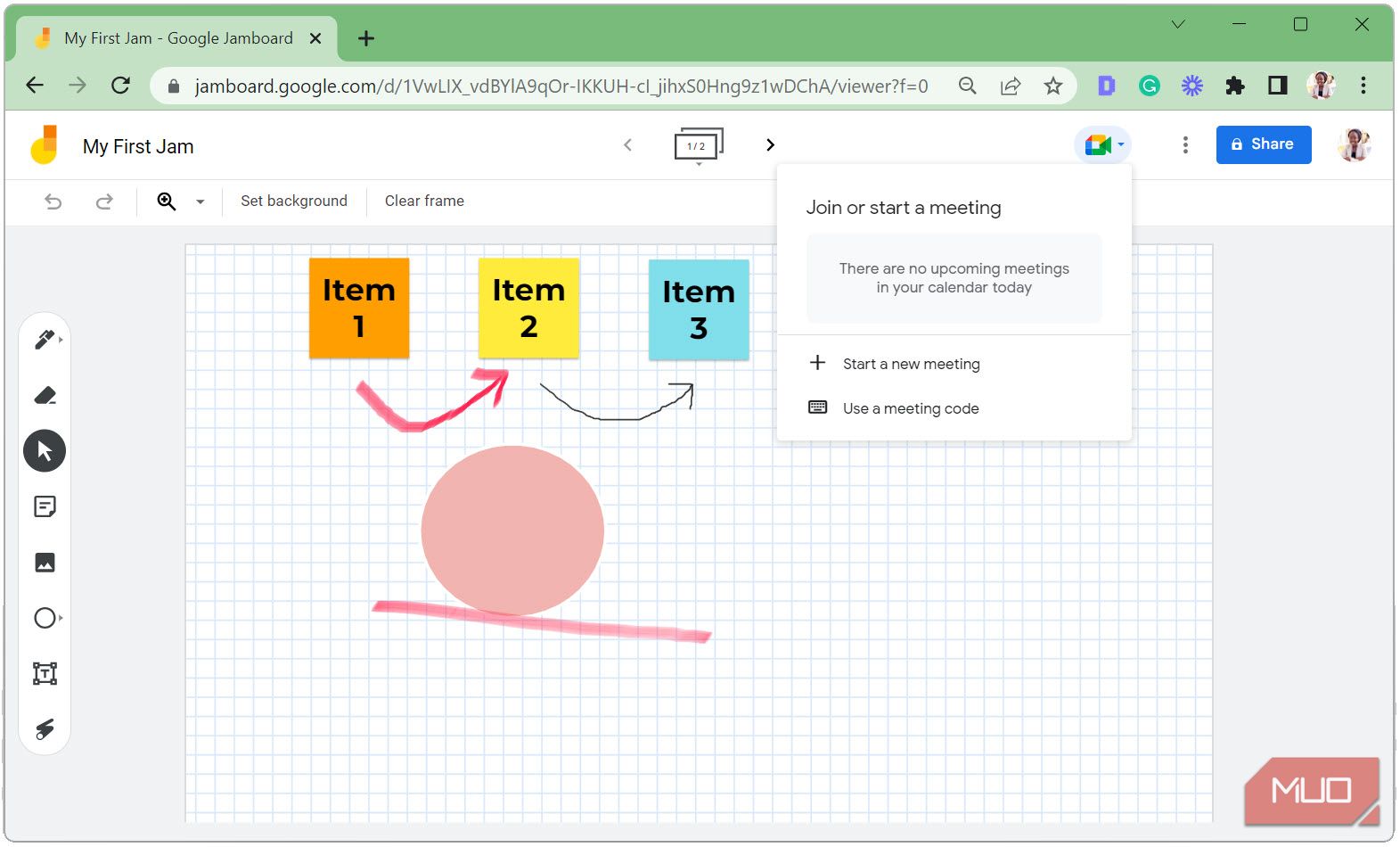
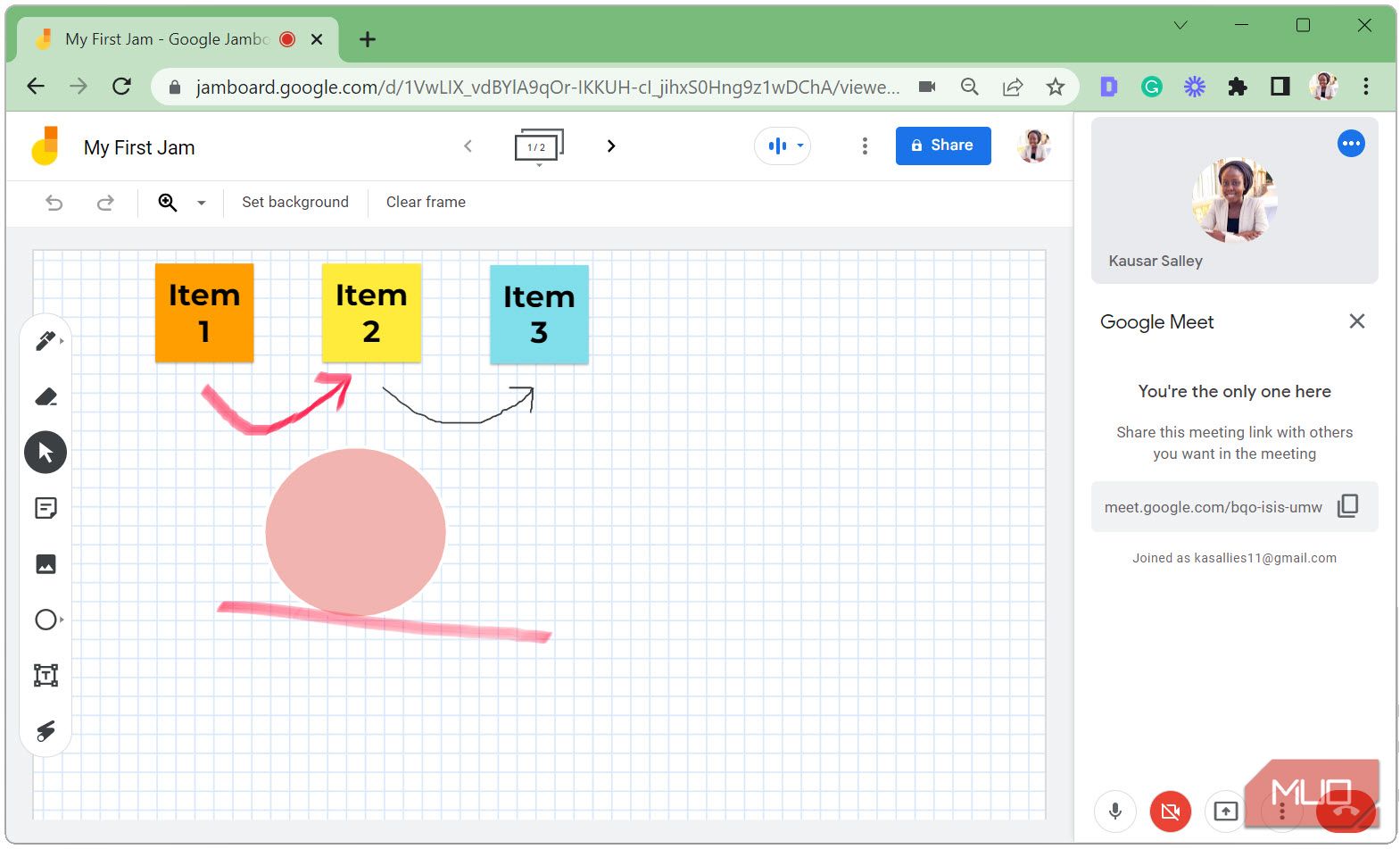
افزایش تعامل در جلسات با Jamboard در Google Meet
تسلط بر Jamboard و Google Meet فرصتهایی را برای جلسات مجازی جذابتر و مشارکتیتر باز میکند. بنابراین، استفاده از Jamboard را برای کمک های بصری، طوفان فکری تعاملی و حل مشکلات جمعی برای تقویت تجربه کلی جلسه در آغوش بگیرید. به غیر از Jamboard، اپلیکیشنهای آنلاین دیجیتال وایت برد رایگان دیگری نیز وجود دارند که ارزش کاوش را دارند.