آیا تنظیمات سرور پروکسی خود را به خاطر نمی آورید؟ یا شاید شما نمی توانید به یاد داشته باشید که آیا حتی از یکی استفاده می کنید؟ در اینجا نحوه بررسی ویندوز 11 آورده شده است.
اگر مطمئن نیستید که به یک سرور پراکسی متصل هستید یا به هر دلیل دیگری باید تنظیمات پروکسی خود را بررسی کنید، به جای درستی آمده اید. در اینجا، راههای مختلف برای یافتن تنظیمات سرور پراکسی شما در ویندوز 11 را بررسی میکنیم. همچنین نحوه بازنشانی سرور پروکسی WinHTTP را خواهیم دید.
یک پروکسی سرور چیست؟
یک سرور پروکسی به عنوان یک دروازه بین رایانه شما و اینترنت عمل می کند. هنگامی که به یک سرور پروکسی متصل می شوید و درخواستی را به یک وب سایت ارسال می کنید، سیستم شما درخواست را به سرور پروکسی هدایت می کند. این درخواست می تواند هر چیزی مانند پخش یک ویدیو، دانلود یک فایل یا باز کردن یک صفحه وب باشد.
پس از آن، درخواست شما به وب سایت ارسال شده و سپس به رایانه شما بازگردانده می شود. اتصال به یک سرور پراکسی در شرایط مختلف می تواند مفید باشد. برخی از آنها به شرح زیر است:
- یک سرور پروکسی هویت شما را پنهان می کند. به این ترتیب می توانید بدون افشای هویت خود در اینترنت بگردید.
- شما می توانید به یک سرور پروکسی متصل شوید تا ترافیک یک وب سایت خاص را مسدود کنید.
- سرور پروکسی به طور منظم وب سایت هایی را که اغلب به آنها دسترسی دارند ذخیره می کند. این کار عملکرد مرورگر را بهبود می بخشد و به آن اجازه می دهد تا وب سایت ها را سریعتر بارگذاری کند.
- اتصال به یک سرور پراکسی همچنین زمانی که می خواهید به وب سایتی دسترسی پیدا کنید که در کشور یا منطقه شما مسدود شده است، مفید خواهد بود.
به طور عمده سه نمونه از سرورهای پروکسی وجود دارد: پروکسی های باز، پروکسی های تجاری و پراکسی های مسکونی. استفاده از سرورهای پروکسی باز رایگان است و می توانید آنها را به صورت آنلاین پیدا کنید. با این حال، آنها همیشه امن نیستند و احتمال اینکه کار کنند بسیار کم است.
پروکسی سرورهای تجاری مقدار مشخصی پول را برای خدمات خود دریافت می کنند و از امنیت بیشتری نسبت به سرورهای پروکسی باز برخوردار هستند.
در نهایت، پراکسی های مسکونی بر روی رایانه ها و تلفن های هوشمند میزبانی می شوند. آنها امن ترین و قابل اعتمادترین نمونه از سرورهای پروکسی هستند. میتوانید از آنها برای حذف وب، بازاریابی رسانههای اجتماعی، دور زدن انسداد جغرافیایی یا هر عملیات دیگری که نیاز به ناشناس بودن بالا دارد، استفاده کنید.
روش های مختلف برای بررسی تنظیمات سرور پروکسی خود در ویندوز 11
روش های مختلفی برای بررسی تنظیمات سرور پروکسی شما در ویندوز 11 وجود دارد. اجازه دهید هر یک از آنها را به تفصیل بررسی کنیم.
1. نحوه بررسی تنظیمات سرور پروکسی خود با استفاده از برنامه تنظیمات
سریعترین راه برای یافتن تنظیمات سرور پروکسی خود استفاده از برنامه تنظیمات ویندوز است. در اینجا چیزی است که شما باید انجام دهید:
- Win + I را فشار دهید تا برنامه تنظیمات باز شود.
- Network & internet را از نوار کناری سمت چپ و Proxy را از سمت راست انتخاب کنید.
- روی دکمه تنظیم کنار استفاده از سرور پروکسی کلیک کنید.
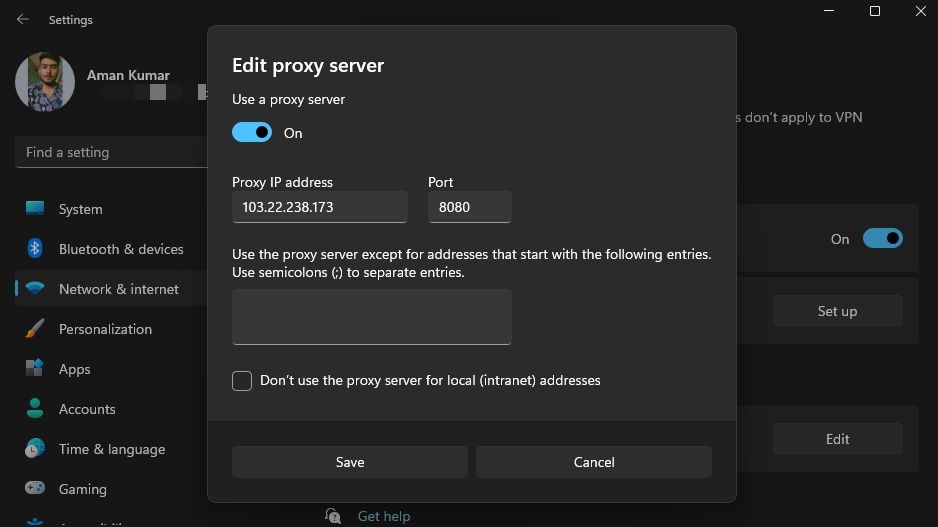
جزئیات سرور پروکسی را در پنجره ویرایش سرور پروکسی که ظاهر می شود، خواهید دید.
2. چگونه تنظیمات سرور پروکسی خود را با استفاده از گزینه های اینترنت بررسی کنید
منوی گزینه های اینترنت در ویندوز به شما امکان می دهد تنظیمات مربوط به اینترنت را در رایانه خود پیکربندی کنید. برای مشاهده تنظیمات سرور پروکسی خود، دستورالعمل های زیر را دنبال کنید:
- کلید Win را فشار دهید تا منوی Start باز شود، Internet Options را در نوار جستجو تایپ کنید و Enter را فشار دهید.
- به تب Connections بروید و روی تنظیمات LAN کلیک کنید.
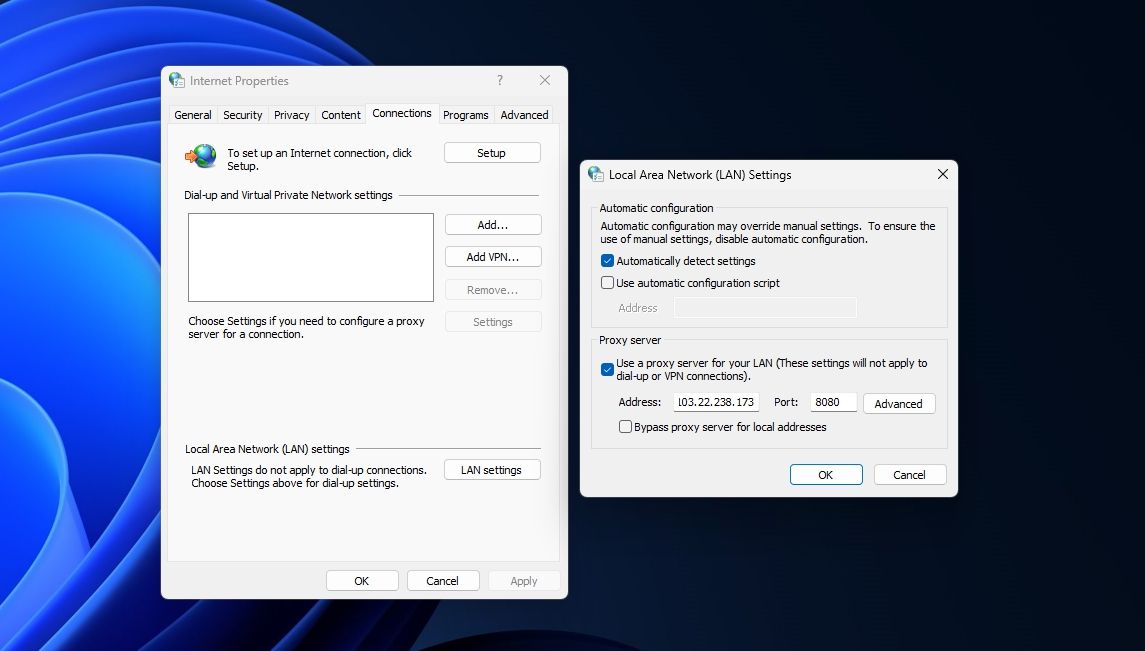
جزئیات سرور پروکسی خود را در قسمت سرور پروکسی دریافت خواهید کرد.
3. تنظیمات سرور پروکسی خود را با استفاده از مرورگرهای مختلف بررسی کنید
شما همچنین از مرورگر خود برای مشاهده تنظیمات سرور پروکسی خود استفاده می کنید. برای بررسی گوگل کروم، chrome://net-internals/#proxy را در نوار آدرس تایپ کرده و Enter را فشار دهید.
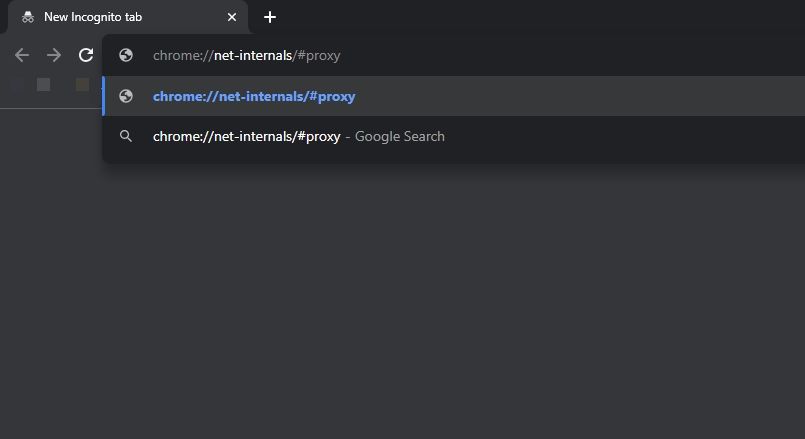
در مایکروسافت اج، edge را تایپ کنید: //net-internals/#proxy و Enter را بزنید.
و برای بررسی موزیلا فایرفاکس، about:preferences#advanced را در نوار URL تایپ کنید و Enter را فشار دهید. سپس به پایین بروید و روی دکمه تنظیمات در کنار پیکربندی نحوه اتصال فایرفاکس به اینترنت کلیک کنید.
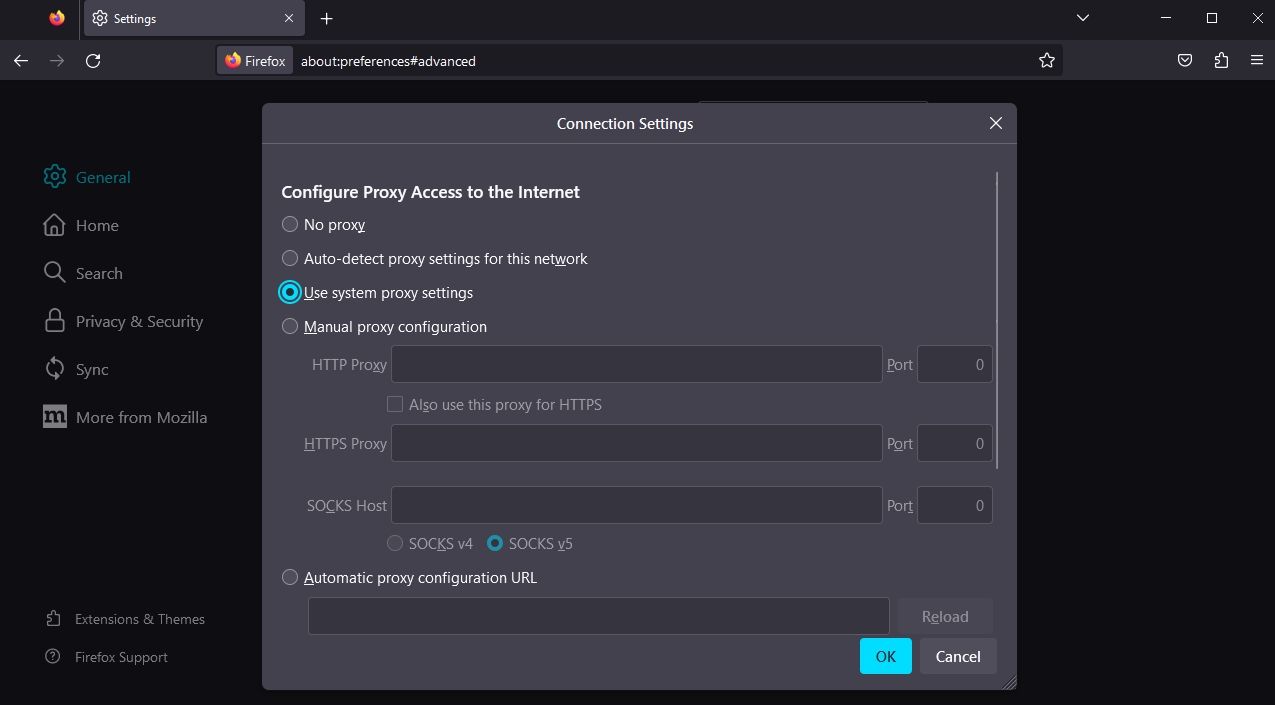
یک پنجره تنظیمات اتصال ظاهر می شود که در آن می توانید تنظیمات سرور پراکسی را مشاهده و پیکربندی کنید.
4. تنظیمات سرور پروکسی خود را با استفاده از ابزارهای خط فرمان بررسی کنید
ابزارهای خط فرمان مانند Command Prompt و Windows PowerShell نیز می توانند در مشاهده جزئیات سرور پروکسی شما مفید باشند. در اینجا نحوه بررسی آن با استفاده از Command Prompt آمده است:
- منوی Start را باز کنید، Command Prompt را در نوار جستجو تایپ کنید و از پنجره سمت راست Run as administrator را انتخاب کنید.
- دستور زیر را تایپ کرده و Enter را فشار دهید: netsh.exe winhttp show proxy
netsh.exe winhttp show proxy

برای بررسی تنظیمات سرور پراکسی خود با استفاده از PowerShell، Windows PowerShell را به عنوان مدیر راه اندازی کنید (نحوه اجرای Windows PowerShell با حقوق مدیریت را ببینید)، دستور زیر را تایپ کنید و Enter را بزنید.
Get-ItemProperty -Path 'HKCU:\Software\Microsoft\Windows\CurrentVersion\Internet Settings' | findstr ProxyServer
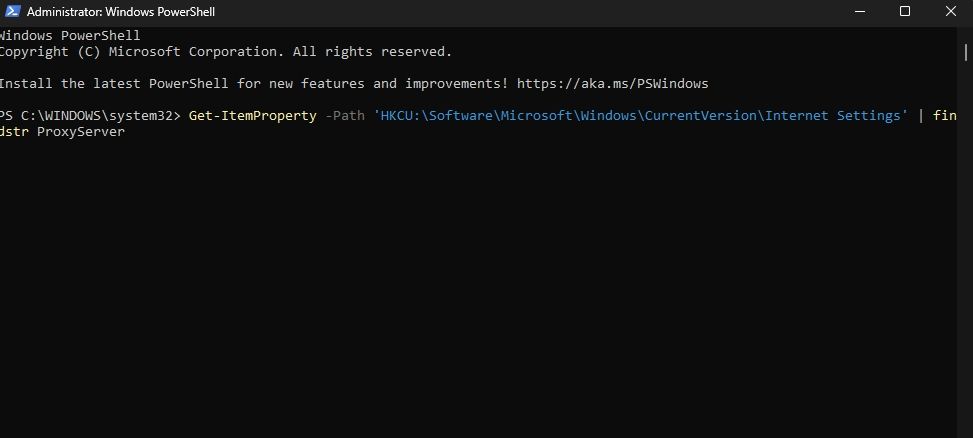
PowerShell جزئیات سرور پروکسی را در نتیجه نمایش می دهد.
نحوه بازنشانی تنظیمات پروکسی WinHTTP
WinHTTP یا Windows HTTP Services به برنامه های دسکتاپ و سرویس های ویندوز اجازه می دهد تا با سرور HTTP ارتباط برقرار کنند. با این حال، ممکن است زمان هایی وجود داشته باشد که شما نیاز به تنظیم مجدد پراکسی WinHTTP داشته باشید.
اگر هنگام بهروزرسانی ویندوز یا استفاده از فروشگاه مایکروسافت یا سایر برنامههای UWP با مشکلات اتصال مواجه شدید، سعی کنید پراکسی WinHTTP را بازنشانی کنید. در اینجا روش هایی برای انجام آن وجود دارد.
1. تنظیمات پروکسی WinHTTP را با استفاده از خط فرمان بازنشانی کنید
برای بازنشانی پراکسی WinHTTP با استفاده از Command Prompt، Command Prompt را به عنوان مدیر اجرا کنید و دستور زیر را اجرا کنید.
netsh winhttp reset proxy
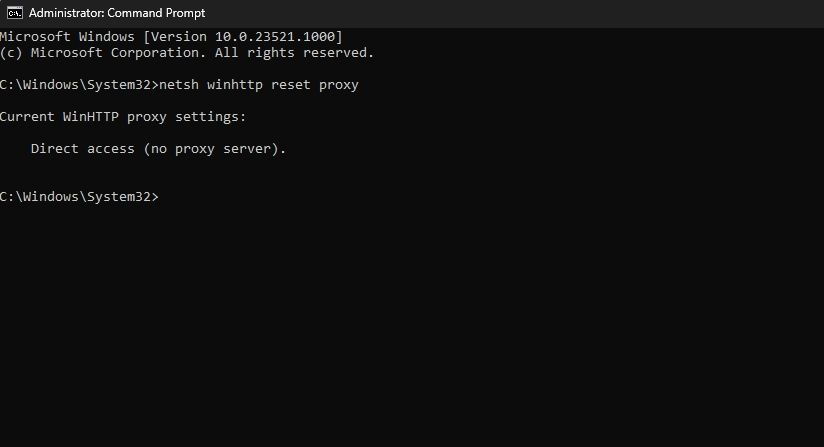
هنگامی که دستور با موفقیت اجرا شد، پیامی خواهید دید که می گوید دسترسی مستقیم (بدون سرور پروکسی).
2. تنظیمات پروکسی WinINET را با استفاده از گزینه های اینترنت بازنشانی کنید
اکثر برنامه های UWP از کتابخانه WinINET به جای WinHTTP استفاده می کنند. بنابراین، برای تنظیم مجدد پراکسی WinINET با استفاده از گزینه های اینترنت، این مراحل را دنبال کنید:
- Internet Options را مانند بالا اجرا کنید و به تب Connections بروید.
- روی دکمه تنظیمات LAN کلیک کنید.
- کادر تنظیمات خودکار شناسایی را علامت بزنید.
- علامت کادر Use a proxy server for your LAN را بردارید (این تنظیمات برای dial-up یا اتصال VPN اعمال نمی شود). سپس روی OK کلیک کنید تا تغییرات ذخیره شوند.
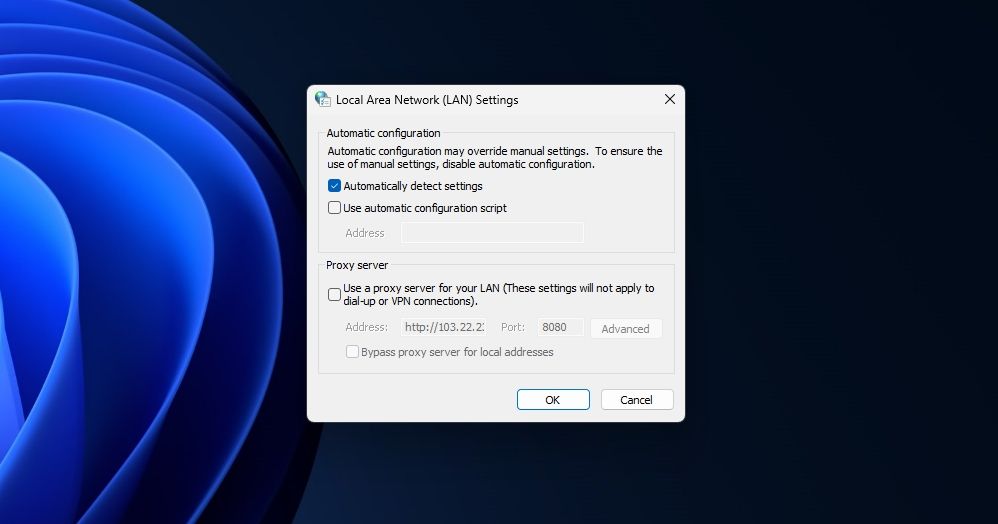
شما با موفقیت پراکسی WinINET را بازنشانی کردید.
تنظیمات سرور پروکسی خود را در ویندوز مدیریت کنید
استفاده از سرور پروکسی مزایای بی شماری از جمله حفاظت از حریم خصوصی، دسترسی به وب سایت های مسدود شده منطقه ای و موارد دیگر دارد. با این حال، ممکن است شرایطی وجود داشته باشد که بخواهید تنظیمات سرور پراکسی خود را بررسی کنید.
چه بخواهید یک مشکل مرتبط با اینترنت را عیب یابی کنید یا صرفاً بخواهید اتصال خود به یک سرور پراکسی را تأیید کنید، می توانید به سرعت تنظیمات سرور پروکسی خود را با استفاده از روش های بالا بررسی کنید.
سوالات متداول
س: آیا ویندوز 11 سرور پروکسی دارد؟
ویندوز 11 با سرور پروکسی داخلی ارائه نمی شود، اما می توانید تنظیمات سرور خود را برای هدایت ترافیک اینترنت از طریق پروکسی خود اضافه کنید. می توانید با استفاده از برنامه تنظیمات، یک سرور پراکسی را روی رایانه شخصی خود پیکربندی کنید.
س: آیا باید پروکسی را روشن یا خاموش کنم؟
فعال یا غیرفعال کردن سرور پروکسی بستگی به نحوه دسترسی شما به اینترنت دارد. اگر می خواهید داده های اینترنت خود را از طریق یک سرور پراکسی مسیریابی کنید، باید این گزینه را در رایانه شخصی خود فعال نگه دارید. اگر نمی خواهید ترافیک اینترنت خود را مسیریابی کنید، می توانید سرور پروکسی خود را خاموش کنید.
س: آیا سرورهای پروکسی ایمن هستند؟
سرورهای پروکسی خوب و بد وجود دارد. تا زمانی که سرور پروکسی خود را از یک شرکت مورد اعتماد دریافت می کنید، داده های شما باید با آن ایمن باشند. شما نباید به هیچ سرور پراکسی تصادفی در وب اعتماد کنید.
