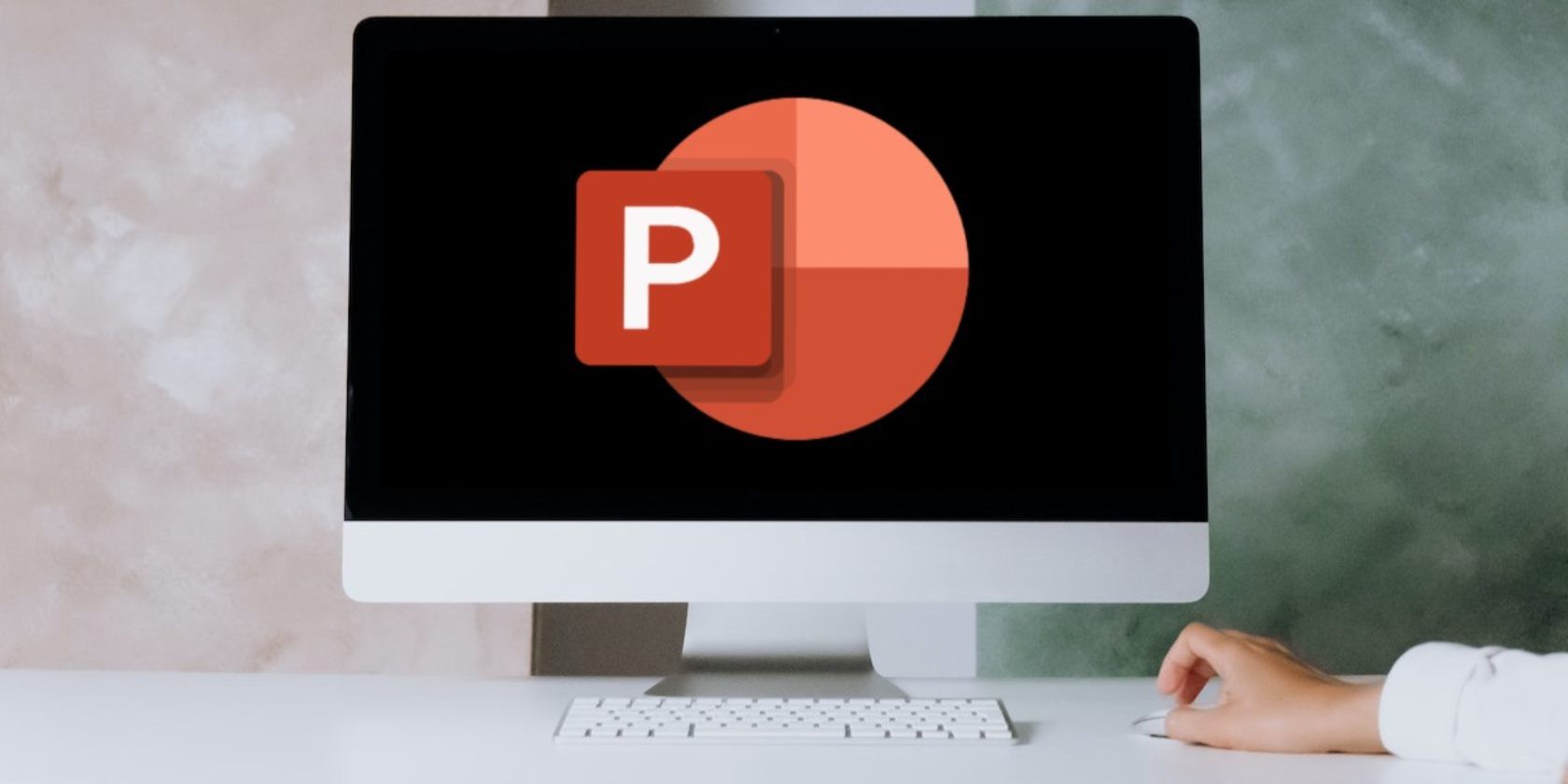آیا با خطای «پاورپوینت مشکلی در محتوا پیدا کرد» دریافت می کنید؟ در اینجا چند راه موثر برای رفع آن وجود دارد.
آیا هنگام تلاش برای باز کردن یک فایل .PPT با خطای «PowerPoint found a problem with the content» مواجه می شوید؟ نیازی به گفتن نیست، علاوه بر اینکه کار شما را قطع می کند، می تواند واقعاً خسته کننده باشد.
اگر قبلاً دستگاه خود را راه اندازی مجدد کرده اید و چیزی تغییر نکرده است، جای نگرانی نیست. ما یک راهنمای عیبیابی سریع گردآوری کردهایم تا به شما کمک کنیم در کوتاهترین زمان به سر کار خود بازگردید.
1. نمایش های محافظت شده را خاموش کنید
نماهای محافظت شده پاورپوینت برای محافظت از شما در برابر فایل های مخرب طراحی شده است. بنابراین، اگر فایل را به عنوان یک تهدید امنیتی بالقوه در نظر بگیرد، خطای محتوا را نمایش می دهد و شما را از باز کردن آن باز می دارد.
با این حال، این ویژگی ممکن است کمی محتاطانه باشد و شما را از باز کردن یک فایل امن باز دارد. میتوانید با اسکن کردن فایل با Microsoft Defender دوباره بررسی کنید که آیا خطر امنیتی وجود دارد. اگر مشکلی در فایل وجود ندارد، می توانید نماهای محافظت شده را به طور موقت خاموش کنید.
- پاورپوینت را باز کنید.
- به File > Options بروید.
- از منوی سمت چپ، Trust Center > Trust Center Settings را انتخاب کنید.
- روی Protected View کلیک کنید.
- تیک گزینه Enable Protected Protected را برای فایل هایی که از اینترنت سرچشمه می گیرند و Enable Protected View را برای فایل هایی که در مکان های بالقوه ناامن قرار دارند بردارید.
- برای ذخیره تغییرات جدید روی OK کلیک کنید و سعی کنید فایل .PPT را باز کنید.
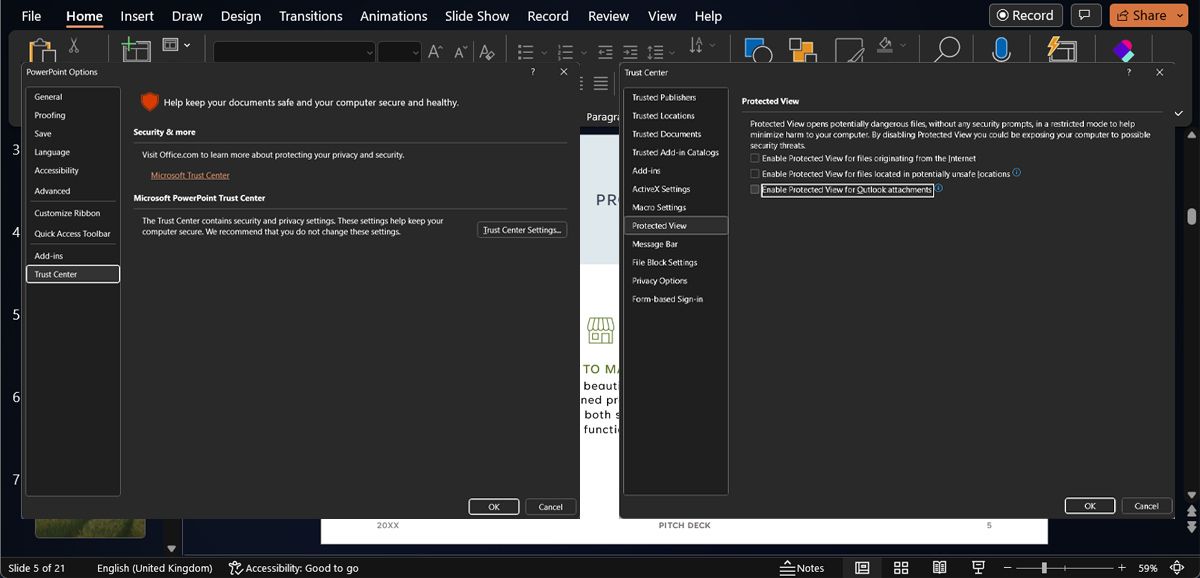
2. ارائه را به مکان های مورد اعتماد اضافه کنید
غیرفعال کردن ویژگی نمای محافظت شده پاورپوینت ممکن است ایمن ترین ایده نباشد، زیرا ممکن است رایانه خود را در معرض تهدیدات امنیتی قرار دهید.
در عوض، اگر فایل .PPT را از یک منبع قابل اعتماد دریافت کرده اید، می توانید به مکان مورد اعتماد پاورپوینت اضافه کنید. در اینجا نحوه انجام آن آمده است:
- پاورپوینت را باز کنید.
- به File > Options بروید.
- از پنجره سمت چپ، Trust Center را انتخاب کنید.
- روی دکمه Trust Center Settings کلیک کنید.
- در قسمت سمت چپ روی Trusted Locations کلیک کنید.
- روی افزودن مکان جدید > مرور کلیک کنید و مکان فایل.PPT را انتخاب کنید.
- روی Add> Save کلیک کنید.
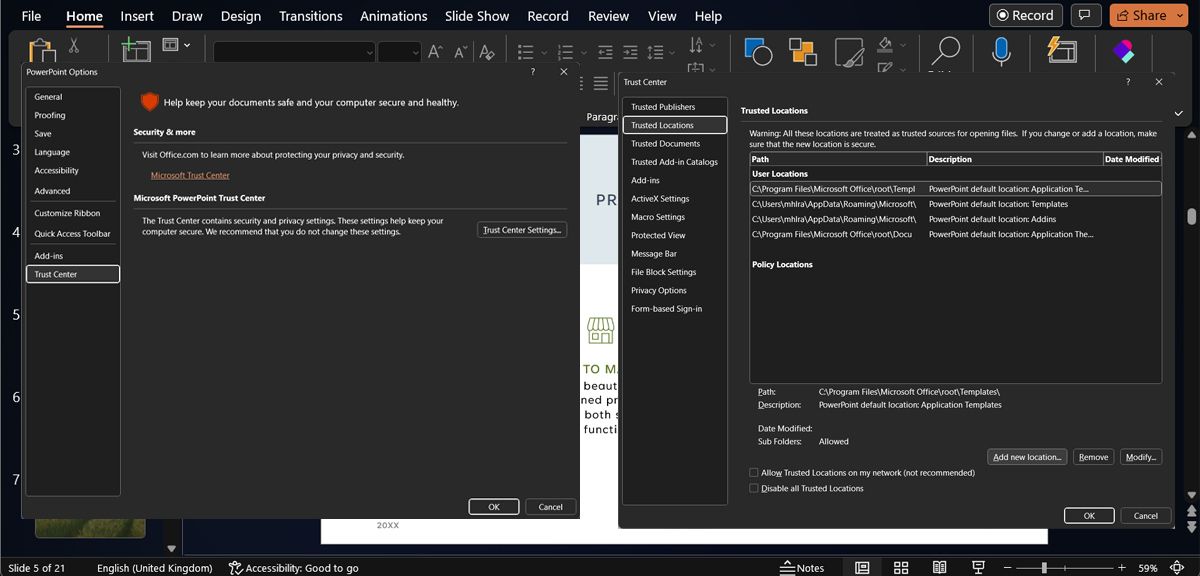
پس از اتمام، پاورپوینت دیگر ارائه را به عنوان یک تهدید امنیتی بالقوه تلقی نمی کند و دیگر خطای «پاورپوینت مشکلی در محتوا پیدا کرد» را دریافت نخواهید کرد.
3. ارائه را تعمیر کنید
قبل از تغییر تنظیمات سیستم یا پاورپوینت، مطمئن شوید که یک فایل خراب باعث خطای محتوا نمی شود. در این صورت سعی کنید فایل را از دستگاه دیگری باز کنید یا دوباره دانلود کنید. اگر همچنان با همین مشکل روبرو هستید، باید فایل را با استفاده از ابزارهای داخلی پاورپوینت تعمیر کنید.
برای انجام این کار، پاورپوینت را اجرا کنید و روی Open کلیک کنید. در آنجا، به مکان ارائه مراجعه کنید، منوی Open را گسترش دهید و Open and repair را انتخاب کنید.
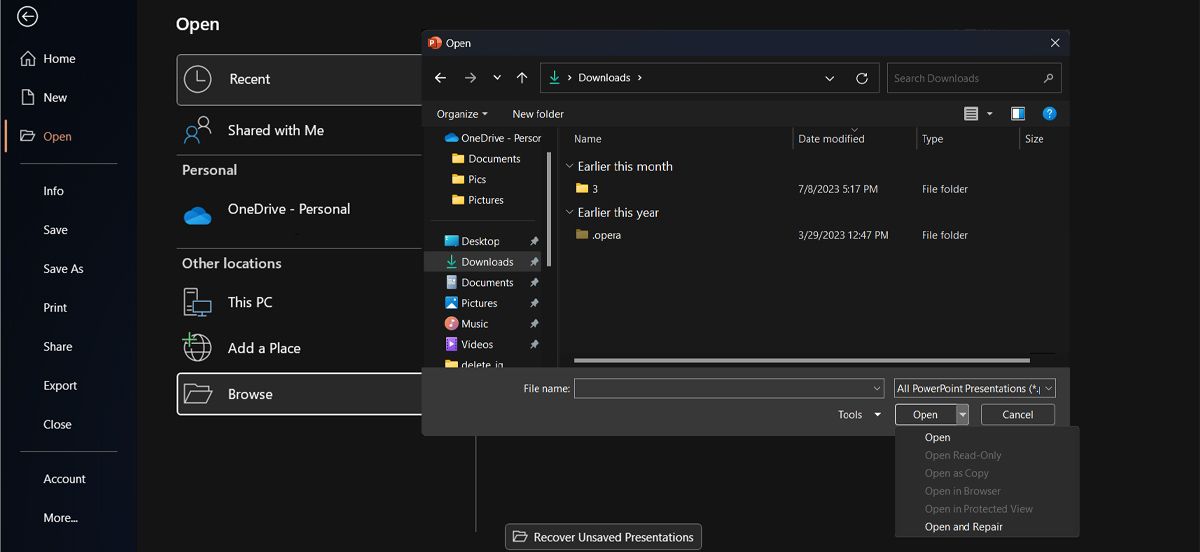
4. از نرم افزار بازیابی استفاده کنید
اگر ابزارهای پاورپوینت برای رفع فایل خراب کافی نبود، باید از یک برنامه شخص ثالث برای رفع آن استفاده کنید. اگر قبلا از نرم افزار بازیابی استفاده نکرده اید، می توانید راهنمای ما را در مورد بهترین نرم افزار بازیابی بررسی کنید.
5. فایل را دانلود کنید
اگر ارائه پاورپوینتی که میخواهید باز کنید در یک سرویس ذخیرهسازی ذخیره شده است، ممکن است برای باز کردن آن مشکل داشته باشید. در این صورت، یک کپی محلی از فایل ایجاد کنید و سعی کنید آن را باز کنید.
6. مایکروسافت 365 را به روز کنید
گاهی اوقات، اگر برنامههای مایکروسافت 365 را مدتی بهروزرسانی نکرده باشید، به درستی کار نمیکنند. اگر هنگام استفاده از یکی از برنامه های مایکروسافت 365 متوجه مشکلات دیگری شدید، به احتمال زیاد از نسخه قدیمی استفاده می کنید.
در این صورت باید مایکروسافت 365 را به آخرین نسخه موجود به روز کنید. برای انجام این کار، هر برنامه Microsoft 365 را اجرا کنید و به File > Account بروید. در آنجا منوی Update Options را باز کرده و گزینه Update now را انتخاب کنید.
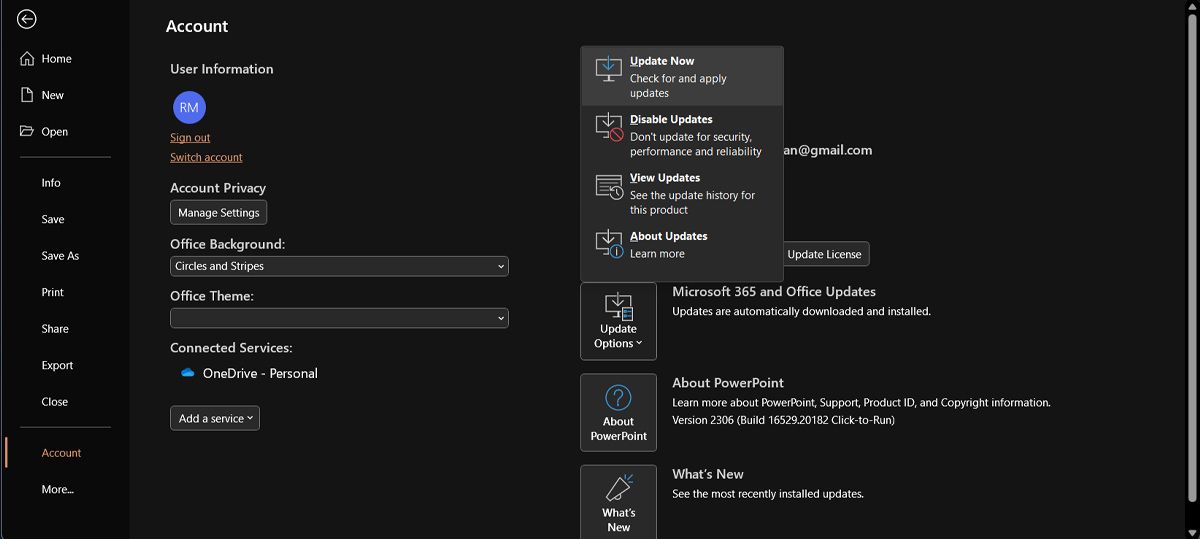
اگر در طول فرآیند بهروزرسانی مشکلی پیش آمد، راهنمای ما در مورد نحوه رفع کد خطای 30015-26 مایکروسافت 365 را بررسی کنید.
رفع خطای محتوای پاورپوینت
امیدواریم راهحلهای بالا به شما در رفع خطای «پاورپوینت مشکلی در محتوا پیدا کرد» کمک کرده باشد. بیشتر اوقات، شما باید فایل را از یک پوشه همگام سازی شده خارج کنید یا یک فایل خراب را تعمیر کنید.
اگر فایل را باز کرده اید و اکنون به ارائه ای کسل کننده خیره شده اید، باید از بهترین ویژگی های پاورپوینت برای برجسته کردن آن استفاده کنید.