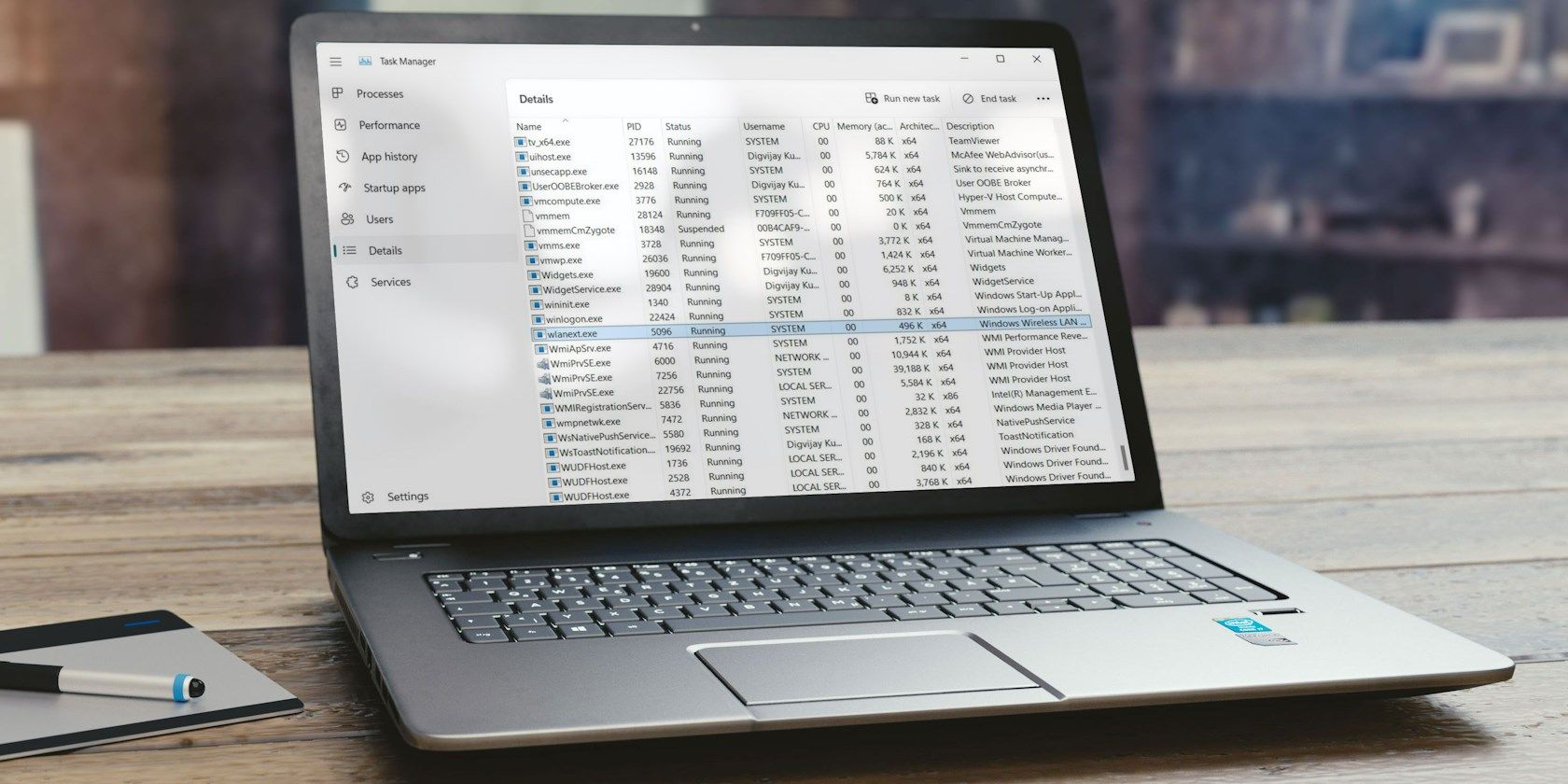اگر فرآیند wlanext.exe مقدار زیادی از CPU شما را اشغال می کند، می تواند به دلایل مختلفی باشد. در اینجا نحوه رفع آن آورده شده است.
هنگام کار بر روی کامپیوتر ویندوزی خود، متوجه افزایش ناگهانی استفاده از CPU می شوید. Task Manager نشان می دهد که Wlanext.exe دلیل آن است. اما Wlanext.exe چیست و چرا این همه منابع CPU شما را اشغال می کند؟
بیایید دریابیم که Wlanext.exe چیست و چگونه میتوانید مشکل استفاده از CPU را برطرف کنید.
Wlanext.exe چیست و چرا از تمام توان پردازشی من استفاده می کند؟
Wlanext.exe یک فرآیند سیستمی ویندوز است که اتصالات شبکه بی سیم را کنترل می کند. ارتباط بین کامپیوتر شما و شبکه های بی سیم را مدیریت می کند. این فرآیند گاهی اوقات می تواند منابع را مصرف کند و در نتیجه استفاده از CPU بالا و عملکرد پایین را به همراه داشته باشد.
دلایل احتمالی استفاده زیاد از CPU عبارتند از: درایورهای قدیمی، تداخل با سایر برنامه ها یا خدمات، و ویروس ها یا آلودگی به بدافزارها.
آیا Wlanext.exe یک برنامه ایمن است؟
استفاده زیاد از CPU از فرآیندها گاهی اوقات می تواند نشانه ای از عفونت بدافزار باشد. خوشبختانه، wlanext.exe یک فایل سرویس اصلی مایکروسافت ویندوز است و حاوی بدافزار یا ویروس نیست.
با این حال، ممکن است ویروسی باشد که وانمود می کند یک سرویس ویندوز است. فایل معمولاً در C:/Windows/System32 قرار دارد. اگر آن را در جای دیگری پیدا کردید، ممکن است بدافزار باشد. اگر مطمئن هستید که بدافزار نیست، وقت آن است که برخی از راه حل های این مشکل را امتحان کنید.
1. درایور شبکه بی سیم را به روز کنید
اگر درایور WLAN در رایانه ویندوز شما بهروزرسانی نشود، میتواند باعث شود Wlanext.exe در سطوح بالای استفاده از CPU اجرا شود. برای حل این مشکل، باید درایور شبکه بی سیم خود را به روز کنید.
برای به روز رسانی درایور خود، نحوه یافتن و جایگزینی درایورهای قدیمی در ویندوز را بررسی کنید. این نه تنها درایور WLAN شما را بهروز میکند، بلکه راه خوبی برای اطمینان از نصب آخرین نسخههای تکراری بقیه درایورهای شماست.
2. هر گونه برنامه راه اندازی غیر ضروری را غیرفعال کنید
برخی از برنامه ها به طور خودکار با بالا آمدن ویندوز شروع می شوند. این برنامهها منابع را در پسزمینه اشغال میکنند و میتوانند منابع سیستم شما را جذب کنند، که منجر به آمار بالای استفاده از CPU میشود. اگر برنامههای زیادی دارید که هنگام راهاندازی رایانه شخصی خود راهاندازی میشوند، برنامههای راهاندازی را که به آن نیاز ندارید غیرفعال کنید و ببینید آیا مشکل را حل میکند یا خیر.
برای این کار، از یکی از راههای غیرفعال کردن برنامههای راهاندازی در ویندوز استفاده کنید. آنچه شما به دنبال آن هستید برنامه هایی هستند که نیازی به بوت کردن آنها در لحظه راه اندازی ویندوز ندارید. اگر ورودی های عجیب و غریبی در لیست مشاهده کردید، قبل از غیرفعال کردن هر چیز مهم، حتماً نام فرآیند آنها را به صورت آنلاین جستجو کنید.
حالا پنجره را ببندید و کامپیوتر خود را ریستارت کنید. پس از غیرفعال کردن این برنامه ها، باید شاهد کاهش استفاده از CPU Wlanext.exe باشید.
3. Network Adapter Troubleshooter را اجرا کنید
Network Adapter Troubleshooter یک ابزار بومی ویندوز است که مشکلات شبکه را تشخیص داده و حل می کند. اگر عیبیاب چیزی را ببیند که میتواند باعث استفاده زیاد از CPU Wlanext.exe شود، بهطور خودکار آن را بدون هیچ گونه مداخله اضافی بر طرف شما برطرف میکند.
برای اجرای عیب یاب آداپتور شبکه این مراحل را دنبال کنید:
- Win + S را روی صفحه کلید خود فشار دهید تا پنجره جستجو باز شود.
- عیبیابی را در قسمت جستجو تایپ کنید و تنظیمات عیبیابی را انتخاب کنید.
- در پنجره عیب یابی، روی سایر عیب یاب ها کلیک کنید.
- به پایین بروید و عیبیاب آداپتور شبکه را پیدا کنید
- روی دکمه Run در کنار آن کلیک کنید و به ویندوز اجازه دهید مشکلات مربوط به شبکه را شناسایی کند.
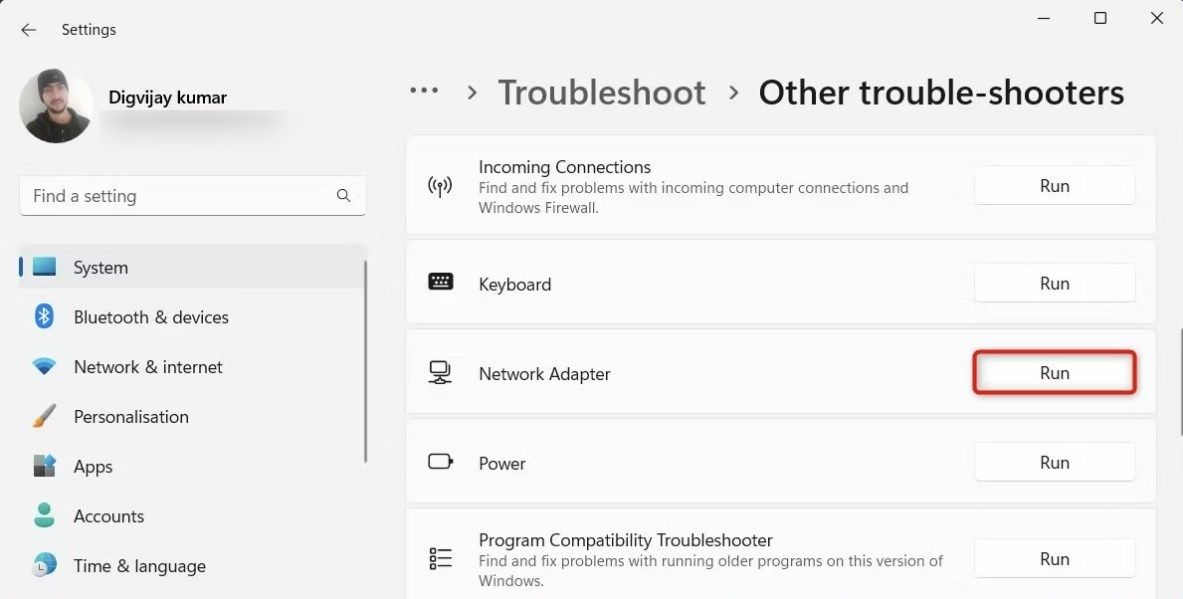
هنگامی که عیب یاب اسکن را به پایان رساند، راه حلی را پیشنهاد می کند. دستورالعمل ها را برای اعمال آن دنبال کنید، سپس کامپیوتر خود را مجددا راه اندازی کنید. پس از راه اندازی مجدد، بررسی کنید که آیا مشکل حل شده است.
4. درایور آداپتور شبکه فعلی را به عقب برگردانید
اگر اخیراً درایور آداپتور شبکه خود را بهروزرسانی کردهاید، و اخیراً با مشکل استفاده از CPU مواجه شدهاید، باید سعی کنید درایور شبکه را بازگردانید. این نسخه قبلی درایور آداپتور شبکه را بازیابی می کند، که امیدواریم مشکل برطرف شود.
برای برگرداندن درایور، مراحل زیر را دنبال کنید:
- Win + X را روی صفحه کلید خود فشار دهید تا منوی دسترسی سریع باز شود.
- از لیست منو گزینه Device Manager را انتخاب کنید.
- برای گسترش آن، Network adapters را پیدا کرده و روی آن دوبار کلیک کنید.
- حالا روی درایور کلیک راست کرده و Properties را انتخاب کنید.
- به تب Driver بروید و روی دکمه Roll Back Driver کلیک کنید.
- در پنجره پاپ آپ، دلیل بازگرداندن درایور را انتخاب کنید و روی Yes کلیک کنید.
اکنون ویندوز درایور شما را به نسخه قبلی برمی گرداند. پس از تکمیل فرآیند، رایانه خود را مجدداً راه اندازی کنید و بررسی کنید که آیا این مشکل برطرف شده است یا خیر.
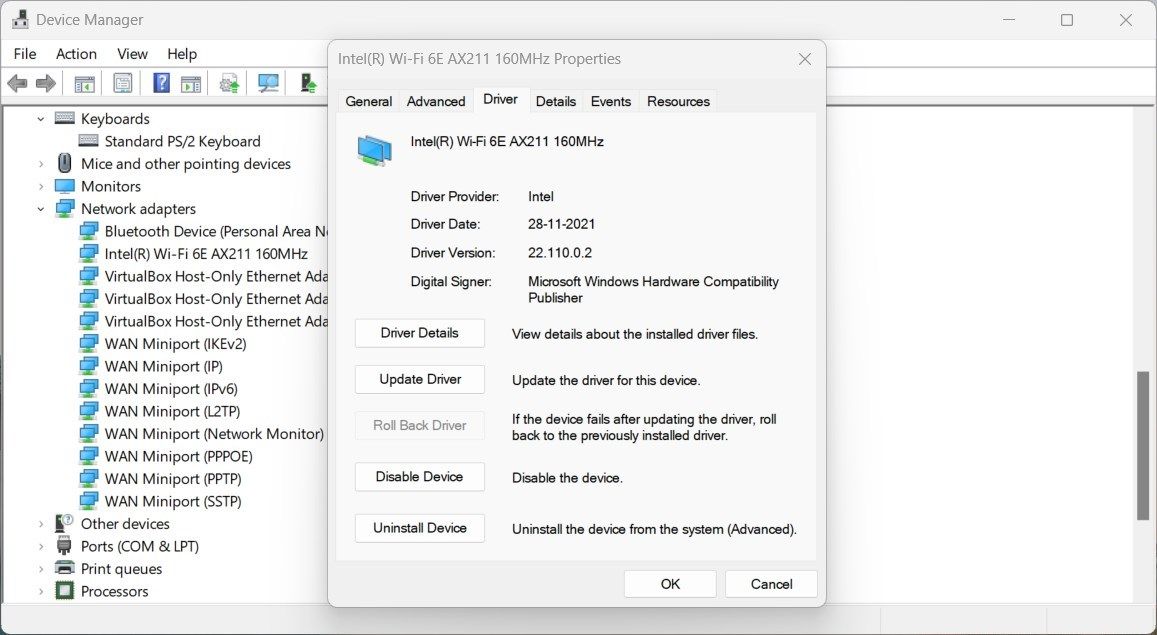
اگر گزینه Roll Back Driver خاکستری است، درایور قبلی برای بازیابی موجود نیست. در این صورت سعی کنید درایور را دوباره نصب کنید. این فرآیند درایور فعلی را حذف می کند و یک درایور جدید نصب می کند.
برای نصب مجدد درایور آداپتور شبکه، مراحل زیر را دنبال کنید:
- Device Manager را باز کنید و آداپتورهای شبکه را گسترش دهید.
- روی درایور کلیک راست کرده و Uninstall device را انتخاب کنید.
- کادر Delete the driver software for this device را علامت بزنید و روی Uninstall کلیک کنید.
رایانه خود را مجدداً راه اندازی کنید و ویندوز به طور خودکار درایور را مجدداً نصب می کند. پس از نصب مجدد درایور، بررسی کنید که آیا Wlanext.exe هنوز از منابع CPU بالایی استفاده می کند یا خیر.
5. فایل های بدافزار را اسکن کنید
همانطور که قبلاً بیان کردیم، Wlanext.exe معمولاً یک فرآیند قانونی ویندوز است. با این حال، توسعه دهندگان مخرب گاهی اوقات بدافزار خود را به عنوان یک فرآیند قانونی ویندوز پنهان می کنند تا قربانیان آن را فریب دهند تا فکر کنند که بخشی عادی از سیستم عامل آنهاست.
برای بررسی اینکه آیا فایل Wlanext.exe شما ایمن است، یک اسکن بدافزار در ویندوز اجرا کنید. یک اسکن کامل بدافزارها، برنامهها و سرویسهای مخربی که در پسزمینه اجرا میشوند را شناسایی میکند و در صورت مشکوک بودن آنها را متوقف میکند.
همچنین می توانید محل فایل Wlanext.exe خود را بررسی کنید. باید در C:/Windows/System32 باشد. اگر فایل در جای دیگری است، به احتمال زیاد مخرب است. در این صورت، از یک برنامه حذف بدافزار برای تمیز کردن رایانه شخصی خود استفاده کنید.
توقف Wlanext.exe از هجوم CPU در ویندوز
فقط به این دلیل که Wlanext.exe یک فرآیند قانونی ویندوز است به این معنی نیست که نمی تواند مشکلی ایجاد کند. اگر از منابع زیادی استفاده می کند، راه حل هایی را که در اینجا بحث شده است امتحان کنید. انجام این کار به شما کمک می کند تا علت مشکل را پیدا کنید و Wlanext.exe را از هجوم CPU جلوگیری کنید.