داشتن یک گردش کار کارآمد Blender زمان را برای تمرکز روی طرح های خود آزاد می کند. این نکات را در پروژه بعدی خود اجرا کنید و خودتان ببینید.
با وجود متن باز بودن، Blender یکی از پر ویژگی ترین و محبوب ترین ابزارهای مدل سازی سه بعدی است که برای طراحان موجود است. فرقی نمیکند بازیهای ویدیویی، مدلهای سهبعدی برای CAD میسازید یا حتی از بازی با ابزارهای موجود در کیت Blender لذت میبرید، نکات و ترفندهای این مقاله به شما کمک میکند تا گردش کار خود را بهبود ببخشید و از ویژگیهای ارائه شده حداکثر استفاده را ببرید.
1. از میانبرها و اتصالات صفحه کلید استفاده کنید

میانبرهای صفحه کلید یکی از قدرتمندترین ویژگی های بلندر یا هر نرم افزار پیچیده ای است. آنها به شما امکان می دهند اقداماتی را انجام دهید که معمولاً چندین کلیک را با یک کلید ترکیبی انجام می دهند و در زمان صرفه جویی می کنند و گردش کار شما را روان تر می کنند.
بلندر میانبرهای صفحه کلید زیادی در اختیار کاربران قرار داده است. برخی از اقداماتی که در Blender انجام می دهید فقط با صفحه کلید قابل انجام هستند. نگاهی گذرا به این چیت شیت میانبر صفحه کلید Blender 3.0 تنها چیزی است که برای شروع نیاز دارید، اما در اینجا برخی از مهم ترین میانبرها وجود دارد که باید بدانید:
- برای چرخش در حالت Object و Edit در Blender، Tab را بزنید.
- برای جابجایی اجسام، S را برای تغییر مقیاس و R را برای چرخش اشیا فشار دهید.
- Ctrl + Z اقدامات قبلی شما را خنثی می کند، در حالی که Shift + Ctrl + Z هر اقدام واگردی را که انجام می دهید دوباره انجام می دهد.
- Ctrl را در حین حرکت، تغییر مقیاس یا چرخاندن یک شی نگه دارید تا تغییرات در افزایش ایجاد شود.
- هنگام حرکت، مقیاس یا چرخش یک شی، Shift را نگه دارید تا تغییر را با کنترل بیشتری انجام دهید.
با رفتن به Edit > Preferences > Keymap میتوانید هر صفحه کلید در Blender را تغییر دهید.
2. اشیاء خود را با بلندر Outliner مدیریت کنید
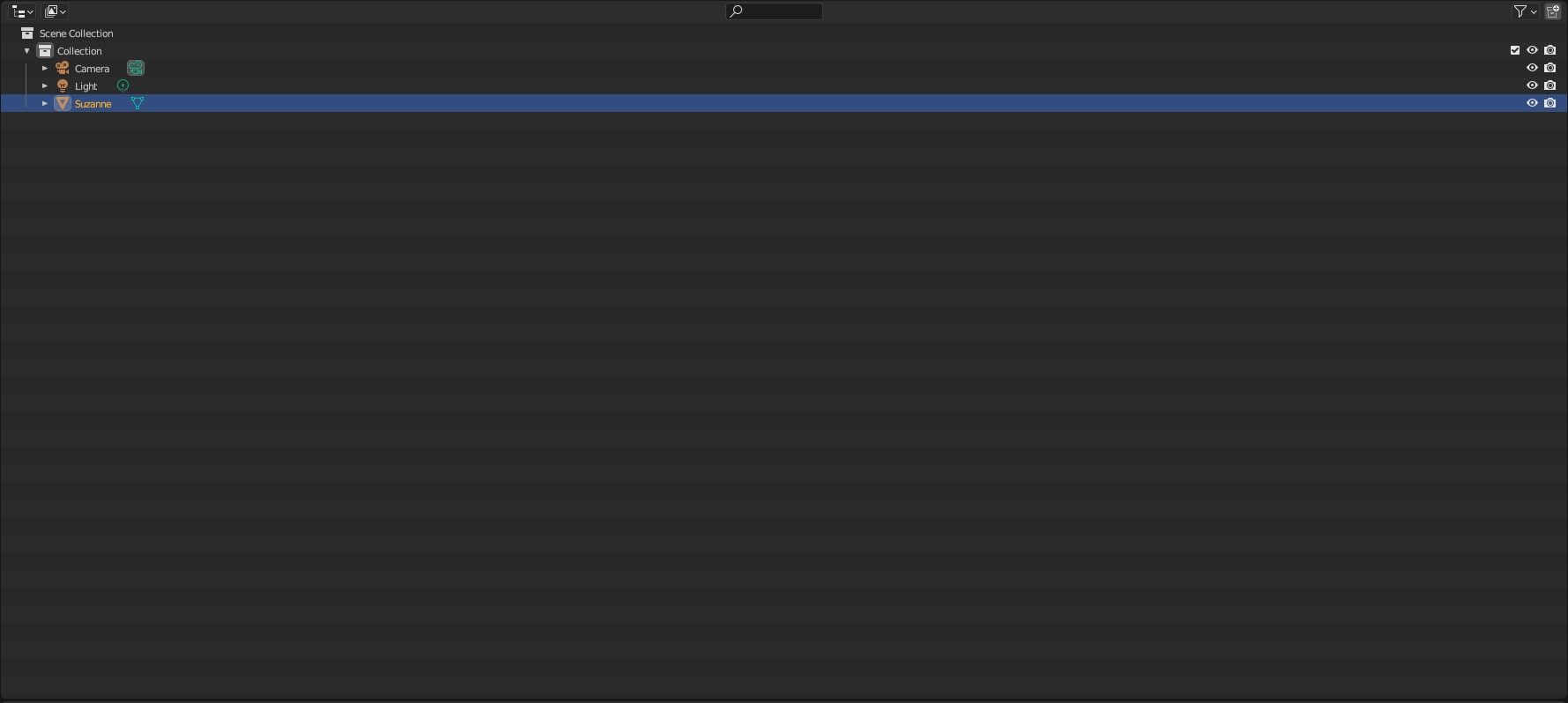
همانطور که بیشتر و بیشتر از Blender استفاده می کنید، گردش کار خود را توسعه خواهید داد، اما ارزش آن را دارد که با برخی عادت های خوب شروع کنید تا این روند آسان تر شود. یکی از ساده ترین و بهترین عادت ها استفاده از پنجره Outliner Blender برای مدیریت اشیاء در صحنه است. به طور پیش فرض، Outliner در گوشه سمت راست بالای هر Blender Workspace قرار دارد.
Blender Outliner یک نمایش سلسله مراتبی از تمام اشیاء در صحنه شما است. میتوانید اشیاء را از Outliner حذف، انتخاب و ویرایش کنید، اما چند کاربرد کلیدی برای این بخش از Blender وجود دارد:
- نام اشیاء: اختصاص یک نام مرتبط به هر یک از اشیاء در صحنه Blender، پیدا کردن آنها را بعداً آسانتر می کند.
- ایجاد و مدیریت مجموعه ها: مجموعه های Blender گروه هایی از اشیاء هستند. شما میتوانید دو شی را در یک مجموعه قرار دهید، بدون اینکه نیازی به ایجاد رابطه والد/فرزند به آنها بدهید، و انجام این کار به شما امکان میدهد تا همه اشیاء را به راحتی انتخاب کنید، در حالی که Outliner را زیباتر و خواناتر میکند.
- مخفی کردن اشیاء: با کلیک کردن روی نماد چشم در کنار هر شی یا مجموعه، می توانید شی را مخفی کنید و در ویوپورت نامرئی کنید. به همین ترتیب، نماد دوربین جلوی ظاهر شدن شی در رندرها را می گیرد.
یادگیری استفاده از Blender’s Outliner در مراحل اولیه یکی از بهترین راه ها برای بهبود گردش کار شما است، اما می توانید با این نرم افزار زمان خود را بسیار بیشتر کنید.
3. Layout را سفارشی کنید
Blender زمانی که برای اولین بار آن را بارگذاری می کنید، می تواند بسیار دلهره آور باشد، با مجموعه ای به ظاهر بی پایان از گزینه ها، پنجره ها و تب های مختلف برای کار کردن. فضاهای کاری به ادغام ابزارهایی که اغلب استفاده میکنید کمک میکنند و برای هر یک از کارهایی که انجام میدهید یک رابط کاربری منحصربهفرد به شما میدهند.
Blender دارای 11 فضای کاری از پیش تعریف شده است:
- Layout: فضای کاری Layout اولین فضایی است که هنگام بارگذاری Blender مشاهده می کنید. این فضای کاری مجموعه ای از ابزارهای کلی را در اختیار شما قرار می دهد که به مدل سازی، انیمیشن سازی و مدیریت شی کمک می کند.
- مدل سازی: فضای کاری Modeling ابزارهایی را فراهم می کند که به مدل سازی کمک می کند.
- مجسمه سازی: فضای کاری Modeling ابزارهایی را فراهم می کند که به مجسمه سازی کمک می کند.
- ویرایش UV: فضای کاری UV به ترسیم بافت ها روی اشیاء سه بعدی کمک می کند.
- Texture Paint: فضای کاری Texture Paint ابزارهایی را در اختیار شما قرار می دهد تا بافت های مبتنی بر تصویر را بر روی اشیا نقاشی کنید.
- سایه زدن: فضای کاری Shading ویرایش مواد و نحوه تعامل آنها با نور را آسان تر می کند.
- انیمیشن: فضای کاری Animation ابزارهای انیمیشن مانند جدول زمانی و ویرایشگر نمودار را در اختیار شما قرار می دهد.
- Rendering: فضای کاری Rendering به شما امکان می دهد رندرهای جدیدی را بدون باز کردن پنجره جدید ایجاد کنید.
- Compositing: فضای کاری Compositing به شما امکان می دهد تصاویر را وارد کنید و اطلاعات را برای ویرایش یا ادغام رندر کنید.
- گرههای هندسی: فضای کاری Geometry Nodes مدلسازی رویهای را با استفاده از گرهها تسهیل میکند.
- اسکریپت نویسی: فضای کاری Scripting به برنامه نویسان ابزارهایی برای نوشتن اسکریپت هایی می دهد که با API Python Blender تعامل دارند.
با کلیک بر روی علامت + کوچک در نوار انتخاب فضای کاری، فضاهای کاری اضافی در دسترس هستند. همچنین میتوانید فضاهای کاری را که استفاده میکنید ویرایش کنید تا با تنظیمات برگزیدهتان مطابقت داشته باشد و کنترل تقریباً کاملی بر رابط کاربری Blender به شما بدهد.
برای تغییر طرح اصلی، ماوس را روی خطوط باریک بین پنجره های اصلی در بلندر نگه دارید. باید ببینید مکان نما به یک فلش دو طرفه تغییر می کند. از آنجا، برای تنظیم اندازه پنجره ها نسبت به یکدیگر، کلیک چپ کرده و بکشید. برای افزودن تقسیمهای عمودی و افقی یا تعویض/پیوستن پنجرهها برای تبدیل آنها به یک بلوک، راست کلیک کنید.
میتوانید با کلیک کردن روی منوی کشویی کوچک در گوشه سمت چپ بالای هر ناحیه، محتوای هر پنجره را در Blender تغییر دهید.
4. با استفاده از چرخ پیمایش در Viewport حرکت کنید
نمای پیشفرض Blender زیبا و بزرگ است، با مجموعهای از کنترلهای نمایش در گوشه سمت راست بالا. این کنترلها به شما امکان میدهند نمای صحنه را با یک کروی محور بچرخانید، نما را با استفاده از سیستم کلیک و بکشید، بزرگنمایی و کوچکنمایی کنید و بین نمای پرسپکتیو و املایی جابهجا شوید. اما شما می توانید بیشتر این کارها را فقط با چرخ اسکرول خود انجام دهید.
میتوانید از چرخ پیمایش برای بزرگنمایی و کوچکنمایی با فشار دادن آن به جلو و عقب استفاده کنید، اما همچنین میتوانید با فشار دادن چرخ پیمایش به داخل، نمای خود را بچرخانید. اگر Shift را در حین فشار دادن دکمه وسط ماوس نگه دارید، میتوانید نما را به اطراف حرکت دهید. یادگیری ناوبری در نمای Blender زندگی شما را بسیار آسان تر می کند.
6. از افزونه ها استفاده کنید
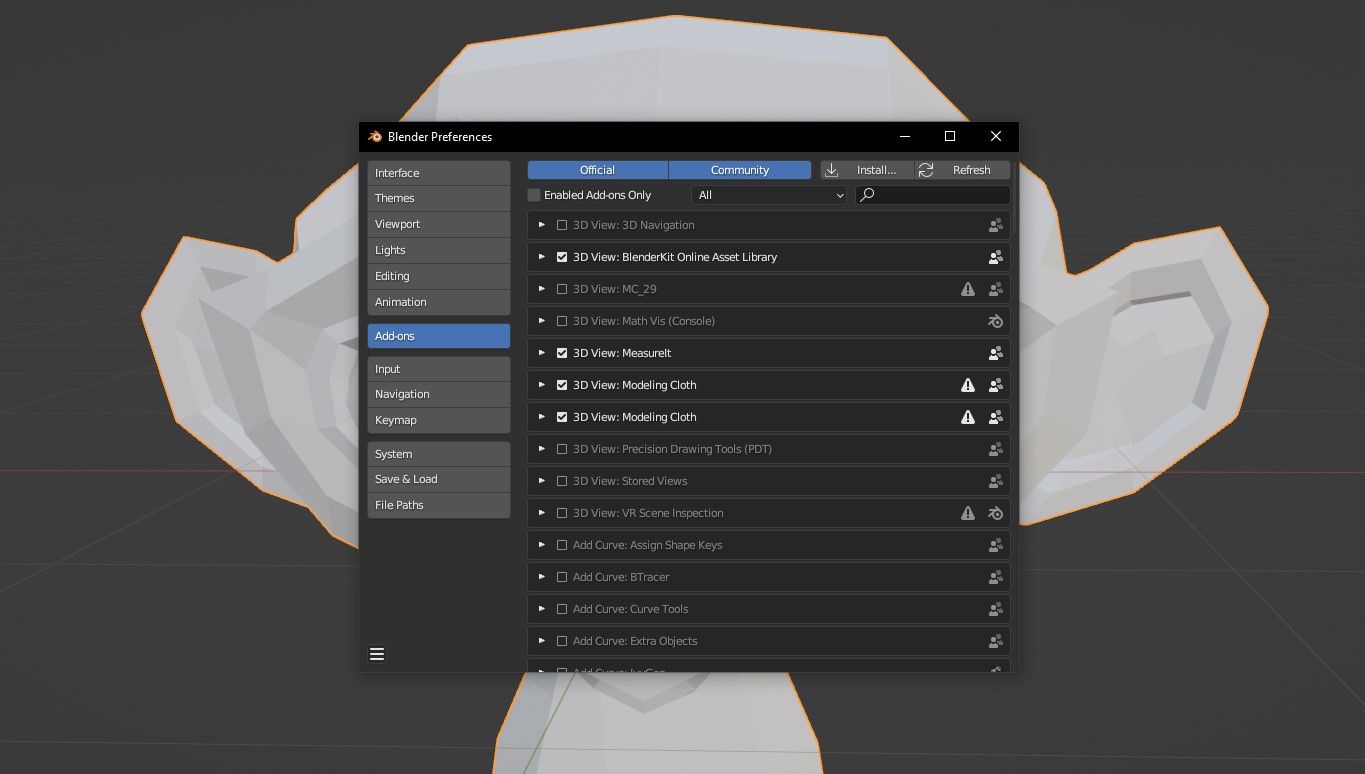
Blender دارای افزونه های زیادی است، هم از طریق خود نرم افزار و هم به صورت آنلاین. زمانی که با کاری در Blender مشکل دارید، همیشه ارزش دارد که به دنبال افزونهها بگردید، زیرا معمولاً افزونههایی برای کمک به شما وجود دارد.
به عنوان مثال، مدل سازی یک پیچ رزوه ای برای پرینت سه بعدی یک کار وقت گیر است که شما را از صرف زمان برای جنبه های مهم تر پروژه باز می دارد. با رفتن به نوار وظیفه، کلیک کردن روی Edit > Preferences > Add-ons و جستجوی BoltFactory در لیست، می توانید تمام این زمان را ذخیره کنید.
هنگامی که آن را پیدا کردید، روی کادر کوچک کنار نام افزونه کلیک کنید. اکنون می توانید مهره ها و پیچ ها را از طریق منوی Add > Mesh اضافه کنید. افزونههای مختلف رفتار متفاوتی دارند، اما میتوانید دستورالعملهایی را برای آنها به صورت آنلاین پیدا کنید.
7. گزینه های فرمت فایل Import/Export خود را گسترش دهید
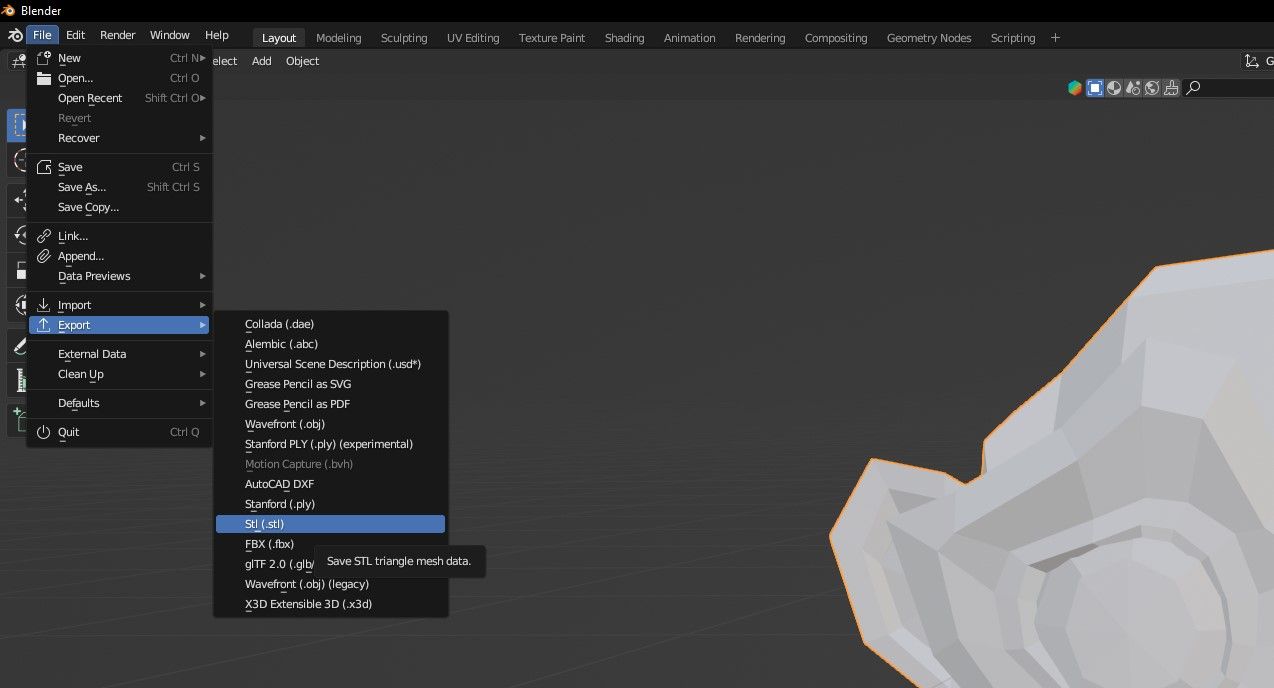
Blender یک نرم افزار گسترده با ویژگی های بی شمار است، اما همیشه نمی توان با فرمت هایی که می خواهید با تنظیمات پیش فرض کار کرد. خوشبختانه، هر چند، افزونههایی در دسترس هستند که به شما امکان میدهند فرمتهای مختلفی را به Blender اضافه کنید.
آیا می خواهید از Blender برای ایجاد مدل هایی برای چاپ سه بعدی استفاده کنید؟ مشکلی نیست، فقط افزونه Export to STL را اضافه کنید و این گزینه در منوی Export برای شما قرار خواهد گرفت. همین امر را می توان در مورد بسیاری از فرمت های صادرات و واردات دیگر در Blender نیز گفت، که باعث می شود قبل از استفاده از نرم افزارهای دیگر برای تبدیل فایل های خود، گزینه های خود را بررسی کنید.
گردش کار خود را بهبود بخشید و به یک Blender Pro تبدیل شوید
زمان می برد تا با Blender راحت شوید و بر گردش کار خود مسلط شوید، اما این نکات باید به شما در شروع کار کمک کند. میتوانید منابع بسیار خوبی را در سراسر وب بیابید تا این فرآیند را روانتر کنید، از ساخت مدلهای پیچیده گرفته تا ویرایش ویدیوهای خود با استفاده از Blender، و همه آنها شما را به یک هنرمند سه بعدی بهتر تبدیل میکنند.
