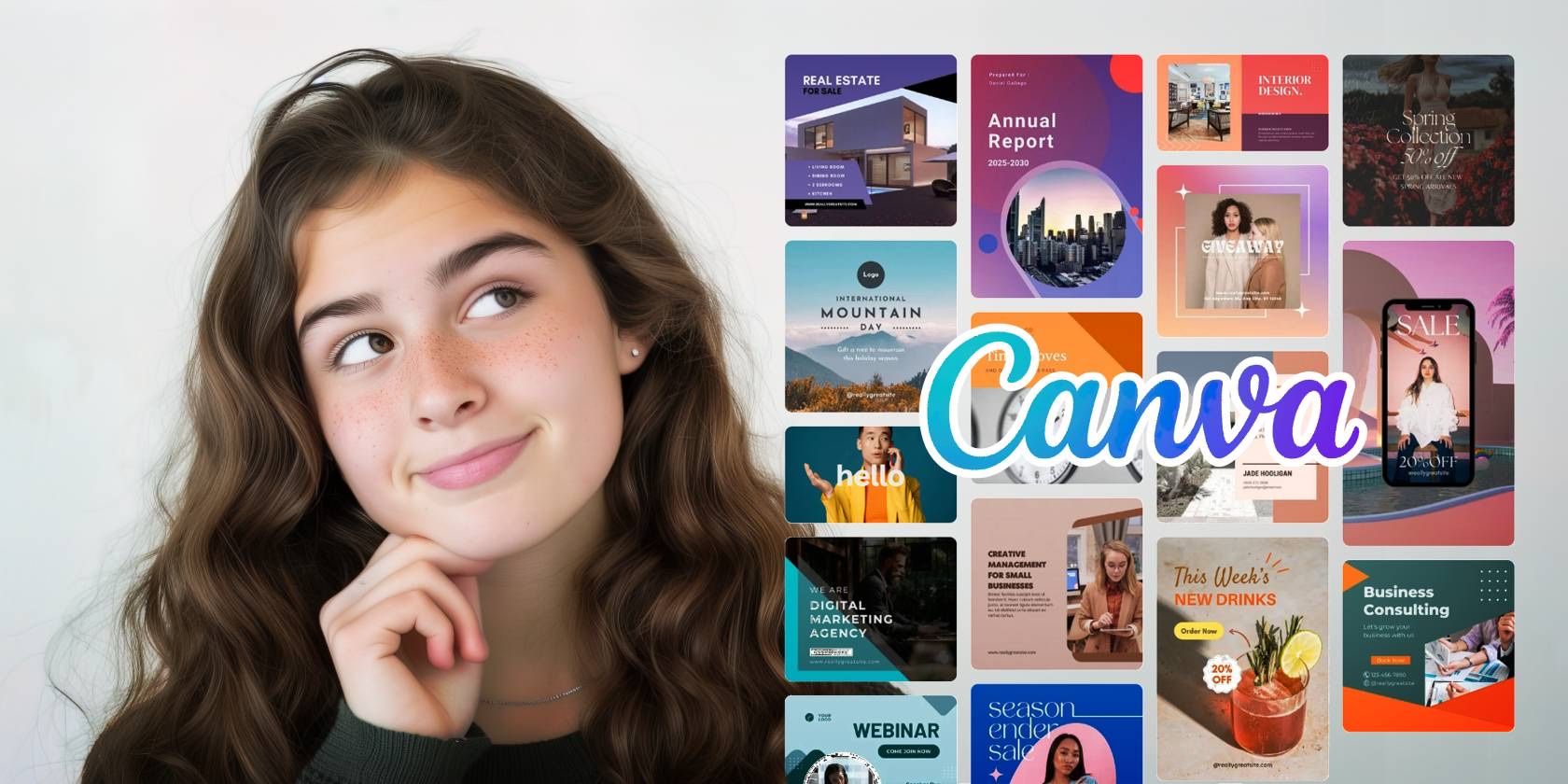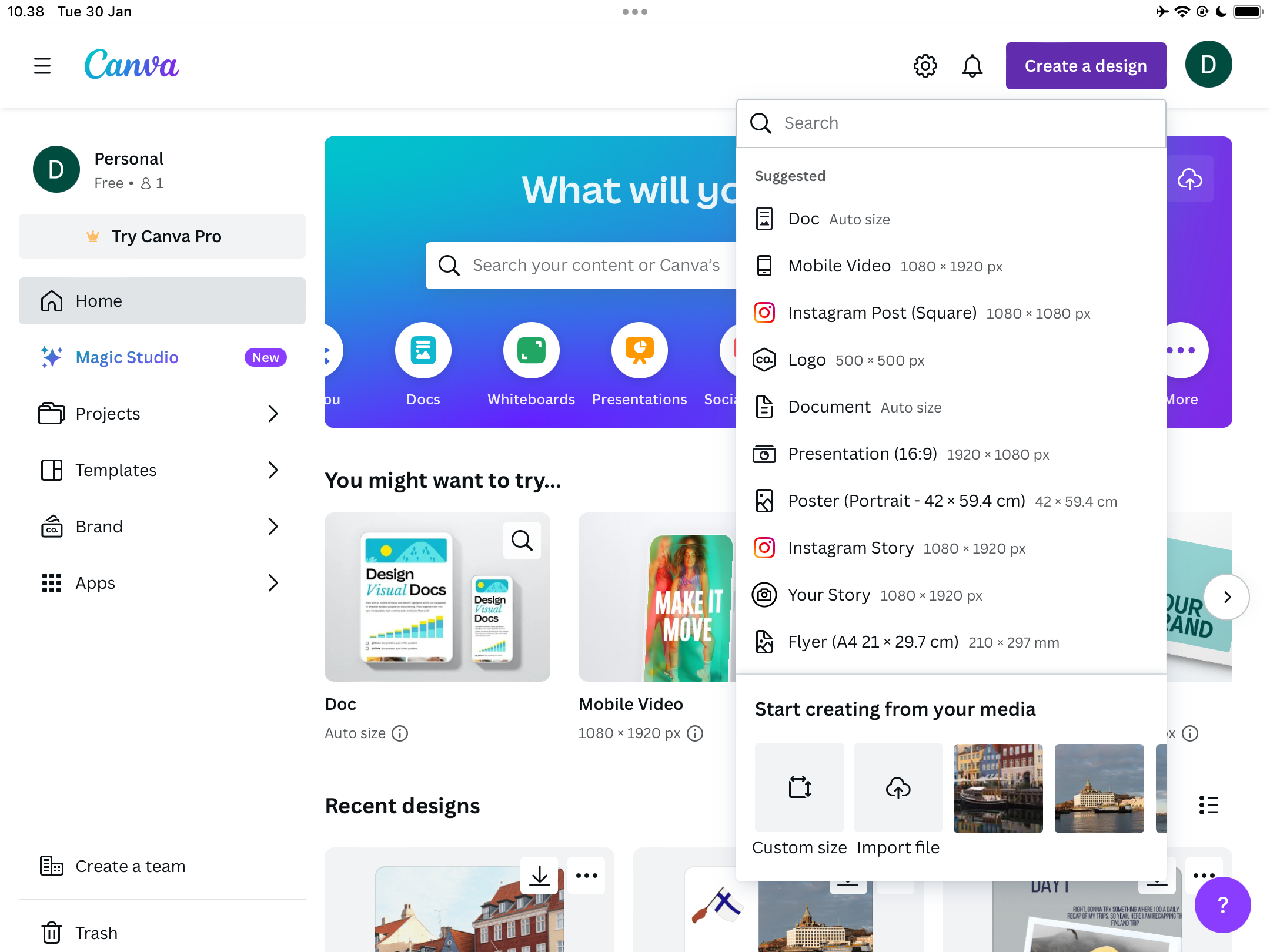با اجتناب از این اشتباهات رایج در Canva، طرح های خود را تقویت کنید و گردش کار خود را ساده کنید.
خلاصه عناوین
- فراموش کردن سفارشی کردن ابعاد بوم شما
- عدم استفاده از پروژه های Canva برای سازماندهی فایل های خود
- فقط آپلود فایل ها از کامپیوتر شما
- استفاده از سبکهای جعبه متن اشتباه
- رفتن به دریا با فونت ها
- استفاده از فونت هایی که مکمل یکدیگر نیستند
- عدم استفاده از خطوط تراز صورتی
Canva یک ابزار بسیار آسان برای درک است، اما برخی از دامهای ابجو وجود دارد که ممکن است از آنها چشم پوشی کنید. امروز، برخی از بزرگترین اشتباهاتی که احتمالاً در Canva مرتکب میشوید و نحوه اجتناب از آنها را پوشش میدهیم.
1 فراموش کردن سفارشی کردن ابعاد بوم
اگر می خواهید تصاویر شما از بهترین کیفیت ممکن برخوردار باشند، باید محتوای خود را با ابعاد مختلف وب سایت ها و رسانه های اجتماعی تنظیم کنید. یکی از بزرگترین اشتباهاتی که مبتدیان در Canva مرتکب می شوند، سفارشی نکردن ابعاد آنهاست.
با رفتن به Create a design > Custom size و وارد کردن ارتفاع و عرض صحیح می توانید ابعاد خود را به صورت دستی سفارشی کنید. همچنین میتوانید یکی از طرحبندیهای از پیش ساخته شده را انتخاب کنید، اگر از قبل میدانید در کجا از گرافیک و تصاویر خود استفاده میکنید.
اگر مطمئن نیستید که ابعاد مناسب برای هر پلتفرمی که استفاده می کنید چیست، این راهنما را ببینید که اندازه تصویر را برای فیس بوک، X (تویتر) و موارد دیگر مشخص می کند.
2 عدم استفاده از Canva Projects برای سازماندهی فایل های خود
من از Canva برای پروژه های مختلف استفاده می کنم، و هنوز هم مقصر هستم که گاهی اوقات همه چیز را به هم ریخته می گذارم. اگر نام فایل خود را به خاطر بسپارید، ممکن است مشکل بزرگی نباشد، اما وقتی پروژه های زیادی دارید، همه چیز به سرعت گیج کننده می شود.
خبر خوب این است که Canva ابزارهای کاربرپسند زیادی دارد که به شما کمک می کند همه چیز را به طور مؤثرتر سازماندهی کنید. در قسمت Projects می توانید از طریق پوشه Starred به پروژه های مورد علاقه خود دسترسی داشته باشید. و اگر میخواهید تصاویری را که خودتان در Canva اضافه کردهاید ببینید، به آپلودها بروید.
همچنین می توانید پوشه هایی ایجاد کنید تا همه چیز را مرتب نگه دارید:
- کنترل + ترک پد خود را (Mac) یا راست کلیک کنید (ویندوز) را فشار دهید.
- پوشه را انتخاب کنید و به پوشه خود یک نام بدهید. پس از زدن Continue، می توانید شروع به اضافه کردن پروژه کنید.
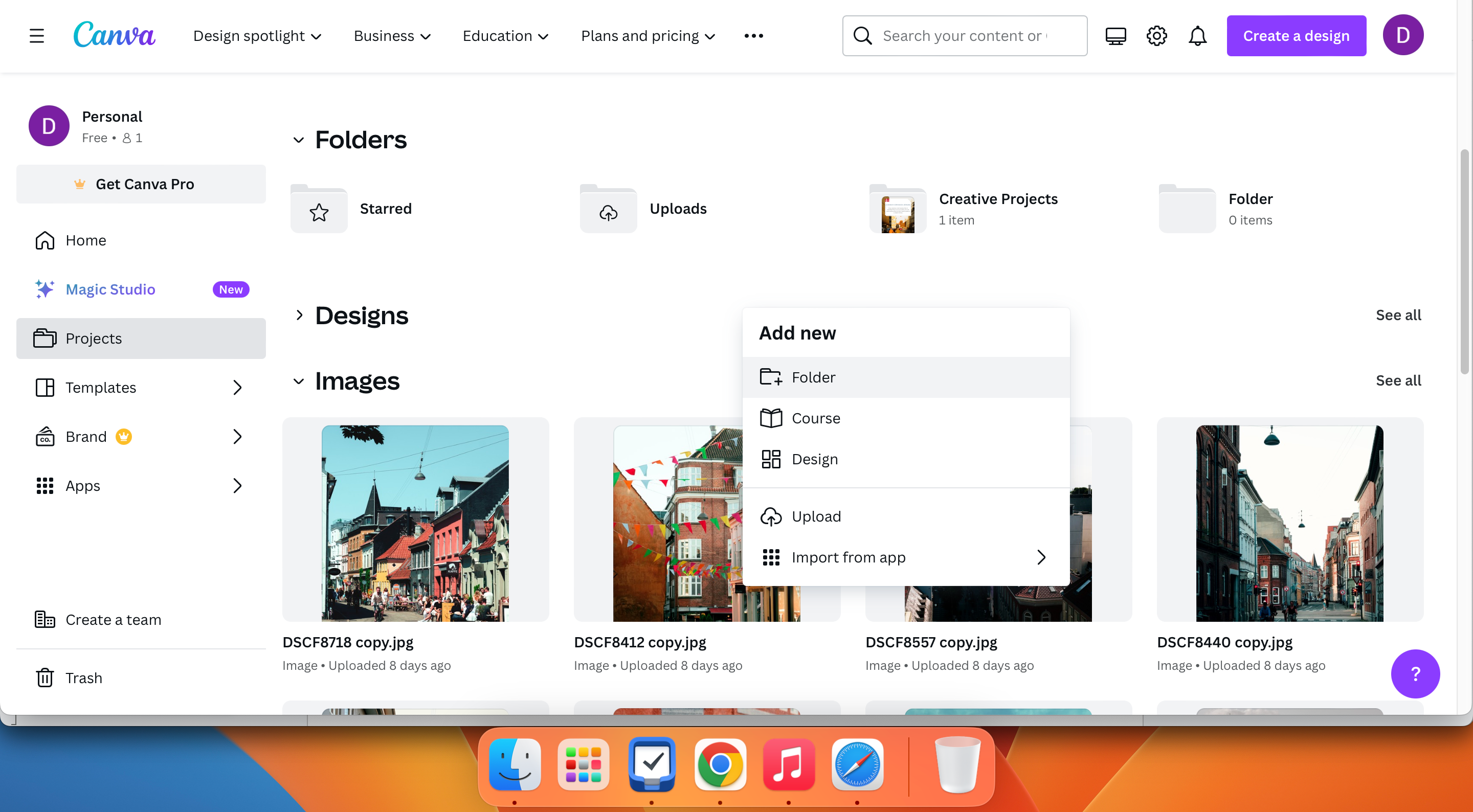
علاوه بر استفاده از مجموعه گسترده ویژگی های Canva، چندین برنامه Canva نیز وجود دارد که ارزش بررسی دارند، مانند TypeCraft و Sketch to Life.
3 فقط فایل ها را از رایانه خود آپلود کنید
Canva آپلود تصاویر و انواع فایل های دیگر را مستقیماً از رایانه در پروژه های شما آسان می کند. با این حال، یک اشتباه بزرگ که حتی کاربران باتجربه Canva مرتکب می شوند این است که فکر می کنند این تنها گزینه آنهاست.
اگر روی نماد سه نقطه در کنار دکمه آپلود فایل ها کلیک کنید، یک منوی کشویی با تمام گزینه های آپلود پیدا خواهید کرد. به عنوان مثال، می توانید تصاویر را از Dropbox و Google Drive اضافه کنید. حتی اگر محتوایی در فید خود دارید که فکر می کنید برای پروژه شما خوب است، تصاویر را از اینستاگرام وارد کنید.
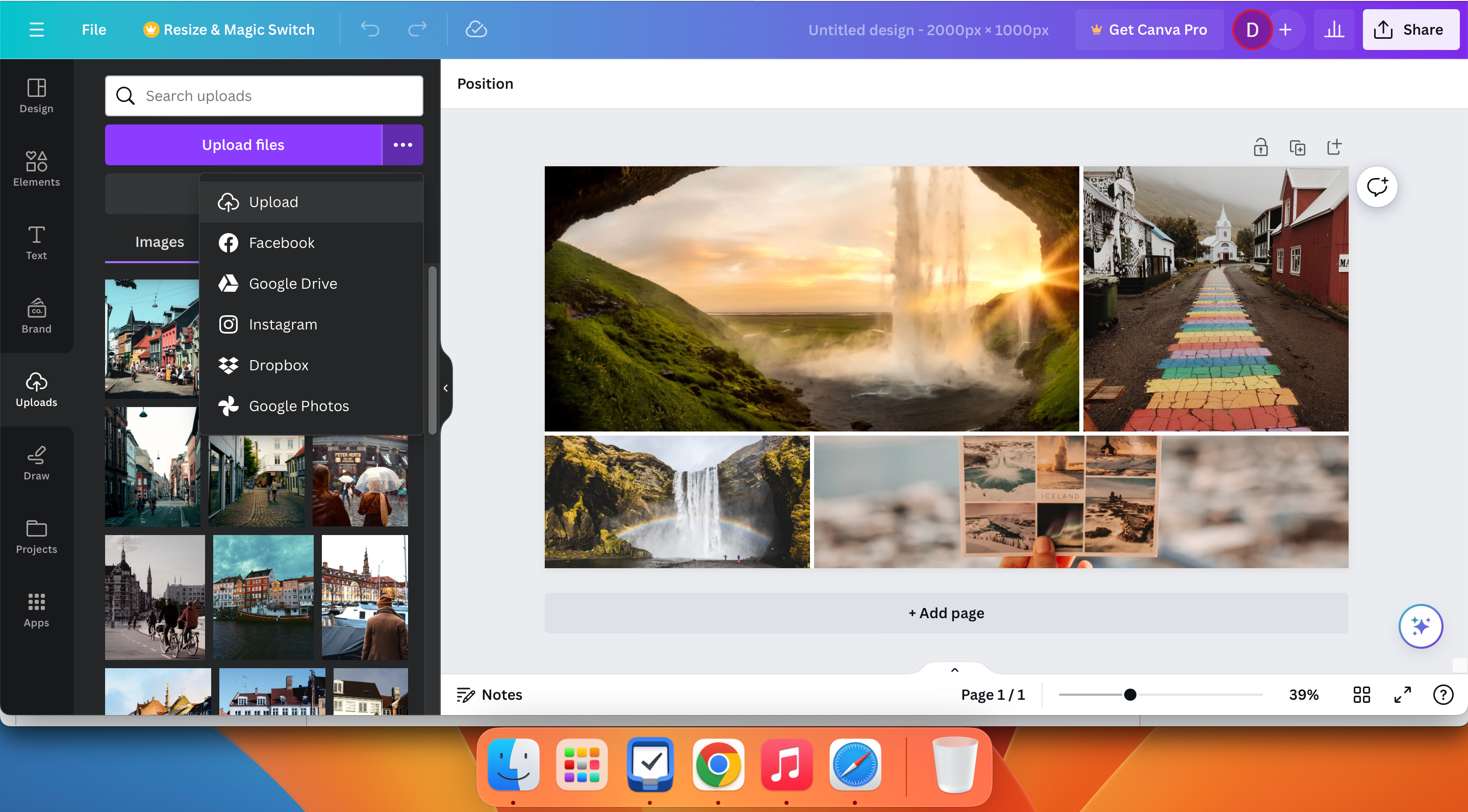
هنگامی که حساب خود را با هر گزینه آپلود متصل کردید و تأیید کردید که چه کسی هستید (در صورت نیاز)، همه چیزهایی را که برای افزودن فایل ها و پوشه ها به پروژه های Canva خود نیاز دارید، خواهید داشت. اگر میخواهید تجربه خود را با استفاده از برنامه به حداکثر برسانید، این ویژگیهای پنهان Canva را که احتمالاً نمیدانستید، بررسی کنید.
4 استفاده از سبکهای جعبه متن اشتباه
یکی از بزرگترین خطاهایی که من در روزهای اولیه استفاده از Canva به طور مداوم مرتکب شدم، فقط استفاده از یک جعبه متن پاراگراف استاندارد برای همه چیز بود. وقتی مجبور هستید متن زیادی را به یک مکان اضافه کنید، ممکن است همه چیز کاملاً گیج کننده باشد و احتمالاً در برخی موارد با مشکلات قالب بندی دست و پنجه نرم خواهید کرد.
بهترین راه برای سازماندهی متن خود در Canva استفاده از سبک های صحیح است. به عنوان مثال، اگر نیاز به اضافه کردن یک زیرنویس دارید، Canva دارای کادرهایی است که از قبل با اندازه متن ایده آل از قبل قالب بندی شده اند:
- روی زبانه Text در پروژه Canva خود کلیک کنید.
- در بخش سبکهای متن پیشفرض، قالب جعبه متن مورد نیاز خود را انتخاب کنید.
- وقتی کادر به پروژه شما اضافه شد، متن، فونت، رنگ و موارد دیگر را سفارشی کنید.
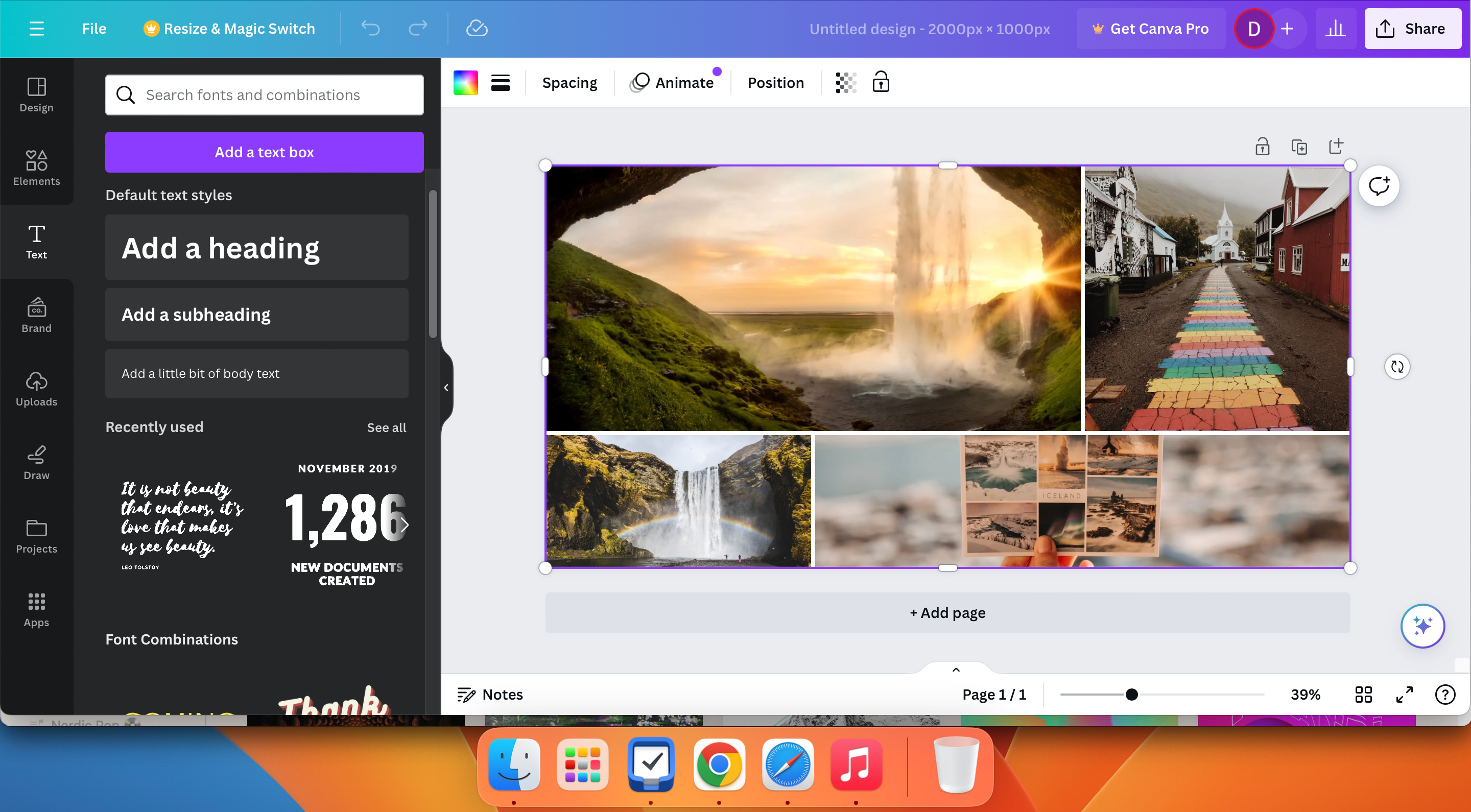
5 با فونت ها زیاده روی کنید
اگر زمان زیادی را به صورت آنلاین سپری می کنید، احتمالاً حداقل یک بار با میم «طراحی گرافیکی اشتیاق من است» مواجه شده اید. به طور خلاصه، این به تصاویری اشاره دارد که به دلایلی به نظر نمی رسد کار کنند. ممکن است رنگ های بیش از حد یا فونت های زیاد باشد—بسیاری از کاربران Canva در مورد دوم مقصر هستند.
استفاده از فونتهای زیاد در طراحی شما میتواند همه چیز را ناخوشایند و غیرحرفهای جلوه دهد. اگر به بیشتر تابلوهای تبلیغاتی، لوگوها و مضامین برندینگ دقت کنید، خواهید دید که معمولاً حداکثر از دو یا سه فونت استفاده می کنند. به همین دلیل، توجه شما از پیام اصلی حذف نمی شود.
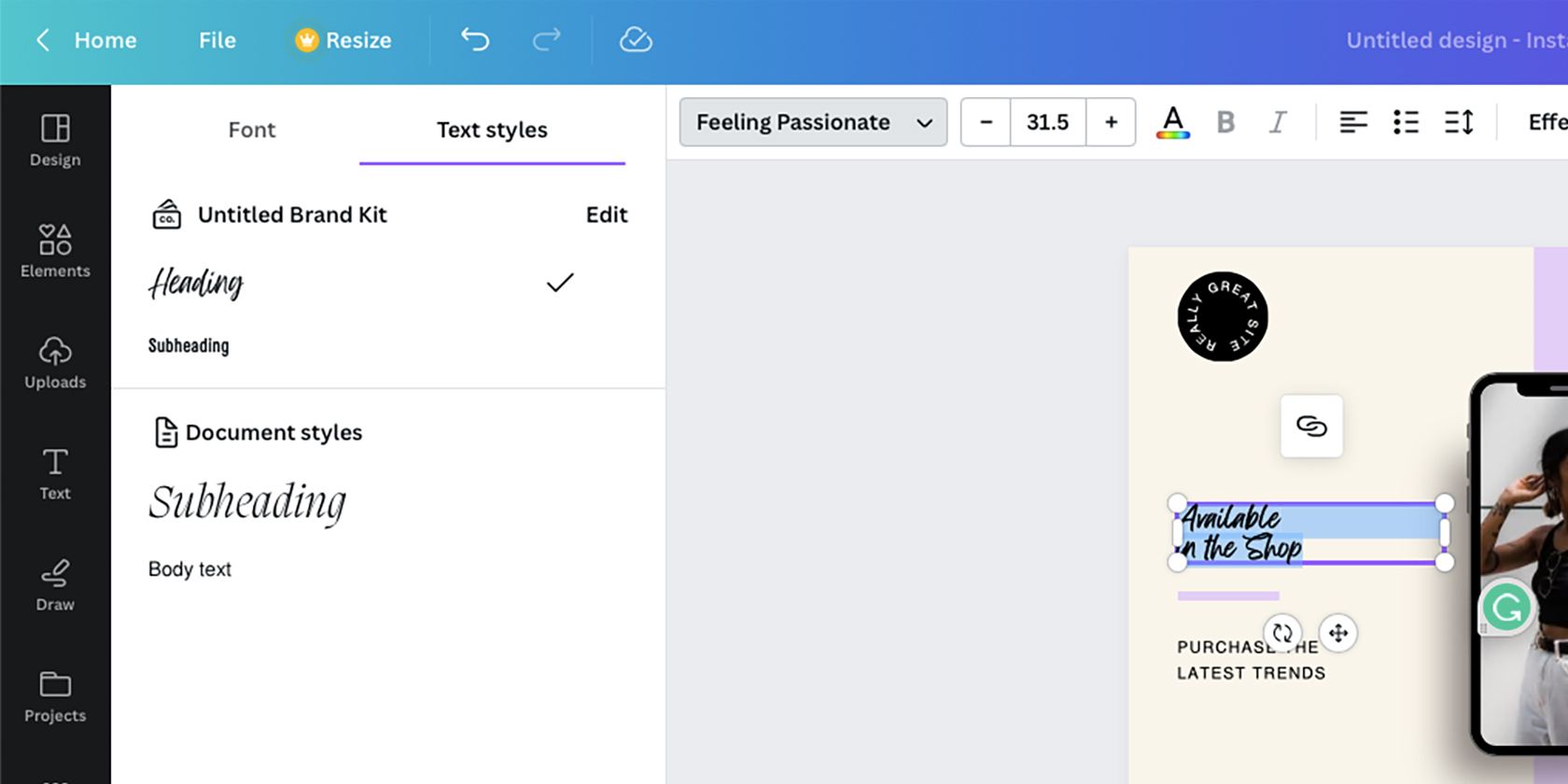
فونت های مختلف را در Canva آزمایش کنید تا ببینید کدام یک به سبک شما می آید. به عنوان مثال، ممکن است بخواهید در Canva به یک طراحی مینیمالیستی برسید، در این صورت دو فونت شیک کافی خواهد بود.
6 استفاده از فونت هایی که مکمل یکدیگر نیستند
حتی اگر فقط از دو یا سه فونت مختلف استفاده میکنید، اگر مکمل یکدیگر نباشند، باز هم میتوانید خود را در مضیقه قرار دهید. به عنوان مثال، انگلیسی قدیم با Comic Sans خوب کار نمی کند، افرادی که طرح های شما را مشاهده می کنند در نهایت سردرگم می شوند.
این نیاز به آزمایش دارد. اگر مطمئن نیستید از کجا شروع کنید، به مارک های مورد علاقه خود نگاه کنید و سپس انواع فونت هایی را که در وب سایت ها، محصولات، وبلاگ ها و غیره استفاده می کنند، تحقیق کنید.
Canva ممکن است فونتهای دقیق مورد نظرتان را نداشته باشد، اما میتوانید برای یافتن فونتهای مشابه، «[Font Name] Canva alternative» را در Google جستجو کنید.
7 عدم استفاده از خطوط تراز صورتی
در روزهای اولیه به عنوان کاربر Canva، من آزادانه جعبهها را در هر پروژه جابهجا میکردم تا اینکه از نتیجه راضی بودم. در حالی که این منجر به نتایج بسیار خوبی شد، مواردی نیز وجود داشت که همه چیز نامرتب به نظر می رسید زیرا جعبه ها به درستی تراز نشده بودند. خوشبختانه Canva راه حل آسانی برای این مشکل دارد: خطوط تراز.
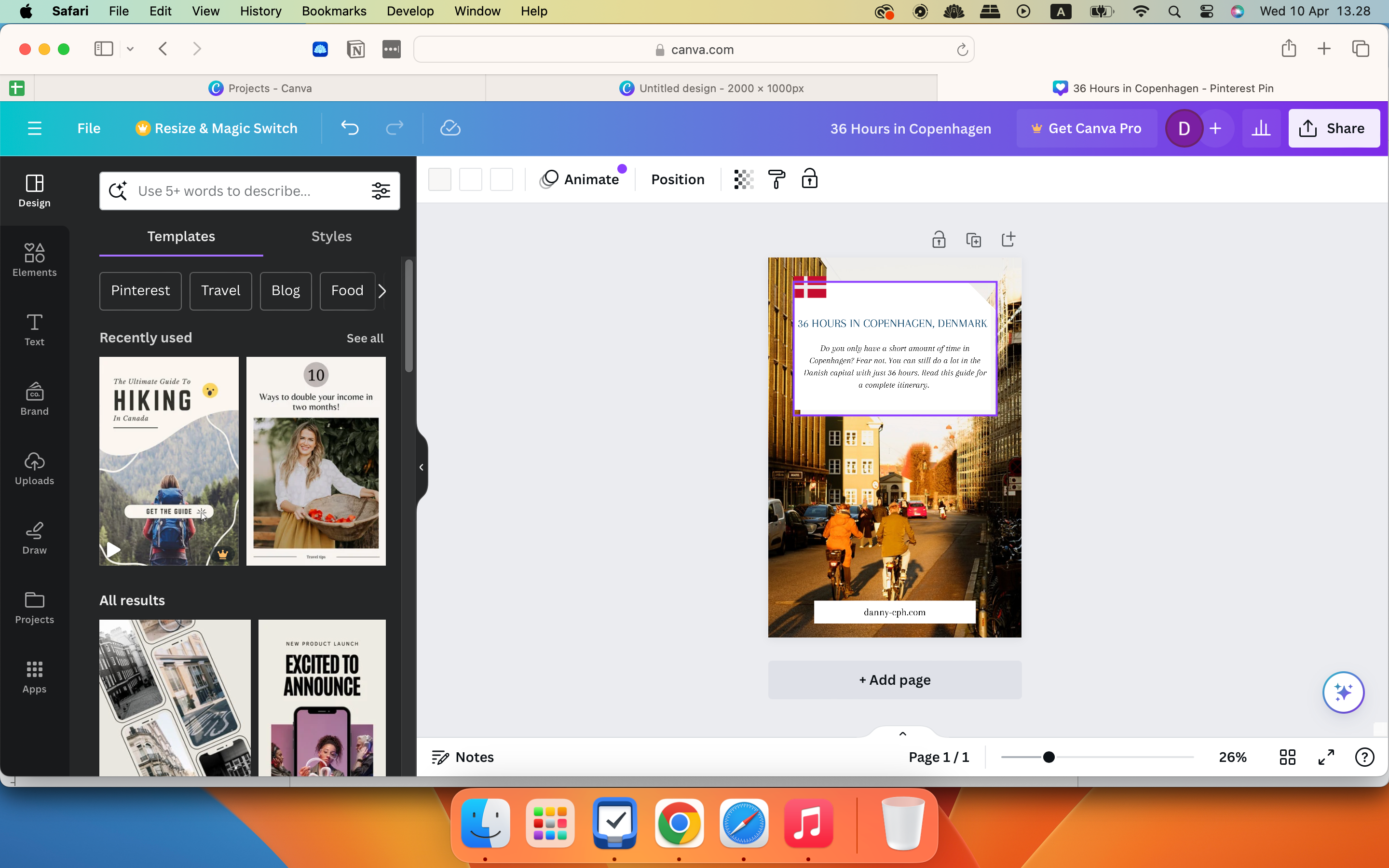
هنگامی که عنصری را در طرح Canva خود جابجا می کنید، خطوط و کادرهای صورتی رنگی مختلف ظاهر می شوند. اینها طراحی شده اند تا به شما کمک کنند همه چیز را به طور مؤثرتری سازماندهی کنید، بنابراین استفاده از آنها باعث می شود طرح های شما بسیار تمیزتر به نظر برسند.
Canva یکی از بهترین برنامه های طراحی برای مبتدیان است، اما اگر توجه نکنید اشتباه کردن بسیار آسان است. این راهنما مشکلات رایج را روشن می کند، مانند سازماندهی نکردن پروژه های خود و استفاده از فونت های زیاد. با اجرای یک نکته در یک زمان شروع کنید و طلایی خواهید شد!