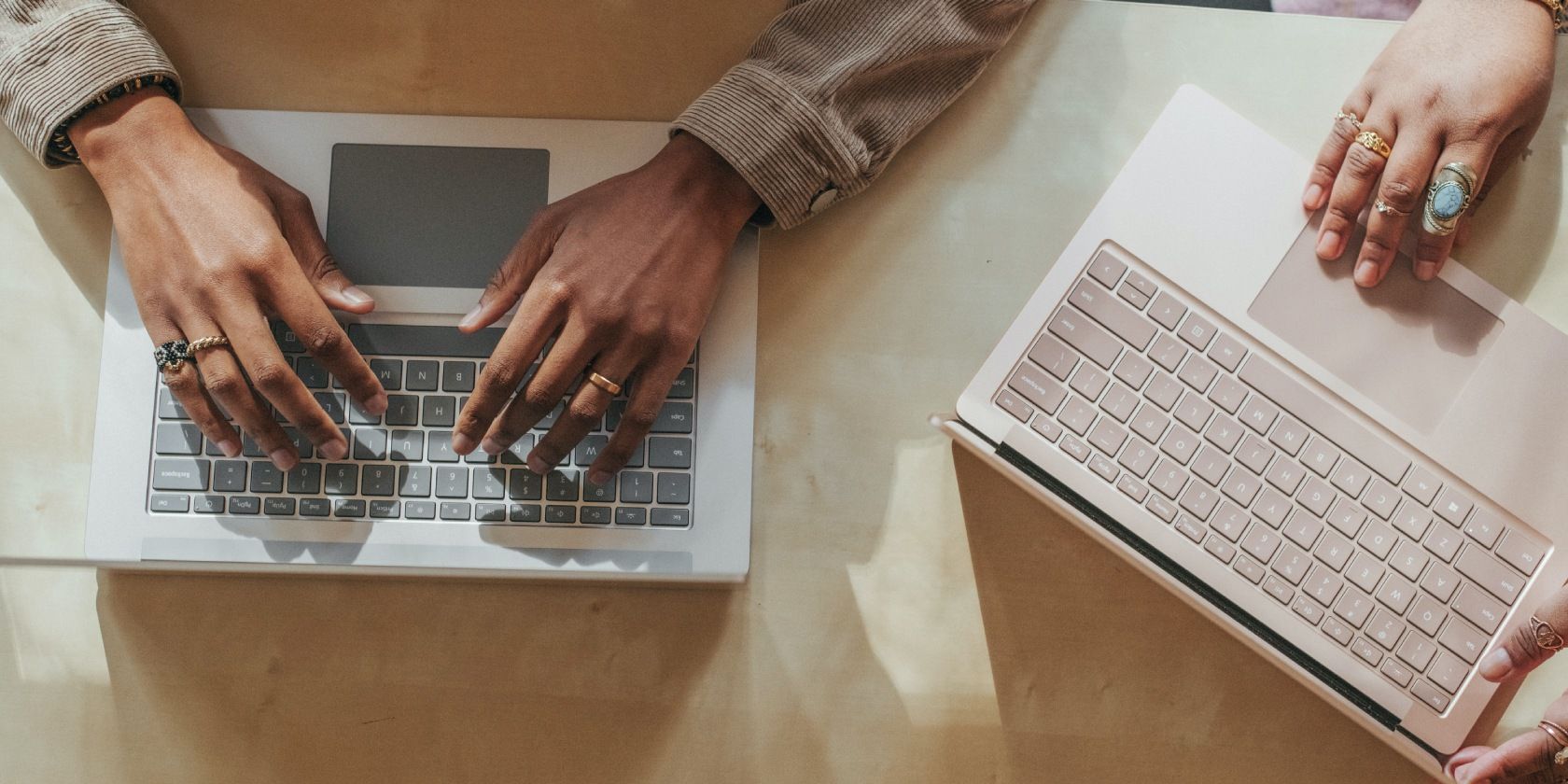اگر میخواهید جملهای را تایپ کنید، اما ویندوز در عوض هر میانبر صفحهکلیدی را که برای انسان شناخته شده است فعال میکند، در اینجا نحوه رفع آن آورده شده است.
اگر تایپ کردن روی صفحه کلید به جای تایپ حروف، میانبرها را فعال می کند، می تواند به این دلیل باشد که ترکیب Win + Alt را فشار داده اید که میانبرها را برای برنامه های پشتیبانی شده در ویندوز فعال می کند. دلایل دیگر این مشکل عبارتند از معیوب یا گیرکردن کلید Win، مشکلات کلید Stickey و Filter و خرابی درایور صفحه کلید.
خوشبختانه رفع این مشکل آسان است. در اینجا به شما نشان می دهیم که وقتی صفحه کلید شما برنامه ها و میانبرهای تصادفی را هنگام فشار دادن هر کلیدی باز می کند، چه کاری انجام دهید.
1. Win + Alt را فشار دهید تا ترکیب میانبر غیرفعال شود
یک راه آسان برای رفع این مشکل استفاده از ترکیب کلید Win + Alt است. این ترکیب، عملکرد میانبر را غیرفعال می کند و پس از فشار دادن، می توانید دوباره شروع به تایپ کنید.
در حالی که ما مطمئن نیستیم که چه چیزی باعث این مشکل می شود، و اطلاعات بسیار کمتری در مورد آنچه ترکیب کلید Win + Alt انجام می دهد وجود دارد، راه حل آسانی برای حل این مشکل است.
2. کلیدهای چسبنده و فیلتر را خاموش کنید
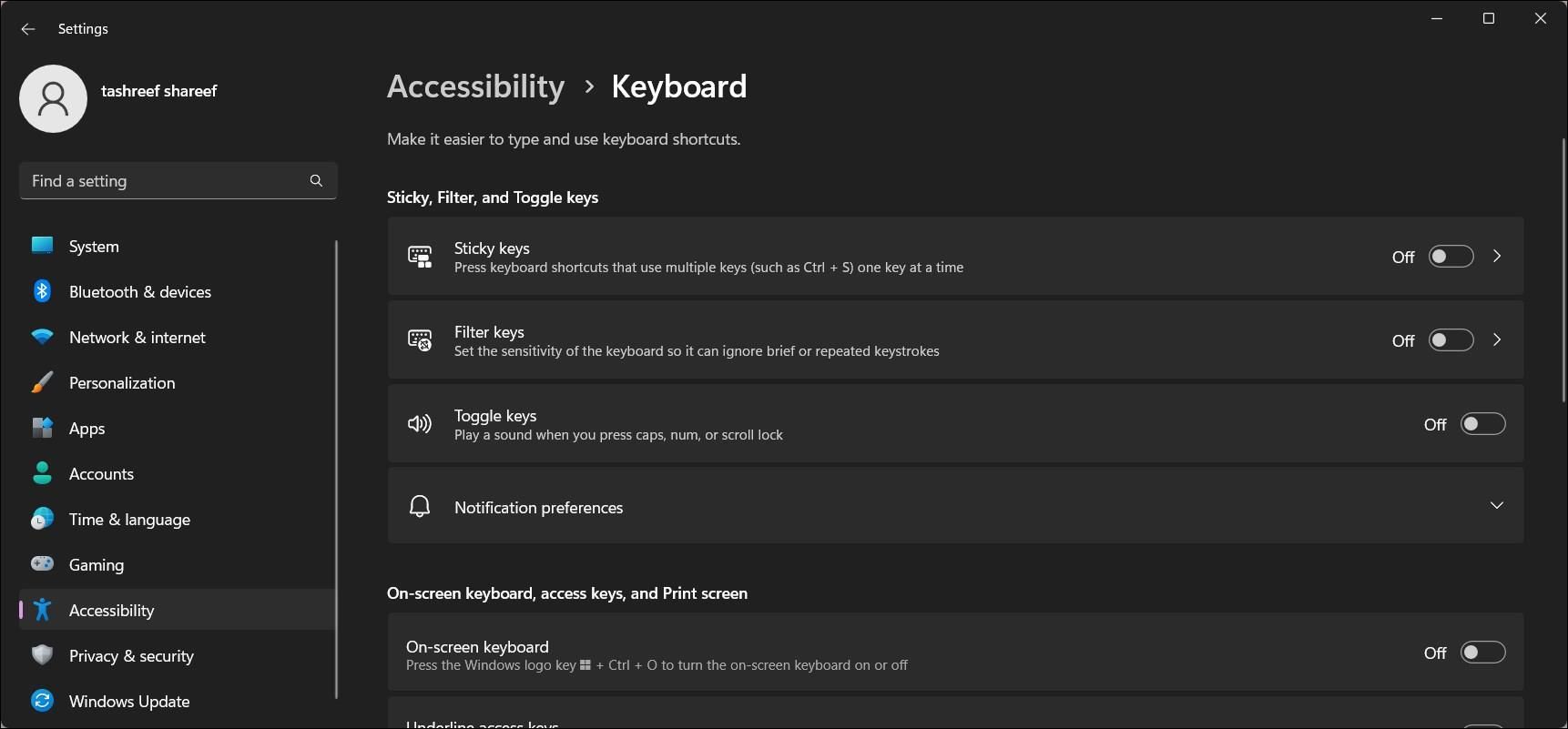
کلیدهای چسبنده و کلیدهای فیلتر ویژگیهای دسترسی ویندوز هستند که میتوانند با فشار دادن مکرر Shift یا برای مدت طولانی فعال شوند. اگر هیچ یک از این ویژگیهای دسترسپذیری را عمداً فعال نکردهاید، مطمئن شوید که خاموش است و ببینید که آیا این ویژگیها همه چیز را به حالت عادی برمیگرداند.
برای غیرفعال کردن کلیدهای چسبنده و فیلتر:
- Win + I را فشار دهید تا تنظیمات باز شود.
- تب Accessibility را در قسمت سمت چپ باز کنید.
- به قسمت Interaction بروید و روی صفحه کلید کلیک کنید.
- بعد، سوئیچ کلیدهای چسبنده و فیلتر را تغییر دهید.
- برنامه تنظیمات را ببندید و کامپیوتر خود را مجددا راه اندازی کنید. پس از راه اندازی مجدد سیستم، بررسی کنید که آیا صفحه کلید شما کار می کند یا خیر.
3. عیب یاب صفحه کلید را اجرا کنید (فقط ویندوز 10)

ویندوز 10 و نسخههای قدیمیتر دارای یک عیبیابی صفحهکلید داخلی برای رفع مشکلات رایج کیبورد هستند. با این حال، نسخه جدیدتر ویندوز 11 عیب یاب صفحه کلید را از بین برده است، بنابراین بعید است که از این مراحل بهره مند شوید.
برای اجرای عیب یاب صفحه کلید در ویندوز:
- Win + I را فشار دهید تا تنظیمات باز شود.
- در تب System، به پایین بروید و روی Troubleshoot کلیک کنید:
- سایر عیب یاب ها را کلیک کنید.
- سپس روی دکمه Run برای گزینه Keyboard کلیک کنید.
- همانطور که کادر گفتگوی عیب یاب باز می شود، دستورالعمل های روی صفحه را دنبال کنید و هر گونه اصلاحات توصیه شده را اعمال کنید.
4. درایورهای صفحه کلید را دوباره نصب کنید
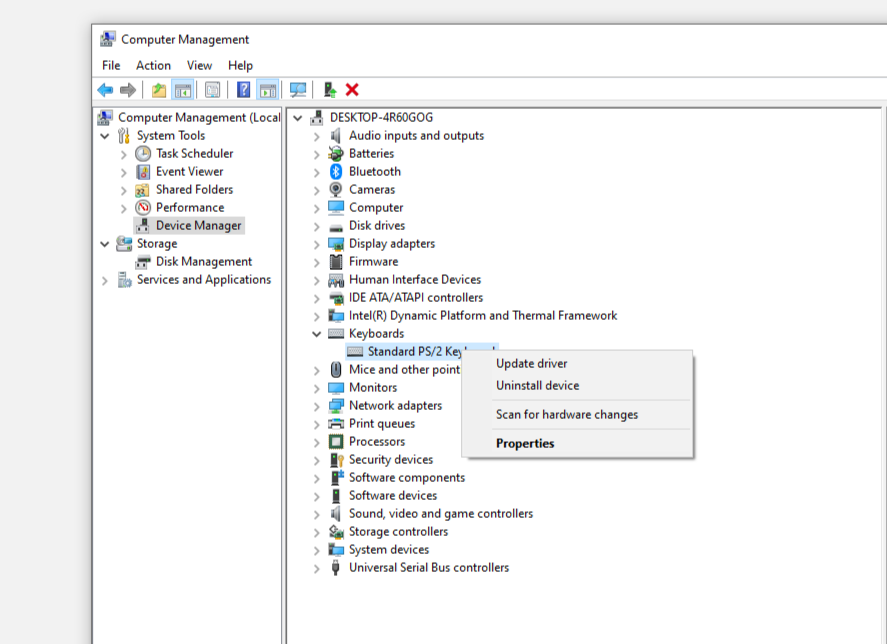
درایور خراب ممکن است باعث اختلال در عملکرد صفحه کلید شود. برای رفع مشکل، می توانید درایور را از Device Manager حذف نصب کنید. پس از راه اندازی مجدد، ویندوز به طور خودکار صفحه کلید متصل را شناسایی کرده و درایورهای لازم را نصب می کند.
برای نصب مجدد درایور صفحه کلید:
- روی منوی Start کلیک راست کرده و Device Manager را انتخاب کنید.
- در Device Manager، روی دستگاه صفحه کلید HID خود کلیک راست کرده و Uninstall the device را انتخاب کنید. اگر چندین ورودی دارید، برای مشاهده اطلاعات بیشتر روی ورودی دستگاه دوبار کلیک کنید.
- برای تایید عمل، روی Uninstall کلیک کنید.
- پس از حذف نصب، کامپیوتر خود را مجددا راه اندازی کنید.
- پس از راه اندازی مجدد، ویندوز به طور خودکار درایور لازم برای صفحه کلید را دوباره نصب می کند.
5. سرویس Windows Ink Workspace را دوباره پیکربندی یا غیرفعال کنید
اگر از یک دستگاه مبتنی بر قلم یا لمسی استفاده میکنید، بررسی کنید که Windows Ink Workspace فعال است یا خیر. به طور پیش فرض، حرف I میانبری است که برای باز کردن برنامه Windows Ink Workspace اختصاص داده شده است. اگر چنین است، ممکن است بخواهید برنامه را غیرفعال کنید تا از فعال شدن و باز کردن تصادفی برنامه ویندوز با فشار دادن کلیدهای صفحه کلید جلوگیری کنید.
ویندوز 10 با برنامه Windows Ink Workspace تعبیه شده روی آن ارائه می شود. ویندوز 11، به طور پیشفرض، ممکن است این برنامه را فقط در دستگاههای دارای قابلیت لمسی فعال کند. اگر میخواهید به استفاده از برنامه ادامه دهید، میتوانید میانبر فعالسازی را غیرفعال کنید.
غیرفعال کردن میانبر Ink Workspace Activation در ویندوز 11
برای خلاص شدن از شر میانبر:
- روی نماد برنامه Windows Ink Workspace در System Tray کلیک راست کرده و Settings را انتخاب کنید.
- در مرحله بعد، کلید میانبر Enable activation را تغییر دهید تا میانبر فعال سازی غیرفعال شود.
- کادر گفتگوی تنظیمات را ببندید و هرگونه پیشرفتی را بررسی کنید.
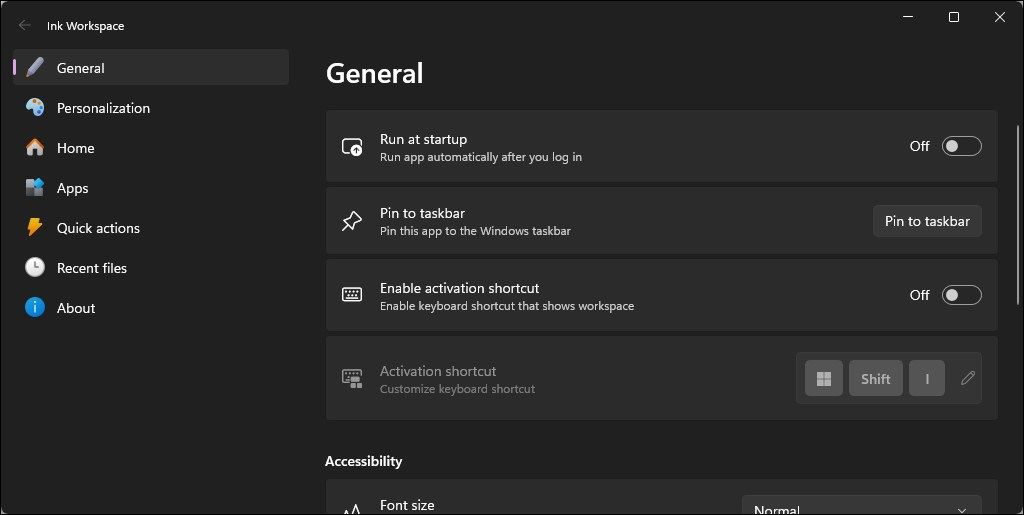
خروج و غیرفعال کردن Auto Startup برای Windows Ink Workspace
اگر ترجیح می دهید Windows Ink Workspace به خودی خود راه اندازی نشود:
- روی نماد System Tray در گوشه سمت چپ پایین دسکتاپ خود کلیک کنید.
- بر روی Windows Ink Workspace کلیک راست کرده و Quit را انتخاب کنید.
- سپس بر روی نوار وظیفه و Task Manager کلیک راست کنید.
- تب Startup Apps را باز کنید.
- Ink Workspace را انتخاب کرده و Disable را انتخاب کنید.
- Task Manager را ببندید و بررسی کنید که آیا می توانید بدون فعال کردن برنامه روی صفحه کلید خود تایپ کنید یا خیر.
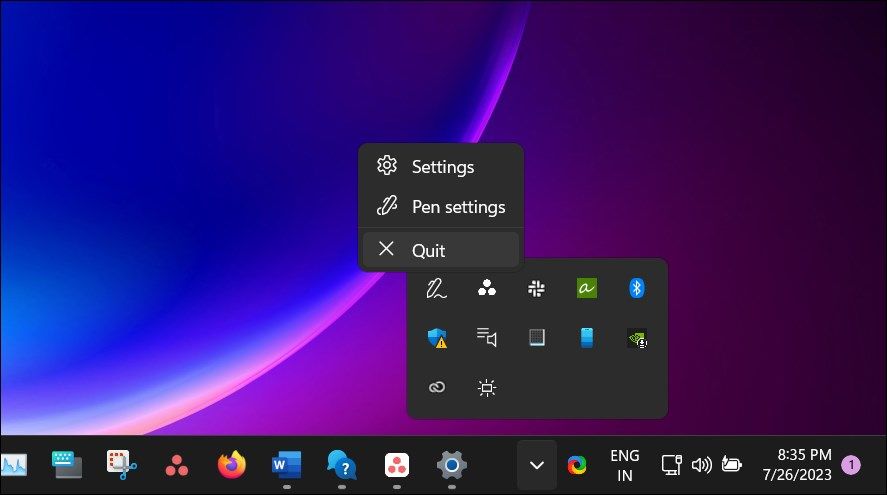
Windows Ink Workspace را غیرفعال کنید
اگر مشکل برطرف نشد، میتوانید Windows Ink Workspace را با استفاده از ویرایشگر رجیستری به طور کامل غیرفعال کنید. این فرآیند شامل ایجاد تغییراتی در رجیستری ویندوز است. توصیه می کنیم قبل از انجام مراحل زیر یک نقطه بازیابی ایجاد کنید و یک نسخه پشتیبان از رجیستری بگیرید.
برای غیرفعال کردن Windows Ink Workspace با استفاده از ویرایشگر رجیستری:
- Win + R را فشار دهید تا Run باز شود.
- regedit را تایپ کنید و روی OK کلیک کنید تا ویرایشگر رجیستری باز شود.
- در ویرایشگر رجیستری، به مکان زیر بروید: HKEY_LOCAL_MACHINE\SOFTWARE\Policies\Microsoft\
- سپس کلید فرعی WindowsInkWorkspace را انتخاب کنید. اگر چنین پوشه ای وجود ندارد، باید یکی را ایجاد کنید. در غیر این صورت، به مرحله 9 زیر بروید.
- روی کلید مایکروسافت در پنجره سمت چپ کلیک راست کرده، New > Key را انتخاب کنید.
- نام کلید را به WindowsInkWorkspace تغییر دهید.
- سپس روی کلید WindowsInkWorkspace کلیک راست کرده و New > DWORD (32-bit) Value را انتخاب کنید.
- نام مقادیر جدید را به AllowWindowsInkWorkspace تغییر دهید.
- سپس روی مقدار AllowWindowsInkWorkspace دوبار کلیک کنید تا ویژگی های آن باز شود.
- در قسمت Value data عدد 0 را تایپ کرده و OK کنید.
- ویرایشگر رجیستری را ببندید و کامپیوتر خود را مجددا راه اندازی کنید.
HKEY_LOCAL_MACHINE\SOFTWARE\Policies\Microsoft\
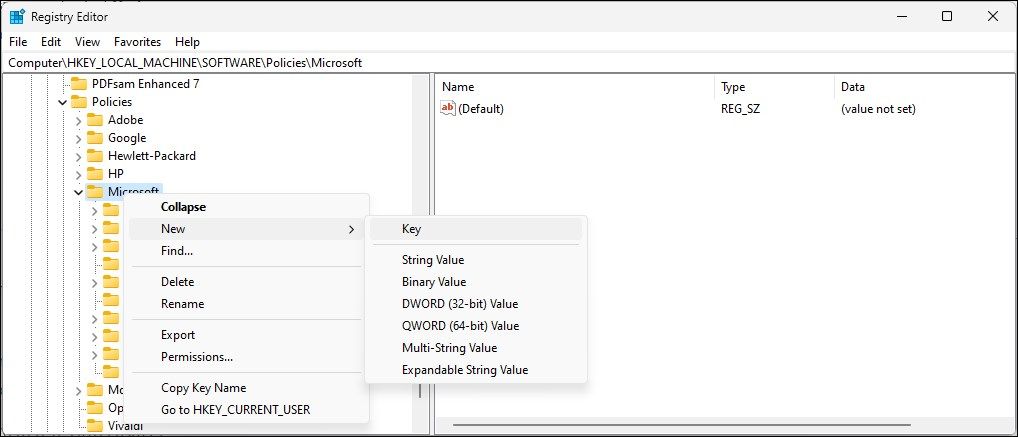

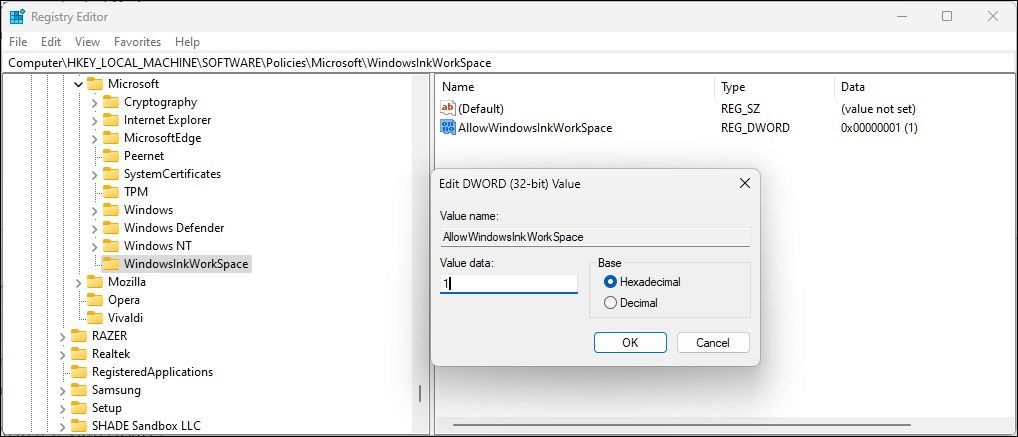
6. سایر مراحل عیب یابی که می توانید امتحان کنید
اگر هیچ یک از موارد بالا جواب نداد، در اینجا چند راه حل Quickfire وجود دارد که باید امتحان کنید:
- هر نرم افزار کلید میانبر را بررسی و حذف کنید – اگر نرم افزار کلید میانبر شخص ثالث نصب شده است، از برنامه خارج شوید و بررسی کنید که آیا به حل مشکل کمک می کند یا خیر. همچنین، برای سفارشی کردن صفحه کلید، هر ابزار اختصاصی را غیرفعال یا ترک کنید.
- بررسی کنید که آیا کلید Win گیر کرده است – بررسی کنید که آیا یک یا چند کلید روی صفحه کلید شما گیر کرده است. به عنوان مثال، کلید Win مسئول راه اندازی اکثر میانبرها در ویندوز است.
- مشکلات سخت افزاری صفحه کلید خارجی را بررسی کنید – یک صفحه کلید USB/Bluetooth خارجی را به رایانه خود وصل کنید و ببینید آیا مشکل همچنان ادامه دارد یا خیر. در لپتاپ، ممکن است بخواهید صفحهکلید داخلی لپتاپ را غیرفعال کنید و سپس یک صفحه کلید خارجی را برای تشخیص مشکل وصل کنید.
- به روز رسانی های اخیر ویندوز را حذف کنید – گاهی اوقات، به روز رسانی های جدیدتر ویندوز می توانند باگ های جدیدی را ایجاد کنند. اگر اخیراً بهروزرسانی را نصب کردهاید، سعی کنید بهصورت دستی آخرین بهروزرسانی ویندوز را حذف کنید و ببینید آیا مشکل حل شده است یا خیر.
- بازیابی سیستم را انجام دهید – اگر پس از نصب یک به روز رسانی خطا رخ داد و نمی توانید آن را حذف نصب کنید، می توانید از بازیابی سیستم برای لغو به روز رسانی یا تغییرات اخیر ایجاد شده توسط شما استفاده کنید.
صفحه کلید خود را برای تایپ مجدد در ویندوز دریافت کنید
وقتی صفحه کلید شما شروع به کار می کند و به جای تایپ حروف، کلیدهای میانبر یا باز کردن برنامه ها را فعال می کند، به راحتی می توان تصور کرد که عملکرد نادرست دارد. با این حال، در بیشتر موارد، به دلیل فعال شدن تصادفی عملکرد میانبر یا یک نرم افزار کلید میانبر کار در پس زمینه است.