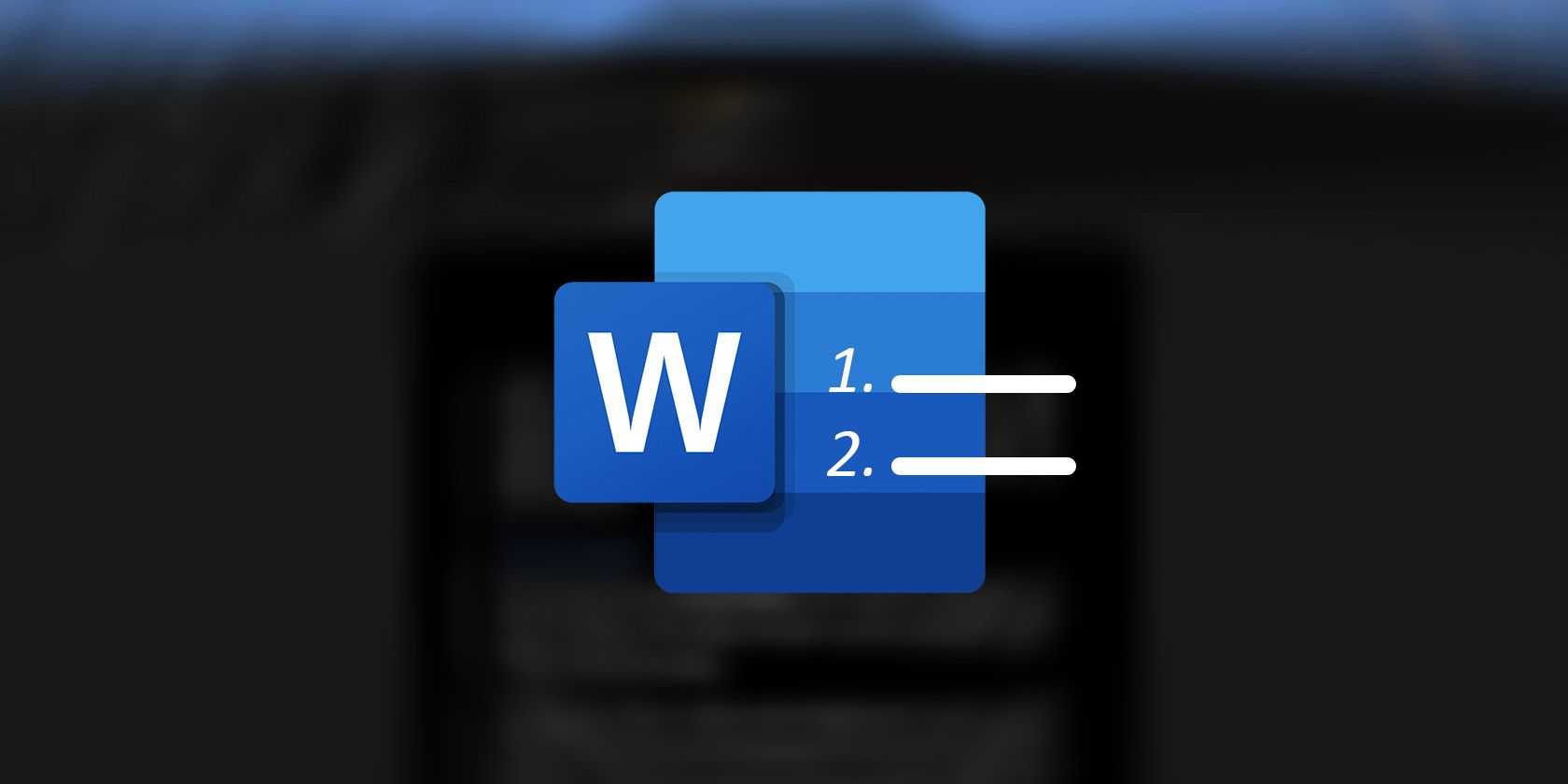آیا نیاز به پیگیری خطوط خود در Microsoft Word دارید؟ در اینجا نحوه اضافه کردن شماره خطوط تنها با چند کلیک آمده است.
شماره خطوط می تواند ابزار مفیدی برای کار با اسناد طولانی در Microsoft Word باشد. آنها می توانند به شما در پیگیری بخش های خاص کمک کنند، ارجاع به اطلاعات را آسان تر کنند و حتی در تصحیح به شما کمک کنند.
Microsoft Word این ویژگی را در خود دارد. می توانید بدون زحمت شماره خطوط را به اسناد Word خود اضافه کنید و آنها را مطابق با نیازهای خود تنظیم کنید.
نحوه اضافه کردن شماره خطوط در Word
شماره گذاری موجودیت های موجود در اسناد، خواندن و ارجاع سند شما را آسان تر می کند. اگر اضافه کردن شماره صفحات به سند Word شما کار درستی نکرد، وقت آن است که پیچیده تر باشید و شماره خطوط را اضافه کنید.
برای افزودن شماره خطوط در Word فقط چند کلیک لازم است. میتوانید شمارههای خطوط را سفارشی کنید تا شمارش مجدد با هر صفحه یا بخش شروع شود، یا یک شماره شروع خاص تنظیم کنید.
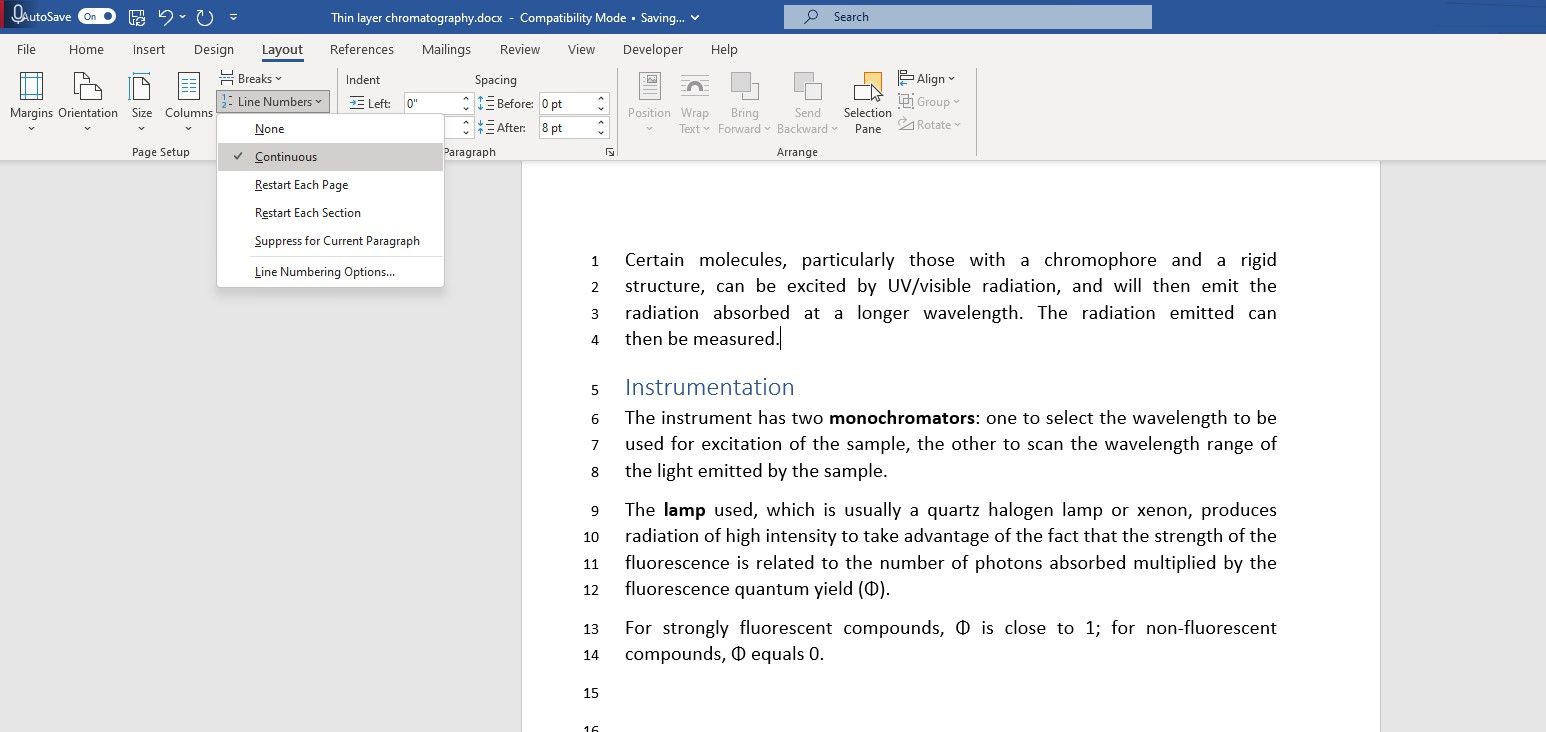
سندی را که میخواهید شماره خطوط را به آن اضافه کنید باز کنید و مراحل زیر را دنبال کنید:
- روی تب Layout در نوار بالای صفحه کلیک کنید.
- در قسمت Page Setup روی Line Numbers کلیک کنید.
- نوع شماره گذاری خطوطی را که می خواهید استفاده کنید از منوی کشویی انتخاب کنید.
خودشه! اکنون خطوط شما باید شماره گذاری شوند. اگر میخواهید پاراگراف خاصی را حذف کنید، مکاننمای خود را به داخل پاراگراف ببرید و در منوی Line Numbers گزینه Suppress for Current Paragraph را انتخاب کنید.
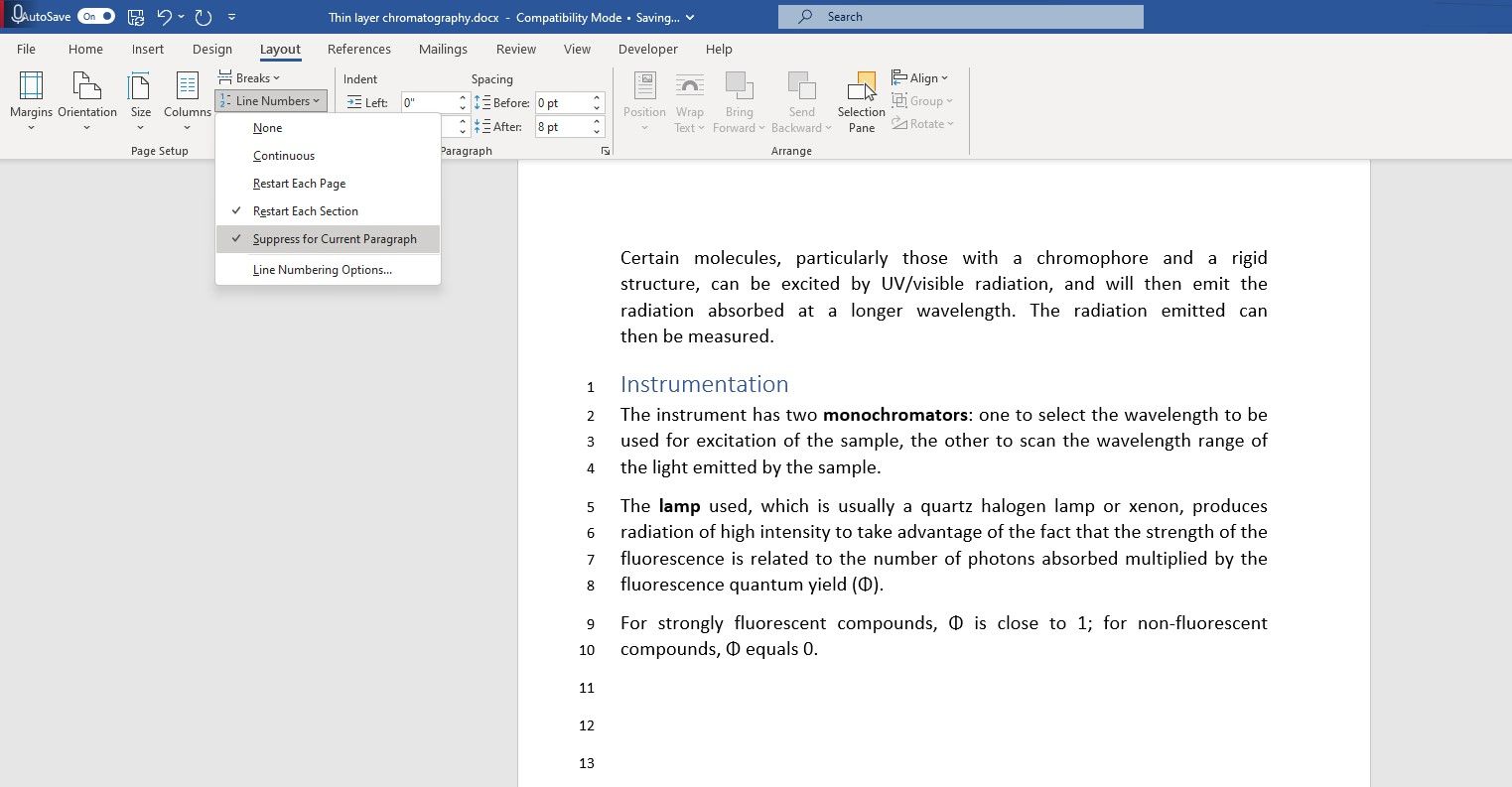
نحوه تنظیم اعداد خطوط در Word
شماره خطوط در شکل پیش فرض ممکن است دقیقاً مطابق با نیازهای شما نباشد. خوشبختانه، شما می توانید شماره خطوط را به دلخواه شخصی سازی کنید.
- روی تب Page Layout در نوار بالای صفحه کلیک کنید.
- بر روی Line Numbers کلیک کنید.
- گزینه های شماره گذاری خطوط را در پایین منوی کشویی انتخاب کنید.
- در کادر گفتگوی Page Setup، روی Line Numbers در پایین کلیک کنید.
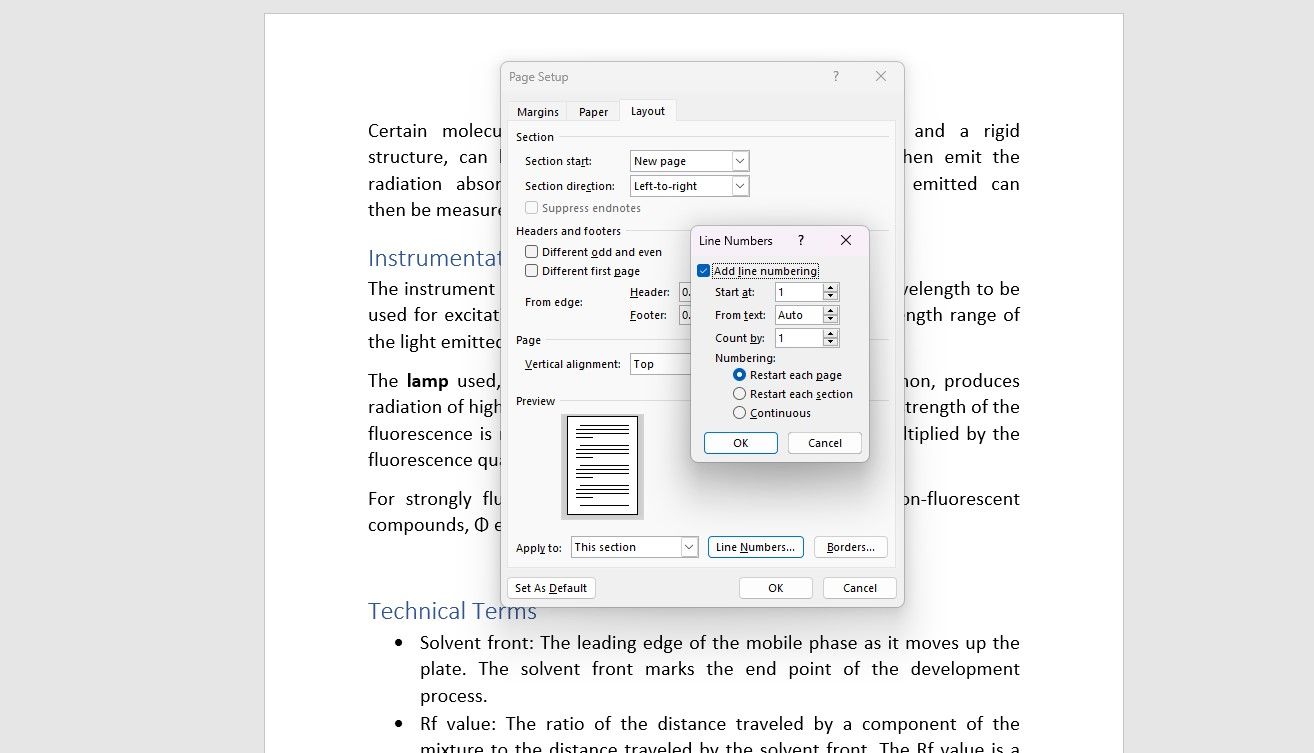
اکنون می توانید گزینه های مختلف سفارشی سازی شماره خطوط را مشاهده کنید. چهار تنظیمات وجود دارد که می توانید در اینجا تغییر دهید:
- شروع در: شماره خطوط به طور پیش فرض از یک شروع به شمارش می کنند. می توانید این عدد را به هر شماره دیگری که می خواهید تغییر دهید.
- From text: این نشان دهنده حاشیه بین اعداد و متن است. این به طور پیش فرض روی خودکار تنظیم شده است، اما می توانید آن را به یک فاصله سفارشی تغییر دهید.
- Count by: به طور پیش فرض، Word اعداد هر خط را نمایش می دهد. میتوانید این تنظیم را طوری تغییر دهید که مثلاً هر پنج خط، اعداد ظاهر شوند.
- شماره گذاری: همچنین می توانید انتخاب کنید که شماره خطوط در یک نقطه خاص از سند راه اندازی مجدد شود. این می تواند پیوسته باشد، در هر صفحه یا هر بخش.
پس از انجام تنظیمات مورد نظر، روی OK کلیک کنید تا آنها را در سند خود اعمال کنید.
با اعداد خط به اسناد ورد طولانی معنا پیدا کنید
افزودن شماره خطوط به سند Word ابزاری ساده و در عین حال مفید هنگام کار با اسناد طولانی است. با پیروی از این مراحل ساده، می توانید به راحتی شماره خطوط را به سند خود اضافه کنید و آنها را متناسب با نیاز خود تنظیم کنید.
نکات ساده ای مانند این می تواند فوراً بهره وری شما را افزایش دهد صرف نظر از اینکه از Word برای چه استفاده می کنید. بسیاری از این نکات وجود دارد که می تواند به شما کمک کند.