با استفاده از این نکات و ترفندهای ارزشمند، بهره وری خود را افزایش دهید و در زمان خود صرفه جویی کنید.
نکات کلیدی
- درک تفاوت بین حالت های فرمان و ویرایش برای کار با Jupyter Notebook ضروری است. هر حالت عملکردها و میانبرهای مختلفی را ارائه می دهد.
- دسترسی و استفاده از میانبرهای صفحه کلید می تواند با اجتناب از انجام یک سری مراحل برای هر عملیات، در زمان شما صرفه جویی کند. هنگام اجرای میانبرها مطمئن شوید که در حالت مناسب هستید.
- Jupyter Notebook امکان سفارشی سازی را از طریق برنامه های افزودنی یا سفارشی سازی دستی فراهم می کند. برای سفارشی سازی راحت تر از پسوندها استفاده کنید یا با ایجاد یک فایل CSS به صورت دستی سفارشی کنید. برای اعمال تغییرات، نوت بوک را مجددا راه اندازی کنید.
Jupyter Notebook یک محیط محاسباتی تعاملی مبتنی بر وب است که می توانید برای تجزیه و تحلیل داده ها و کدنویسی مشترک از آن استفاده کنید. این اجازه می دهد تا کد، متن و تجسم ها را در یک سند واحد ادغام کنید. دارای اکوسیستم گسترده ای از کتابخانه ها برای انجام وظایف مختلف است.
وقتی صحبت از تجزیه و تحلیل داده ها، پیش پردازش داده ها و مهندسی ویژگی ها می شود، بر دنیای علم داده تسلط دارد. در اینجا چند نکته و ترفند ضروری وجود دارد که به شما کمک می کند از تجربه نوت بوک خود نهایت استفاده را ببرید.
1. تفاوت بین حالت فرمان و حالت ویرایش
درک تفاوت بین حالت فرمان و ویرایش یکی از جنبه های اساسی کار با نوت بوک Jupyter است. این به این دلیل است که هر حالت عملکردها و میانبرهای متفاوتی را ارائه می دهد.
حالت ویرایش با یک حاشیه سبز نشان داده می شود و زمانی که یک سلول را برای ویرایش انتخاب می کنید حالت پیش فرض است.
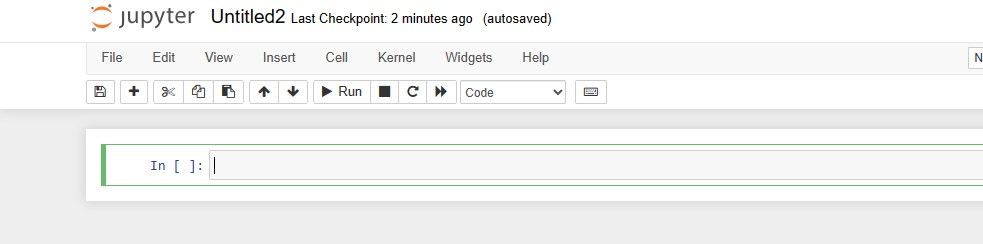
در این حالت می توانید کد را در داخل سلول تایپ و ویرایش کنید. برای وارد شدن به حالت ویرایش، روی یک سلول دوبار کلیک کنید یا وقتی یکی را انتخاب کردید، اینتر را فشار دهید.
حالت فرمان با یک حاشیه سلول آبی نشان داده می شود. همچنین زمانی که به طور فعال یک سلول را ویرایش نمی کنید، این حالت پیش فرض است.

در این حالت می توانید عملیات سطح نوت بوک مانند ایجاد، حذف، تغییر یا اجرای سلول ها را انجام دهید. برای تغییر از حالت ویرایش به حالت فرمان، کلید ESc را فشار دهید.
2. دسترسی و استفاده از میانبرهای صفحه کلید
Jupyter Notebooks یک گفتگوی میانبرهای صفحه کلید دارد که به شما کمک می کند همه میانبرهای موجود را مشاهده کنید. برای دسترسی به آن مطمئن شوید که در حالت فرمان هستید. سپس کلید H را فشار دهید. یک پنجره پاپ آپ مانند تصویر زیر باید ظاهر شود.
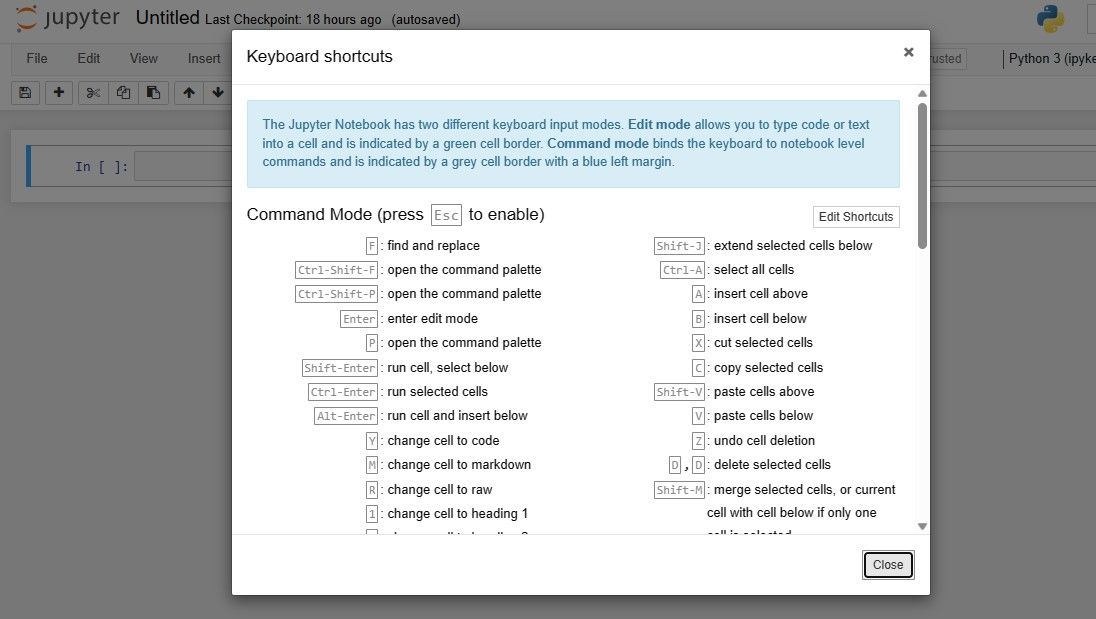
هر میانبر توضیحی درباره کارهایی که در کنار خود انجام می دهد دارد. دستورات به دستوراتی تقسیم می شوند که می توانید در حالت فرمان و حالت ویرایش استفاده کنید. هنگام اجرای میانبر مربوطه، مطمئن شوید که در حالت مناسب هستید. استفاده از این میانبرها به شما کمک می کند تا زمان زیادی را صرفه جویی کنید زیرا برای انجام هر عملیات نیازی به دنبال کردن یک سری مراحل نخواهید داشت.
3. استفاده از دستورات جادویی
دستورات جادویی قابلیت های بیشتری را ارائه می دهند که می توانید از آنها برای اجرای وظایف استفاده کنید. برای استفاده از آنها، پیشوند فرمان را با % برای جادوهای خط و دو % % برای جادوی سطح سلول قرار دهید. به جای به خاطر سپردن تعداد کمی، می توانید با استفاده از دستور %lsmagic به تمام دستورات جادویی موجود دسترسی داشته باشید.
در یک سلول جدید، دستور %lsmagic را اجرا کنید. با این کار تمام دستورات جادویی موجود در حالت ویرایش و فرمان نمایش داده می شود. برای درک اینکه هر دستور چه کاری انجام می دهد، دستور را با علامت سوال پسوند اجرا کنید تا مستندات آن را دریافت کنید. به عنوان مثال، برای اینکه بفهمید دستور جادویی %alias چه می کند، %alias? را اجرا کنید.
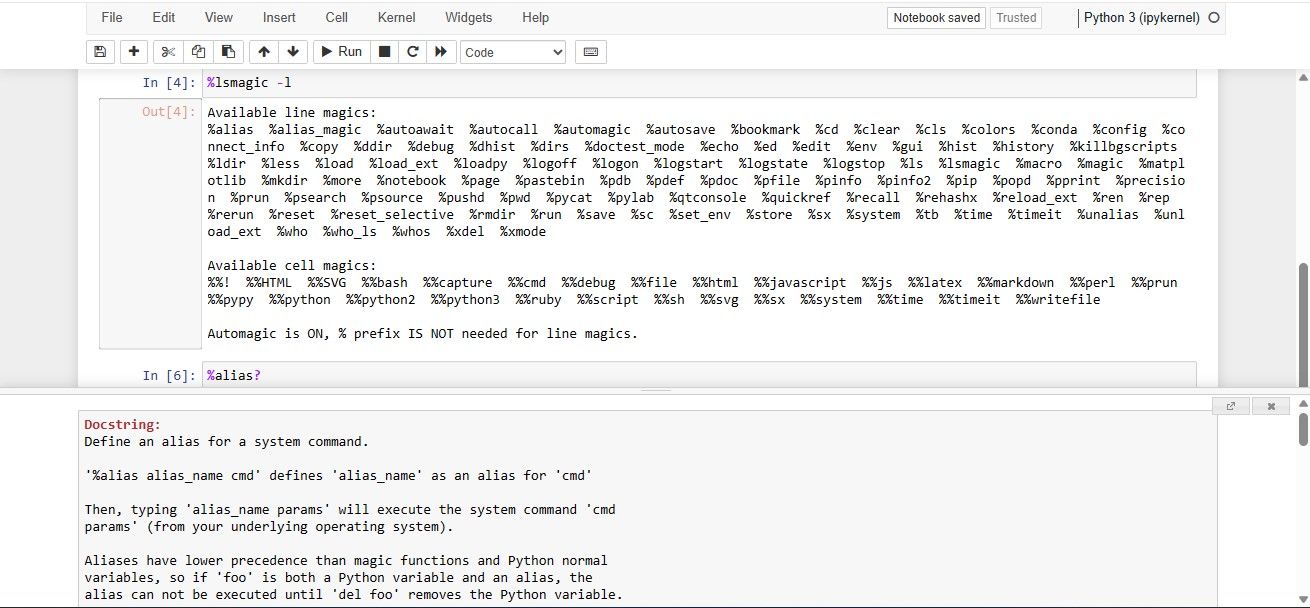
قبل از استفاده از حالتی که یک فرمان در آن اجرا میشود، مطمئن شوید.
4. سفارشی کردن نوت بوک
اگر ظاهر پیش فرض را دوست ندارید، Jupyter Notebook امکان شخصی سازی کاربر را فراهم می کند. شما می توانید آن را به یکی از دو روش سفارشی کنید. می توانید آن را به صورت دستی سفارشی کنید یا از افزونه ها استفاده کنید. جایگزین ساده تر استفاده از افزونه ها است.
برای استفاده از پسوندها، دستور زیر را در یک سلول جدید اجرا کنید. این دستور jupyter-themes را نصب می کند، افزونه ای که با تم های از پیش تعریف شده ارائه می شود.
!pip install jupyterthemes
سپس برای اعمال تنظیمات به ترمینال یا CMD خود بروید. با فهرست کردن تم های موجود با استفاده از کد زیر شروع کنید.
jt -l
سپس از دستور زیر برای اعمال یک تم استفاده کنید. نام تم مورد نظر خود را جایگزین کنید.
jt -t <theme_name>
پس از اعمال تم، نوت بوک Jupyter را مجددا راه اندازی کنید تا تغییرات انجام شود. خروجی اعمال تم oceans16 به شرح زیر است:
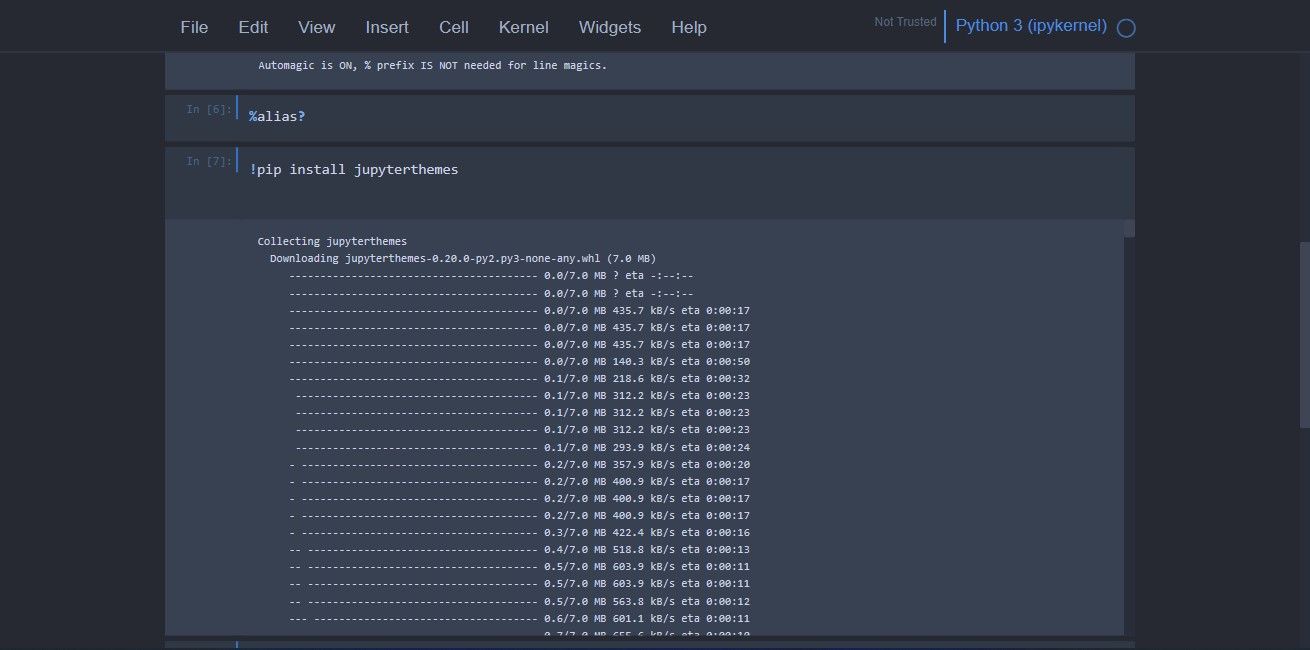
اگر می خواهید نوت بوک را به حالت پیش فرض برگردانید، از دستور زیر استفاده کنید.
jt -r
این دستور نوت بوک Jupyter را به تم پیش فرض اولیه خود باز می گرداند.
برای سفارشی کردن نوت بوک خود به صورت دستی، مراحل زیر را دنبال کنید.
به فهرستی که Jupyter Notebook را در آن نصب کرده اید بروید. دایرکتوری با نام .jupyter را پیدا کنید. یک پوشه جدید در داخل آن ایجاد کنید و نام آن را سفارشی کنید. سپس یک فایل CSS در پوشه سفارشی ایجاد کنید و نام آن را custom.css بگذارید. در نهایت، فایل CSS را با یک ویرایشگر باز کنید و کد سفارشی سازی CSS خود را اضافه کنید.
پس از افزودن کد، نوت بوک Jupyter خود را مجددا راه اندازی کنید تا تغییرات اعمال شوند.
5. همکاری و اشتراک گذاری
هنگامی که در حال کدنویسی هستید، ممکن است بخواهید با توسعه دهندگان دیگر همکاری کنید. برای رسیدن به این هدف در Jupyter Notebook می توانید از کنترل نسخه مانند Git استفاده کنید. برای استفاده از Git، یک مخزن Git را در دایرکتوری ریشه پروژه خود مقداردهی کنید. سپس هر تغییری را که در Jupyter Notebook ایجاد میکنید، به مخزن Git اضافه کرده و آن را انجام دهید.
در نهایت، با فشار دادن آن به GitHub، مخزن را با افرادی که می خواهید با آنها همکاری کنید به اشتراک بگذارید. این به همکاران اجازه می دهد تا مخزن را شبیه سازی کنند و از این رو به فایل های Jupyter Notebook شما دسترسی پیدا کنند.
6. ابزارک ها و ویژگی های تعاملی
ویجت و ویژگی های تعاملی به شما کمک می کند تا رابط های کاربری پویا را در نوت بوک خود ایجاد کنید.
آنها راهی برای تعامل و تجسم با داده های خود به شما می دهند. نوت بوک های Jupyter به طور پیش فرض از چند ویجت پشتیبانی می کنند. برای استفاده از ویجت های بیشتر باید کتابخانه ipywidgets را با استفاده از دستور زیر نصب کنید.
!pip install ipywidgets
پس از نصب، ماژول ویجت ها را وارد کنید تا از قابلیت های آن استفاده کنید.
import ipywidgets as widgets
اکنون باید ویجت مورد نظر خود را ایجاد کنید. به عنوان مثال، برای ایجاد یک ویجت اسلایدر از کد زیر استفاده کنید:
slider = widgets.IntSlider(min=0, max=100, value=50, description='Slider:')
سپس نوار لغزنده را نمایش دهید.
display(slider)
خروجی به صورت زیر است:
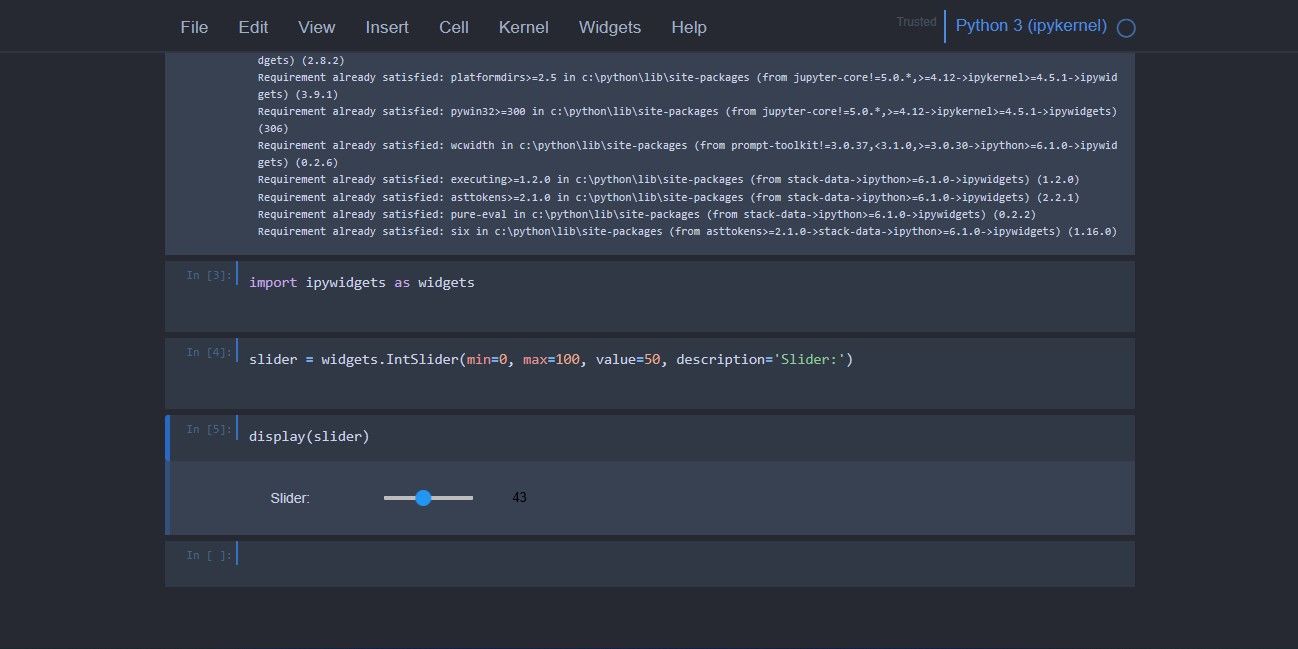
می توانید از نوار لغزنده برای ورودی کاربر و انتخاب یک مقدار عددی در محدوده مشخص شده استفاده کنید. ویجت های زیادی وجود دارد که کتابخانه از آنها پشتیبانی می کند. برای لیست کردن آنها از خط کد زیر استفاده کنید:
dir(widgets)
از لیست به دنبال ویجتی باشید که از نیازهای شما پشتیبانی می کند.
7. نکاتی برای کارایی و عملکرد
برای بهبود کارایی و عملکرد نوت بوک خود، نکات زیر مفید هستند:
- خروجی را محدود کنید و از نشانگرهای پیشرفت استفاده کنید: این کار به شما کمک می کند تا از شلوغ شدن نوت بوک خود با خروجی بیش از حد جلوگیری کنید. از شاخص های پیشرفت برای پیگیری پیشرفت محاسبات استفاده کنید. کتابخانه tqdm می تواند برای این منظور مفید باشد.
- به حداقل رساندن اجرای سلول: فقط سلول های لازم را برای صرفه جویی در منابع اجرا کنید. می توانید با استفاده از Run All Above برای اجرای سلول های انتخاب شده به این هدف برسید.
- بهینه سازی حلقه ها و پردازش داده ها: از عملیات برداری و کتابخانه های بهینه شده استفاده کنید. همچنین از حلقه های غیر ضروری، به خصوص حلقه های تو در تو خودداری کنید. آنها می توانند بر عملکرد تأثیر بگذارند. در عوض، از توابع داخلی و روش های موجود در کتابخانه های دستکاری داده ها استفاده کنید.
- استفاده از نتایج ذخیره شده در حافظه پنهان: اگر محاسبات زمان بر یا بارگیری داده ها دارید، برای جلوگیری از محاسبات اضافی، نتایج را در حافظه پنهان نگه دارید. از ابزارهایی مانند joblib یا Pickle برای کش استفاده کنید.
چگونه به عنوان یک دانشمند داده عملکرد خود را بهبود بخشید
در دنیای علم داده، ابزارهای زیادی وجود دارد که می تواند به شما در افزایش توان عملیاتی کمک کند. این می تواند کتابخانه هایی باشد که می توانید در محیط توسعه خود نصب کنید، IDE هایی که برای تجزیه و تحلیل داده ها طراحی شده اند یا حتی پسوند مرورگر. سعی کنید بیشتر در مورد ابزارهای موجود تحقیق کنید زیرا آنها می توانند به شما کمک کنند کار خود را ساده کرده و در زمان شما صرفه جویی کنند.
