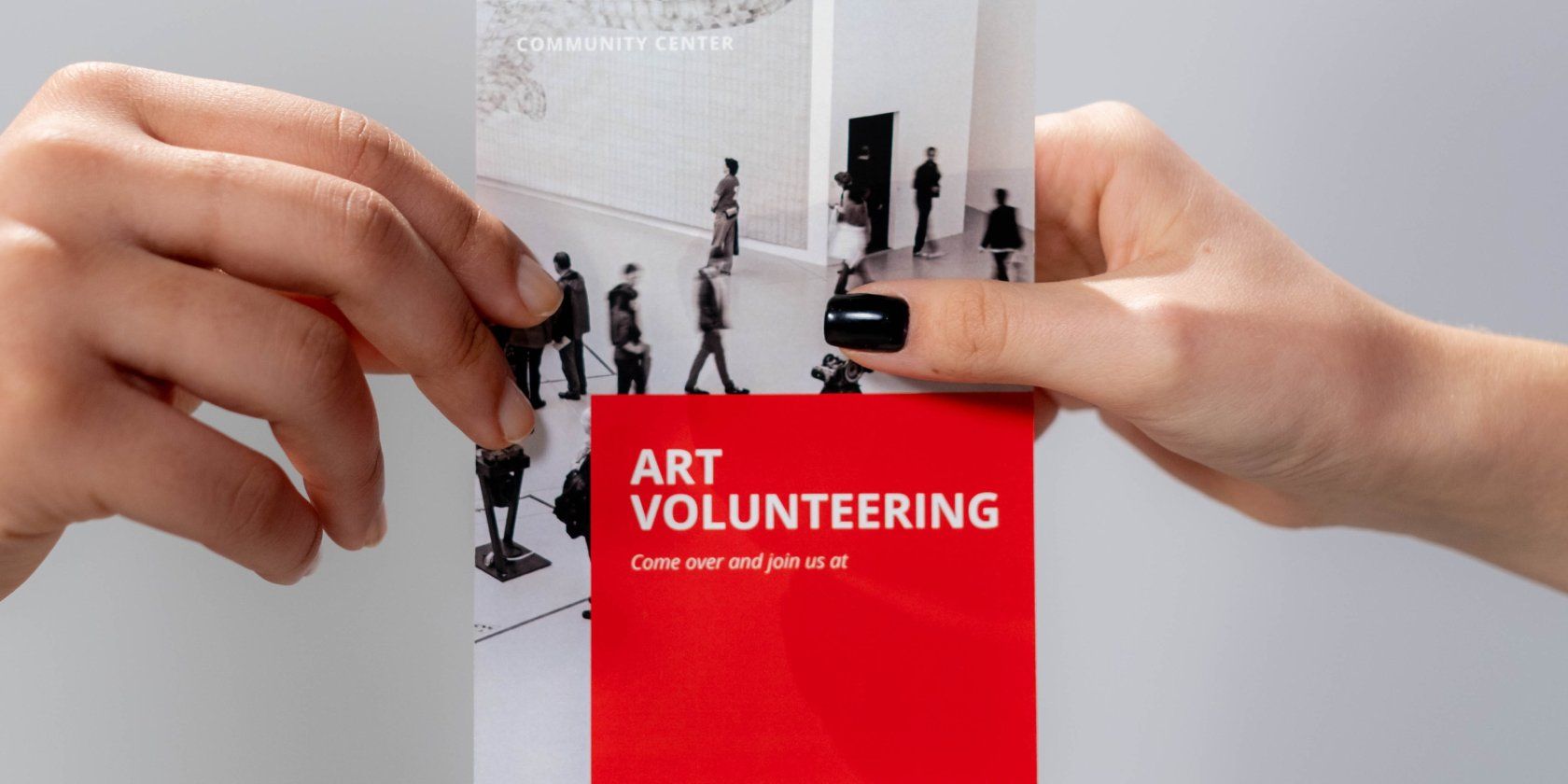طراحی بروشور تاشو خود برای برندتان ممکن است دلهره آور به نظر برسد. اما Canva آن را بسیار ساده می کند.
مرکز استقبال یک شهر را در نظر بگیرید. شما تمایل دارید که دیواری از کاغذهای چشم نواز را ببینید که در آن کارهای مختلف برای انجام دادن در منطقه و رویدادهای هیجان انگیز آینده را توضیح می دهد. به اینها بروشور می گویند. به نظر می رسد بسیاری از مردم و با دلیل موجه به آنها هجوم می آورند. آنها همیشه مملو از اطلاعات هستند. اما این چه ربطی به شما دارد؟
اگر به دنبال راهی راحت و مقرون به صرفه برای انتشار اطلاعات کسب و کار خود در جهان هستید، یک بروشور راه بسیار خوبی برای انجام آن است و Canva پلت فرم طراحی عالی برای ایجاد آن است.
بروشور عناصر یک بروشور موفق

ایجاد بروشور یک فرآیند گام به گام بسیار آسان است. با این حال، چند فاکتور وجود دارد که باید قبل از ورود به صفحه ویرایشگر Canva در نظر بگیرید.
خوانایی
اطمینان از خواندن آسان بروشور شما بسیار مهم است. شما می توانید همه رنگ های زیبا و تصاویر سرد را داشته باشید، اما اگر خواننده نتواند اطلاعات را هضم کند، همه چیز مهم نخواهد بود.
مطمئن شوید که از اصطلاحات صنفی خودداری کنید و از جملات ساده استفاده کنید – آنها را در پاراگراف های غول پیکر ترکیب نکنید. معمولاً دو تا سه جمله در هر پاراگراف حد خوبی است.
علاوه بر این، محتوای خود را با سرفصل ها سازماندهی کنید و از فونت های خوانا و اندازه برای کلمات خود استفاده کنید.
محتوای جذاب
لازم نیست هر اینچ مربع از بروشور شما با کلمات پوشانده شود. با این حال، آنچه نوشته شده است باید برای خواننده جذاب باشد. به جای اینکه به مردم بگویید که باید از شرکت شما خرید کنند یا وب سایت شما را بررسی کنند، دلیل آن را با زبان دعوت به آنها نشان دهید.
اگر متوجه شدید که در حال گذراندن دوران سختی هستید، می توانید از دستیارهای نوشتن هوش مصنوعی برای ایجاد محتوای جذاب استفاده کنید.
لوگوی کسب و کار
لوگو جزء مهمی از یک کسب و کار است – اساساً هویت شرکت است. بنابراین، یک مکان خوب برای لوگوی خود در بروشور خود پیدا کنید.
هنوز یکی را ندارید؟ سعی کنید از Canva برای ایجاد لوگوی خود استفاده کنید. می توانید آن را از ابتدا بسازید یا از یکی از الگوهای متعدد Canva استفاده کنید.
توصیفات مشتری
اگر فضا در دسترس باشد، افزودن گواهینامههای مشتریان واقعی کسبوکارتان راهی عالی برای ترغیب افراد به کسب و کارتان است. حتما از نظرات مثبت، جذاب و نسبتا کوتاه استفاده کنید.
و مهمتر از همه، مطمئن شوید که آنها صادق و واقعی هستند. کسبوکار شما نمیخواهد در یک بروشور در حال تولید دروغ گیر بیفتد.
اطلاعات تماس
ایجاد یک بروشور کامل از اطلاعات برای عموم و شامل نکردن اطلاعات تماس کسب و کار بسیار احمقانه است. این اطلاعات می تواند شامل آدرس فیزیکی کسب و کار، آدرس ایمیل، شماره تلفن و پلتفرم های رسانه اجتماعی باشد که خواننده می تواند آن را در آن بیابد.
فراخوانی برای اقدام
همیشه در یک بروشور دعوت به عمل داشته باشید – اگر این کار را ندارید، صرف وقت و هزینه برای ایجاد آن چه فایده ای دارد؟
یک فراخوان برای اقدام می تواند هر چیزی باشد، از «به ما در رویداد ما بپیوندید» تا «فراخوان برای یک نقل قول». لازم نیست بیش از حد آن را پیچیده کنید، اما مخاطبان خود را تشویق کنید تا اقدام کنند.
چگونه با Canva بروشور بسازیم
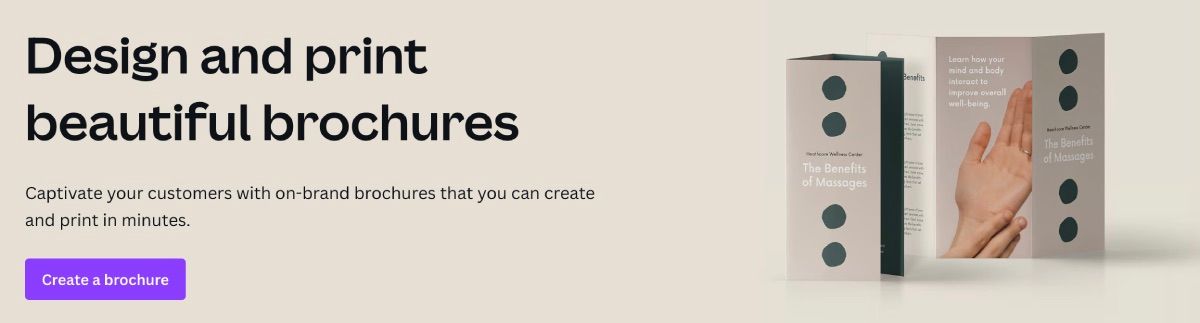
ایجاد بروشور شبیه ساختن بروشور در Canva است. با این حال، به اطلاعات بیشتر و تصاویر جلب توجه نیاز است – در کنار گزینه تا کردن های متعدد.
1. وارد شوید و به بروشورها بروید
شما باید با اطلاعات شخصی خود وارد Canva شوید. اگر هنوز حساب کاربری ندارید، ثبت نام کنید. می توانید از ایمیل شخصی یا ایمیل تجاری خود استفاده کنید – کاملاً به شما بستگی دارد.
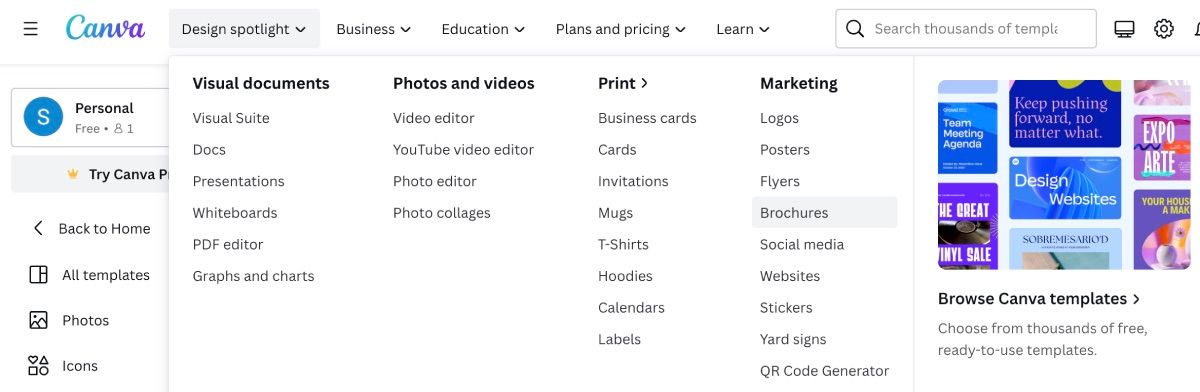
از صفحه اصلی Canva، دو راه برای شروع ایجاد بروشور وجود دارد. می توانید به Design Spotlight > Marketing > Brochures بروید—این راه شما را به بروشور سه تایی و تمام قالب هایی که همراه با آن هستند هدایت می کند.
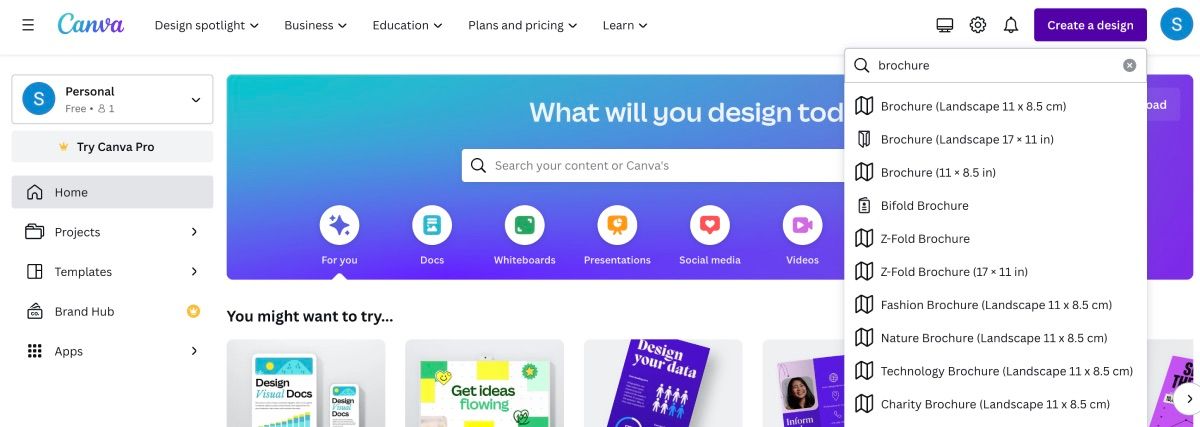
همچنین می توانید بر روی Create a Design کلیک کنید و بروشور را در نوار جستجو تایپ کنید. چندین گزینه برای اندازه های مختلف و سبک های تاشو بروشور ظاهر می شود. بسته به ترجیحات خود و میزان اطلاعاتی که باید در صفحات قرار دهید می توانید بروشور را انتخاب کنید.
2. یک الگو پیدا کنید
اگر از Design Spotlight شروع کنید، انتخاب زیادی از الگوها در پایین صفحه خواهید داشت. یکی را که دوست دارید انتخاب کنید و صفحه ویرایشگر باز می شود تا بتوانید سفارشی سازی را شروع کنید.
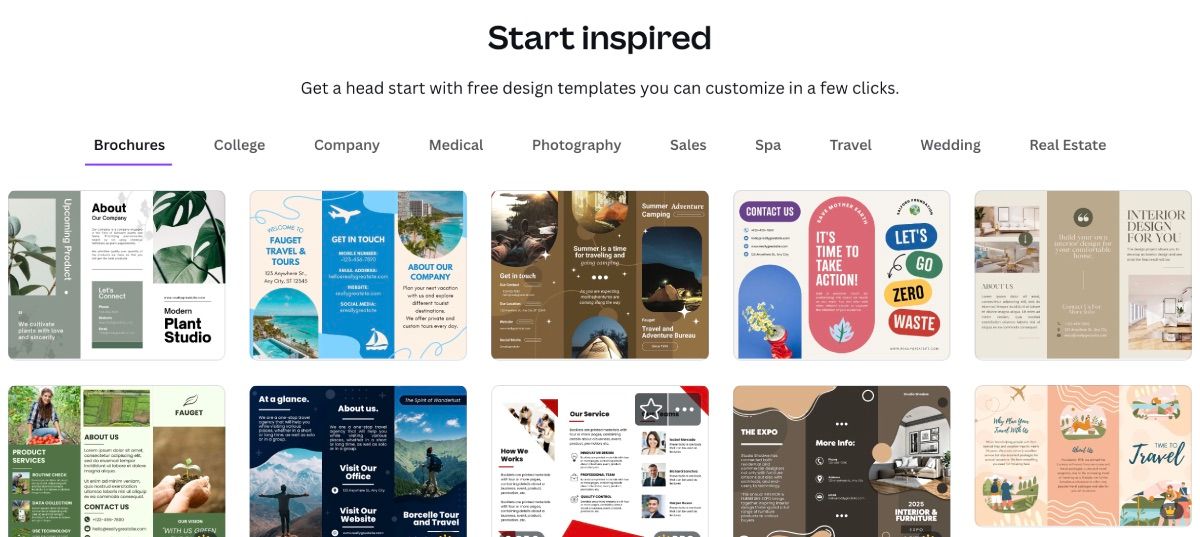
اگر تصمیم دارید سبک یا اندازه متفاوتی را از مسیر Create a Design انتخاب کنید، می توانید الگوها را در طراحی در صفحه ویرایشگر سمت چپ پیدا کنید.
بقیه دستورالعملهای زیر برای هر بروشور سبکی است که تصمیم دارید بسازید.
3. بروشور خود را سفارشی کنید
اینجاست که خلقت شروع می شود. عناصر، رنگ ها و حتی عکس های خود را انتخاب کنید که نشان دهنده برند یا کسب و کار شما باشد.
یک پالت رنگ و فونت را انتخاب کنید
در سمت چپ زیر Design، روی Styles کلیک کنید. از آنجا، چندین پالت رنگی را می بینید که می توانید برای کمک به بهبود طراحی بروشور خود انتخاب کنید. هنگامی که پالت مورد علاقه خود را پیدا کردید، می توانید فونت را نیز تغییر دهید.
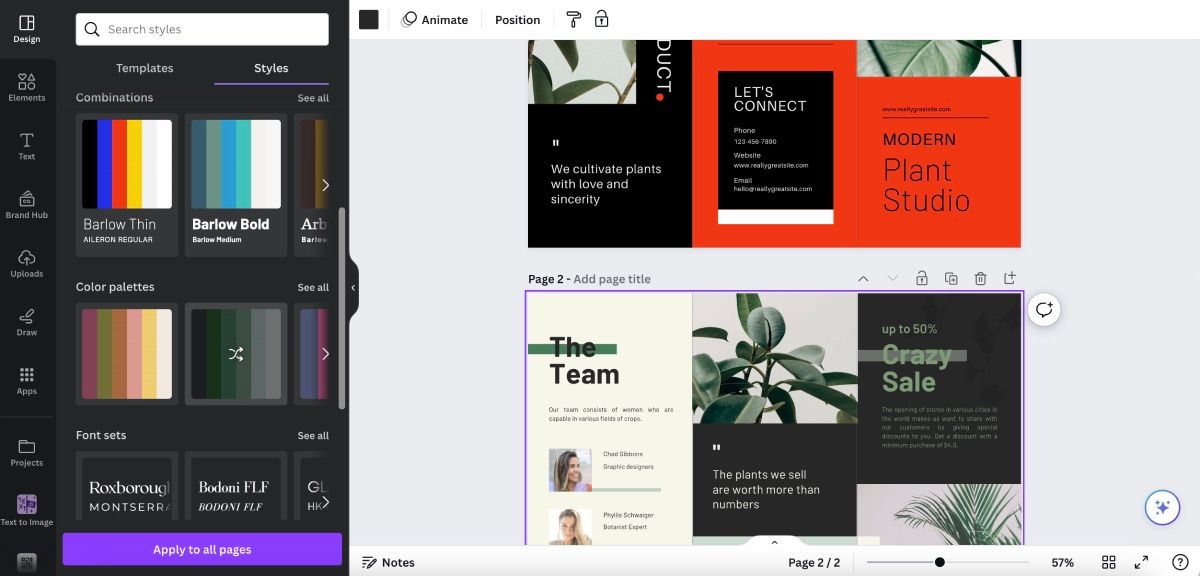
اطمینان حاصل کنید که روی Apply to All Pages کلیک کرده اید تا همه تغییرات توزیع شوند.
متن را بنویسید
نکته خوب در مورد این الگوها این است که شما مجبور نیستید بفهمید که کجا متن را بنویسید – فضای مناسب برای شما آماده است. حتی ممکن است الگوها به شما کمک کنند تا ایدههای دیگری را برای بروشور ارائه دهید که فراموش نمیکردید آنها را اضافه کنید – نکات مهم درباره شرکت و اعضای تیم تنها چند گزینه هستند.
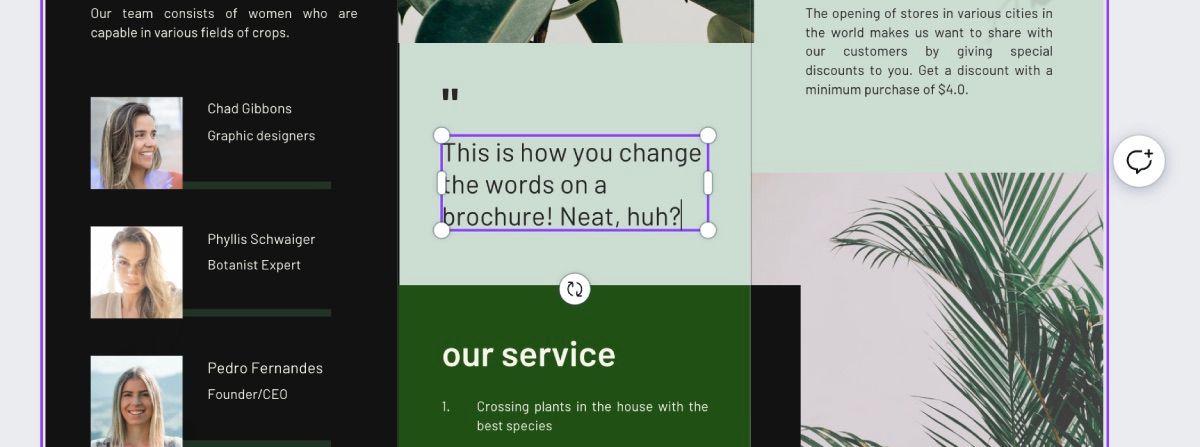
به سادگی روی کلمه ای که می خواهید تغییر دهید کلیک کنید و کادر متنی ظاهر می شود. فقط به یاد داشته باشید که آن را در نقطه اصلی نگه دارید. شما نمی خواهید همه چیز را در مورد یک محصول خاص بنویسید. به اندازه کافی برای علاقه مندی افراد
عکس های خود را آپلود کنید
اگر متوجه شدید که باید عکس های خود را به بروشور اضافه کنید تا آن را شخصی تر کنید، انجام آن فوق العاده آسان است.
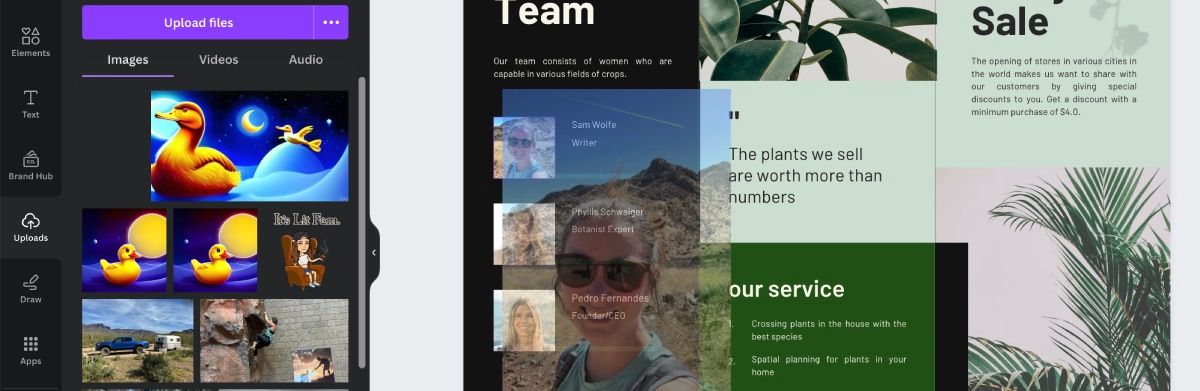
در سمت چپ، آپلودها را انتخاب کنید و روی آپلود فایل ها کلیک کنید یا عکس های خود را از پوشه بکشید و رها کنید. پس از اتمام آپلود، عکس را بکشید و روی عکسی که میخواهید جایگزین شود رها کنید. Canva ابعاد را در صورت نیاز تنظیم می کند.
افزودن یا حذف عناصر
در هر قالبی که انتخاب می کنید، چندین عنصر از قبل به بروشور پیوست شده است. این می تواند شامل عکس ها، اشکال و سایر اجزای صفحه باشد.
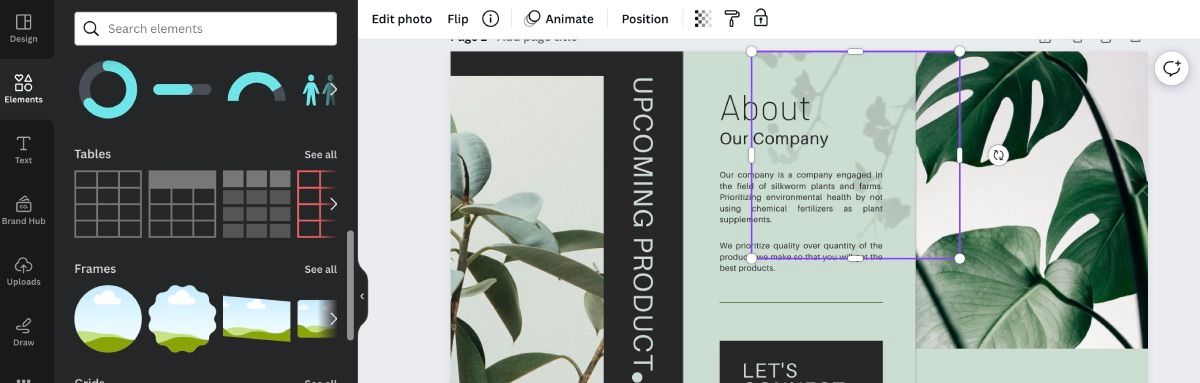
اگر می خواهید عنصری را حذف کنید، کافی است روی آن کلیک کنید، کادری در اطراف آن ظاهر می شود و روی صفحه کلید Delete را فشار دهید.
اگر میخواهید یک جزء اضافه کنید، روی Elements در سمت چپ کلیک کنید و همه چیزهایی را که Canva ارائه میدهد جستجو کنید. می توانید اشکال مختلف، برچسب ها، نمودارها و حتی یک قاب یا شبکه برای اضافه کردن عکس اضافه کنید.
4. چاپ با خدمات چاپ Canva
Canva چاپ هر چیزی را بسیار آسان می کند و قیمت ها رقابتی است.
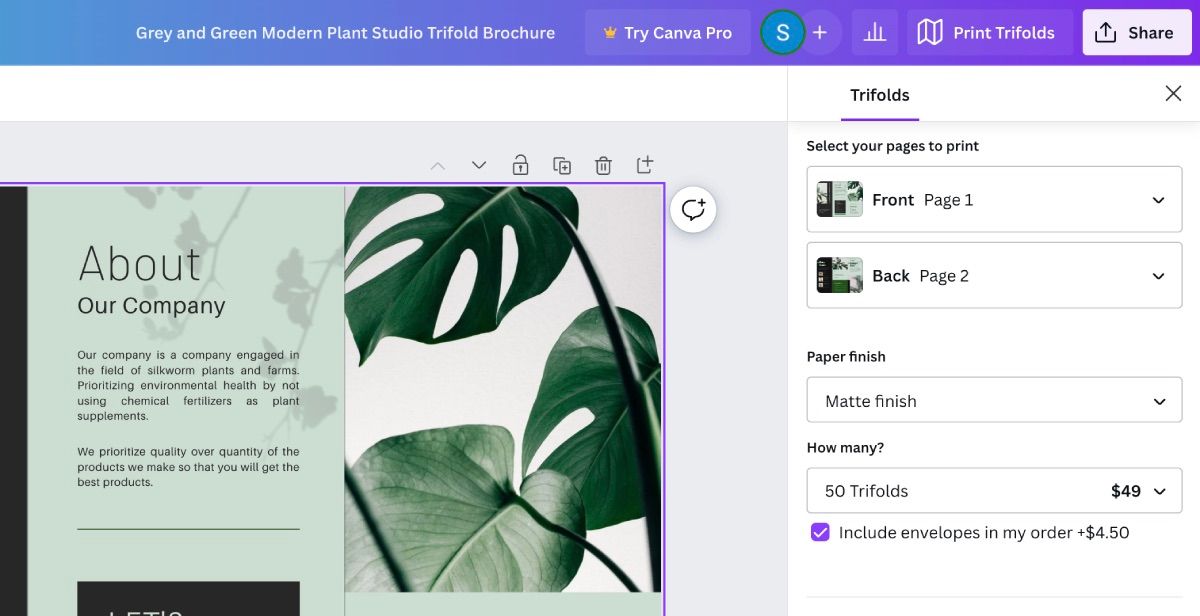
هنگامی که بروشور خود را به شکلی که می خواهید دریافت کردید، روی Print Trifolds کلیک کنید. پایان کاغذ خود را انتخاب کنید، چه تعداد را می خواهید چاپ کنید، روی Continue کلیک کنید و اطلاعات خود را وارد کنید. به همین راحتی است.
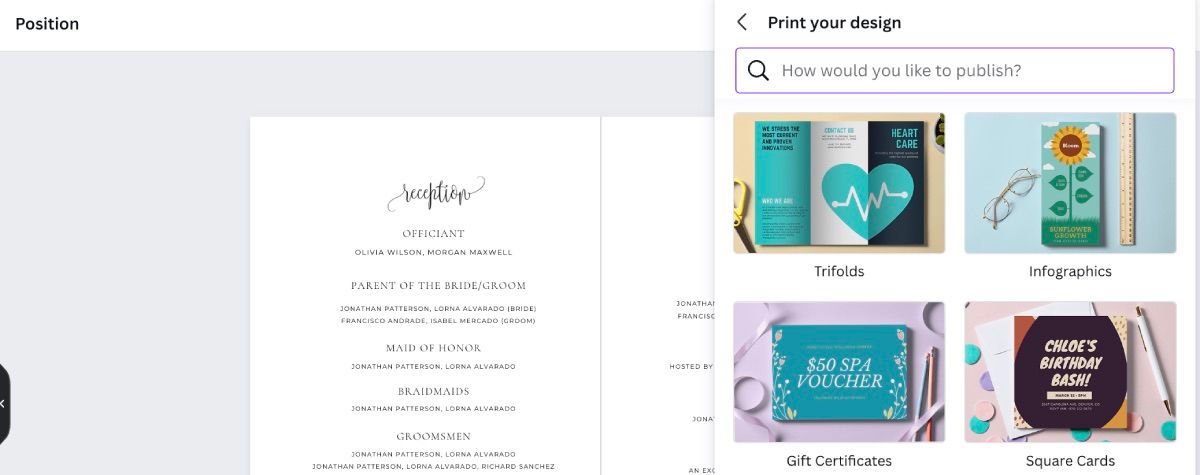
اگر از Create a Design شروع کرده اید، روی Share > Print Your Design کلیک کنید. بسته به طرح خود، Trifolds یا Flyers را برای Bifold انتخاب کنید. وقتی آنها را از طریق پست دریافت کردید، می توانید آنها را از وسط تا کنید.
از Canva برای ایجاد بروشور بعدی خود استفاده کنید
راه های زیادی برای استفاده از Canva در مورد برند یا کسب و کار شما وجود دارد—ایجاد بروشور تنها یکی از آنهاست.
هنگامی که آماده تهیه بروشور خود هستید، مراحل بالا را دنبال کنید و سعی کنید تا حد امکان از عناصر برای یک بروشور موفق استفاده کنید. از نتیجه ناامید نخواهید شد.