این راهنما را دنبال کنید تا مشکلات پشته شبکه را در ویندوز 10 برطرف کنید و اتصال خود را به مسیر خود بازگردانید.
ویندوز 10 به دلیل ویژگی ها و عملکردهای متنوعی که تجربه کاربر را افزایش می دهد، شناخته شده است. با این حال، مانند هر نرم افزار پیچیده، گاهی اوقات ممکن است با مسائل غیرمنتظره ای مواجه شود که مانع بهره وری می شود. برخی از این مسائل روی پشته شبکه تاثیر می گذارد و باعث ایجاد مشکلات اتصال می شود.
درک و حل این مشکلات پشته شبکه برای حفظ یک اتصال شبکه پایدار و قابل اعتماد در رایانه شخصی ویندوز 10 شما ضروری است. در نتیجه، ما به جزئیات مسائل پشته شبکه می پردازیم و روش های حل را کشف می کنیم.
پشته شبکه در ویندوز 10 چیست؟
پشته شبکه ویندوز 10 مجموعهای از پروتکلها، درایورها و اجزای نرمافزاری است که مسئول برقراری ارتباط شبکه در سیستم عامل هستند. این نقش حیاتی در ایجاد و حفظ اتصالات شبکه، مدیریت انتقال داده و مدیریت منابع شبکه ایفا می کند.
پشته شبکه از چندین لایه شامل لایه برنامه، لایه انتقال، لایه شبکه و لایه پیوند تشکیل شده است. هر لایه عملکردهای خاصی را برای اطمینان از انتقال یکپارچه داده بین دستگاه های موجود در شبکه انجام می دهد.
در ویندوز 10، پشته شبکه را می توان در زیرسیستم شبکه سیستم عامل پیدا کرد. مسئولیت رسیدگی به وظایف مختلف مرتبط با شبکه، مانند مسیریابی، ارسال بستهها و کپسولهسازی دادهها را بر عهده دارد.
مشکلات پشته شبکه اغلب به دلیل درایورهای قدیمی یا ناسازگار شبکه ایجاد می شود که منجر به مشکلات اتصال یا عملکرد ضعیف شبکه می شود. علاوه بر این، فساد در پشته TCP/IP، که مسئول ارتباطات اینترنتی است، میتواند منجر به اتصالات ضعیف و مشکل در مرور وبسایتها شود.
1. انجام برخی رفع سریع برای مشکلات پشته شبکه
هنگامی که با مشکلات پشته شبکه در ویندوز 10 مواجه می شوید، قبل از انجام هر کاری عمیق، این راه حل های سریع و ساده را امتحان کنید.
آداپتور اترنت یا Wi-Fi خود را بررسی کنید
اولین کاری که باید انجام دهید این است که اتصالات فیزیکی را بررسی کنید. اطمینان حاصل کنید که همه کابل ها، مانند آداپتورهای اترنت یا Wi-Fi، به طور ایمن وصل شده اند. اتصالات شل یا معیوب اغلب می تواند باعث مشکلات اتصال شبکه شود.
دوبار بررسی کنید که آیا خطا برای سایر دستگاه های موجود در شبکه رخ می دهد
همچنین می توانید بررسی کنید که آیا سایر دستگاه های متصل به همان شبکه با مشکلات شبکه مشابهی مواجه هستند یا خیر. با این کار می توانید تشخیص دهید که آیا مشکل مربوط به شبکه است یا مخصوص رایانه شخصی شما.
کیفیت اتصال اینترنت خود را بررسی کنید
انجام تست کیفیت پهنای باند آنلاین راه دیگری برای تشخیص مشکلات پشته شبکه در رایانه شما است. برای انجام این کار، Command Prompt را باز کنید و ping www.{website}.com را تایپ کنید و آدرس وب سایت معتبر را جایگزین {website} کنید. Enter را فشار دهید و نتایج را برای نتایج پینگ ناموفق یا با تأخیر بالا بررسی کنید.
اگر چیزی پیدا نکرد، یکی از بهترین وب سایت های رایگان را که سرعت اینترنت شما را آزمایش می کند، امتحان کنید. دوباره بررسی کنید که سرعتی را که “باید” با سرویس پهنای باند خود دریافت می کنید، دریافت می کنید.
آنتی ویروس خود را به طور موقت غیرفعال کنید
فایروال های سخت یا تنظیمات امنیتی گاهی اوقات می توانند ارتباطات شبکه را مسدود کنند. بنابراین، یکی دیگر از راههای تشخیص مشکلات پشته شبکه، غیرفعال کردن موقت فایروالهای شخص ثالث یا نرمافزار امنیتی و مشاهده اینکه آیا مشکل شبکه ادامه دارد یا خیر.
2. درایورهای شبکه خود را در ویندوز 10 به روز کنید
به روز نگه داشتن درایورهای شبکه شما امکان ارتباط بهتر بین سیستم عامل و سخت افزار شبکه را فراهم می کند. به این ترتیب، انتقال داده های روان تر و مشکلات مرتبط با شبکه کمتری خواهید داشت.
ابتدا آداپتور شبکه را با باز کردن Device Manager و گسترش دسته Network Adapters شناسایی کنید. به سازنده و نام مدل آداپتور خود توجه کنید.
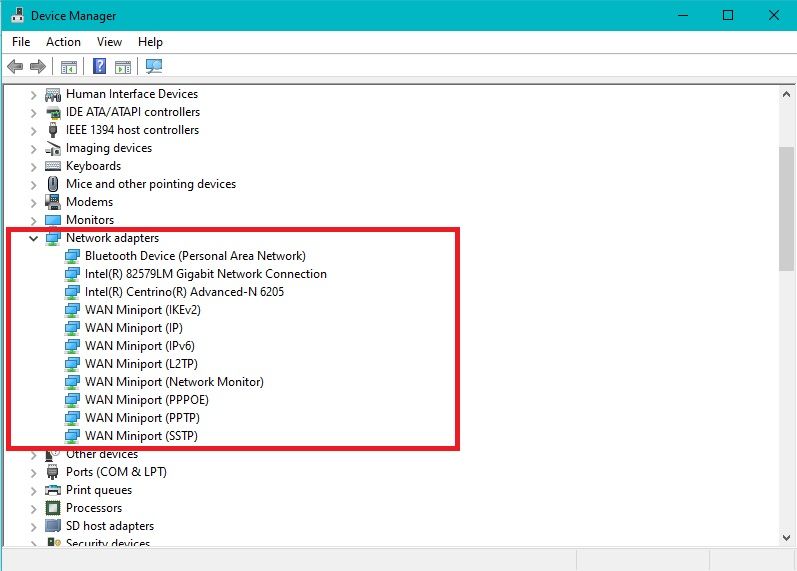
اکنون، آخرین درایورهای آن دستگاه را به صورت آنلاین جستجو کنید. بهتر است در صورت امکان به جای میزبانی شخص ثالث، درایور را از وب سایت سازنده دانلود کنید.
پس از تکمیل بهروزرسانی درایور، توصیه میشود رایانه خود را مجدداً راهاندازی کنید تا تغییرات اعمال شود. راه اندازی مجدد تضمین می کند که درایورهای به روز شده به طور کامل اجرا می شوند و به حل مشکلات پشته شبکه مربوط به درایورهای قدیمی یا ناسازگار کمک می کند.
3. پشته TCP/IP را بازنشانی کنید
برای حل مشکلات پشته شبکه در ویندوز 10، می توانید پشته TCP/IP را نیز بازنشانی کنید. برای انجام این کار، Command Prompt را به عنوان مدیر اجرا کنید و دستور netsh int ip reset را وارد کنید.
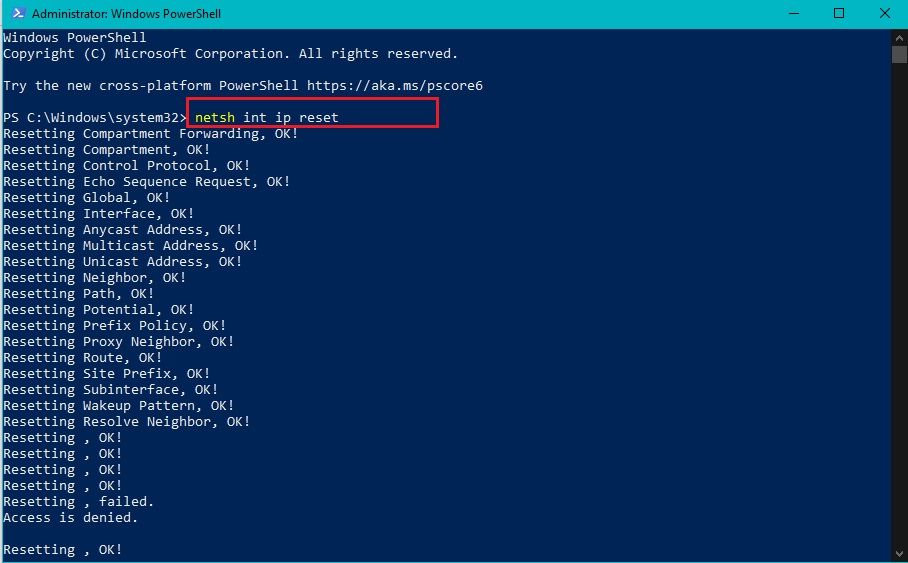
پس از اجرای دستور، کامپیوتر خود را مجددا راه اندازی کنید تا تغییرات اعمال شوند.
4. کش DNS را شستشو دهید
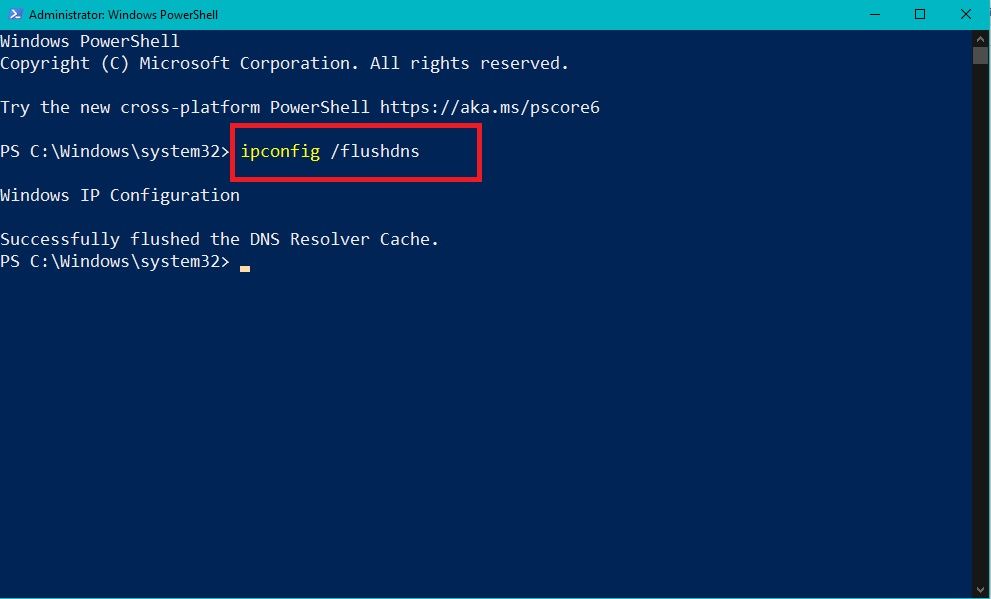
شستشوی حافظه پنهان DNS در رایانه شخصی ویندوز 10 راه آسان دیگری برای حل مشکلات پشته شبکه مربوط به تداخل کش DNS است.
شستشوی کش DNS، هرگونه ورودی متناقض یا قدیمی را که ممکن است باعث مشکلات پشته شبکه شود، حذف می کند. این تضمین می کند که رایانه شما به روزترین و دقیق ترین اطلاعات را هنگام اتصال به وب سایت ها یا سایر منابع شبکه بازیابی می کند.
شایان ذکر است که شستشوی کش DNS یک راه حل موقتی است، زیرا با مرور اینترنت، حافظه نهان به تدریج دوباره پر می شود. اگر همچنان مشکلات پشته شبکه را تجربه می کنید، عیب یابی بیشتر یا جستجوی کمک اضافی مفید خواهد بود.
4. آدرس IP خود را تمدید کنید
آدرس های IP در ایجاد اتصالات شبکه در رایانه شخصی ویندوز 10 شما بسیار مهم است. برای اطمینان از اتصال نرم و پایدار شبکه، تجدید آدرس IP اختصاص داده شده به دستگاه شما ممکن است ضروری باشد.
اولین کاری که باید انجام دهید این است که Win + X را روی صفحه کلید خود فشار دهید و Command Prompt یا Windows PowerShell را انتخاب کنید. مطمئن شوید که هر یک از برنامه ها را به عنوان سرپرست باز کرده اید.
در پنجره ترمینال، دستور ipconfig /release را تایپ کرده و Enter را فشار دهید. این دستور آدرس IP فعلی اختصاص داده شده به آداپتور شبکه شما را آزاد می کند.
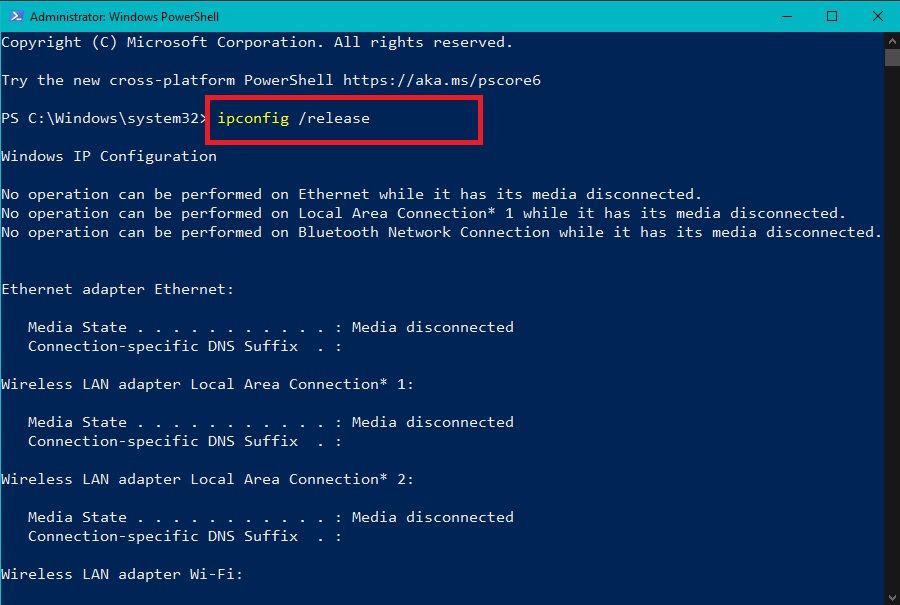
سپس دستور ipconfig /renew را تایپ کرده و Enter را فشار دهید. این دستور یک آدرس IP جدید از سرور DHCP شبکه شما درخواست می کند.
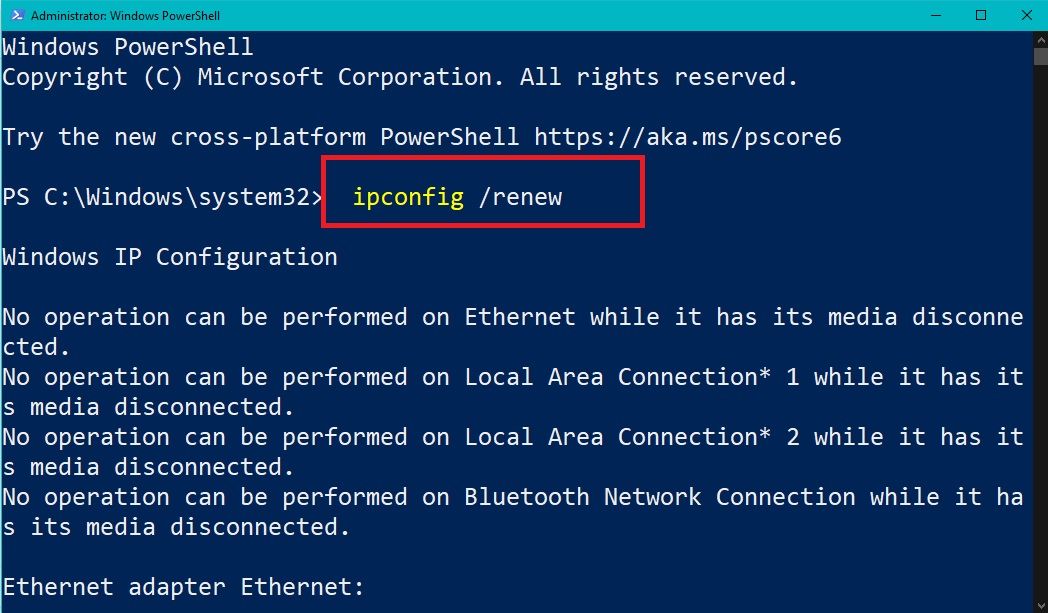
منتظر بمانید تا Command Prompt اطلاعات آدرس IP جدید را نمایش دهد. شما باید پیامی را ببینید که نشان دهنده تمدید موفقیت آمیز آدرس IP است.
در نهایت اتصال شبکه خود را تست کنید تا مطمئن شوید مشکل حل شده است. میتوانید یک مرورگر وب باز کنید یا سعی کنید به وبسایتهای مختلف دسترسی پیدا کنید تا تأیید کنید که اکنون یک اتصال شبکه پایدار و کارآمد دارید.
دستیابی دوباره به اتصال بدون درز در ویندوز 10
تجربه اتصال شبکه روان برای کاربر روزمره ضروری است. با این حال، حل مشکلات پشته شبکه تنها یک تکه از پازل است. برای اطمینان از اتصال کارآمد و بدون وقفه، بهینه سازی تنظیمات روتر، بررسی به روز رسانی سیستم عامل و استفاده از اتصالات اترنت به جای Wi-Fi در صورت امکان بسیار مهم است.
با پرداختن به این عوامل به طور جمعی، می توانید اتصال شبکه قوی تری برقرار کنید و از تجربه روان تری در رایانه شخصی ویندوز 10 خود لذت ببرید.
