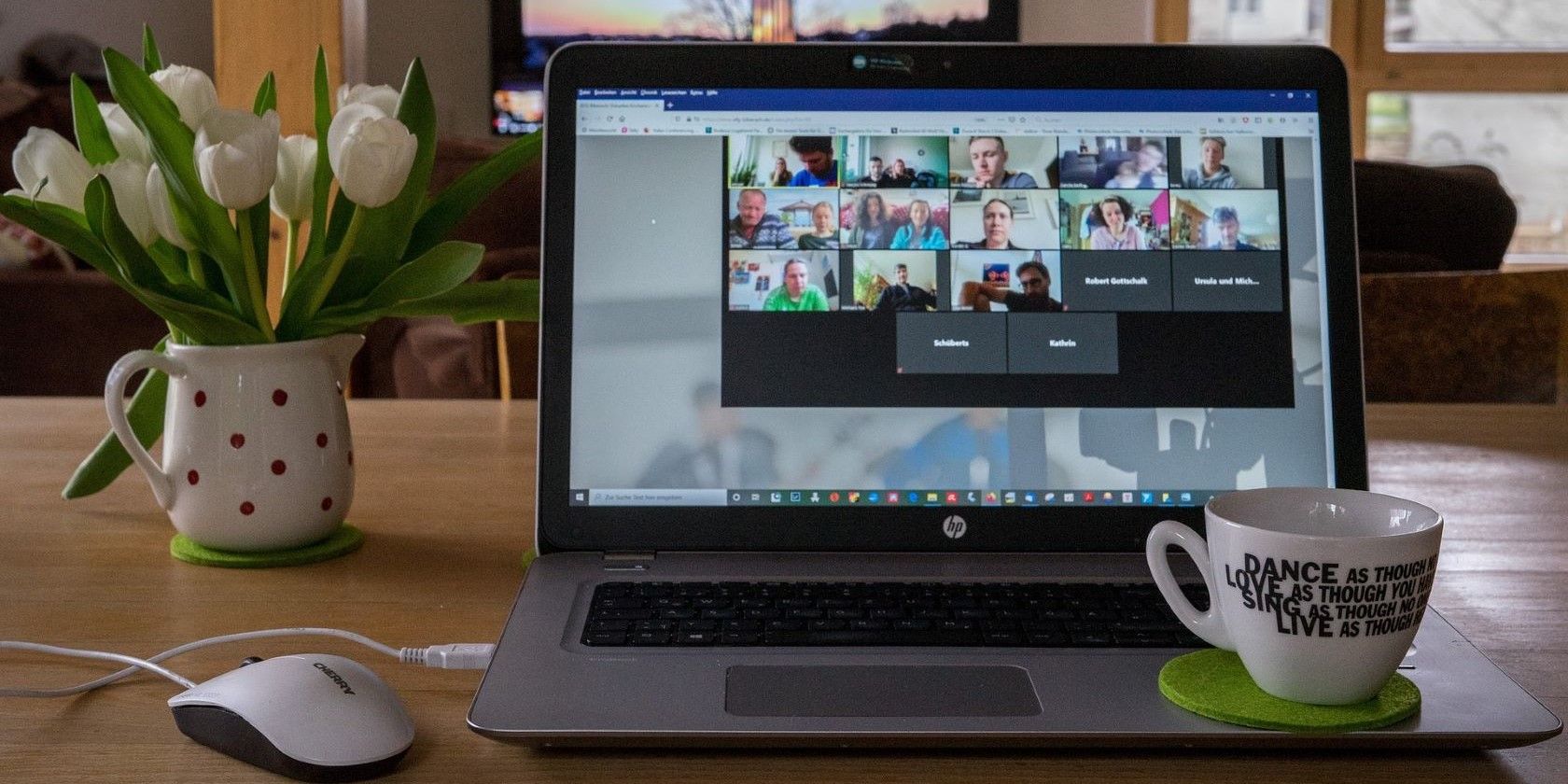بسیاری از ما از Zoom استفاده کردهایم، اما تعداد کمی از موثرترین ویژگیهای آن را میدانند. با این نکات می توانید بهترین تجربه زوم را برای همه ایجاد کنید.
نکات کلیدی
- جلسات مکرر را با یک لینک برنامه ریزی کنید تا در زمان صرفه جویی کنید و به شرکت کنندگان اجازه دهید از قبل برنامه ریزی کنند.
- برای از بین بردن حواس پرتی و ایجاد ارتباط موثر، جلسات را با شرکت کنندگان در حالت بی صدا شروع کنید.
- بهروزرسانیهای خودکار نرمافزار را غیرفعال کنید تا از تأخیر در هنگام تماس جلوگیری کنید و از تجربه برنامه بهروز اطمینان حاصل کنید.
از آنجایی که محل کار مجازی به طور فزاینده ای عادی شده است، افراد بیشتری برای تماس های آنلاین به Zoom اعتماد می کنند. تماسهای زوم به استانداردی برای جلسات و همکاری از راه دور تبدیل شدهاند.
از زمان آغاز به کار، زوم به طور مداوم ویژگی های جدیدی را معرفی کرده است که کاربرانی مانند ما می توانند از آنها برای کارآمدتر کردن جلسات ما استفاده کنند. با این حال، با وجود افزایش محبوبیت آن، بسیاری از ما نمی دانیم که چگونه از این برنامه بهترین استفاده را ببریم.
در این مقاله، بیایید به چند نکته و ترفند برای موثرتر کردن تماس های زوم خود نگاه کنیم.
1. جلسات مکرر را با یک پیوند واحد تنظیم کنید
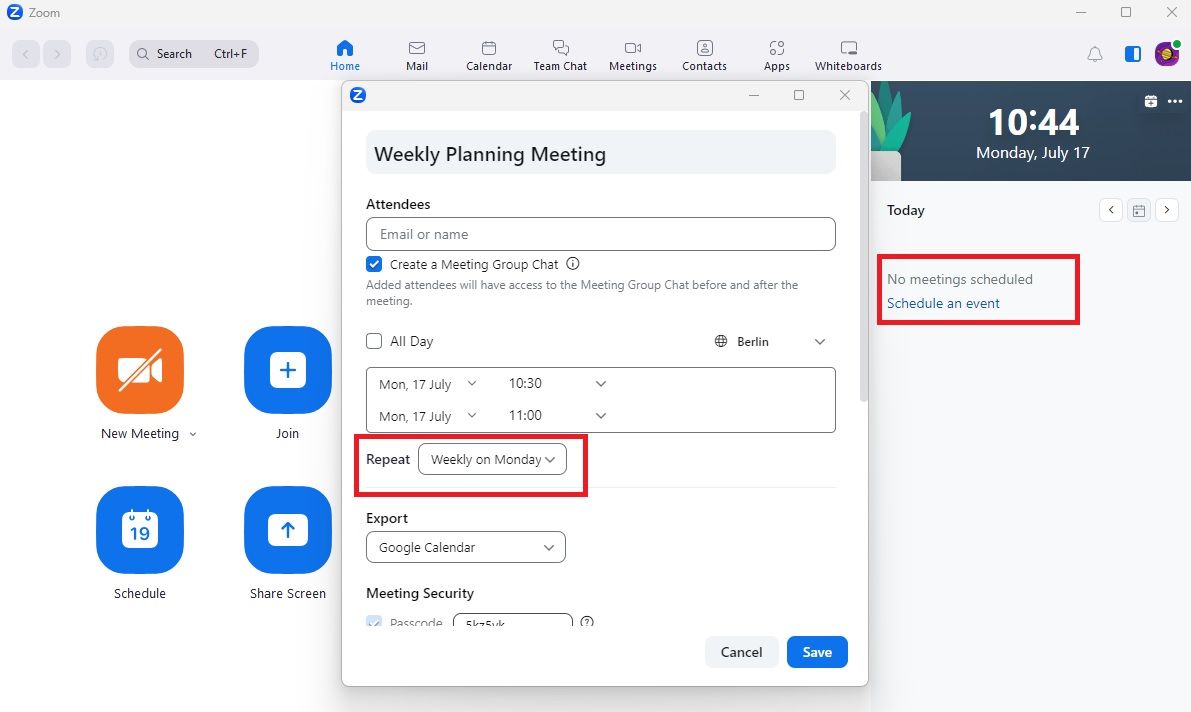
اگر جلساتی دارید که در فواصل زمانی منظم (روزانه، هفتگی، ماهانه و غیره) برگزار میشود، راهاندازی جلسات تکراری بهترین راه است. با جلسات تکراری Zoom، میتوانید از همان شناسه جلسه و تنظیمات برای هر رویداد استفاده کنید.
برنامه ریزی جلسات مکرر می تواند به شما کمک کند چندین جلسه را از قبل رزرو کنید، بنابراین زمان تلف شده برای تنظیم جلسات جدید را در هر بار کاهش می دهد. همچنین به شرکتکنندگان اجازه میدهد تا رویدادهای خود را از قبل برنامهریزی کنند، زیرا وقتی تقویم خود را به Zoom متصل میکنند، میتوانند تمام جلسات آینده خود را ببینند.
میتوانید با کلیک روی «زمانبندی یک رویداد» در مشتری Zoom، جلسات تکراری را برنامهریزی کنید.
2. شروع جلسات با شرکت کنندگان در حالت بی صدا
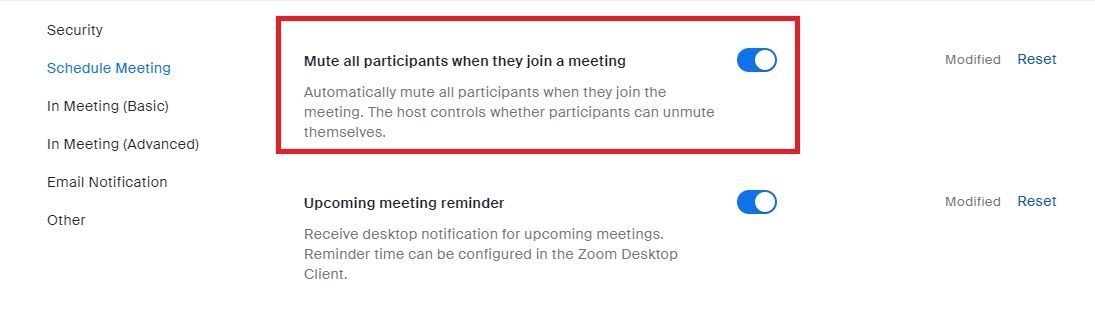
صحبتهای حواسپرتی و صداهای پسزمینه به راحتی میتوانند تماس سازنده شما را مختل کنند. بهعنوان میزبان جلسه، میتوانید انتخاب کنید که همه کسانی که به تماس میپیوندند در حالت بیصدا باشند. این یک فضای آرام را تضمین می کند که در آن شرکت کنندگان فقط می توانند زمانی که می خواهند صحبت کنند، صدای خود را لغو کنند.
میتوانید انتخاب کنید که از همه شرکتکنندگان بخواهید در صورت نیاز صدای خود را لغو کنند یا یک فرآیند پیش تأیید برای لغو نادیده گرفتن شرکتکنندگان جداگانه تنظیم کنید.
میتوانید این کار را با رفتن به تنظیمات > مشاهده تنظیمات بیشتر > زمانبندی جلسه و سپس فعال کردن نادیده گرفتن همه شرکتکنندگان هنگام پیوستن به جلسه، فعال کنید.
3. به روز رسانی خودکار نرم افزار را غیرفعال کنید
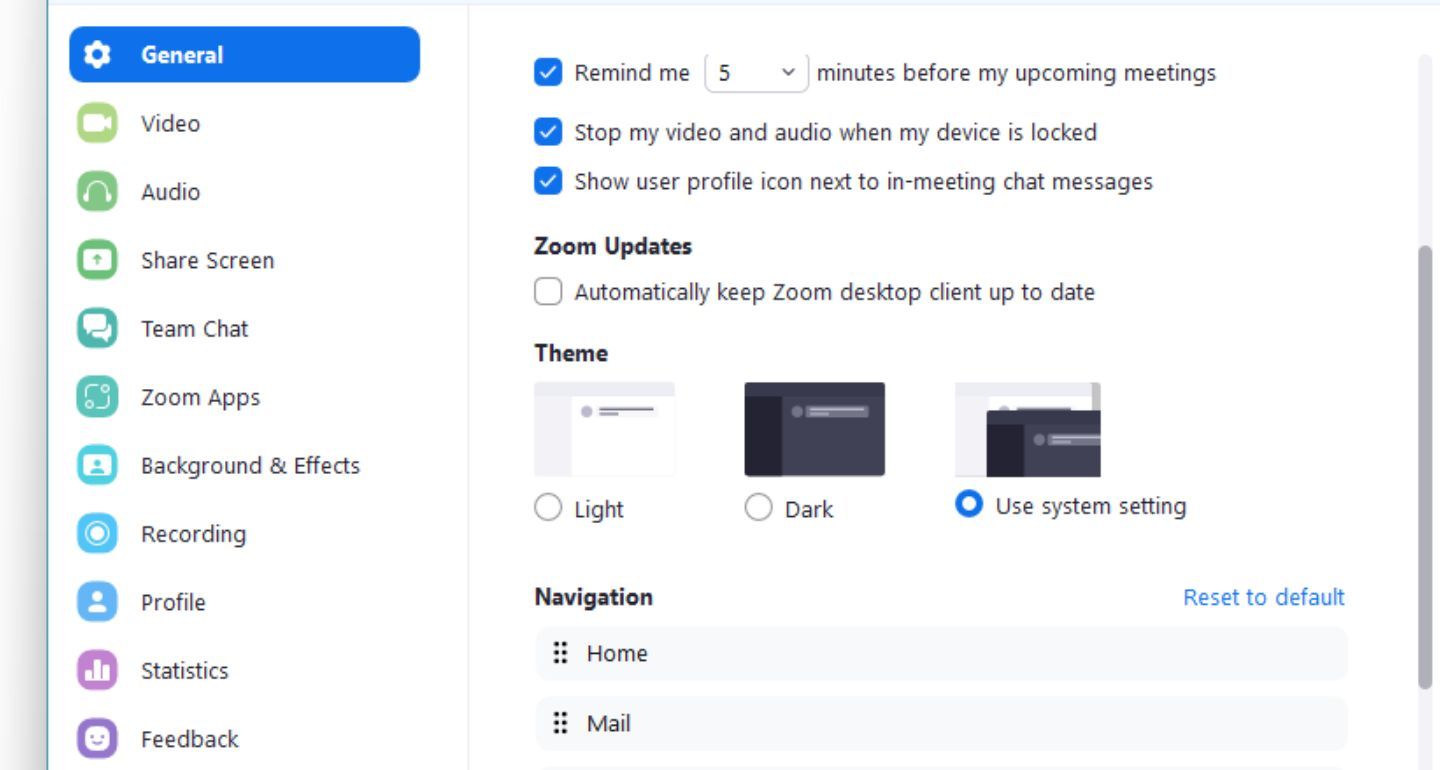
Zoom اغلب نرم افزار خود را برای رفع اشکالات و اضافه کردن قابلیت های جدید ارتقا می دهد که بسیار عالی است! اما منتظر ماندن برای اجرای بهروزرسانیها در زمانی که مجبور به برقراری تماس هستید میتواند بسیار آزاردهنده باشد. برای جلوگیری از این مشکل، به سادگی می توانید به روز رسانی خودکار را غیرفعال کنید.
پس از پایان جلسه، میتوانید بهروزرسانیهای موجود را بررسی و نصب کنید. این امر تاخیر تماس ها را کاهش می دهد و در عین حال تضمین می کند که به روزترین تجربه برنامه را دریافت می کنید.
برای غیرفعال کردن بهروزرسانیهای خودکار نرمافزار، به تنظیمات > عمومی بروید و تیک علامت «بهروز نگهداشتن خودکار زوم دسکتاپ» را بردارید.
4. فضای خود را با اتاق های انتظار کنترل کنید
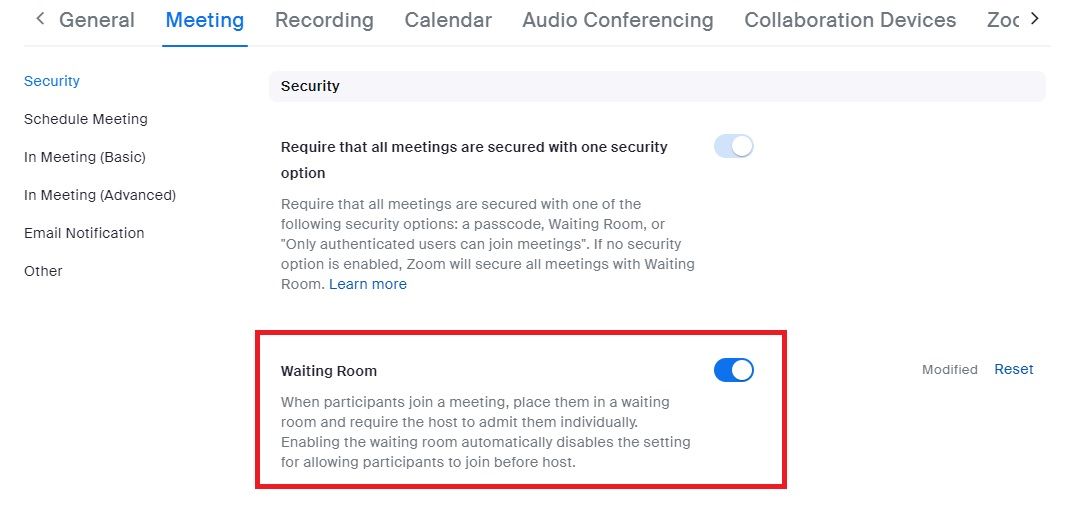
با ویژگی اتاق انتظار زوم، میزبان می تواند تعیین کند که یک مهمان چه زمانی به تماس ملحق می شود. شما این امکان را دارید که شرکت کنندگان را یک به یک بپذیرید یا همه را به یکباره از اتاق انتظار بپذیرید.
اگر یک اتاق انتظار برای جلسه خود راه اندازی کرده اید، شرکت کنندگان هنگام پیوستن به تماس یک صفحه پیش فرض را مشاهده خواهند کرد. Zoom همچنین به شما اجازه می دهد تا این صفحه را شخصی سازی کنید. میتوانید لوگوی شرکت، مقداری متن و یک ویدیوی مقدماتی را اضافه کنید که شرکتکنندگان بتوانند قبل از پیوستن آن را تماشا کنند.
برای فعال کردن اتاقهای انتظار، به تنظیمات > مشاهده تنظیمات بیشتر > امنیت بروید و دکمه جابجایی اتاق انتظار را فعال کنید.
5. از پتانسیل اتاق های برک آوت استفاده کنید
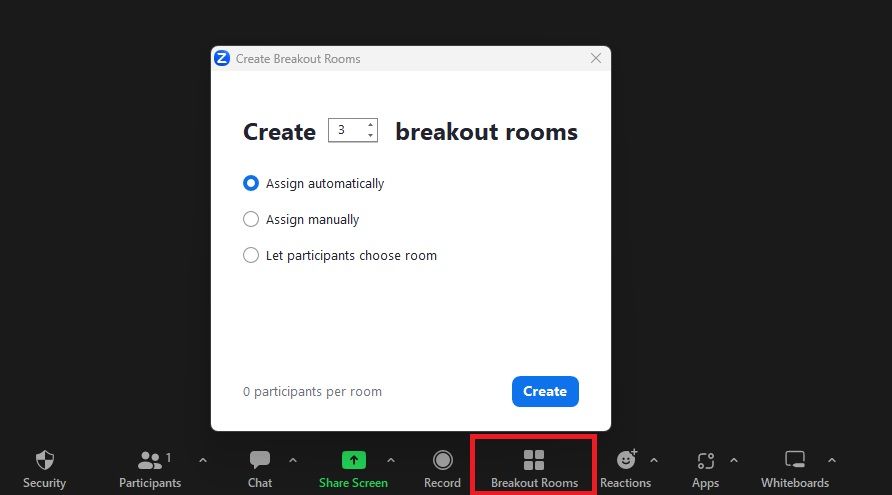
ویژگی Zoom breakout room برای جلساتی که ممکن است به مشارکت و همکاری چندین گروه کوچکتر نیاز داشته باشد، بسیار توصیه می شود.
این می تواند برای جلسات طوفان فکری یا پروژه های گروهی ایده آل باشد. یک جلسه Zoom را می توان به 50 اتاق جداکننده تقسیم کرد. میزبان میتواند انتخاب کند که شرکتکنندگان را بهصورت خودکار یا دستی به اتاقهای جداکننده اختصاص دهد.
برای فعال کردن اتاقهای جانبی، به تنظیمات > مشاهده تنظیمات بیشتر > در جلسه (پیشرفته) بروید و دکمه جابهجایی را برای اتاق جداکننده – اتاقها فعال کنید.
6. نویز پس زمینه را حذف کنید
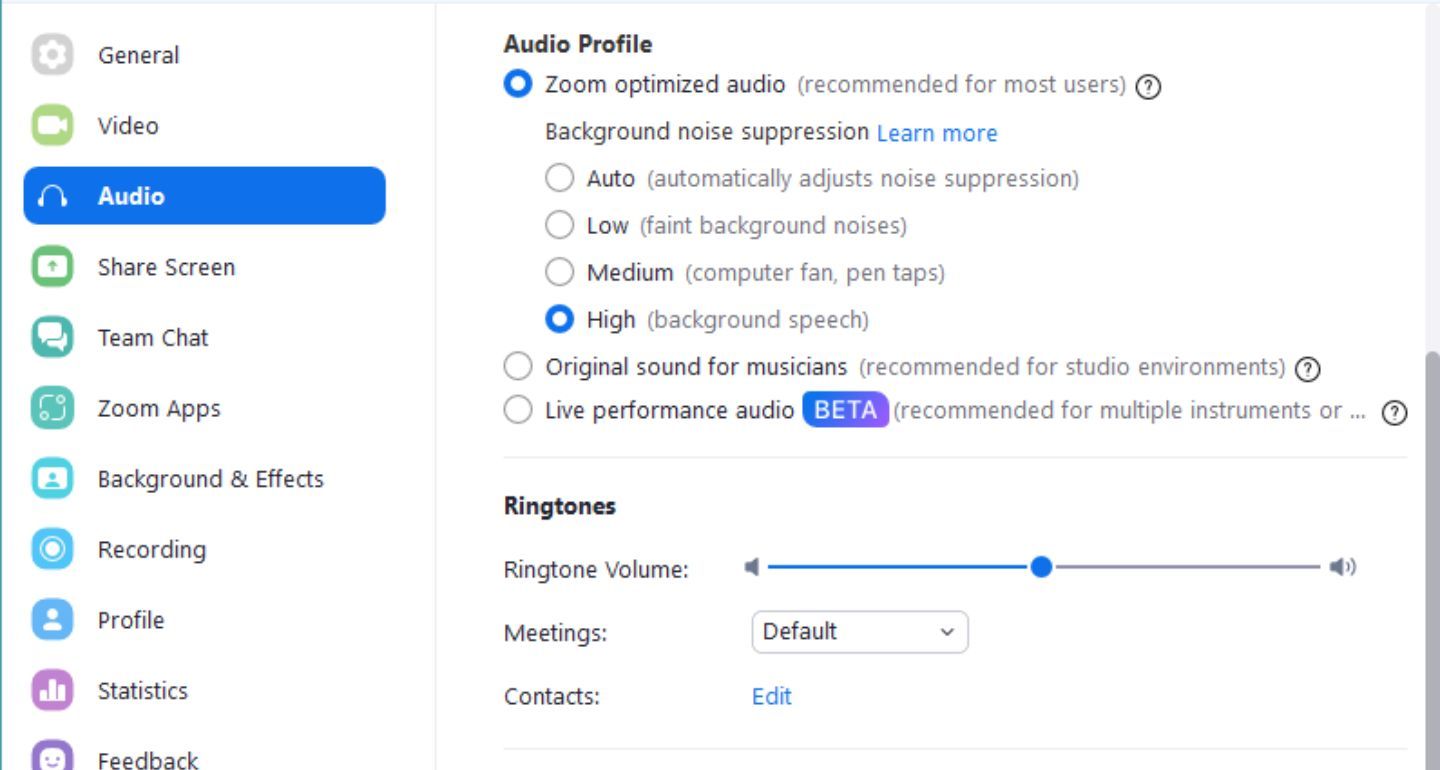
جلسات آنلاین به شدت مستعد اختلال در نویز پس زمینه هستند. سر و صدای ناشی از ترافیک بیرون، گریه بچه ها در اتاق دیگر، یا هشدارهای لوازم خانگی می تواند به راحتی اثربخشی تماس شما را کاهش دهد.
استفاده از ویژگی حذف نویز در زوم می تواند با کاهش نویز پس زمینه به بهبود کیفیت صدای زوم شما کمک کند. ویژگی حذف نویز زوم سطوح مختلفی از حذف نویز را ارائه می دهد که می توانید بر اساس میزان استفاده خود انتخاب کنید.
برای استفاده از حذف نویز داخلی Zoom، به Settings > Audio > Background Noise Suppression بروید و دکمه رادیویی بهینه را برای تنظیم خود انتخاب کنید (خودکار، کم، متوسط، زیاد).
7. زیرنویس را در دستان خود دریافت کنید
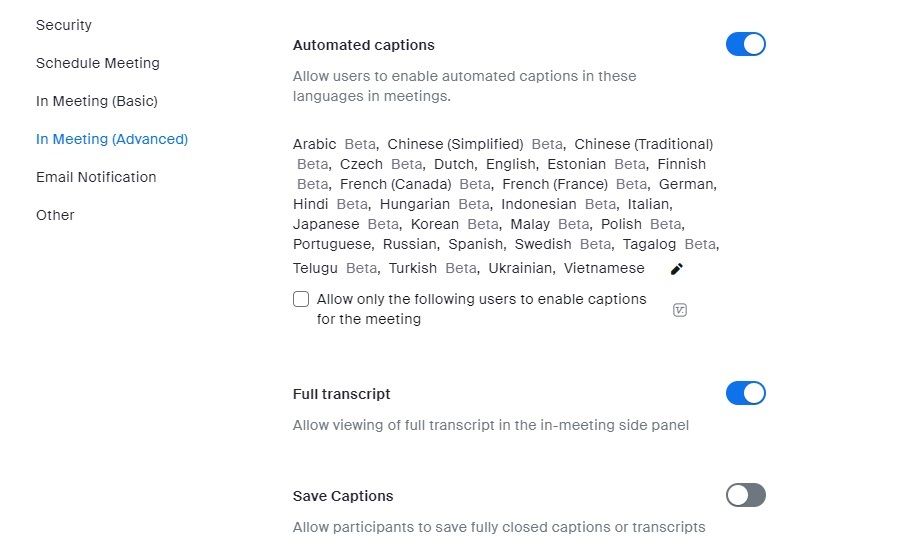
رونویسی جلسات در محیطهای کاری که میکوشند در دسترس و فراگیر باشند، ضروریتر میشود. رونوشت ها همچنین برای ایجاد یادداشت ها، گزارش ها و سایر مطالب نوشتاری پس از جلسه عالی هستند.
ابزارهای رونویسی مانند Otter یا ویژگی رونویسی داخلی در Krisp، از هوش مصنوعی برای رونویسی بلادرنگ استفاده میکنند، بنابراین پیگیری جلسات را برای همه شرکتکنندگان آسان میکند. دستیار جلسه Otter همچنین می تواند محتوا را بر اساس داده های جلسه تولید کند و به سؤالات موجود در چت پاسخ دهد.
برای فعال کردن اتاقهای جداکننده، به تنظیمات > مشاهده تنظیمات بیشتر > در جلسه (پیشرفته) بروید و دکمه جابجایی برای شرحهای خودکار را فعال کنید.
8. قابلیت دسترسی را با برجسته کردن ماوس بهبود دهید
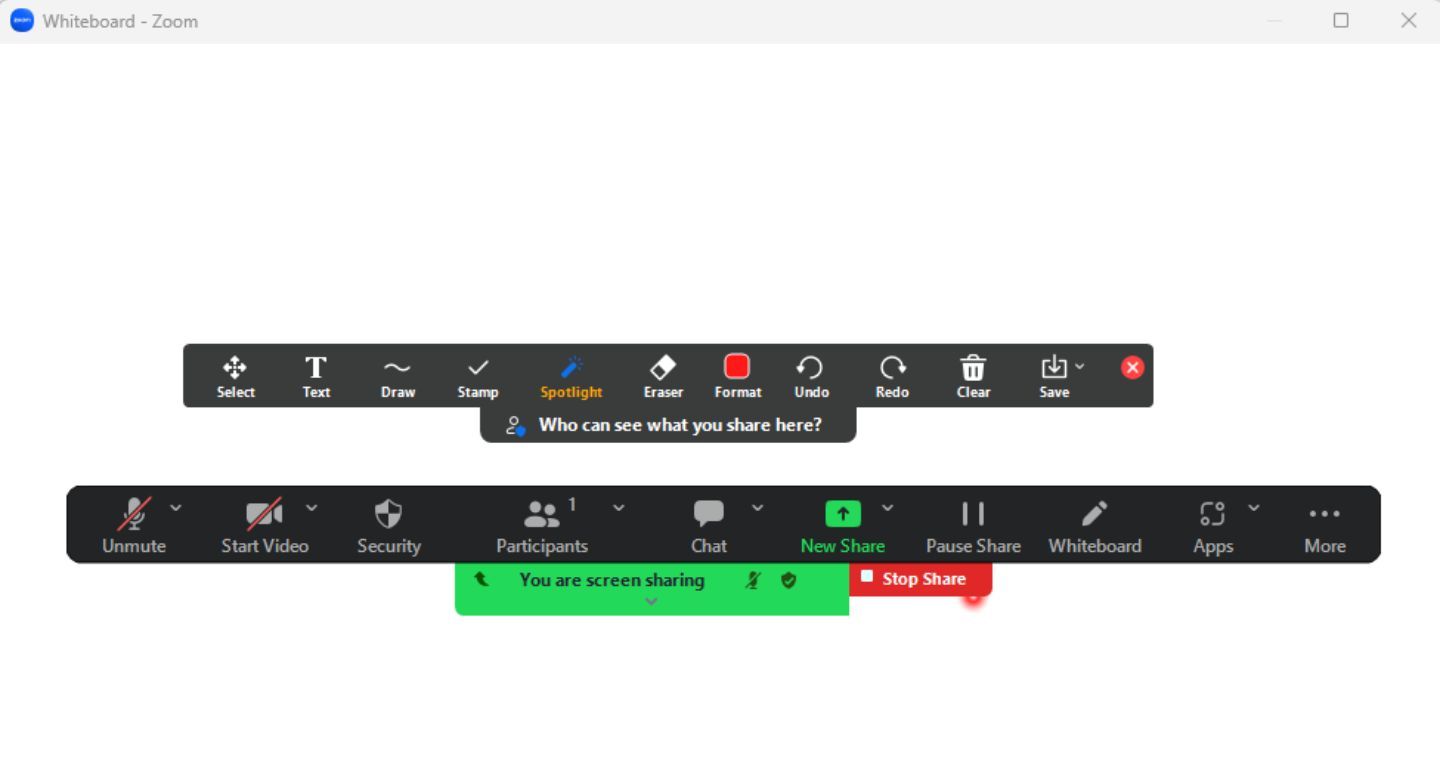
اگر در حال انجام یک ارائه یا نسخه نمایشی هستید و می خواهید صفحه نمایش خود را به اشتراک بگذارید، مطمئن شوید که گزینه نورافکن ماوس روشن است. هنگام استفاده از حالت فوکوس در زوم، مخاطب بهتر میتواند روی محتوای روی صفحه تمرکز کند و دستورالعملهای شما را دنبال کند.
هنگامی که ویژگی نورافکن ماوس روشن است، یک دایره رنگی یا نورافکن به صورت بصری موقعیت و حرکات مکان نما را برجسته می کند. همچنین میتوانید از ویژگی «Vanishing Pen» برای علامتگذاری و یادداشت بر روی تخته سفید یا صفحه اشتراکگذاری شده بدون نگرانی در مورد پاک کردن یا بازکردن خطنوشتههای خود استفاده کنید.
هنگام اشتراکگذاری صفحهنمایش در طول جلسه، ویژگی نورافکن تنها پس از شروع به اشتراکگذاری صفحه در نوار ابزار “Annotate” موجود است.
9. تجربه جلسه را با نمای همه جانبه افزایش دهید
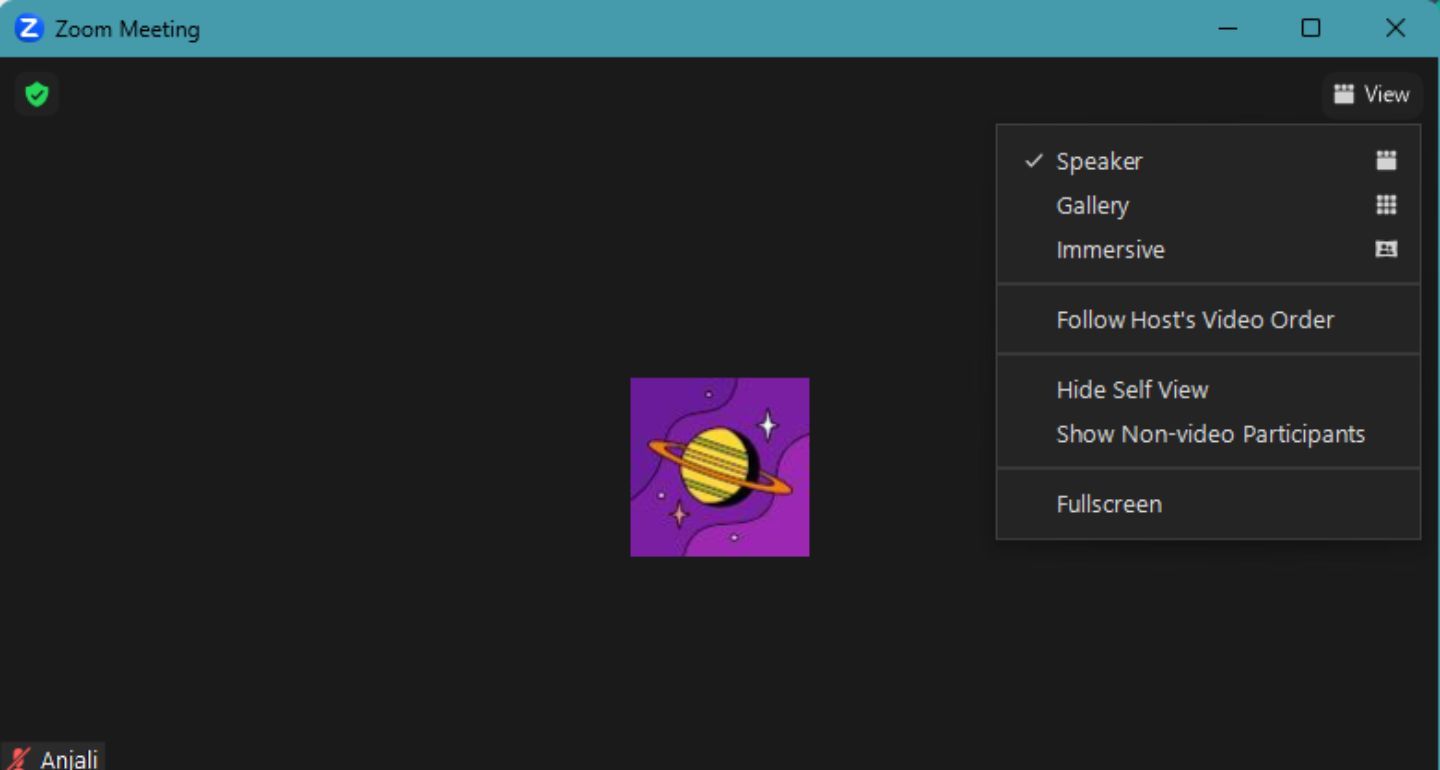
نمای غوطهور میتواند به لذت بردن بیشتر تجربه زوم شما کمک کند. این ویژگی چندین پسزمینه مجازی مانند یک سالن، یک کلاس درس و یک کافه را فراهم میکند که در آن میتوان همه شرکتکنندگان را نشان داد.
اگر شرکتکنندهای از کلاینت دسکتاپ، برنامه تلفن همراه یا اتاق بزرگنمایی استفاده میکند که از نمای همه جانبه پشتیبانی نمیکند، سایر شرکتکنندگان را در نمای پیشفرض گالری یا نمای بلندگو میبیند.
وقتی روی View در گوشه سمت راست بالای صفحه جلسه کلیک میکنید، ویژگی نمای همه جانبه در دسترس است.
10. جلسات استاد با میانبرهای صفحه کلید
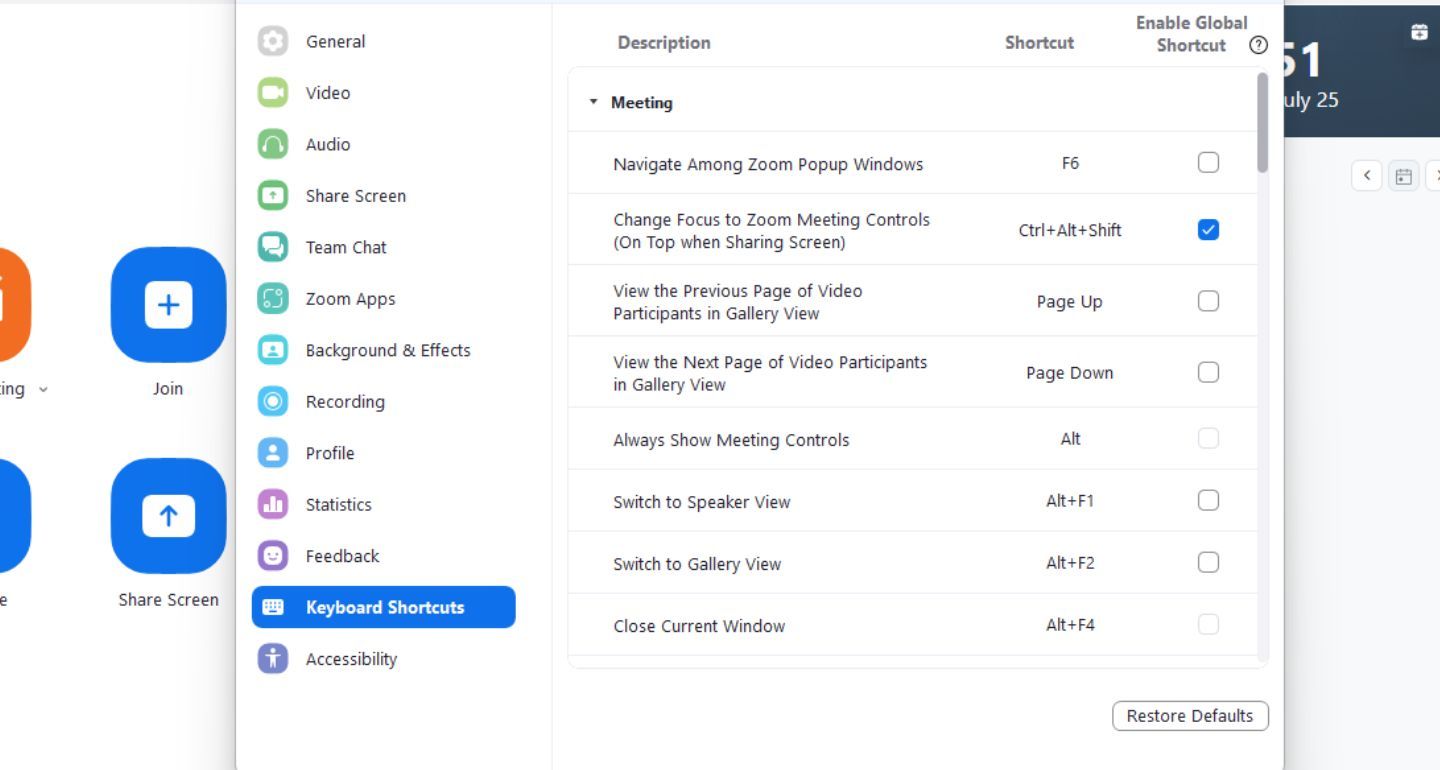
اگر برای یادگیری و استفاده از میانبرهای مختلف صفحه کلید موجود وقت بگذارید، می توانید از زوم بیشتر بهره ببرید. اینها به شما امکان میدهند کارهایی مانند قطع یا بیصدا کردن صدا، رفتن به حالت تمام صفحه، اشتراکگذاری صفحهنمایش و موارد دیگر را به سرعت انجام دهید.
در اینجا چند میانبر مفید برای امتحان وجود دارد:
- Alt + V برای شروع/توقف ویدیو
- Alt + A برای بی صدا/لغو صدای خود
- Alt + F برای ورود/خروج از حالت تمام صفحه
- Alt + Shift + I برای کپی کردن پیوند دعوت جلسه
برای مشاهده تمام میانبرهای صفحه کلید موجود در Zoom، به تنظیمات > میانبرهای صفحه کلید بروید.
راه خود را از طریق تماس های آنلاین بزرگنمایی کنید
با چنین ویژگیهای شگفتانگیزی، زوم ابزار ایدهآلی برای حفظ ارتباطات در محیط کار یا یادگیری دور است. این یک راه عالی برای حفظ ارتباط با مردم در این عصر دورکاری و انزوای اجتماعی است، چه در حال برگزاری جلسه ای با همکاران، صحبت با اقوام یا برگزاری جشن تولد مجازی باشید.
نکات و ویژگی های ذکر شده در بالا را برای تماس های زوم موثرتر که همکاران و دوستان شما را به طور یکسان تحت تأثیر قرار می دهد، کاوش کنید.