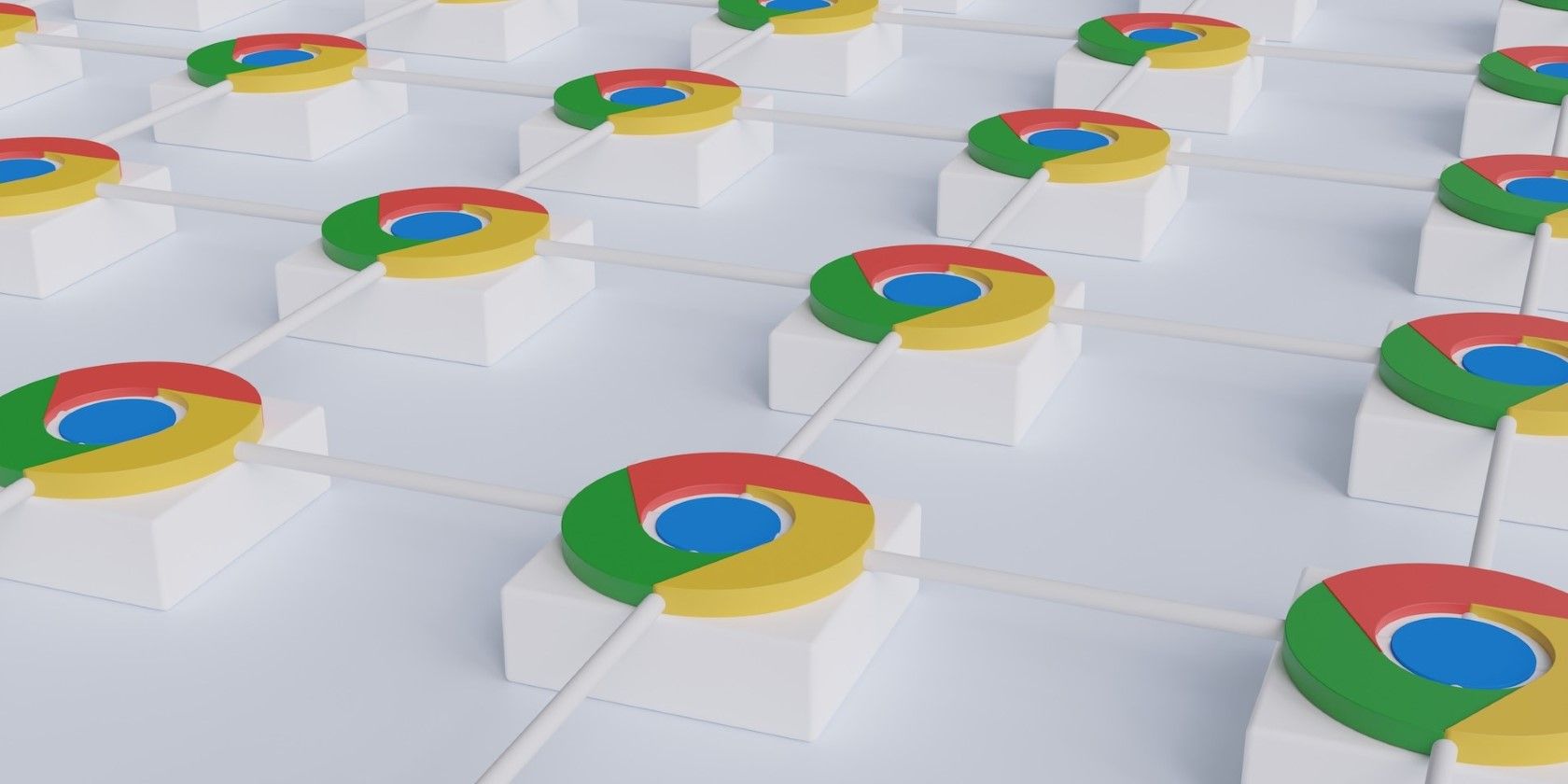چه کروم یک برگه جدید را با کلیک ماوس باز کند یا آنها را در لحظاتی به ظاهر تصادفی باز کند، در اینجا نحوه رفع آن در ویندوز آورده شده است.
آیا کروم هر زمان که روی پیوندی در صفحه نتایج موتور جستجو یا یک وب سایت کلیک می کنید، برگه های جدید را باز می کند؟ اگر اینطور است، احتمالاً Chrome تنظیم شده است که هر پیوند جدید را در یک برگه جدید باز کند.
اگر برگههای جدید بهطور خودکار باز میشوند، به احتمال زیاد وبسایتی که در آن هستید مخرب است، مدیر صفحهکلید یا برنامههای افزودنی مرورگر شما در عملکرد مرورگر اختلال ایجاد میکنند، یا مرورگر یا دستگاه شما به بدافزار آلوده شده است.
اگر میخواهید پیوندهای جدید را در همان برگه باز کنید یا مرورگر را از باز کردن خودکار برگههای جدید متوقف کنید، در اینجا چند راه حل وجود دارد که میتوانید امتحان کنید.
1. برخی از راه حل های اولیه را اعمال کنید
برای عیب یابی مشکل، ابتدا راه حل های زیر را انجام دهید، زیرا ممکن است فوراً آن را حل کنند:
- Task Manager را باز کنید، به تب Processes بروید، فرآیند Chrome را پیدا کرده و روی آن راست کلیک کنید، سپس روی End task کلیک کنید. پس از آن، مرورگر را دوباره راه اندازی کنید.
- حافظه پنهان و کوکیها را در Chrome پاک کنید تا از تداخل دادههای حافظه پنهان قدیمی در پردازش مرورگر جلوگیری کنید.
- بررسی کنید که آیا هر یک از برنامههای افزودنی موجود در مرورگر شما روند مرورگر را با غیرفعال کردن یک به یک مختل میکند یا خیر.
- کروم را به آخرین نسخه به روز کنید.
- پیکربندی نادرست مدیران صفحه کلید و ماوس نیز می تواند باعث اختلال در عملکرد برنامه هایی مانند Chrome شود. در صورت استفاده از چنین برنامه ای، آن را غیرفعال یا حذف کنید.
2. اطمینان حاصل کنید که کلیدهای میانبر «باز کردن برگههای جدید» به پایین فشار داده نمیشوند.
اگر Chrome بلافاصله پس از راهاندازی، برگههای جدید را باز میکند و تا زمانی که مرورگر را نبندید متوقف نمیشود، احتمالاً کلیدهای میانبر برای باز کردن برگههای جدید روی صفحهکلید شما فشار داده میشوند. می توانید با استفاده از صفحه کلید روی صفحه در ویندوز تأیید کنید.
کافی است CTRL + Win + O را فشار دهید تا صفحه کلید روی صفحه باز شود و بررسی کنید که آیا کلیدهای میانبر برای باز کردن یک برگه جدید در کروم (CTRL + T) فشار داده شده است یا خیر. اگر آنها را فشار داده اید، بررسی کنید که کلیدها گیر نکرده باشند. اگر کلیدها در موقعیت عادی خود هستند اما روی صفحه کلید روی صفحه فشار داده شده اند، احتمالاً مشکل سخت افزاری با کلیدها وجود دارد.
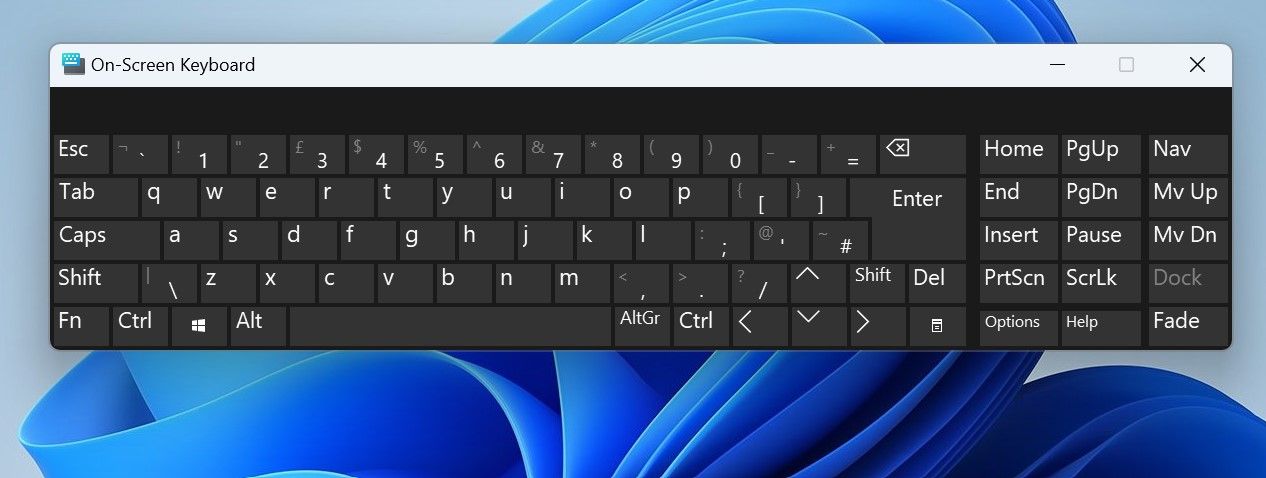
در این صورت، صفحه کلید خود را از برق بکشید یا موقتاً خاموش کنید و آن را بررسی کنید. با این حال، اگر به نظر می رسد هیچ کلیدی فشار داده نشده است، به مرحله بعدی بروید.
3. کروم را از باز کردن پیوندها در برگههای جدید متوقف کنید
کروم دارای یک ویژگی داخلی است که به کاربران امکان می دهد پیوندها را در برگه های جدید باز کنند. این ویژگی به کاربران کمک می کند چندین لینک را از صفحه نتایج موتور جستجو به طور همزمان باز کرده و بدون نیاز به عقب و جلو رفتن، باز کنند.
اگر میخواهید کروم پیوندها را در همان برگه باز کند و صفحه نتایج موتور جستجوی فعلی را در اختیار بگیرد، باید این تنظیم را خاموش کنید. برای انجام این کار، این مراحل را دنبال کنید:
- هر درخواستی را در کروم جستجو کنید و کلید Enter را فشار دهید.
- در گوشه سمت راست بالا، روی تنظیمات سریع (نماد چرخ دنده) کلیک کنید و روی مشاهده همه تنظیمات جستجو کلیک کنید.
- به بخش Where results open بروید و تیک کادر کنار Open every select results in a new browser window را بردارید.
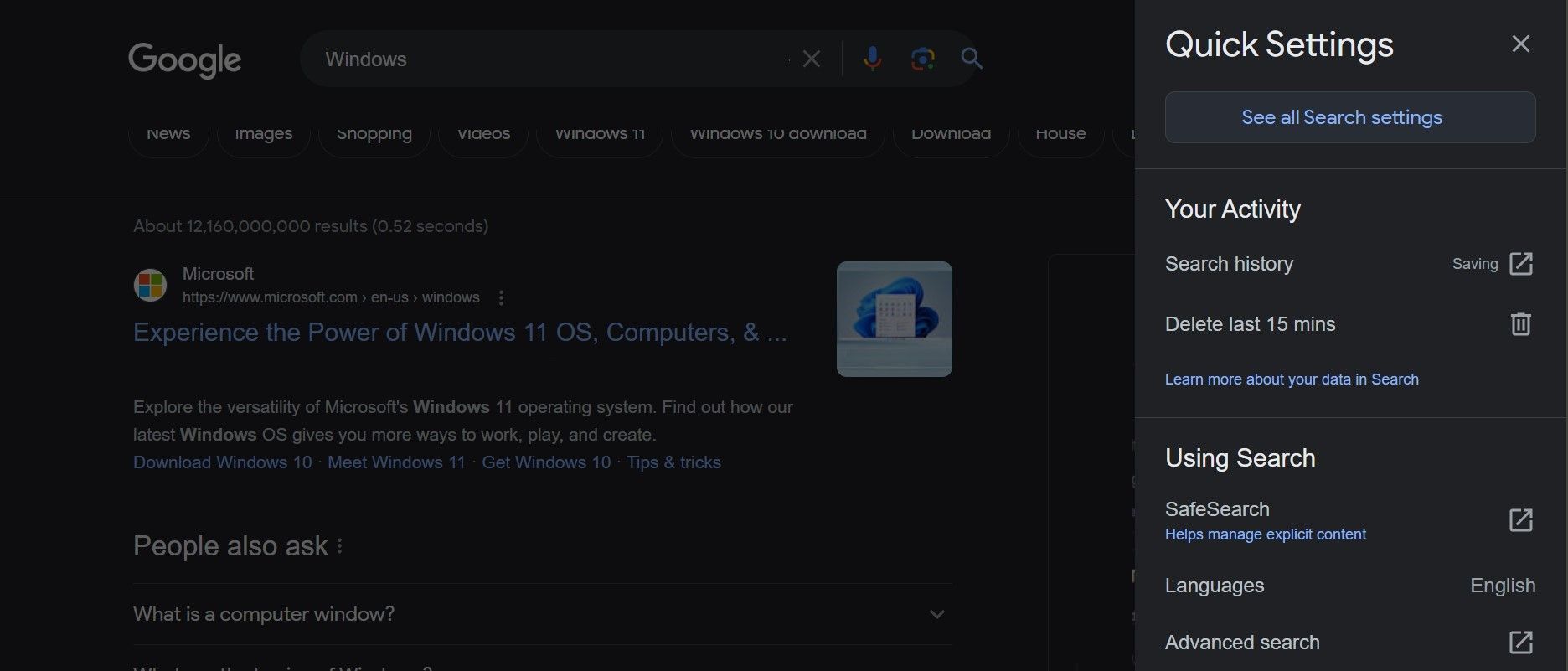
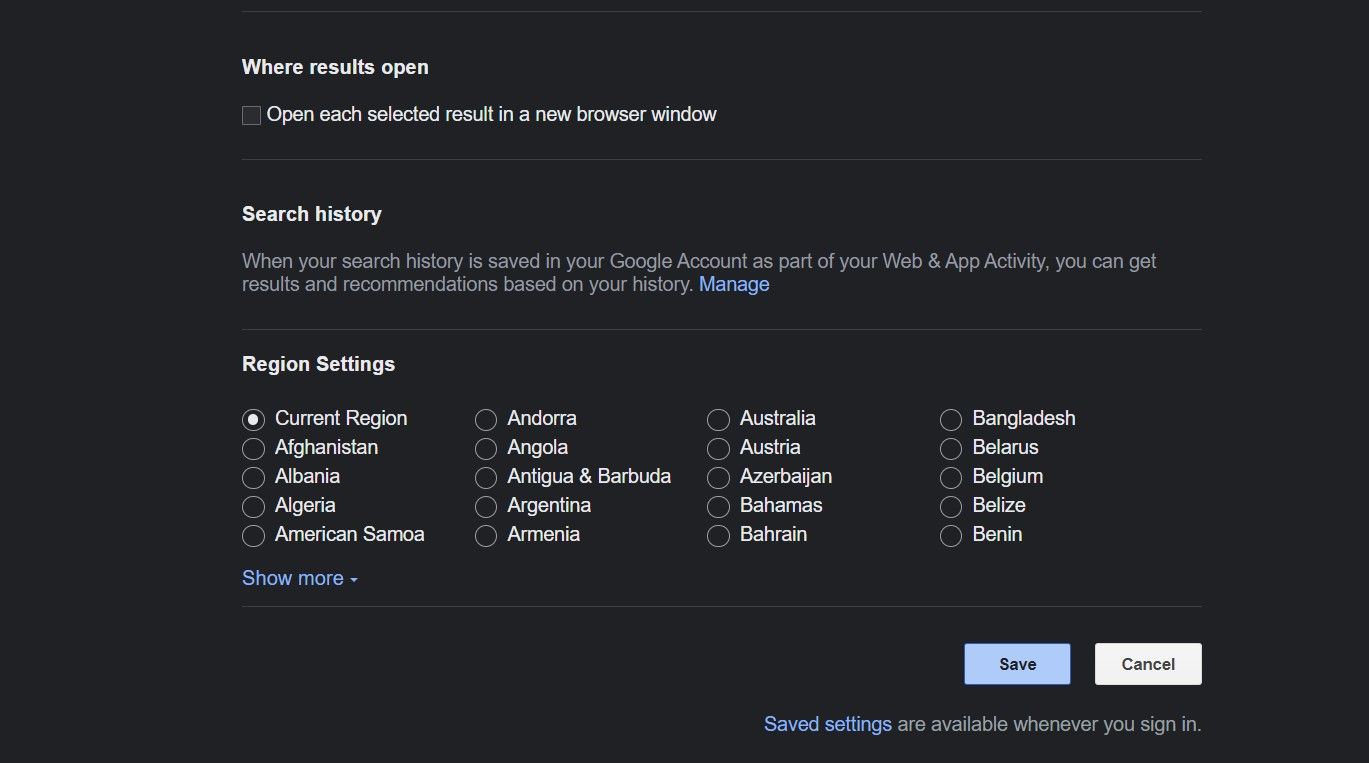
4. کروم را از باز کردن برگههای جدید در راهاندازی رایانه شخصی یا راهاندازی مرورگر متوقف کنید
اگر Chrome بهطور خودکار هنگام راهاندازی دستگاه ویندوز شما، تبهای جدید را راهاندازی و باز میکند، احتمالاً به آن اجازه انجام این کار را دادهاید. برای خاموش کردن این مجوز، Task Manager را باز کنید، به تب Startup Apps بروید، کروم را در لیست برنامهها قرار دهید، روی آن کلیک راست کرده و Disable را انتخاب کنید.
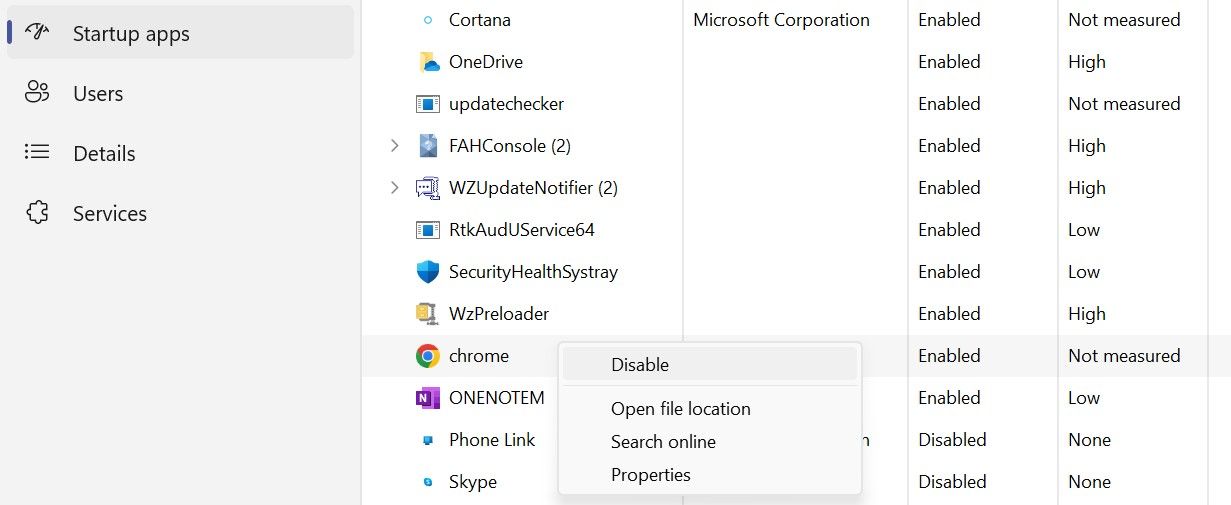
اگر هنگام راهاندازی مرورگر، برگههای جدیدی باز میشوند، احتمالاً مرورگر را طوری پیکربندی کردهاید که مجموعهای از برگههای جدید را در زمان راهاندازی باز کند یا برگههایی را که در آخرین استفاده از مرورگر باز گذاشتهاید باز کند. برای حذف این مجوزها مراحل زیر را دنبال کنید:
- کروم را باز کنید.
- روی سه نقطه عمودی در گوشه بالا سمت راست کلیک کنید و تنظیمات را انتخاب کنید.
- به تب On startup بروید و دایره کنار صفحه برگه جدید را باز کنید علامت بزنید.
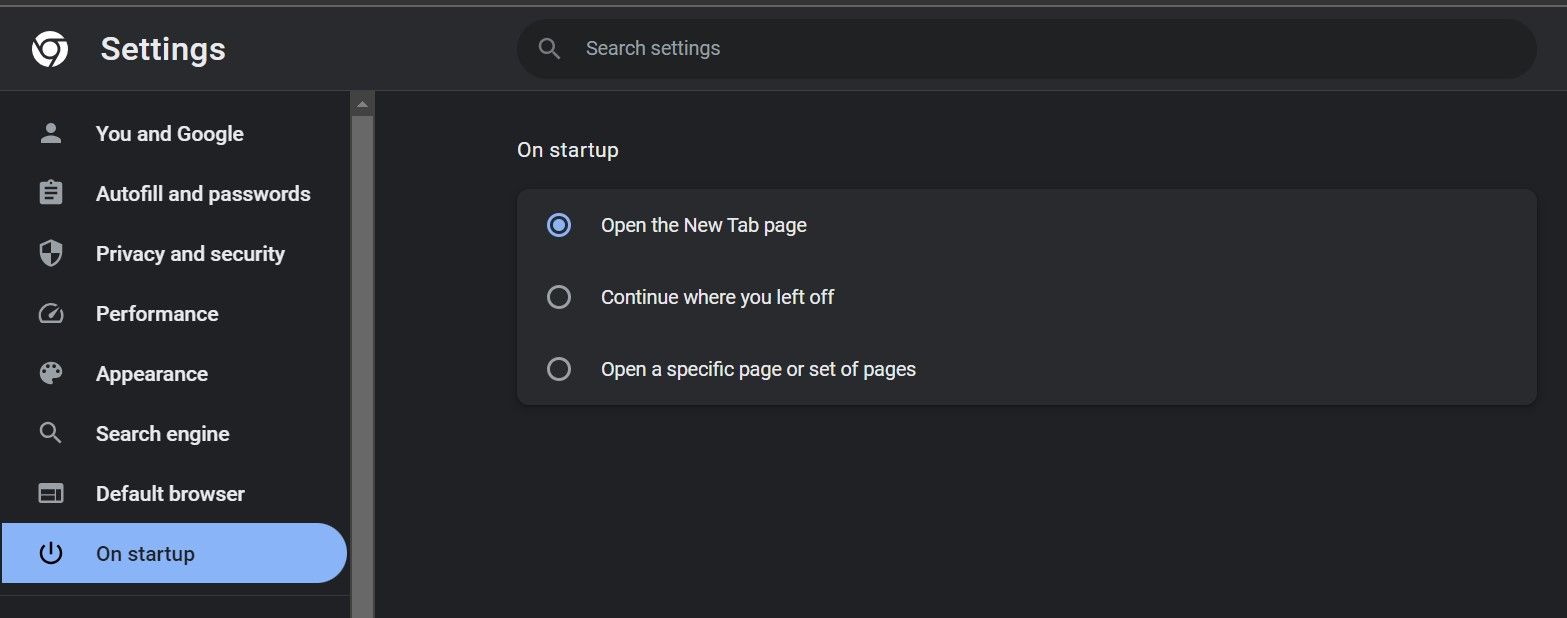
5. اطمینان حاصل کنید که وبسایتی که در آن هستید، مخرب نیست
اگر Chrome هر زمان که روی متن، پیوند یا ناحیه ای در یک وب سایت خاص کلیک می کنید، برگه های جدیدی را با وب سایت های ناخواسته باز می کند، آن سایت یا محتوای آن احتمالاً مخرب است. این ممکن است توضیح دهد که چرا شما را به پیشنهادات مخرب و صفحات فرود که توسط عوامل تهدید اجرا می شود هدایت می کند.
راههای زیادی برای تشخیص غیرقابل اعتماد بودن یک وبسایت وجود دارد، بنابراین برای اطلاعات بیشتر، بیاموزید که چگونه یک سایت را بررسی کنید.
6. مطمئن شوید که مرورگر و دستگاه شما عاری از بدافزار هستند
مرورگر کروم همچنین در صورت آلوده شدن به بدافزار یا ویروس میتواند رفتار نادرست یا عجیبی داشته باشد. اگر هیچ یک از راه حل های بالا مشکل را حل نکرد، ممکن است مرورگر شما به یک هکر مرورگر آلوده شود.
اگر با وجود حذف هکر، مشکل همچنان ادامه داشت، ممکن است در دستگاه خود یک بدافزار آلوده شده باشید که Chrome را مجبور میکند وبسایتهای ناخواسته را خودش باز کند. برای رد این احتمال، یک اسکن کامل بدافزار را با استفاده از اسکنر امنیتی مایکروسافت اجرا کنید تا از شر هرگونه عفونت احتمالی خلاص شوید.
7. بازنشانی و نصب مجدد کروم
اگر متوجه شدید که مرورگر شما هیچ گونه عفونتی ندارد و اسکن ویروس هیچ بدافزاری را در دستگاه شما شناسایی نمی کند، باید آن را بازنشانی کنید. با بازنشانی یک مرورگر، تنظیمات آن به حالت پیشفرض بازیابی میشود، بنابراین میتوانید تأیید کنید که تنظیمات اشتباه دلیل مشکل شما نیستند.
برای بازنشانی کروم، به تنظیمات کروم بروید، روی بازنشانی تنظیمات در سمت چپ کلیک کنید و روی بازیابی تنظیمات به پیشفرضهای اصلی خود در سمت راست کلیک کنید.
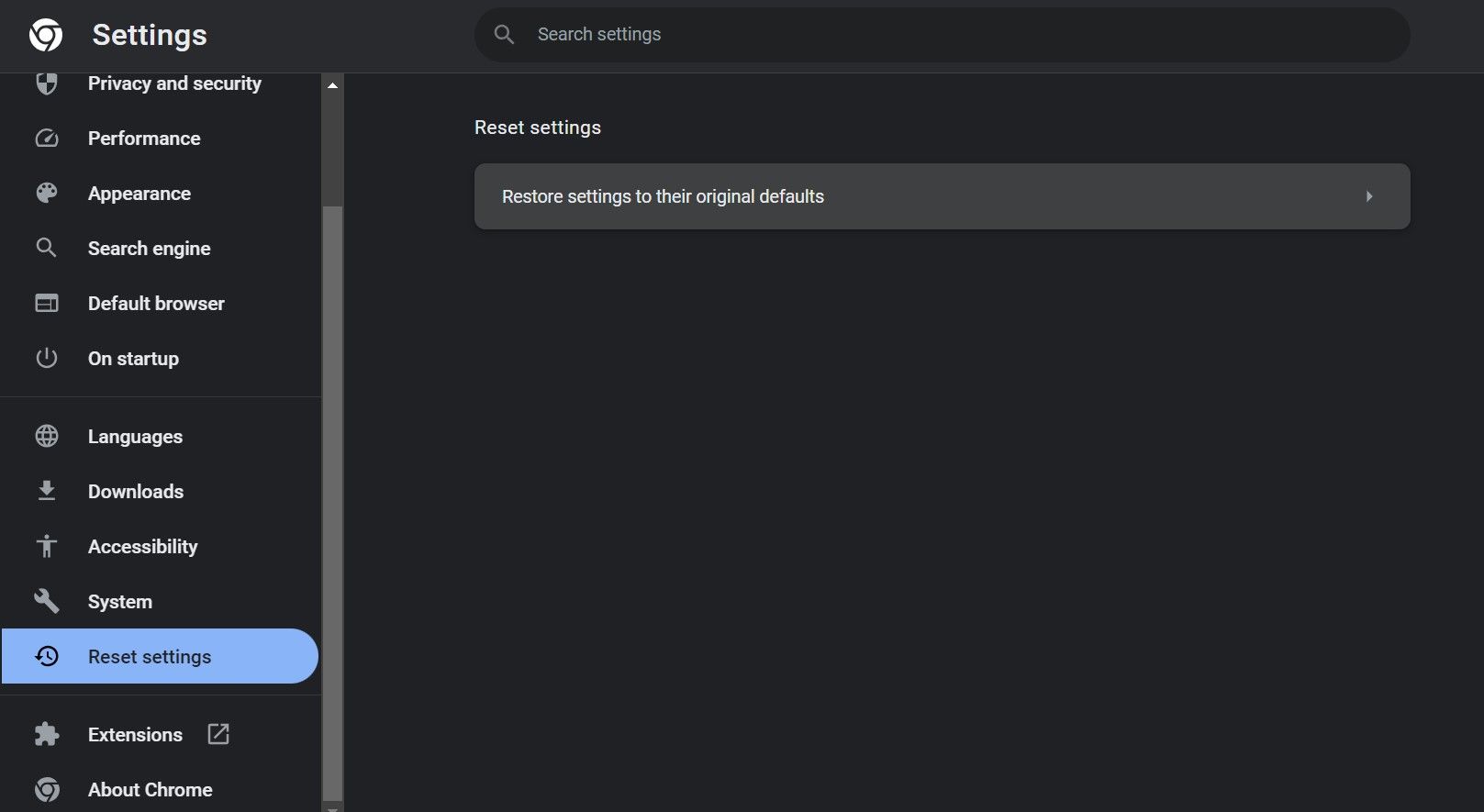
اگر بازنشانی مرورگر نیز جواب نداد، میتوانید مرورگر را از ابتدا مجدداً نصب کنید که کمترین راهحل مطلوب است. قبل از شروع نصب جدید، مطمئن شوید که نصب قدیمی را با استفاده از راهنمای ما در مورد حذف نصب برنامه ها در ویندوز به درستی حذف کرده اید.
کروم را از باز کردن برگههای جدید در ویندوز منع کنید
برگههای جدید بهطور خودکار باز میشوند یا کروم برگههای جدید را برای هر کلیک باز میکند، میتواند تجربه کاربری ما را مختل کند. امیدواریم اکنون بهتر متوجه شده باشید که چرا کروم برگههای جدیدی را باز میکند و چه راهحلهایی باید برای متوقف کردن آن انجام دهید.
اگر هیچ کاری درست نشد و کروم به باز کردن برگههای جدید ادامه داد، مرورگر را دوباره نصب کنید. اگر نصب مجدد نیز انجام نشد، دستگاه خود را از نظر آلودگی بدافزار اسکن کنید یا به مرورگر دیگری بروید.