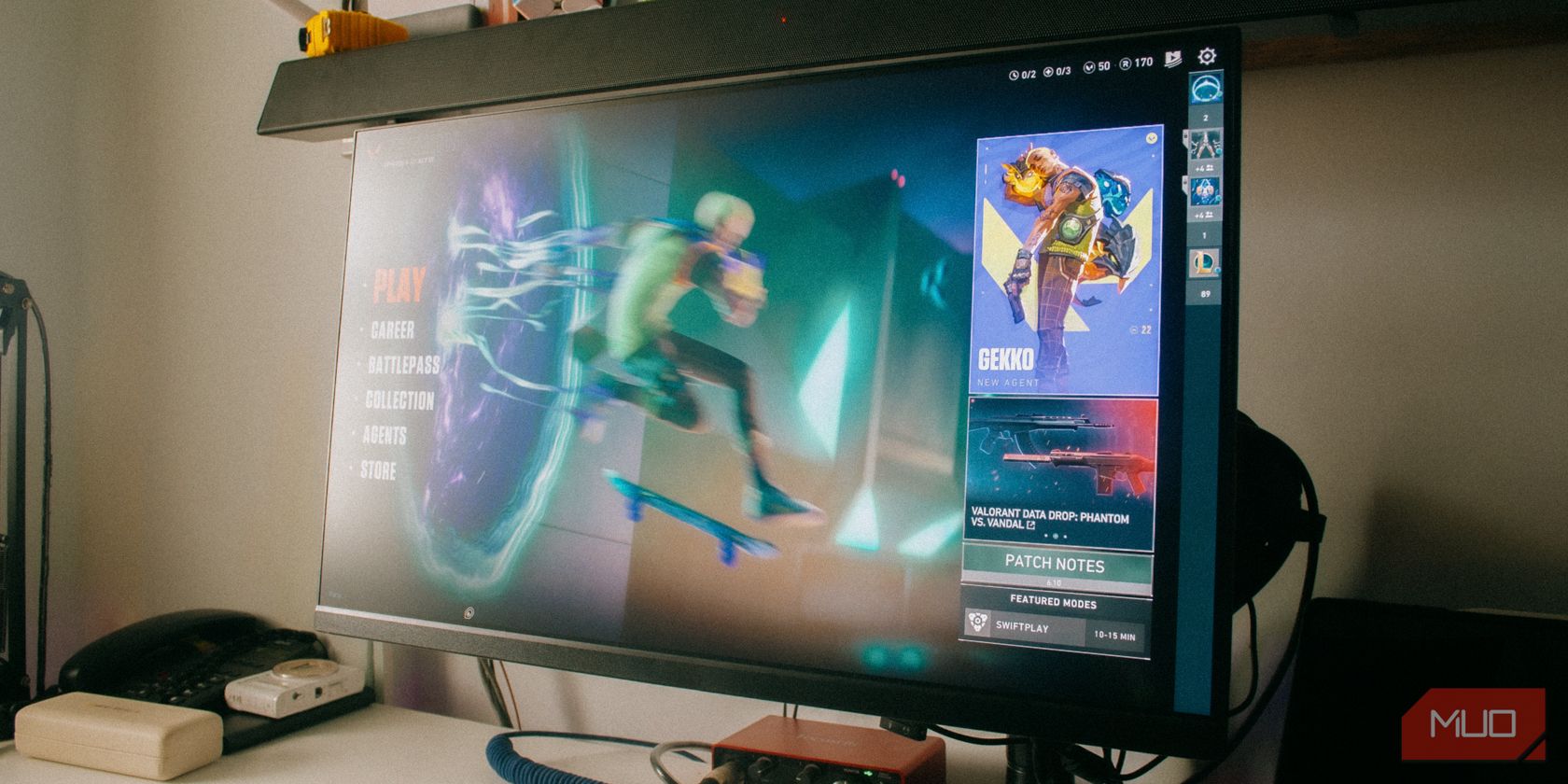عملکرد خود را با این نکات برای Valorant در ویندوز بهبود دهید.
آیا هنگام بازی Valorant متوجه افت ناگهانی FPS می شوید یا همیشه پایین می ماند؟ ممکن است چند دلیل برای این اتفاق وجود داشته باشد: ممکن است کیفیت گرافیک خود را خیلی بالا تنظیم کرده باشید، Valorant ممکن است FPS شما را محدود کند، یا پوشش های شخص ثالث یا سایر برنامه ها ممکن است سخت افزار شما را تحت فشار قرار دهند.
در اینجا نحوه تقویت FPS در Valorant و پایدار نگه داشتن آن آورده شده است.
1. اجازه ندهید Valorant نرخ فریم شما را محدود کند
Valorant دارای تنظیماتی است که در آن FPS شما را در موقعیت های مختلف محدود می کند. این تنظیمات به شما امکان میدهد FPS خود را در زمانی که بازی بیحرکت است، زمانی که در منوها پیمایش میکنید، زمانی که بازی به حداقل میرسد، یا زمانی که از باتری لپتاپ به عنوان منبع تغذیه اصلی استفاده میکنید، محدود کنید. همچنین می توانید آن را طوری تنظیم کنید که FPS شما را همیشه محدود کند.
میتوانید به Valorant اجازه دهید FPS شما را زمانی که در یک منو هستید و زمانی که بیحرکت است و روشن است، محدود کند، زیرا زمانی که به طور فعال بازی را انجام نمیدهید، نیازی به FPS بالا ندارید. بنابراین، اگر آنها قبلاً روشن نیستند، باید آنها را روشن کنید. در مقابل، هنگام اجرای Valorant با باتری، FPS را محدود نکنید و گزینه محدود نگه داشتن آن را همیشه فعال نکنید.
در اینجا نحوه پیکربندی این تنظیمات در Valorant آمده است:
- Escape را فشار دهید تا تنظیمات Valorant باز شود.
- به تب Video در بالا بروید و تنظیمات عمومی را باز کنید.
- گزینه های کنار Limit FPS on Battery و Limit FPS Always را خاموش کنید. همچنین حداکثر نرخ فریم را افزایش دهید.
- گزینه های Limit FPS را در منوها و Limit FPS را در پس زمینه فعال کنید.


2. تنظیمات رزولوشن صفحه را در Valorant تغییر دهید
هرچه رزولوشن بازی بالاتر باشد، کارت گرافیک شما به پیکسل های بیشتری نیاز دارد که منجر به کاهش قابل توجه FPS شود. اگر Valorant را با بالاترین تنظیمات رزولوشن بازی میکنید و FPS پایینی دریافت میکنید، کاهش کیفیت گرافیک به شما کمک میکند تا فشار روی GPU خود را کاهش دهید.
برای بهینه سازی تنظیمات گرافیکی به درستی در Valorant، مراحل زیر را دنبال کنید:
- Escape را فشار دهید تا تنظیمات Valorant باز شود.
- به تب Video در بالا بروید و Graphics Quality را انتخاب کنید.
- رندر چند رشته ای را روشن کنید.
- کیفیت مواد، بافت، جزئیات و رابط کاربری را در سطح پایین یا متوسط نگه دارید.
- گزینه های Vignette و VSync را خاموش کنید.
- Anti-Aliasing را روی MSAA 4x تنظیم کنید. همچنین در منوی فیلترینگ ناهمسانگرد 4x را انتخاب کنید.
- بهبود وضوح، تیز کردن تجربی، شکوفایی، اعوجاج و سایهها را غیرفعال کنید.


3. Hardware- Accelerated GPU Scheduling را خاموش کنید
زمانبندی GPU با شتاب سختافزاری، مقداری از بار کاری CPU را به GPU شما منتقل میکند. عملکرد فرآیندهای با اولویت بالا را در دستگاه شما افزایش می دهد. اگرچه این کار مفید است، اما میتواند فشار بیشتری به GPU شما وارد کند و از استفاده از تمام منابع خود در هنگام بازی Valorant جلوگیری کند و باعث کاهش نرخ فریم شود.
برای خاموش کردن این ویژگی در تنظیمات ویندوز، بررسی کنید که برنامهریزی پردازنده گرافیکی شتابدهی سختافزاری به چه معناست و چگونه آن را غیرفعال کنید. اگر مراحل را دنبال کردید و متوجه شدید که تنظیم زمانبندی GPU با شتاب سختافزاری قبلاً غیرفعال شده است، آن را روشن کنید و ببینید آیا FPS شما را بهبود میبخشد یا بدتر میکند.
4. هر پوشش فعال در بازی را خاموش کنید
آیا از پوشش های درون بازی با Valorant استفاده می کنید، مانند پوشش Discord؟ در حالی که همپوشانی ها می توانند به شما کمک کنند تا برنامه ها یا چت ها را سریع باز کنید، اما فشار بیشتری بر سخت افزار شما وارد می کنند. بار اضافی می تواند منابع GPU اختصاص داده شده به Valorant را کاهش دهد و باعث کاهش قابل توجه FPS شود.
اگر در حین بازی Valorant از چنین پوششهایی استفاده میکنید یا بیش از یک پوشش را فعال میکنید، آنها را خاموش کنید تا ببینید چقدر بر عملکرد بازی شما تأثیر میگذارد.
5. برخی از اصلاحات مخصوص ویندوز را اعمال کنید
اگر هیچ یک از اصلاحات ارائه شده تا کنون به تقویت FPS شما در Valorant کمک نکرده است، نگران نباشید. سعی کنید ترفندهای مبتنی بر ویندوز زیر را اعمال کنید و ببینید که آیا به کارها کمک می کنند:
- جلوه های انیمیشن را در ویندوز 11 خاموش کنید. این به بهبود عملکرد شما کمک می کند، به خصوص اگر از رایانه شخصی رده پایین استفاده می کنید.
- نوار بازی Xbox را خاموش کنید تا از مصرف منابع جلوگیری کنید. برنامه Settings را باز کنید، تب Gaming را انتخاب کنید، روی Xbox Game Bar کلیک کنید و آن را خاموش کنید.
- قابلیت حالت بازی ویندوز را فعال کنید. این به طور خودکار فرآیندهای پسزمینه و برنامهها را هنگام بازی خاموش میکند. شما حتی می توانید از حالت بازی ویندوز برای اثبات عملکرد هر برنامه، نه فقط بازی، استفاده کنید. برای انجام این کار، به Settings > Gaming > Game Mode بروید و آن را فعال کنید.
- درایور گرافیک خود را به آخرین نسخه به روز کنید. همچنین، کپی ویندوز خود را بهروزرسانی کنید تا از اشکالات جزئی که ممکن است باعث این مشکل شوند، مراقبت کنید.
- با تنظیم تنظیمات ترجیحی Graphics روی High، عملکرد Valorant را افزایش دهید. این تضمین می کند که هنگام اجرای Valorant از کارت گرافیک مورد نظر خود در ویندوز استفاده می کنید.
- اولویت فرآیند Valorant را روی بالا تنظیم کنید. برای انجام این کار، Task Manager را باز کنید، به تب Details بروید، روی فرآیند Valorant کلیک راست کرده و از منوی Set priority گزینه High را انتخاب کنید.




6. نرم افزار کارت گرافیک خود را بهینه کنید
اگر قبلاً تنظیمات نرم افزار GPU خود را تغییر داده اید (به عنوان مثال، تنظیمات کارت گرافیک خود را با استفاده از کنترل پنل NVIDIA سفارشی کرده اید)، نرم افزار را دوباره باز کنید و برخی از تنظیمات را کم کنید. این امر مخصوصاً زمانی صادق است که به نرم افزار GPU گفته باشید که تنظیمات درون بازی را که تنظیم کرده اید لغو کند.
7. GPU خود را برای عملکرد بهتر اورکلاک کنید
به طور مشابه، می توانید GPU خود را اورکلاک کنید تا بهترین عملکرد را از سخت افزار خود داشته باشید. سعی کنید GPU خود را اورکلاک کنید و ببینید آیا FPS شما را بهبود می بخشد یا خیر. البته توجه داشته باشید که اورکلاک کردن پردازنده گرافیکی گاهی اوقات می تواند بر عملکرد بازی تأثیر منفی بگذارد. اگر این اتفاق افتاد، تغییر را برگردانید و دوباره اورکلاک را خاموش کنید.
FPS خود را در Valorant بالا و پایدار نگه دارید
FPS پایین می تواند به راحتی تجربه بازی شما را خراب کند. امیدواریم تا به حال درک بهتری از اینکه چرا FPS به طور ناگهانی کاهش می یابد یا برای مدت طولانی در Valorant پایین می ماند، داشته باشید. اگر تنظیمات درون بازی را با دقت بهینه کنید و بقیه مراحل بالا را دنبال کنید، باید بتوانید نرخ فریم کلی را افزایش داده و آن را پایدارتر کنید.