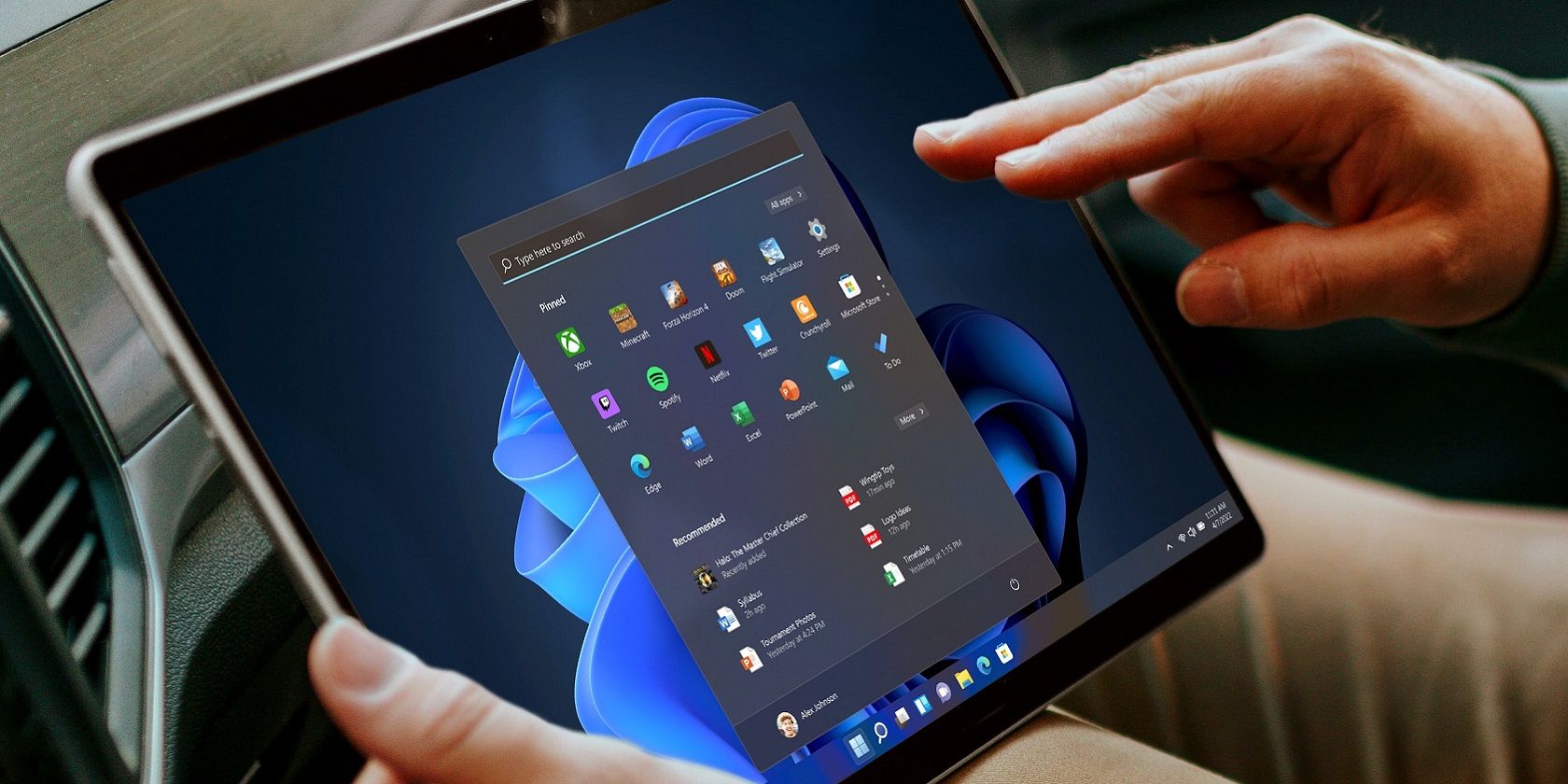بیاموزید که چگونه ویژگی های از دست رفته ویندوز خود را بدون هیچ استرس یا نگرانی بازیابی کنید.
وقتی یکی از ویژگی های ضروری ویندوز به طور مرموزی ناپدید می شود، هم هشدار دهنده و هم ناخوشایند است. این گاهی اوقات پس از بهروزرسانی ویندوز، زمانی که برنامهای را نصب میکنید که تنظیمات سیستم شما را تغییر میدهد یا بعد از اینکه شخص دیگری از رایانه شخصی شما استفاده کرده است، اتفاق میافتد.
اگر نوار وظیفه شما ناپدید شده است، منوی استارت شما از بین رفته است، یا گزینه های خاموش کردن شما دیگر در دسترس نیستند، نترسید. ما ساده ترین راه ها را برای بازیابی ابزارهای از دست رفته ویندوز بدون نیاز به بازنشانی رایانه توضیح خواهیم داد.
چرا برخی از ویژگی های ویندوز در رایانه شما از دست رفته است؟
ممکن است به دلیل یک یا چند مورد از دلایل زیر نتوانید به برخی از ویژگی های ویندوز در ویندوز 10 یا 11 خود دسترسی پیدا کنید:
- Explorer.exe از کار افتاده است: نوار وظیفه و منوی شروع توسط فرآیند “explorer.exe” مدیریت می شوند و اگر کار متوقف شود، هر دوی این ابزارها احتمالاً با مشکلات مختلفی روبرو می شوند. مشکلاتی مانند این معمولاً با راه اندازی مجدد فرآیند explorer.exe در Task Manager قابل حل هستند.
- نمایه کاربر خراب: نمایه های کاربری شما ممکن است با خطای خرابی مواجه شود که محیط دسکتاپ را مختل می کند. همچنین این احتمال وجود دارد که نرمافزار شخص ثالث یا بهروزرسانیهای اخیر با عملکرد عادی ابزارها مغایرت داشته باشد که منجر به این مشکل شود.
- مشکلات رجیستری یا GPE: اگر با استفاده از ویرایشگر رجیستری یا ویرایشگر خط مشی گروه تغییرات قابل توجهی در سیستم ایجاد کرده اید، این احتمال وجود دارد که برخی تنظیمات با برخی از ویژگی های ویندوز مغایرت داشته باشد و باعث ایجاد مشکل شود. در چنین مواردی، بازگشت به تنظیمات پیش فرض ممکن است کمک کند.
- مشکلات درایور: در برخی موارد نادر، درایور گرافیک خراب یا قدیمی شما ممکن است بر رابط کاربری کلی تأثیر بگذارد. با استفاده از Device Manager مطمئن شوید که درایورهای شما به روز هستند.
اکنون که از علل احتمالی آن مطلع شدید، بیایید مشکل را عیب یابی کنیم تا برای همیشه از شر آن خلاص شویم.
1. نوار جستجو را بازیابی کنید
نوار جستجو در کنار دکمه Start در ویندوز 10 قبلاً با کورتانا ادغام می شد. این بدان معنی است که پنهان کردن دستیار صوتی مایکروسافت باعث ناپدید شدن آن می شود و پنهان کردن کورتانا آن را باز می گرداند.
اکنون که این دو از هم جدا شدهاند، بازیابی نوار جستجوی گمشده در ویندوز 10 حتی آسانتر است. کافی است روی قسمت خالی نوار وظیفه کلیک راست کرده و Search > Show search box را انتخاب کنید.
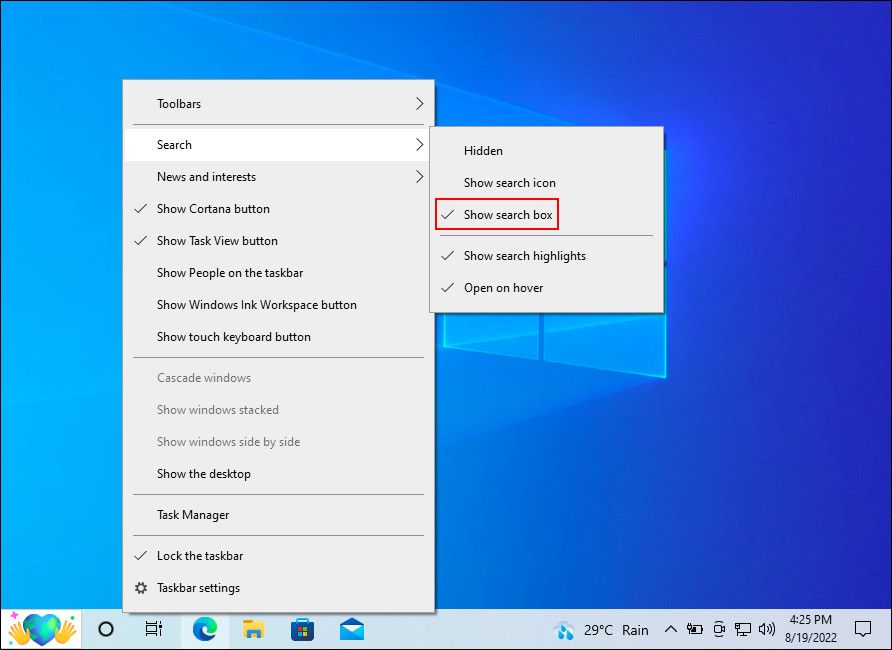
اگر کار نکرد، روی نوار وظیفه کلیک راست کرده و تنظیمات نوار وظیفه را انتخاب کنید. اگر گزینه استفاده از دکمههای نوار وظیفه کوچک روی روشن تنظیم شده است، آن را خاموش کنید تا کادر جستجو بازگردد.
اگر در ویندوز 11 با این مشکل مواجه هستید، بررسی کنید که چگونه نوار جستجوی ویندوز نمایش داده نمی شود یا کار نمی کند.
2. نوار وظیفه را بازیابی کنید
اگر نوار وظیفه شما ناپدید شده است، ابتدا باید مطمئن شوید که فقط پنهان نیست.
- نشانگر ماوس خود را به پایین صفحه ببرید تا ببینید آیا ظاهر می شود یا خیر.
- اگر dfoes شد، روی نوار وظیفه کلیک راست کرده و تنظیمات نوار وظیفه را انتخاب کنید.
- گزینه Automatically hide the taskbar را خاموش کنید.
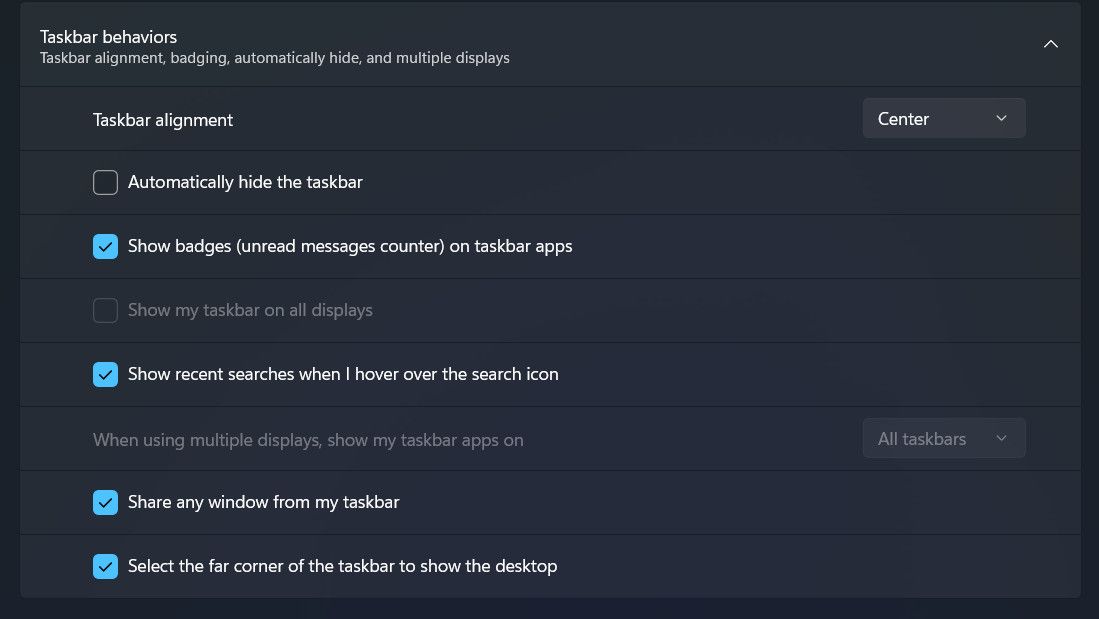
اگر مشکلی با File Explorer وجود داشته باشد، گاهی اوقات نوار وظیفه ناپدید می شود. راه اندازی مجدد اکسپلورر (explorer.exe) از طریق Task Manager می تواند این مشکل را بدون نیاز به راه اندازی مجدد رایانه حل کند. اگر File Explorer خود ناپدید شود، این ترفند ممکن است کارساز باشد.
از آنجایی که با کلیک راست روی نوار وظیفه نمی توانید به Task Manager دسترسی پیدا کنید، با فشار دادن Ctrl + Shift + Esc آن را باز کنید. در تب Processes، روی Windows Explorer کلیک راست کرده و Restart را انتخاب کنید.

3. نمادهای نوار وظیفه گم شده را بازیابی کنید
اگر دیگر نمیتوانید ساعت، کنترل صدا، نماد شبکه و/یا نمادهای مفید دیگر را در نوار وظیفهتان ببینید، در اینجا نحوه بازگردانی آنها آورده شده است.
روی نوار وظیفه کلیک راست کرده و تنظیمات نوار وظیفه را انتخاب کنید. اطمینان حاصل کنید که تمام موارد نوار وظیفه در پنجره زیر فعال هستند.
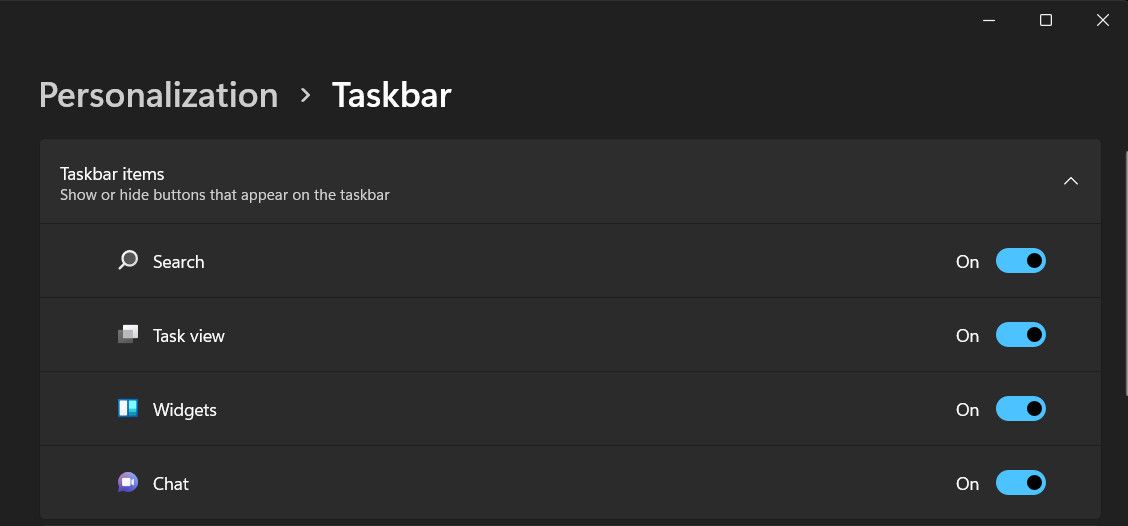
4. منوی استارت را بازیابی کنید
اگر با کلیک بر روی دکمه Start در ویندوز، منوی استارت شما ظاهر نمی شود، دو دلیل اصلی احتمالی وجود دارد.
رایجترین و سادهترین مشکل این است که ویندوز در «حالت تبلت» است که منوی Start را با کاشیهای سازگار با صفحه نمایش لمسی جایگزین میکند.
برای بازگشت به حالت دسکتاپ، روی نماد اعلانها در کنار ساعت در نوار وظیفه خود کلیک کنید یا Win + A را فشار دهید. وقتی پانل اعلانها باز شد، روی حالت تبلت کلیک کنید تا خاموش شود.
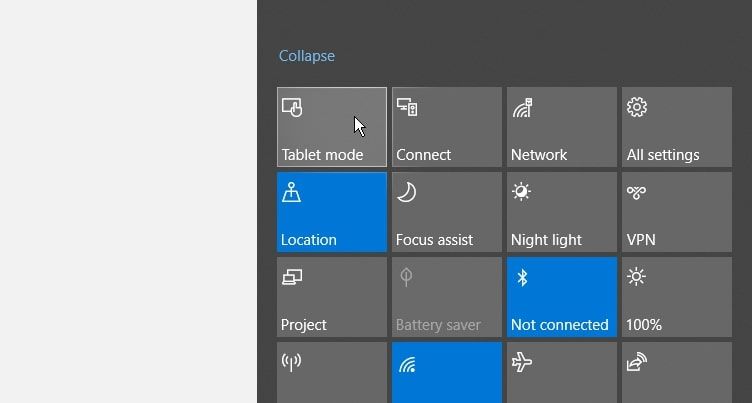
دلیل دوم و جدی تر این است که منوی استارت خراب است. میتوانید با ثبت مجدد منو از طریق PowerShell، آن را برطرف کنید، که اگر کادر جستجو کار نمیکند یا در دسترس نیست، از طریق Task Manager قابل دسترسی است.
- در ابزار جستجوی ویندوز، “Powershell” را تایپ کرده و Run as administrator را انتخاب کنید.
- وقتی PowerShell باز شد، موارد زیر را کپی و جایگذاری کنید و Enter را فشار دهید: Get-appxpackage -all *shellexperience* -packagetype bundle |% {add-appxpackage -register -disabledevelopmentmode ($_.installlocation + “\appxmetadata\appxbundlemanifest.xml”) }
Get-appxpackage -all *shellexperience* -packagetype bundle |% {add-appxpackage -register -disabledevelopmentmode ($_.installlocation + “\appxmetadata\appxbundlemanifest.xml”)}
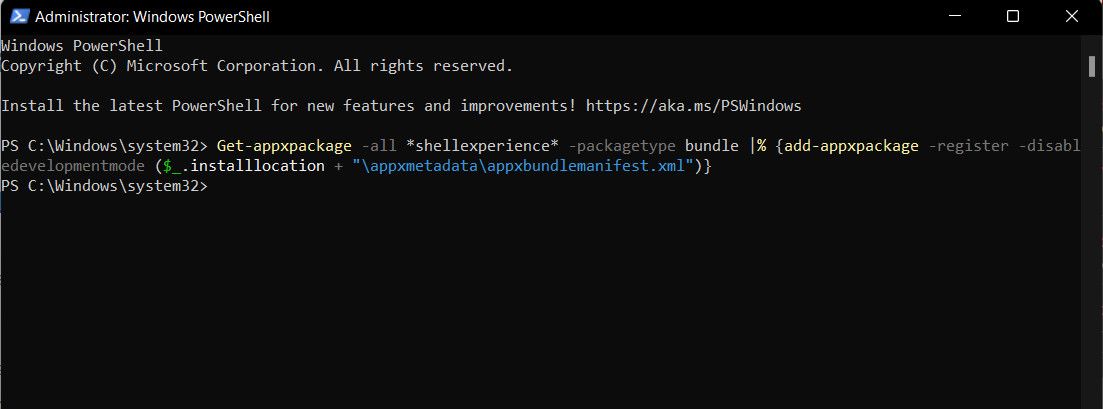
کامپیوتر خود را مجددا راه اندازی کنید و منوی Start باید بازیابی شود.
5. سطل بازیافت را بازیابی کنید
اگر نماد سطل آشغال از روی دسکتاپ شما ناپدید شده باشد، نمی توانید فایل ها را بکشید و رها کنید تا آنها را حذف کنید یا فایل های حذف شده را بازیابی کنید. در اینجا نحوه بازگرداندن آن آمده است. این مراحل برای کاربران ویندوز 10 و 11 کار می کند.
- به Start > Settings > Personalization بروید.
- تم ها را در منوی سمت چپ انتخاب کنید.
- به پایین بروید و روی تنظیمات نماد دسکتاپ کلیک کنید.
- چک باکس Recycle Bin را انتخاب کنید و روی OK یا Apply کلیک کنید.
![]()
اگر چک باکس قبلاً علامت زده شده باشد، همانطور که در نکته قبلی توضیح داده شد، ممکن است ویندوز در حالت تبلت باشد. این به طور خودکار نمادهای دسکتاپ، از جمله سطل بازیافت را پنهان می کند.
برای نشان دادن سطل بازیافت در این حالت:
- به Start > Settings > System > Tablet > Change other tablet settings بروید.
- در حالت تبلت گزینه Hide app icons on taskbar را خاموش کنید.
6. گزینه های قدرت گمشده را بازیابی کنید
با کلیک بر روی پاور در منوی استارت معمولاً می توانید رایانه شخصی خود را مجدداً راه اندازی یا خاموش کنید یا آن را در حالت خواب قرار دهید. اگر به جای آن گزینهها یک کادر خالی میبینید یا پیامی با مضمون «در حال حاضر گزینههای برق موجود نیست» را میبینید، چندین راهحل وجود دارد که باید امتحان کنید.
1. Power Troubleshooter را اجرا کنید
ساده ترین راه حل برای از دست دادن گزینه های برق، اجرای عیب یاب Windows Power است.
این ابزار به ویندوز اجازه میدهد تا مشکلات برق را بررسی کند و امیدواریم راهحلی برای اعمال (یا اعمال خودکار آن) پیشنهاد دهد.
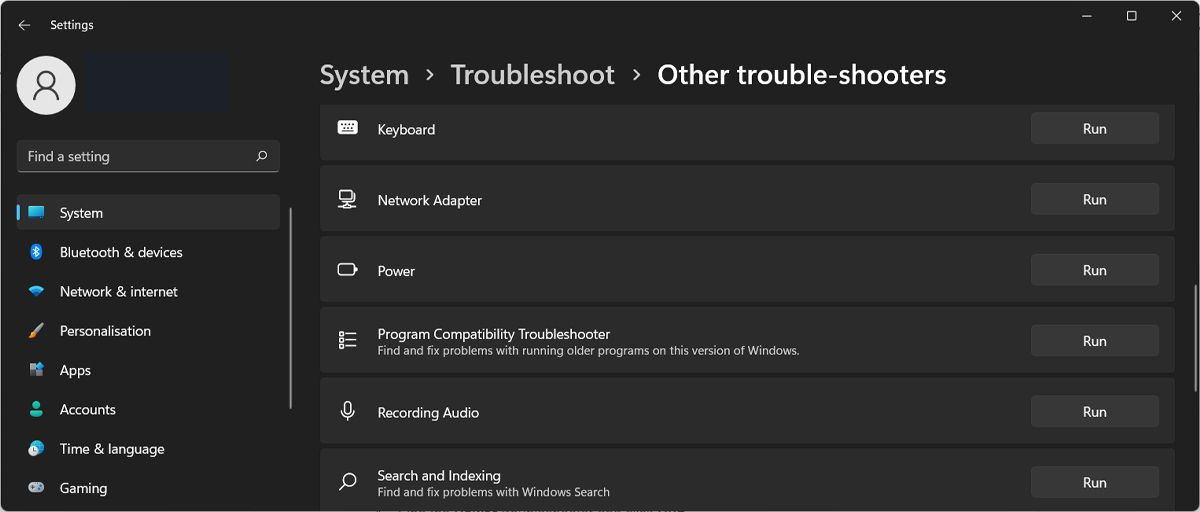
2. رجیستری ویندوز را ویرایش کنید
اگر از Windows Home استفاده می کنید، یک تغییر رجیستری وجود دارد که می تواند گزینه های برق را بازگرداند (این در نسخه های دیگر ویندوز نیز کار می کند). در اینجا چیزی است که شما باید انجام دهید:
- ویرایشگر رجیستری را اجرا کنید و به مکان زیر بروید: HKEY_CURRENT_USER\Software\Microsoft\Windows\CurrentVersion\Policies\Explorer
- روی ورودی NoClose در سمت راست (در صورت وجود) دابل کلیک کنید و مقدار آن را از 1 به 0 تغییر دهید.
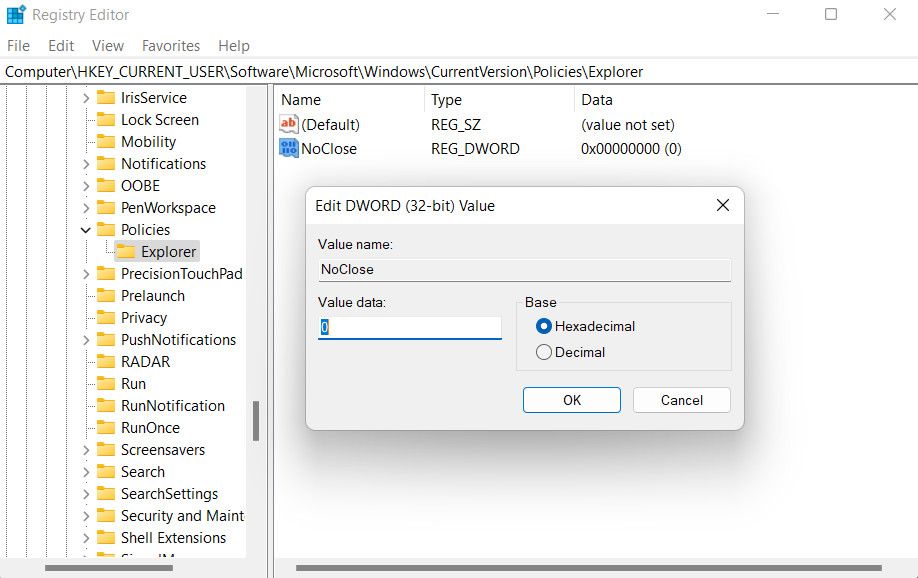
7. دکمه پاکسازی دیسک را بازیابی کنید
ابزار داخلی Disk Cleanup در ویندوز به شما امکان می دهد فایل های ناخواسته را به سرعت حذف کنید و فضا را آزاد کنید. با این حال، گاهی اوقات، دکمه آن از ویژگی های درایو گم می شود.
- برای بازیابی دکمه Disk Cleanup، ویرایشگر رجیستری را باز کنید و به کلید زیر بروید: HKEY_LOCAL_MACHINE\SOFTWARE\Microsoft\Windows\CurrentVersion\Explorer\MyComputer
- روی MyComputer راست کلیک کنید، New > Key را انتخاب کنید و مسیر پاکسازی کلید جدید را فراخوانی کنید.
- در قسمت سمت راست روی Default کلیک راست کرده و Modify را انتخاب کنید.
- موارد زیر را در قسمت Value data تایپ کنید (یا کپی و جایگذاری کنید)، سپس روی OK کلیک کنید: %SystemRoot%\System32\cleanmgr.exe /D %c
HKEY_LOCAL_MACHINE\SOFTWARE\Microsoft\Windows\CurrentVersion\Explorer\MyComputer
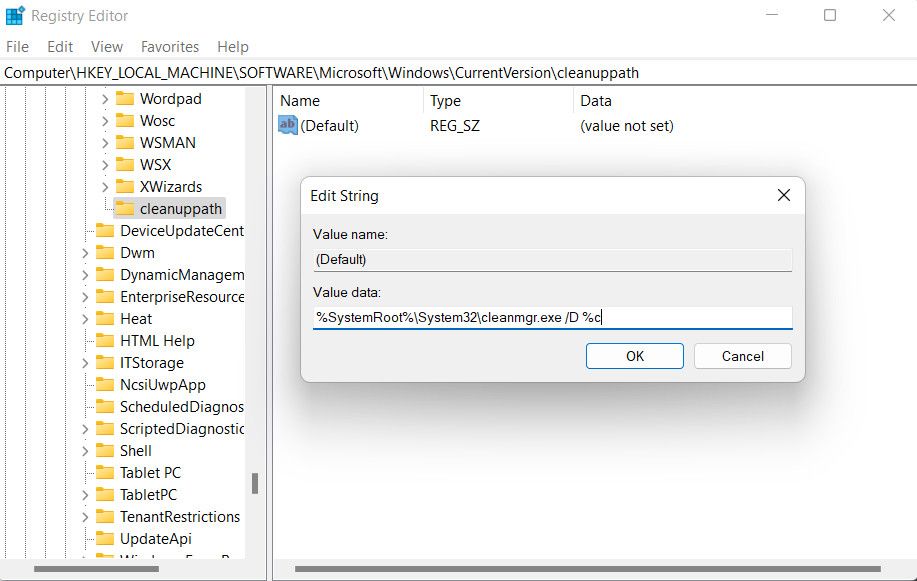
پس از انجام این کار، This PC را در File Explorer باز کنید، روی درایو راست کلیک کرده و Properties را انتخاب کنید. دکمه Disk Cleanup اکنون باید در تب General در دسترس باشد.
آنچه را که در ویندوز گم شده است برگردانید
اگرچه وقتی نمی توانید به یک ویژگی آشنای ویندوز دسترسی پیدا کنید، طبیعی است که ناراحت شوید، بازیابی آن معمولاً بسیار ساده است. شما فقط باید تنظیمات مربوطه را برای تغییر یا تغییر جهت اعمال بدانید.
با این حال، اگر بازگرداندن ابزار ویندوز از دست رفته ثابت شد، توصیه میکنیم با تیم پشتیبانی رسمی مایکروسافت تماس بگیرید و مشکل را به آنها گزارش دهید. امیدواریم که آنها بتوانند علت دقیق مشکل را شناسایی کرده و مشکل را برای همیشه برطرف کنند.