نصب VirtualBox در ویندوز ابتدا نیاز به تنظیم برخی وابستگی ها دارد. در اینجا راهنمای کاملی است که به شما نشان می دهد چگونه آن را به درستی انجام دهید.
VirtualBox یک پلتفرم مجازی سازی است که به شما امکان می دهد چندین سیستم عامل را روی یک کامپیوتر واحد اجرا کنید. نصب آن در ویندوز به چند بسته در دسترس نیاز دارد. بدون برآورده شدن این وابستگی ها، نصب VirtualBox با یک خطا به پایان می رسد.
Visual C++ Redistributable یک نصب ساده است، در مورد Python یکسان نیست زیرا به پیکربندی نیز نیاز دارد. خوبی این است که انجام آن آسان است.
وابستگی ها برای نصب VirtualBox در ویندوز
VirtualBox یک نرم افزار چند پلتفرمی است. به غیر از ویندوز، می توانید VirtualBox را روی لینوکس و مک نیز نصب کنید. بسته نصبی برای دانلود از سایت رسمی VirtualBox در دسترس است.
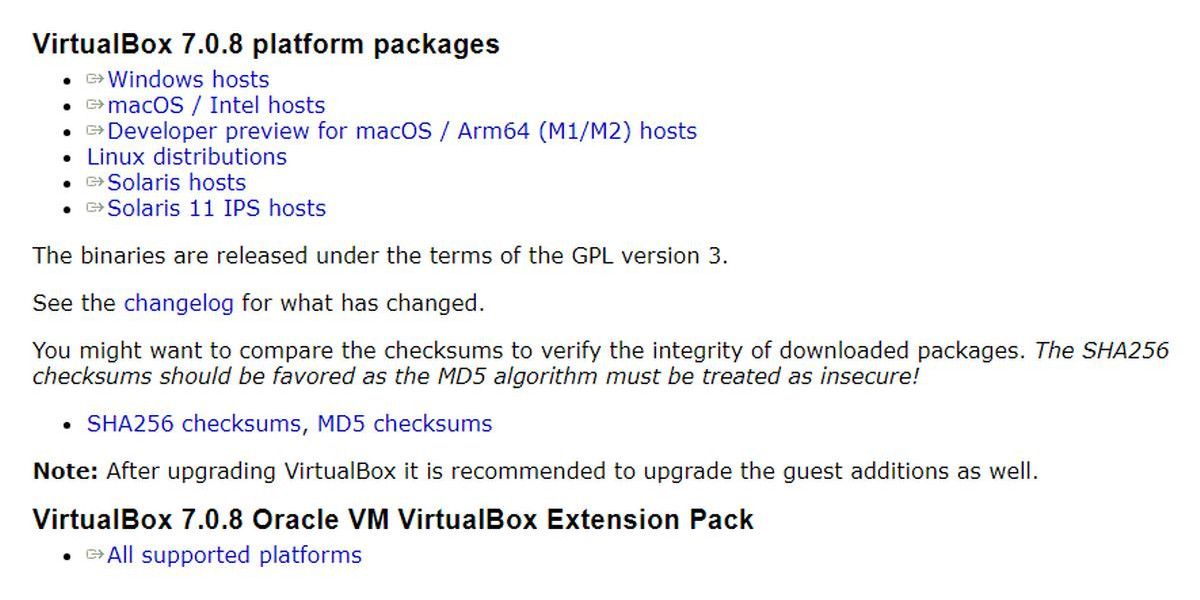
قبل از نصب VirtualBox، باید این بسته ها را نصب کنید:
- بسته قابل توزیع مجدد Microsoft Visual C++ 2019
- هسته پایتون / win32ap
اگر قبلاً نصب نشده باشند، VirtualBox در حین نصب از شما می خواهد که ابتدا آنها را تنظیم کنید. برای مرجع تصاویر زیر را ببینید:
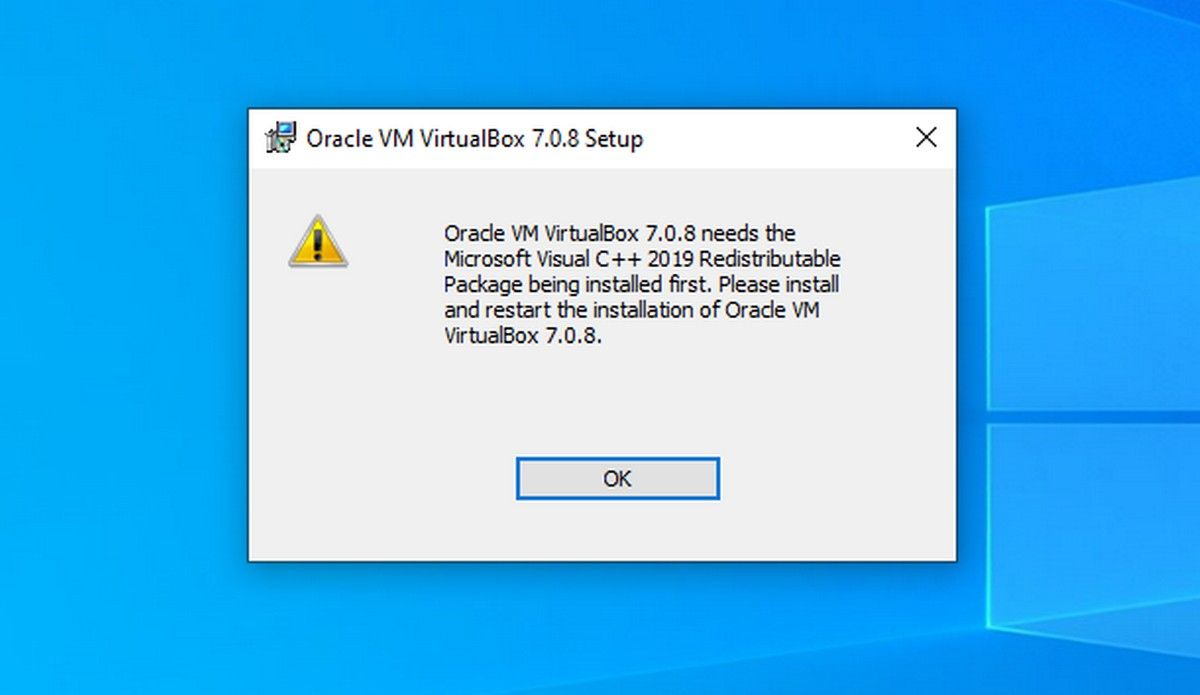
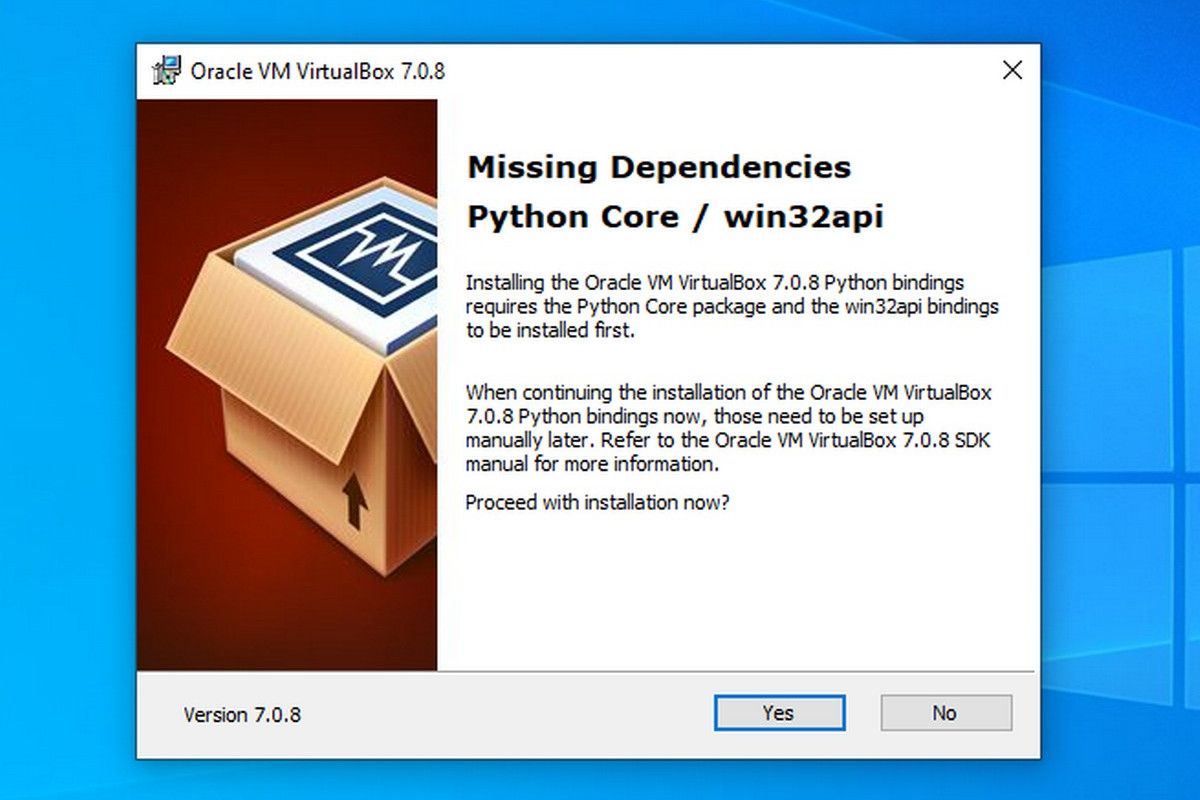
اگر بخواهید نصب VirtualBox را بدون برآوردن وابستگی ها ادامه دهید، نصب با خطا مواجه می شود و پیغام خطای زیر را نشان می دهد:
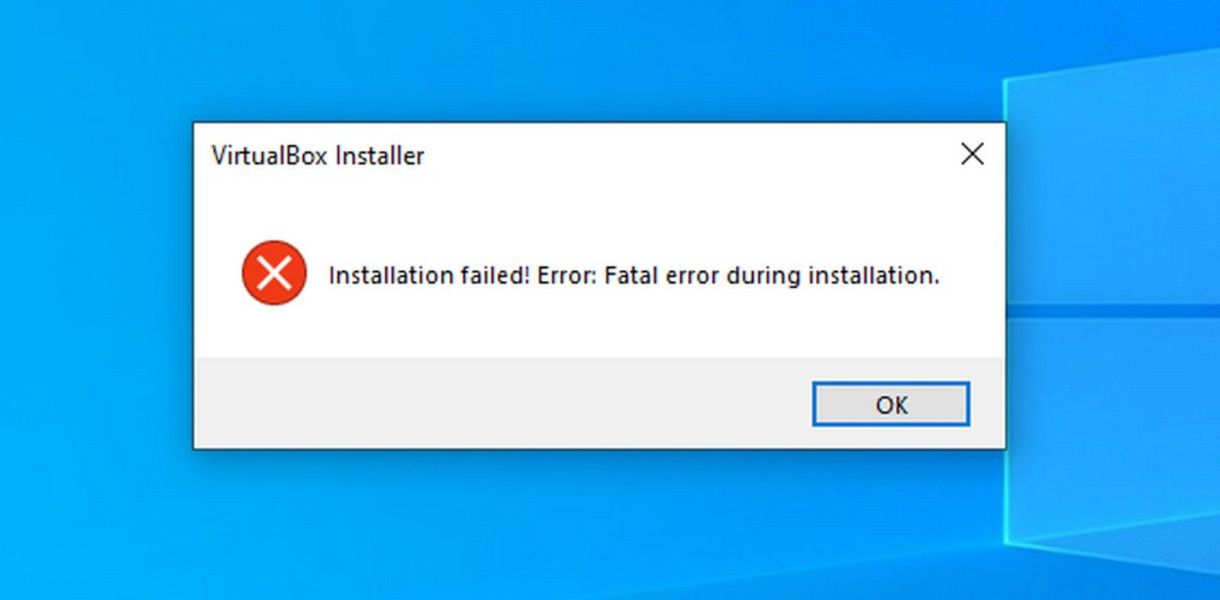
نحوه نصب Visual C++ Redistributable در ویندوز
می توانید Microsoft Visual C++ Redistributable را از صفحه وب Microsoft Learn دانلود کنید. شما باید نسخه ای را دانلود کنید که مناسب سیستم عامل شما باشد (x86/32-bit یا x64/64-bit). پس از دانلود، نصب را ادامه دهید، فرآیند ساده است.
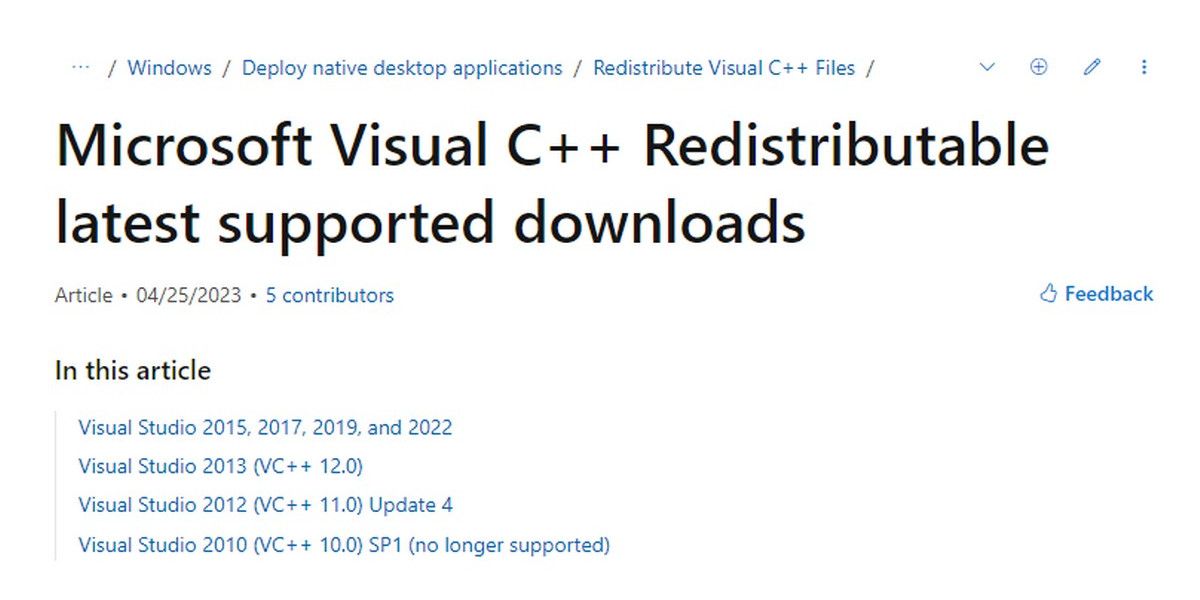
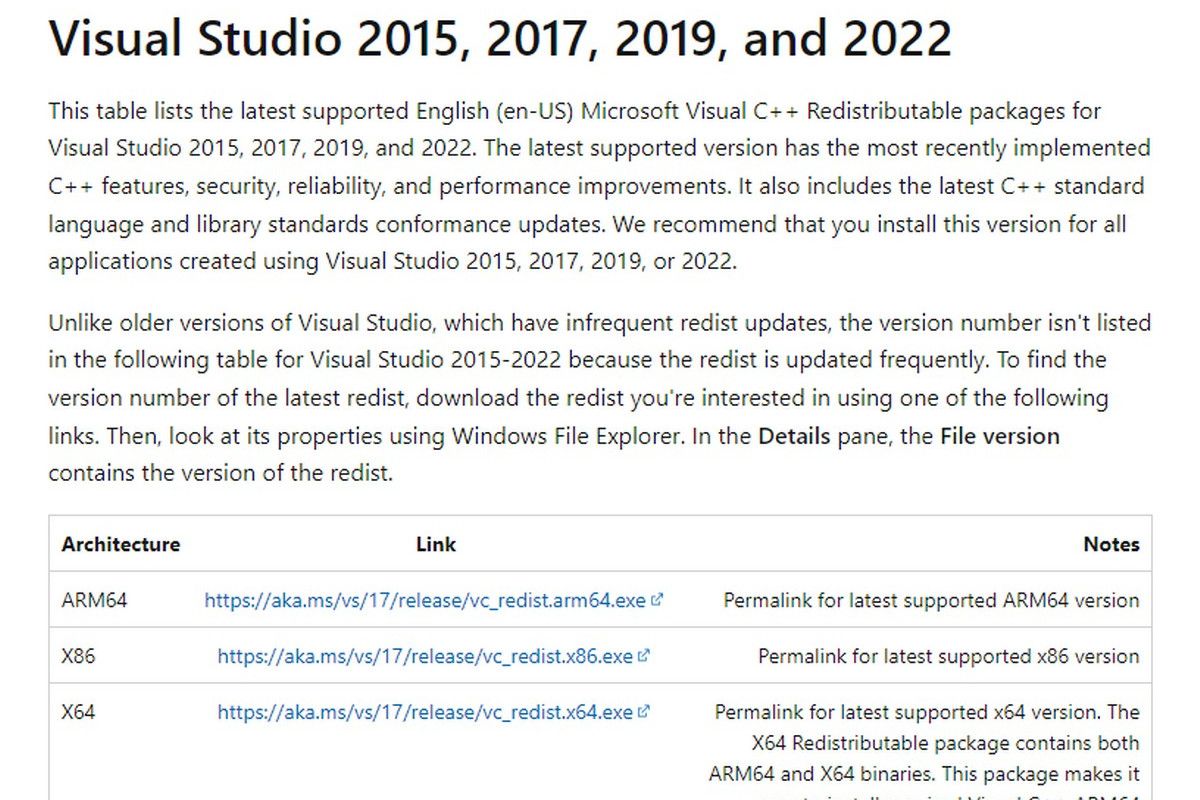
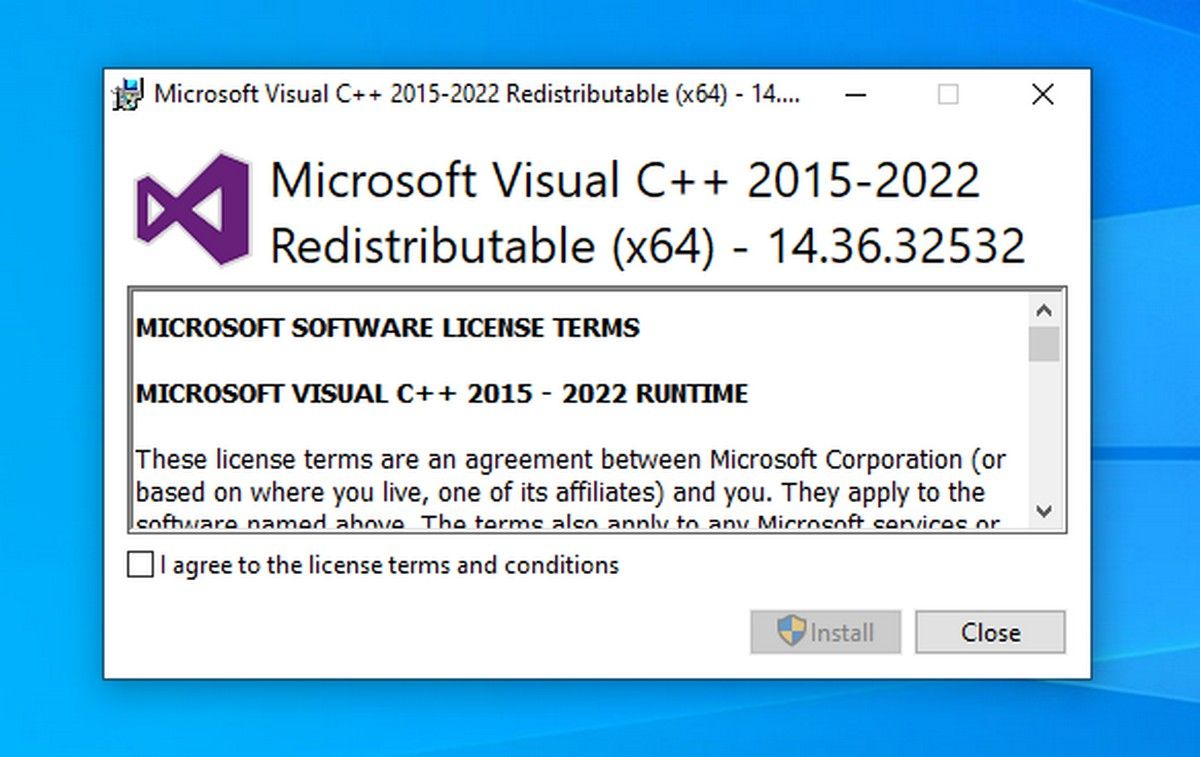
نحوه نصب و پیکربندی Python / win32api در ویندوز
پایتون یکی دیگر از وابستگی های VirtualBox است. می توانید آن را از وب سایت رسمی پایتون دانلود کنید.
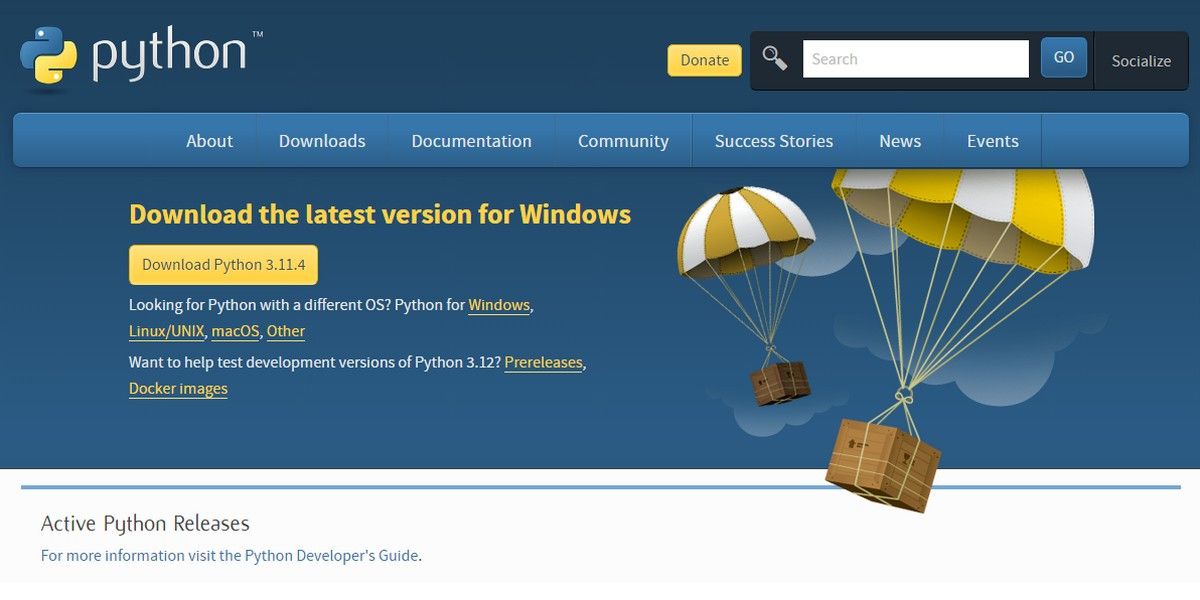
پس از دانلود، نصب را شروع کنید. باید تیک Add python.exe to PATH را بزنید و نصب را کامل کنید. هنگامی که به PATH اضافه می شود، بسته ها و اسکریپت های پایتون از هر دایرکتوری قابل دسترسی هستند. نصب را کامل کنید.
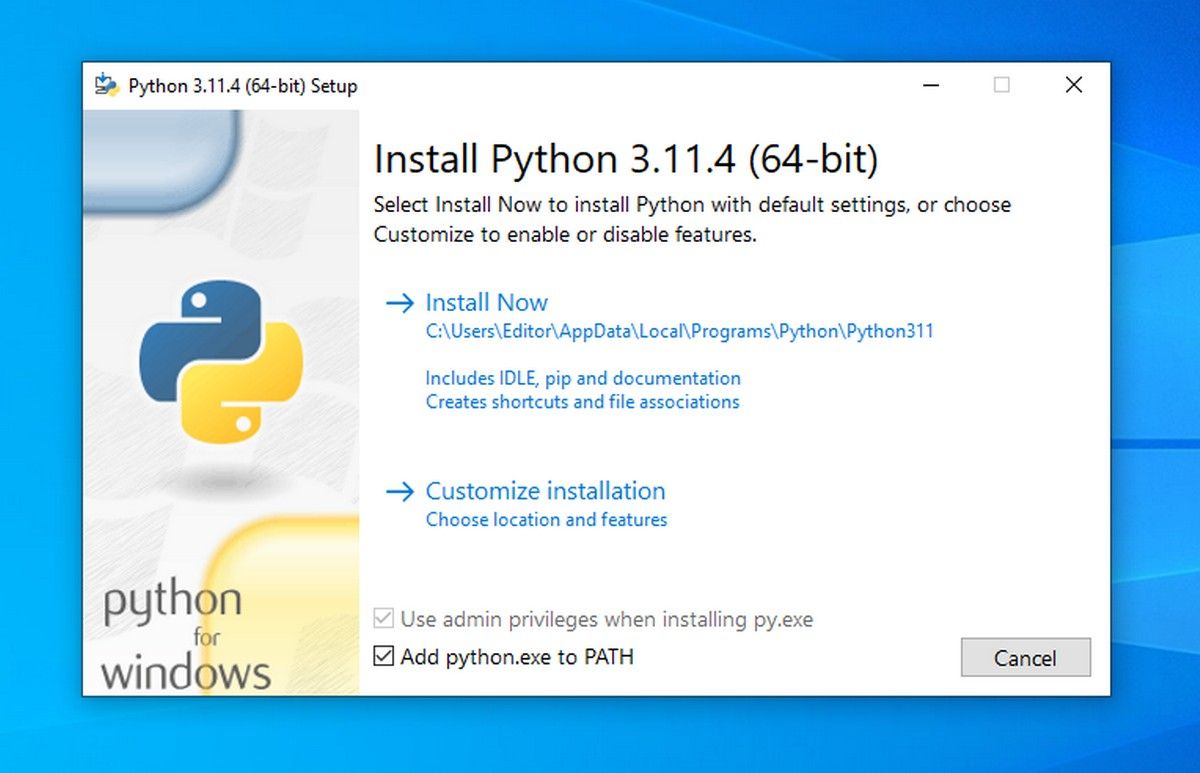
اکنون پایتون را برای پسوندهای Win32 پیکربندی کنید. دسترسی به API های ویندوز را از پایتون فراهم می کند. برای انجام این کار، Command Prompt یا PowerShell را به عنوان مدیر باز کنید و دستور زیر را اجرا کنید:
pip install pywin32
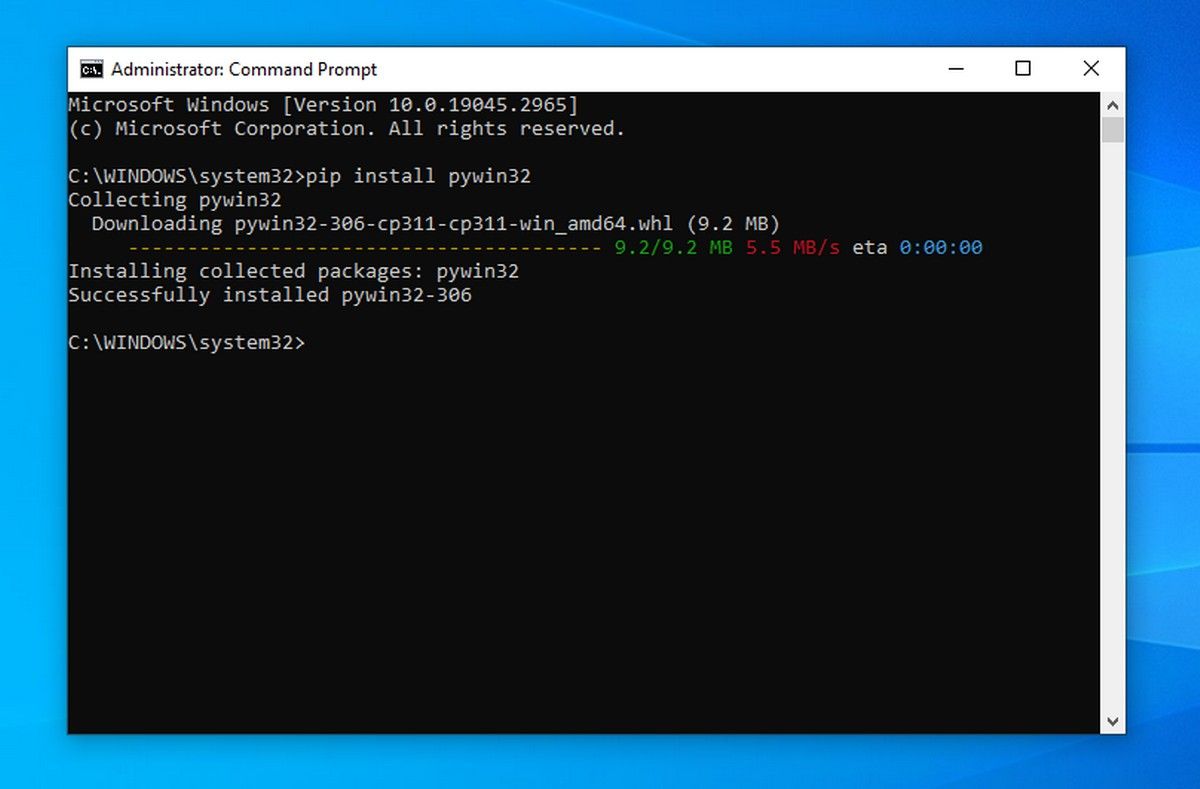
رایانه شما اکنون تمام وابستگی های نصب VirtualBox را برآورده کرده است.
نصب بدون خطا VirtualBox در ویندوز
نصب VirtualBox را شروع کنید و بدون هیچ خطایی کامل می شود. برای مرجع تصاویر زیر را مرور کنید:
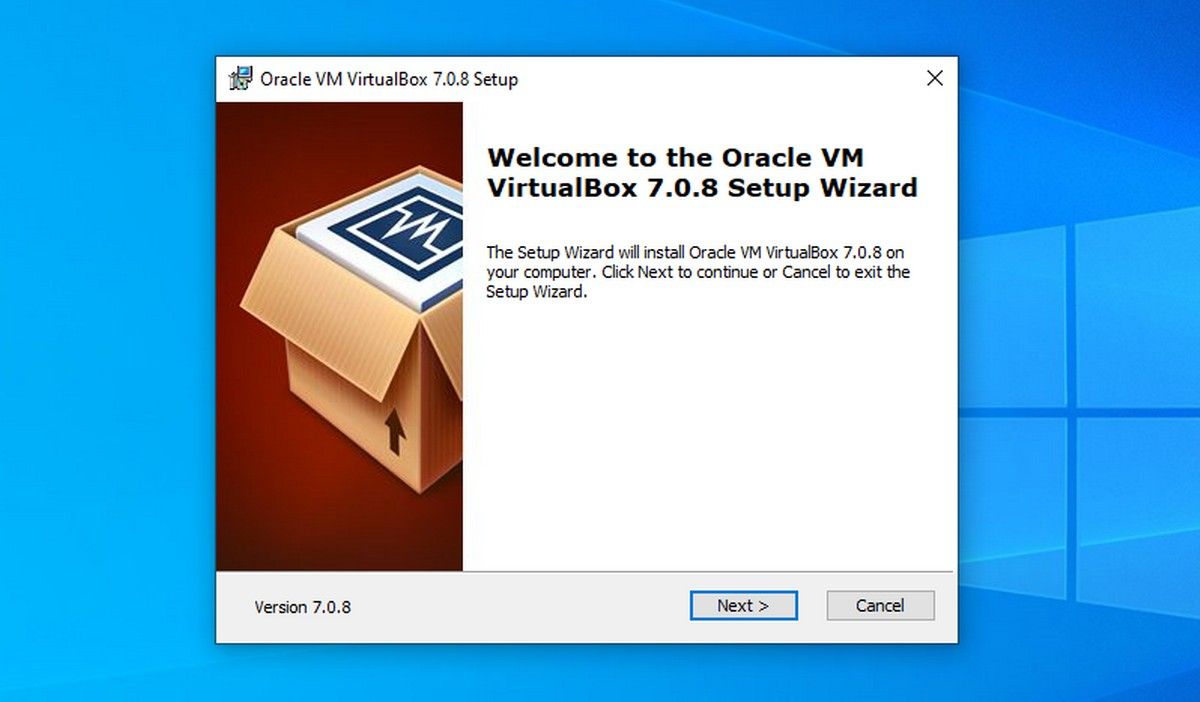
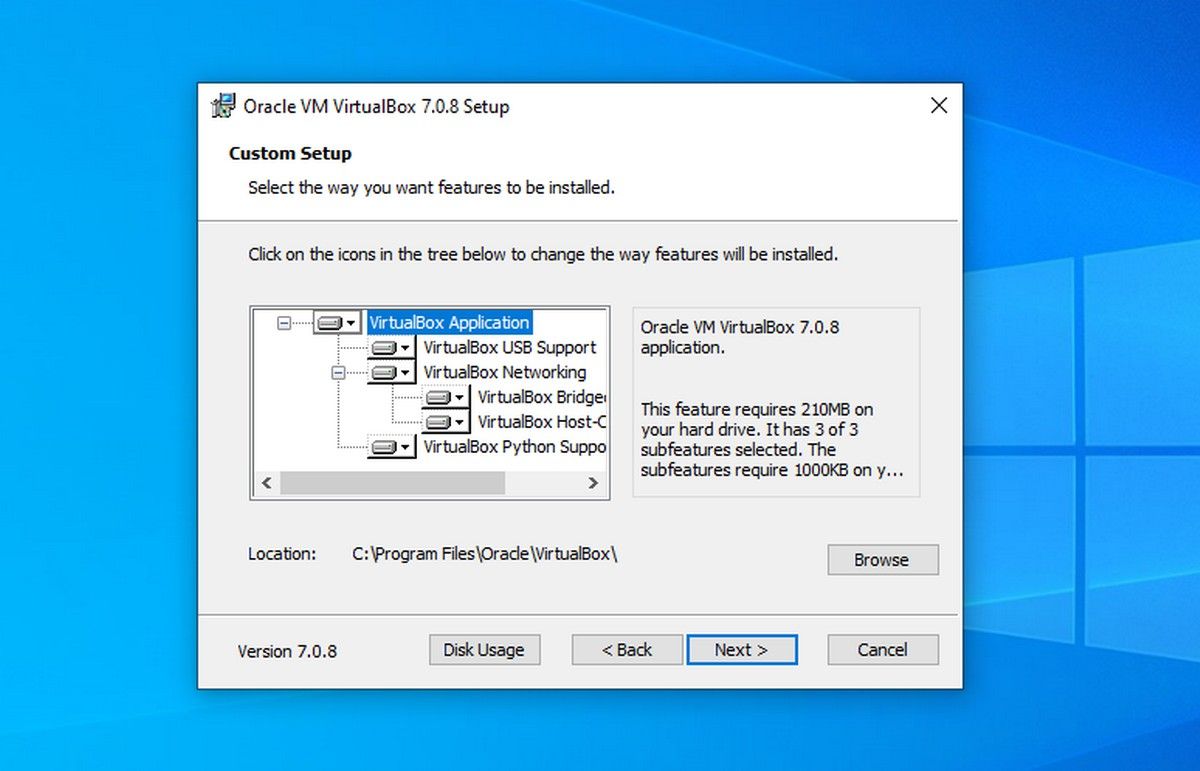
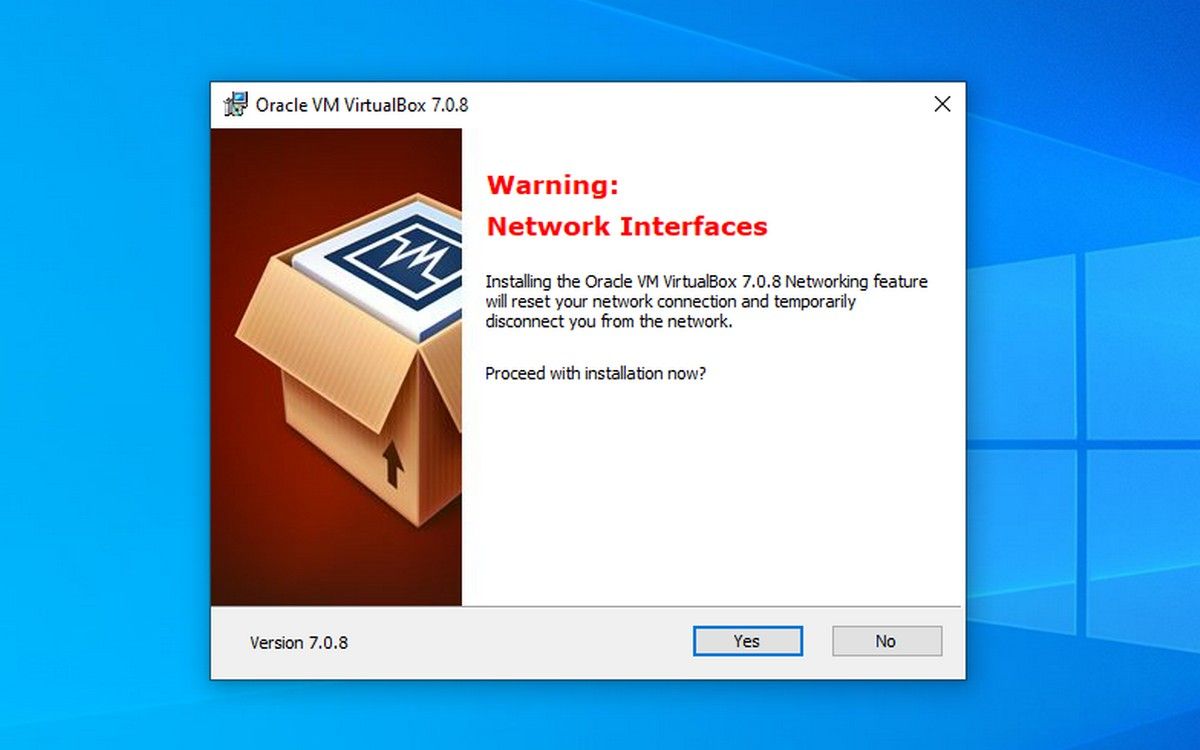
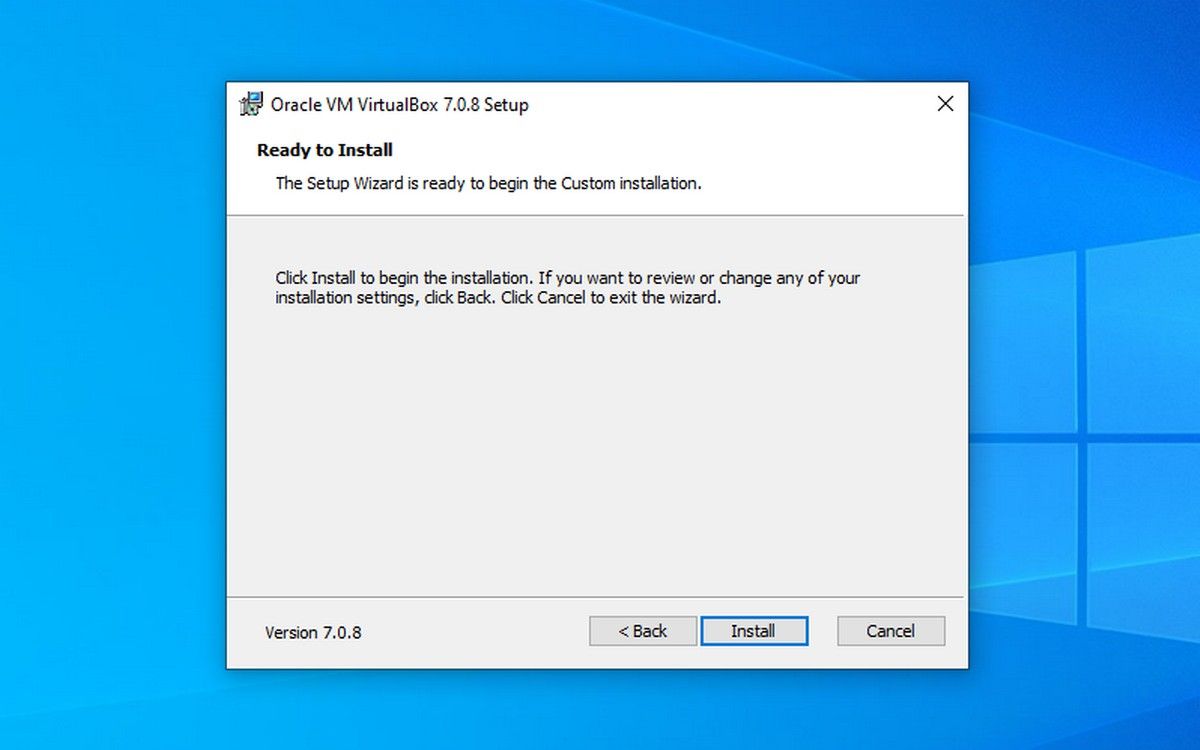
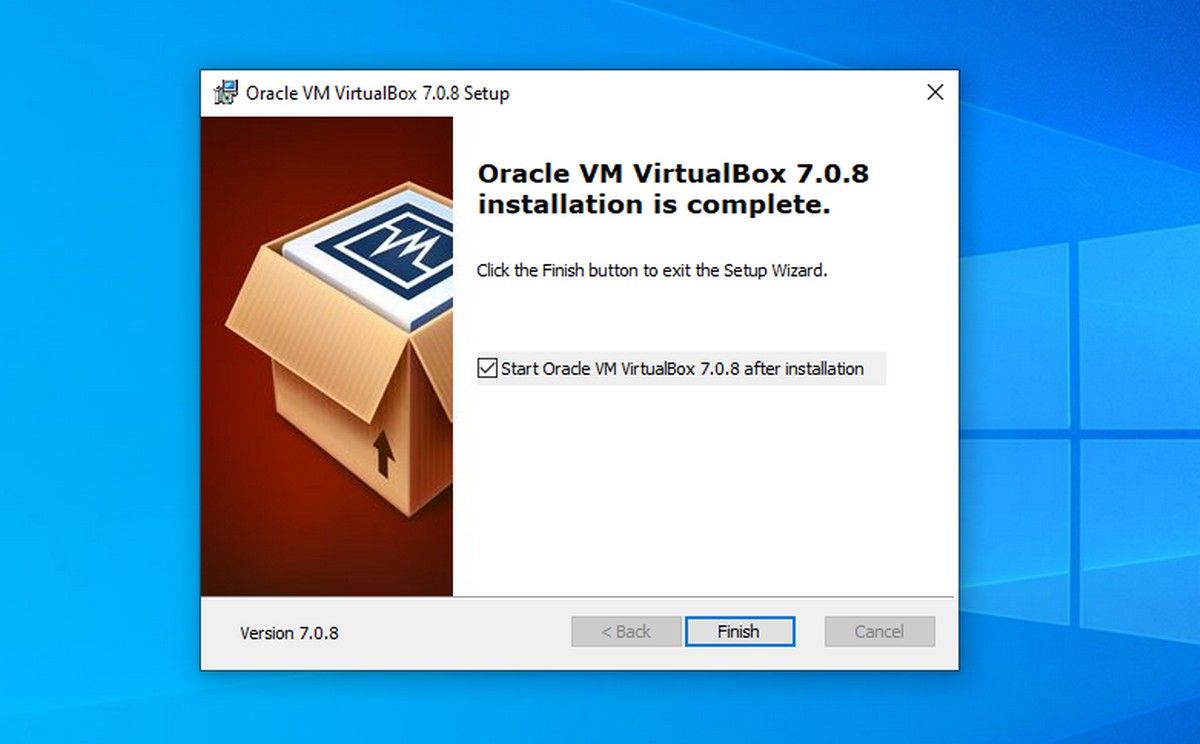
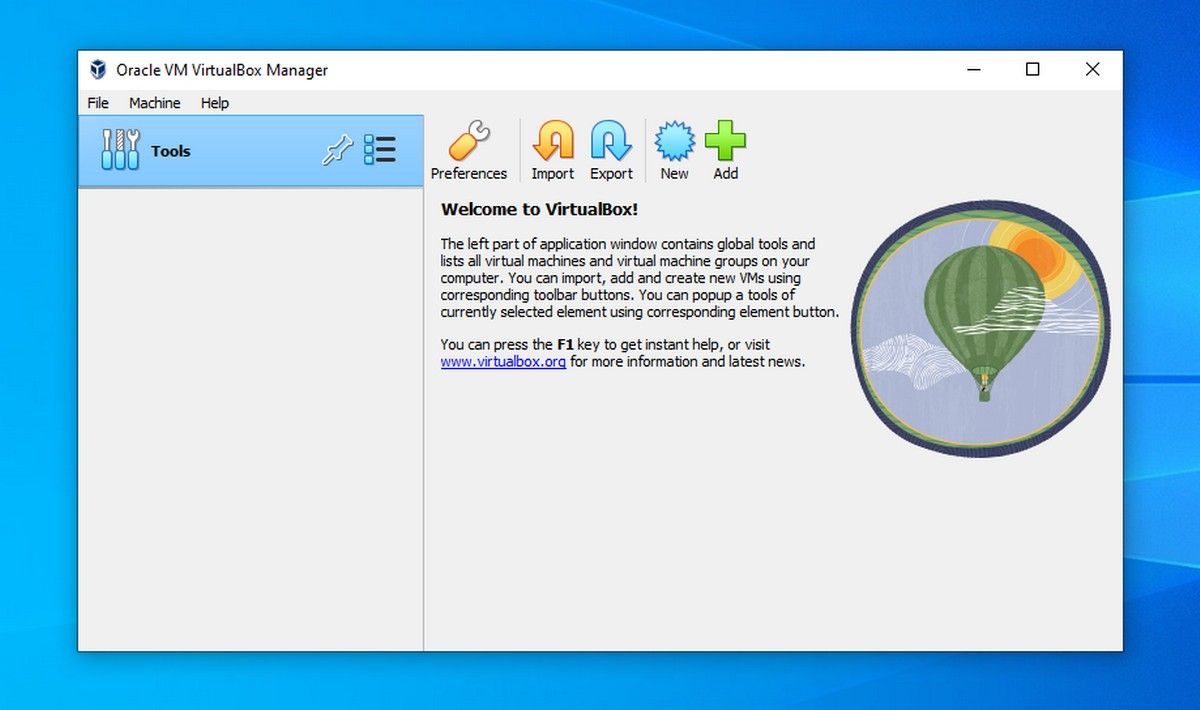
یک سیستم عامل مهمان به انتخاب خود را از طریق VirtualBox اجرا کنید
VirtualBox با رابط کاربری ساده و ویژگی های چشمگیر خود، رقیب قدرتمندی در میان برنامه های مجازی سازی است.
VirtualBox با توانایی خود در ایجاد عکس های فوری حتی می تواند به محافظت از داده های سیستم عامل مهمان در برابر حملات ویروس یا باج افزار کمک کند.
