در مورد CHKDSK، SFC و DISM سردرگم هستید؟ ما به سه ابزار تشخیصی ویندوز نگاه می کنیم و نحوه عملکرد آنها را به روش های مختلف توضیح می دهیم.
هنگامی که رایانه شما شروع به گزارش خطا، کند شدن سرعت یا بدرفتاری می کند، می توانید از ابزارهای تشخیصی داخلی ویندوز 10 برای رفع مشکل استفاده کنید. CHKDSK، SFC و DISM سلامت هارد دیسک شما را بررسی میکنند و فایلهای خراب را تعمیر میکنند، اما این سه ابزار به روشهای مختلفی کار میکنند و نواحی مختلفی از سیستم شما را هدف قرار میدهند.
CHKDSK، SFC و DISM ابزارهای سیستم هستند و می توانید هر سه را اجرا کنید. اما این می تواند برای مشکل خاص شما زمان بر و غیر ضروری باشد. زمان و نحوه استفاده از این سه ابزار عیب یابی را توضیح خواهیم داد.
زمانی که باید از CHKDSK استفاده کنید
CHKDSK (Check Disk) اولین ابزار تشخیصی ویندوز است که اگر رایانه شما شروع به عملکرد عجیب کرد، باید آن را امتحان کنید. به عنوان مثال، اگر هنگام خاموش شدن آویزان شود یا به طرز ناامیدکننده ای کند شود.
CHKDSK کل هارد دیسک شما را اسکن می کند تا خطاهای موجود در فایل ها و خود سیستم فایل را پیدا و برطرف کند. همچنین درایو شما را از نظر بدسکتورها (خوشههایی از دادهها که قابل خواندن نیستند) بررسی میکند و یا سعی میکند آنها را تعمیر کند یا به سیستم شما میگوید از آنها استفاده نکند.
اگر ویندوز مشکلی را در هارد دیسک شما تشخیص دهد، ممکن است CHKDSK را هنگام راهاندازی اجرا کند، گاهی اوقات به دلایل بیضرر مانند خاموش شدن نامناسب، اما همچنین به دلایل جدیتر از جمله عفونت بدافزار و خرابی قریبالوقوع درایو. با این حال، در واقع هیچ مشکلی را تا زمانی که دستور انجام این کار داده نشود، برطرف نخواهد کرد.
برای جلوگیری از خطاهای آینده و از دست دادن اطلاعات احتمالی، ارزش آن را دارد که CHKDSK را حداقل یک بار در ماه به عنوان بخشی از روال تعمیر و نگهداری رایانه شخصی خود به صورت دستی اجرا کنید. می توانید از یکی از روش های زیر استفاده کنید:
1. CHKDSK را از طریق File Explorer اجرا کنید
می توانید CHKDSK را از خط فرمان اجرا کنید. اگر از استفاده از Command Prompt ناراحت هستید، File Explorer را باز کنید، روی This PC کلیک کنید، سپس روی درایوی که می خواهید بررسی کنید کلیک راست کرده و Properties را انتخاب کنید.
تب Tools را انتخاب کرده و سپس در قسمت Error checking گزینه Check را انتخاب کنید.
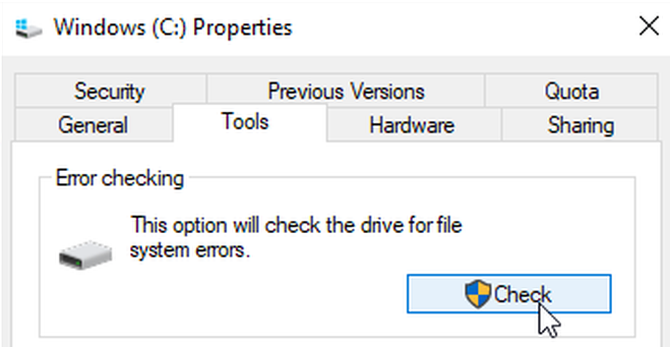
اگر ویندوز تشخیص دهد که همه چیز به خوبی اجرا می شود، نشان می دهد که نیازی به اسکن درایو ندارید. برای اجرای CHKDSK به هر حال، Scan drive را انتخاب کنید.
بسته به اندازه و وضعیت درایو شما، اسکن ممکن است از چند دقیقه تا نیم ساعت طول بکشد. پس از تکمیل، CHKDSK یا به شما می گوید که هیچ خطایی پیدا نشد یا اگر خطا پیدا کرد، به شما پیشنهاد می کند آنها را برطرف کنید.
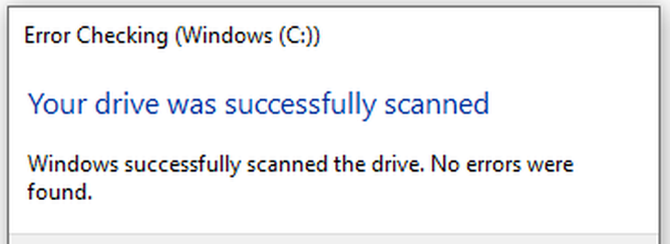
2. CHKDSK را از Command Prompt اجرا کنید
برای کنترل بیشتر بر فرآیند بررسی دیسک، باید CHKDSK را از یک Command Prompt بالا اجرا کنید.
cmd را در کادر جستجوی ویندوز تایپ کنید، سپس روی Command Prompt در بالای نتایج کلیک راست کرده و Run as administrator را انتخاب کنید.
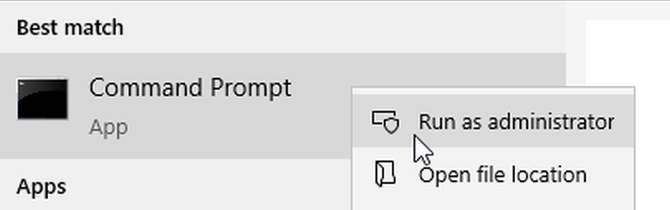
در پنجره Command Prompt، chkdsk و سپس space را تایپ کنید و سپس نام درایوی را که می خواهید بررسی کنید. برای مثال، chkdsk c: برای اسکن درایو C: خود.
برای اسکن خطا در حالت فقط خواندنی، Enter را فشار دهید، به این معنی که هیچ تغییری ایجاد نخواهد شد. برای ایجاد تغییرات می توانید از پارامترها با دستور CHKDSK استفاده کنید. در اینجا دو مورد وجود دارد که می توانید از آنها برای رفع مشکلات استفاده کنید.
- برای اینکه CHKDSK مشکلاتی را که پیدا می کند برطرف کند، chkdsk /f c: (برای درایو C: خود) را تایپ کنید.
- برای اسکن بخش های بد و همچنین خطاها، chkdsk /r c: را تایپ کنید.
اگر نمیتوانید این دستورات را اجرا کنید زیرا «حجم در فرآیند دیگری استفاده میشود»، Command Prompt برنامهریزی اسکن را برای زمان راهاندازی مجدد رایانه شما پیشنهاد میکند.
علاوه بر این اسکن ها، بسیاری از ویژگی های مفید دیگر CHKDSK در ویندوز 10 وجود دارد که ارزش کاوش را دارند.
زمانی که باید از SFC استفاده کنید
در حالی که CHKDSK خطاها را در سیستم فایل هارد دیسک شما پیدا کرده و رفع می کند، SFC (System File Checker) به طور خاص فایل های سیستم ویندوز را اسکن و تعمیر می کند. اگر تشخیص دهد که فایلی خراب یا اصلاح شده است، SFC به طور خودکار آن فایل را با نسخه صحیح جایگزین می کند.
دانستن زمان استفاده از SFC معمولاً واضحتر از CHKDSK است، که بستگی به این دارد که هارد دیسک شما درست عمل نمیکند. اگر برنامههای ویندوز از کار میافتند، پیامهای خطایی مبنی بر از دست دادن فایلهای DLL دریافت میکنید، یا صفحه آبی مخوف مرگ را تجربه میکنید، قطعاً زمان اجرای SFC فرا رسیده است.
با اجرای ابزار به عنوان مدیر، یک Command Prompt را باز کنید. سپس عبارت زیر را تایپ کرده و Enter را فشار دهید:
sfc /scannow
SFC یک اسکن کامل از سیستم شما را انجام می دهد و با استفاده از نسخه های موجود در فروشگاه اجزای ویندوز، فایل های آسیب دیده یا مفقود را تعمیر و جایگزین می کند. اسکن ممکن است کمی طول بکشد، اما مطمئن شوید که پنجره Command Prompt را تا زمانی که کامل شود باز بگذارید.
اگر میخواهید فقط فایلهای سیستمی خراب را اسکن کنید اما نه تعمیر کنید، تایپ کنید:
sfc /verifyonly command
هنگامی که SFC اسکن را به پایان رساند، یکی از سه پیام را مشاهده خواهید کرد:
- Windows Resource Protection هیچ گونه نقض یکپارچگی را پیدا نکرد. این بدان معنی است که هر چیزی که باعث مشکلات رایانه شما می شود به یک فایل سیستم مربوط نمی شود.
- Windows Resource Protection فایل های خراب را پیدا کرد و با موفقیت آنها را تعمیر کرد. این باید به این معنی باشد که مشکلات شما حل شده است.
- Windows Resource Protection فایل های خراب را پیدا کرد اما نتوانست برخی از آنها را برطرف کند. این بدان معنی است که فایل های سیستم مقصر هستند، اما SFC نمی تواند آنها را جایگزین کند. دوباره ابزار را در حالت Safe Mode اجرا کنید. اگر باز هم به همان نتیجه رسیدید، ناامید نشوید: زمان استفاده از DISM فرا رسیده است.
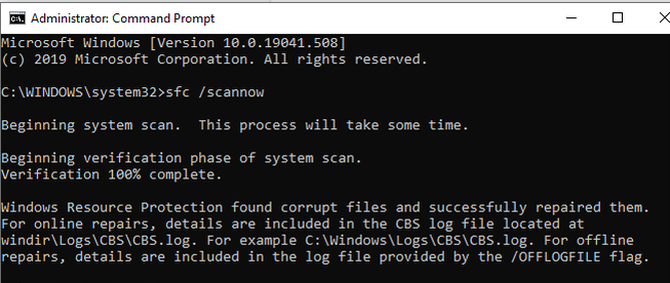
زمانی که باید از DISM استفاده کنید
DISM (سرویس و مدیریت تصویر استقرار) قدرتمندترین ابزار از سه ابزار تشخیصی ویندوز است. اگرچه معمولاً نیازی به استفاده از این ابزار نیست، اما زمانی که با خرابیها، فریزها و خطاهای مکرر مواجه میشوید باید به آن مراجعه کنید، اما SFC یا نمیتواند فایلهای سیستم شما را تعمیر کند یا اصلاً نمیتواند اجرا شود.
در حالی که CHKDSK هارد دیسک و SFC فایلهای سیستم شما را اسکن میکند، DISM فایلهای خراب را در ذخیرهسازی اجزای تصویر سیستم ویندوز شناسایی و رفع میکند تا SFC به درستی کار کند. قبل از اجرای DISM یک نسخه پشتیبان از پارتیشن درایو خود تهیه کنید، فقط در صورتی که مشکلی پیش بیاید.
همانند CHKDSK و SFC، برای اجرای DISM باید یک Command Prompt را باز کنید. برای صرفه جویی در زمان و خطر انجام تعمیرات غیر ضروری، ابتدا می توانید بدون ایجاد تغییر، خرابی تصویر را بررسی کنید. دستور زیر را تایپ کرده و Enter را فشار دهید:
Dism /Online /Cleanup-Image /CheckHealth
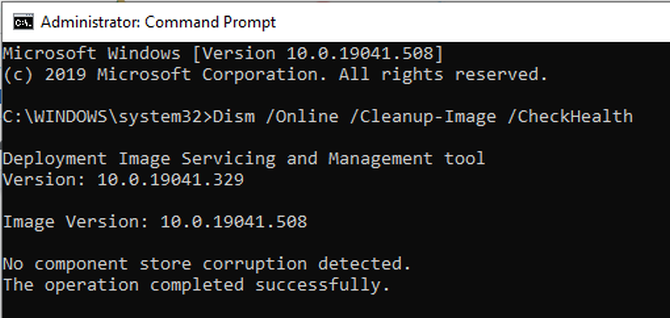
اسکن فقط باید چند ثانیه طول بکشد. اگر هیچ خرابی شناسایی نشد، میتوانید با تایپ کردن زیر، یک اسکن پیشرفتهتر برای تعیین سالم بودن و تعمیر کردن ذخیرهساز مؤلفهها انجام دهید، بدون اینکه تغییری ایجاد کنید:
Dism /Online /Cleanup-Image /ScanHealth
اگر DISM گزارش کرد که در تصویر سیستم مشکلی وجود دارد، یک اسکن پیشرفته دیگر را برای تعمیر خودکار این مشکلات اجرا کنید. DISM برای دانلود و جایگزینی فایل های آسیب دیده در صورت نیاز به Windows Update متصل می شود. توجه داشته باشید که این فرآیند ممکن است تا 10 دقیقه طول بکشد و برای مدتی در 20 ثانیه متوقف شود، اما این طبیعی است. این دستور را تایپ کنید:
Dism /Online /Cleanup-Image /RestoreHealth
هنگامی که اسکن و تعمیرات کامل شد، کامپیوتر خود را مجددا راه اندازی کنید و دوباره SFC را اجرا کنید تا فایل های سیستمی خراب یا از دست رفته خود را جایگزین کنید.
با فساد مبارزه کنید و پیروز شوید
اکنون که متوجه شده اید CHKDSK، SFC و DISM چه کاری انجام می دهند، اجرای یک یا چند مورد از این ابزارهای عیب یابی ویندوز امیدوار است به شما در تعمیر رایانه شخصی کمک کند.
اگر همچنان مشکل دارید، بازیابی سیستم را انجام دهید. با این کار فایلهای سیستم، تنظیمات و برنامههای شما به زمانی که به درستی کار میکردند بازیابی میکند. اگر سیستم شما هنگام ایجاد نقطه بازیابی آسیب ندیده باشد، ممکن است مشکلات فساد شما را حل کند.
