گاهی اوقات این یک مشکل سخت افزاری است و گاهی اوقات چیزی بیشتر. در اینجا نحوه رفع مشکل هدفون یک طرفه در ویندوز آورده شده است.
آیا شنیدن هیچ صدایی از یک طرف هدفون خود متوقف شده است؟ در بیشتر موارد، این به دلیل یک مشکل سخت افزاری است که یک طرف هدفون شما قبل از دیگری شکسته است. با این حال، عوامل دیگری نیز می توانند باعث شوند که یک طرف هدفون شما پاسخگو نباشد، از جمله برخی تنظیمات ویندوز.
در اینجا چند بررسی و اصلاح وجود دارد تا متوجه شوید که آیا مشکل مربوط به سخت افزار است یا به دلیل پیکربندی نادرست تنظیمات ایجاد شده است و آن را حل کنید.
1. برخی از بررسی های اولیه را انجام دهید
قبل از شروع عیبیابی، ابتدا بررسیهای زیر را انجام دهید، زیرا ممکن است فوراً مشکل را حل کنند:
- کامپیوتر خود را مجددا راه اندازی کنید.
- اطمینان حاصل کنید که هدفون به درستی به رایانه شما وصل شده است.
- هدفون خود را از دستگاه خود جدا کرده و دوباره وصل کنید.
- اگر بیش از یک مجموعه هدفون به دستگاه خود وصل کرده اید، همه را به جز هدفون که می خواهید از آن استفاده کنید، جدا کنید.
اگر بررسی های بالا جواب نداد، شروع به اعمال اصلاحات باقی مانده کنید.
2. مشکلات سخت افزاری را بررسی کنید

اول از همه، باید مطمئن شوید که مشکل سخت افزاری نیست که یک طرف هدفون شما را خاموش کرده باشد. ساده ترین راه برای بررسی این موضوع این است که هدفون را به هر دستگاه دیگری که دارید وصل کنید و ببینید که آیا چیزی از طرف مشکل دار می شنوید یا خیر.
اگر هنگام اتصال هدفون به دستگاه دیگری چیزی نمی شنوید، احتمالاً مشکل مربوط به سخت افزار است. در این صورت، یا هدفون خود را توسط یک تکنسین بررسی کنید یا ویدیوهای YouTube را تماشا کنید تا یاد بگیرید چگونه خودتان هدفون را تعمیر کنید.
در مقابل، اگر هنگام اتصال هدفون خود به دستگاه دیگر، صدا را طبق معمول می شنوید، این یک مشکل خاص دستگاه است.
3. جک یا پورت صوتی را برای مشکلات بررسی کنید
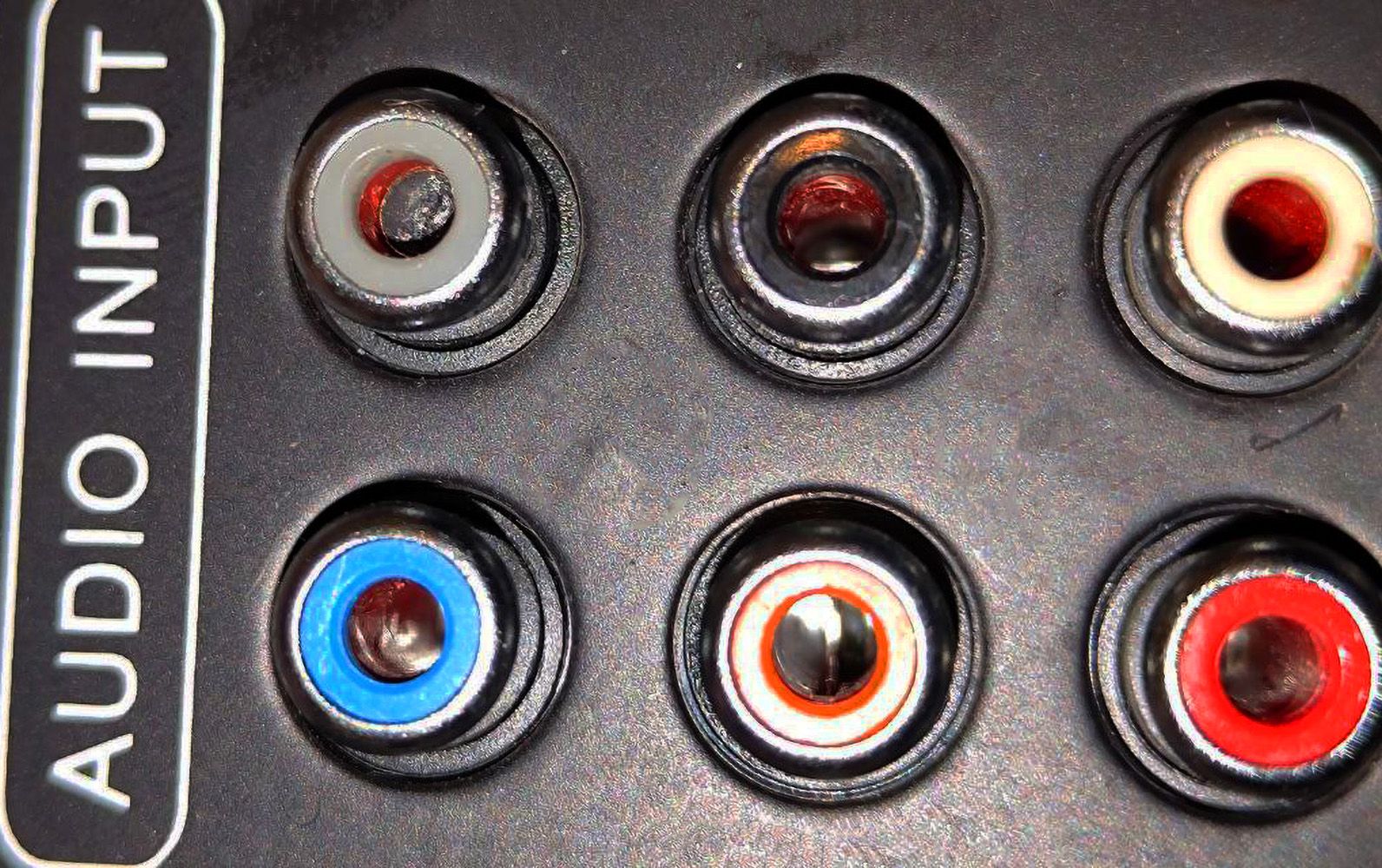
برخی از رایانه های شخصی هنوز دارای جک جداگانه برای میکروفون و هدفون هستند. هر جک از یک کانکتور مشابه پشتیبانی می کند، اما جریان سیگنال متفاوت است.
در حالی که ممکن است هدفون شما در صورت اتصال نادرست کار کند، ممکن است با مشکلات آزاردهندهای مواجه شوید. بنابراین، مطمئن شوید که هدفون را به جک صحیح وصل کرده اید.
اگر هدست USB دارید، آن را به پورت USB دیگری نسبت به آنچه که در حال حاضر به آن وصل شده است وصل کنید. با این کار هرگونه مشکل سخت افزاری در پورت USB رد می شود. اگر از هدفون بلوتوث استفاده میکنید، هر جسمی را که جلوی دستگاهتان میتواند در انتقال سیگنال اختلال ایجاد کند، بردارید.
جک های صدا اغلب با گرد و غبار و خاک مسدود می شوند که می تواند انتقال سیگنال را مسدود کند. بنابراین از تمیز بودن جک ها اطمینان حاصل کنید.
4. مطمئن شوید که یک طرف هدفون شما بی صدا نیست
قابلیت تعادل صدا در ویندوز این امکان را فراهم می کند که شدت صدا را از هر دو سمت چپ و راست هدفون کنترل کنید. اگر صدا از یک طرف نمی آید، آن طرف می تواند در تنظیمات بی صدا شود. بنابراین، باید مطمئن شوید که اینطور نیست.
برای بررسی آن، این مراحل را دنبال کنید:
- به برنامه تنظیمات ویندوز بروید.
- به تب System در سمت چپ بروید و به Sound بروید.
- در بخش پیشرفته، روی تنظیمات صدا بیشتر کلیک کنید.
- به تب Playback بروید، روی دستگاه هدفون خود کلیک راست کرده، سپس Properties را انتخاب کنید.
- به تب Levels در پنجره Properties بروید.
- بر روی دکمه تعادل کلیک کنید.
- مطمئن شوید که نه سمت چپ و نه سمت راست خاموش نباشد. اگر هر دو طرف در حال حاضر در سطوح مختلف هستند، آنها را متعادل کنید.
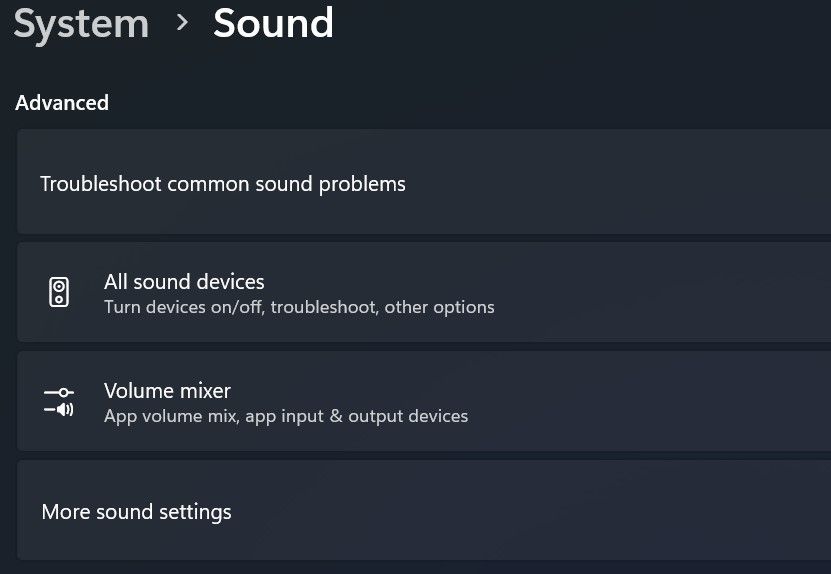
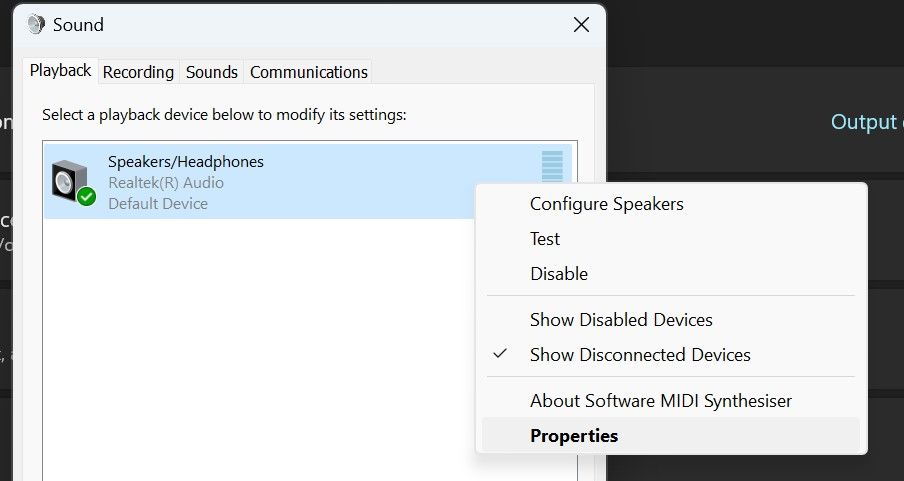
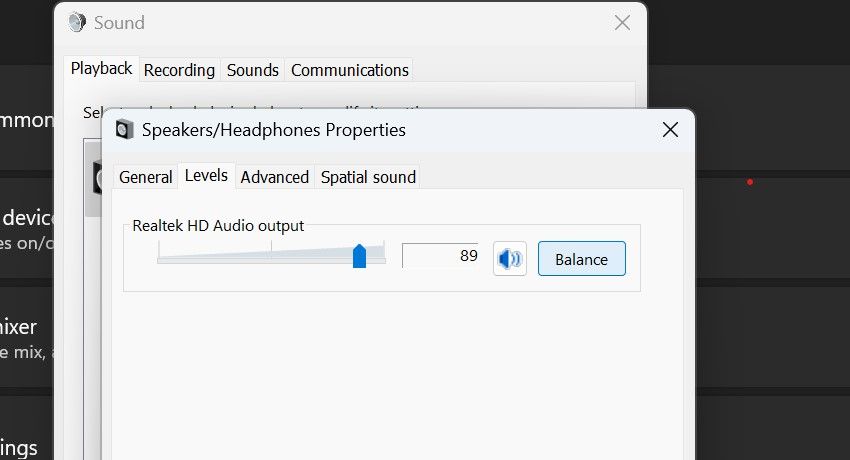
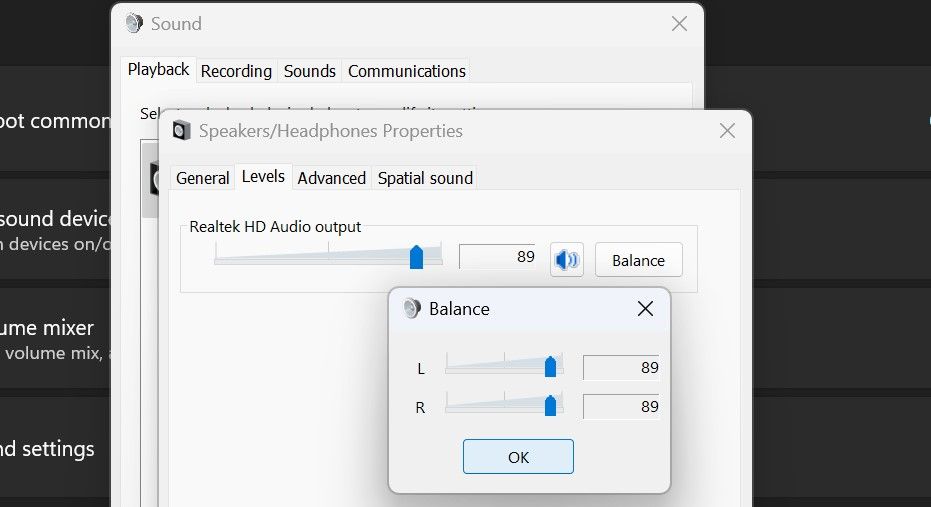
امیدوارم اکنون بتوانید از هر دو طرف هدفون خود بشنوید.
5. بهبودهای صوتی را غیرفعال کنید
ویژگی بهبود صدا خروجی صدا را تا حد امکان تمیز می کند. با افزودن پردازش اضافی، این ویژگی می تواند بهبود قابل توجهی در کیفیت صدای شما ایجاد کند.
با این حال، شناخته شده است که باعث ایجاد مشکل در صدای شما می شود. بنابراین، اگر ویژگی بهبودهای صوتی را در رایانه شخصی خود فعال نگه دارید، آن را غیرفعال کنید و ببینید آیا مشکل را برطرف می کند یا خیر.
در اینجا به این صورت است:
- مانند قبل، به تنظیمات صدا بروید، سپس به Playback بروید.
- روی دستگاه هدفون خود کلیک راست کرده و Properties را انتخاب کنید.
- به تب Advanced بروید و تیک کادر کنار Enable audio enhancements را بردارید.
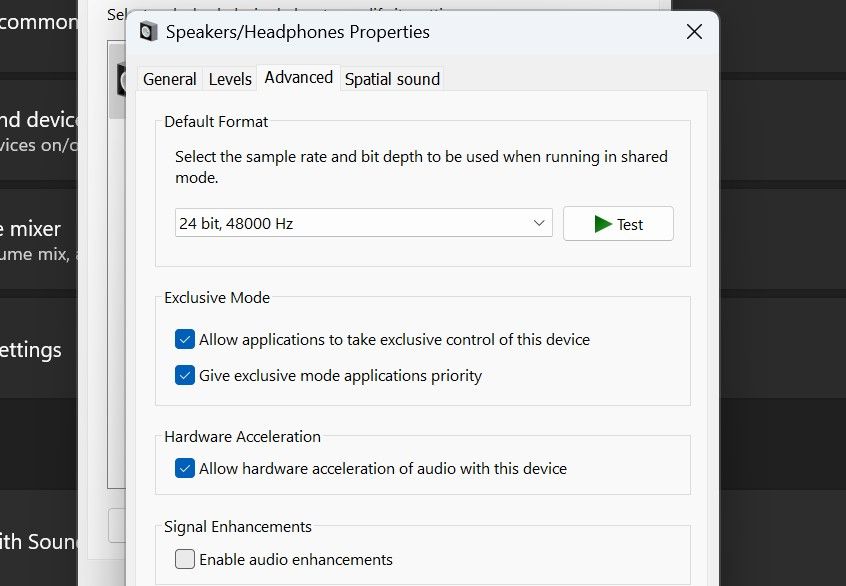
حالا یک بار دیگر هدفون خود را امتحان کنید.
6. صدای مونو را غیرفعال کنید
فرمت صوتی مونو کانال های صوتی چپ و راست را با هم ترکیب می کند و جلوه استریو را حذف می کند. فعال کردن این ویژگی کیفیت صدای یکسانی را در دو طرف هدفون به شما می دهد.
اغلب اوقات، زمانی مفید است که فقط یک طرف هدفون شما کار می کند و نمی خواهید کیفیت صدا را به خطر بیندازید. با وجود مفید بودن، فعال کردن این ویژگی می تواند منجر به مشکلات صوتی شود. بنابراین، اگر آن را در دستگاه خود فعال کرده اید، غیرفعال کردن آن ممکن است مشکل را حل کند.
برای انجام این کار، این مراحل را دنبال کنید:
- تنظیمات را باز کنید.
- به تب Accessibility در نوار کناری سمت چپ بروید.
- در قسمت Hearing، روی Audio کلیک کنید.
- اگر از قبل انتخاب شده است، کلید کنار صدای مونو را خاموش کنید.
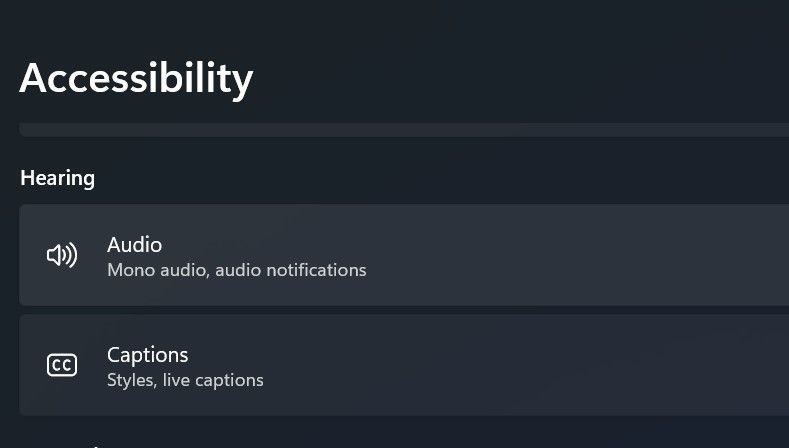
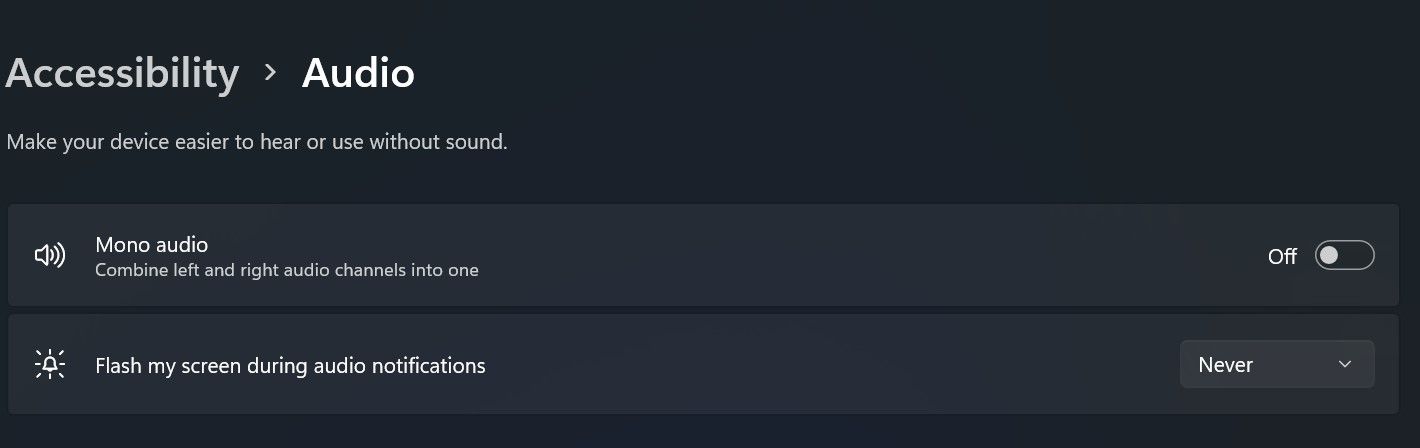
اگر با این کار مشکل برطرف نشد، به یاد داشته باشید قبل از ادامه، تنظیم صدای مونو را دوباره خاموش کنید.
7. مشکلات خاص برنامه را بررسی کنید
اگر فقط هنگام اجرای یک برنامه خاص از یک طرف هدفون صدایی نمی شنوید، به احتمال زیاد برنامه تنظیماتی را برای کنترل خروجی از هر طرف هدفون شما ارائه می دهد، بنابراین، تنظیمات صدا را بررسی کنید و مطمئن شوید که هر دو طرف بی صدا هستند. ، و سطوح صدا متعادل هستند.
به همین ترتیب، برنامههای بهبود صدا شخص ثالث گاهی اوقات میتوانند با خروجی صدا تداخل داشته باشند و صدای یک طرف هدست شما را مسدود کنند. اگر از چنین برنامه ای استفاده می کنید، سعی کنید به طور موقت آن را خاموش کنید. اگر با خاموش کردن برنامه مشکل حل شد، برنامه را برای همیشه حذف کنید و جایگزینی پیدا کنید که مشکلی ایجاد نکند.
8. برخی از اصلاحات ویندوز را انجام دهید
اگر بعد از انجام اصلاحات بالا نتوانستید یک طرف هدست خود را راه اندازی و اجرا کنید، در اینجا برخی از اصلاحات ویندوز وجود دارد که ممکن است به شما کمک کند:
- به روز رسانی درایورهای صوتی: درایورهای صوتی قدیمی نیز می توانند به مشکلات صوتی کمک کنند. بنابراین، حتما درایورهای صوتی را در ویندوز آپدیت کنید.
- عیب یاب صوتی را اجرا کنید: ویندوز یک عیب یاب صوتی مفید دارد که می تواند به طور خودکار اکثر مشکلات صوتی را تشخیص داده و برطرف کند. بنابراین، عیب یاب صوتی را با دنبال کردن دستورالعمل های راهنمای ما در مورد نحوه اجرای عیب یاب ویندوز اجرا کنید.
- به روز رسانی ویندوز: به روز نگه داشتن سیستم عامل شما برای داشتن عملکرد روان بسیار مهم است. بنابراین، بهروزرسانیهای معلق ویندوز را بررسی کنید و به صورت دستی آنها را نصب کنید.
هدفون خود را دوباره کار کنید
شنیدن از یک طرف هدفون شما کاملاً تجربه ما را خراب می کند. امیدواریم اکنون بهتر متوجه شده باشید که چرا یک طرف هدفون شما بی صدا می شود و چگونه می توانید آن را تعمیر کنید تا بتوانید از هر دو طرف بشنوید.
