آیا می خواهید برای بهبود کیفیت صدا، کارت صدای داخلی رایانه شخصی خود را به یک کارت بهتر ارتقا دهید؟ در اینجا نحوه انجام آن آمده است.
در دنیای سرگرمی های دیجیتال امروزی، صدا نقشی حیاتی در افزایش تجربه کاربر ایفا می کند. فرقی نمیکند شما یک موسیقیدان، یا یک گیمر باشید، صدای با کیفیت بالا میتواند تفاوت زیادی در تجربه رایانه شما ایجاد کند.
بسیاری از مادربردها دارای کارت صدای داخلی هستند و امروزه کارت های صدای داخلی برای کاربران عادی بیش از اندازه کافی هستند. با وجود این، مواقعی وجود دارد که ممکن است بخواهید تجربه صوتی خود را به سطح بالاتری ببرید. در چنین مواردی، یک کارت صدای اختصاصی ضروری می شود.
کارت صدای داخلی چیست؟
کارت صدا به رایانه شما امکان رمزگشایی و انتقال صدا را می دهد. مانند کارتهای گرافیک، کارتهای صدا را میتوان در مادربرد یا یک قطعه اختصاصی جداگانه ادغام کرد. چندی پیش، بسیاری از مادربردها کارت صدای آنبورد نداشتند. در نتیجه، مجبور بودید یک کارت صدا نصب کنید تا بتوانید صدا را از رایانه خود دریافت کنید.
اکنون همه چیز متفاوت است، زیرا تقریباً همه مادربردها دارای کارت صدا هستند. این کار کارت های صدای اختصاصی را منسوخ نکرده است، بلکه آنها را از یک ضرورت به ارتقاء تبدیل کرده است.
کارتهای صدای داخلی، کارتهای اختصاصی هستند که صدایی با کیفیت بالاتر ارائه میکنند و اتصالات صوتی موجود در رایانه شما را گسترش میدهند. کارت صدای معمولی آنبرد معمولا با ورودی های صوتی نوری همراه نیست، اما یک کارت صدای داخلی می تواند این قابلیت را به رایانه شما اضافه کند.
نسبت سیگنال به نویز برتر، وفاداری بالاتر، پشتیبانی از صدای فراگیر و اتصالات بهتر، کارت های صدای داخلی را برای علاقه مندان به صدا جذاب تر می کند.
نحوه نصب کارت صدای داخلی روی کامپیوتر
نصب کارت صدای داخلی بسیار ساده است. درست مانند کارتهای گرافیک، کارتهای صدا از طریق درگاه PCIe (Peripheral Component Interconnect Express) به رایانه شما متصل میشوند. هیچ سیمی در کار نیست و تنها کاری که باید انجام دهید این است که کارت را روی مادربرد خود نصب و نصب کنید.
اگر قبلاً یک کارت گرافیک نصب کرده اید، مراحل زیر باید یک سینچ باشد. حتی اگر اولین بار هستید، مراحل بسیار ساده هستند. فقط به یاد داشته باشید که با تجهیزات خود ملایم باشید!
مرحله 1: تمام اتصالات را از برج رایانه شخصی خود جدا کنید
اول چیزهای مهم. مطمئن شوید که کامپیوتر شما خاموش است و سپس کلید برق پشت آن را خاموش کرده و منبع تغذیه را از برق بکشید. همه کابلها، از جمله کابل برق، مانیتور HDMI، صفحهکلید، ماوس و هر وسیله جانبی دیگری که به برج کامپیوتر شما متصل است را با دقت جدا کنید. این به شما یک فضای کاری امن و شفاف را برای انجام نصب فراهم می کند.
مرحله 2: پنل کناری را باز کنید
وقت آن است که کامپیوتر خود را باز کنید. برج کامپیوتر خود را بگیرید و آن را به طرفی، با پانل کناری رو به بالا، روی میز کار خود قرار دهید. پانل کناری را با باز کردن پیچ هایی که آن را در شاسی قرار داده اند باز کنید. در بیشتر موارد، باید بتوانید پیچ ها را با دست باز کنید. اگر پانل کناری برج شما از پیچ های سنتی استفاده می کند، یک پیچ گوشتی بگیرید و آنها را باز کنید.

هنگامی که پیچ ها را باز کردید، پانل کناری را بگیرید و به آرامی آن را از روی شاسی برج کامپیوتر بیرون بکشید. اکنون باید بتوانید داخل کامپیوتر خود را ببینید.
مرحله 3: اسلات PCIe را شناسایی کنید
به مادربرد خود خوب نگاه کنید و اسلات PCIe را که در آن کارت صدا را نصب می کنید، شناسایی کنید. حتماً مشخصات مادربرد و کارت صدا را بخوانید تا ببینید آیا اسلات PCIe میتواند کارت صدا را در خود جای دهد یا خیر.
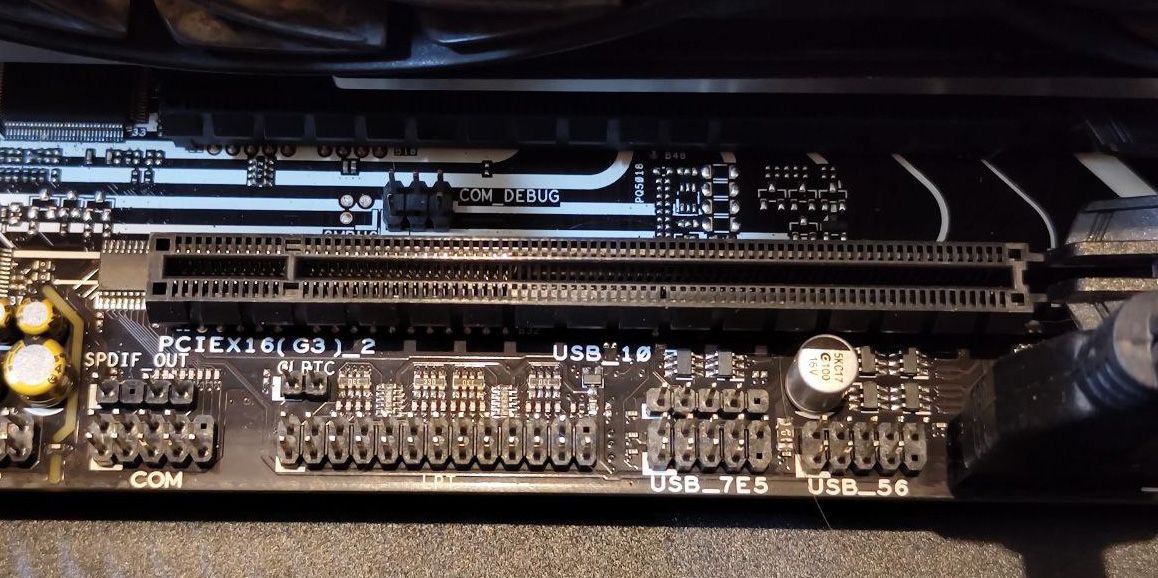
اسلات های PCIe از نظر ظاهری شبیه اسلات های رم هستند و معمولاً عمود بر اسلات های رم روی مادربرد قرار دارند.
مرحله 4: PCIe Shield را بردارید
کارت صدای شما دارای یک پنل است که خارج از برج کامپیوتر بیرون زده است. این پنل تمام جک ها و پورت ها را بر روی خود دارد، بسیار شبیه به یک کارت گرافیک.
اگر به پنل پشتی برج کامپیوتر خود نگاه کنید، متوجه خواهید شد که جایی که پنل کارت صدا قرار است به بیرون نگاه کند، توسط یک محافظ PCIe پوشانده شده است. سپرها در برابر گرد و غبار محافظت می کنند، اما از آنجایی که کارت صدا فضا را پر می کند، باید قبل از نصب کارت صدا آنها را بردارید.

کارت صدای خود را با احتیاط روی اسلات PCIe نگه دارید تا تصویری از محل قرارگیری پنل دریافت کنید و سپر PCIe را که باید بردارید پیدا کنید.
باید پیچ هایی وجود داشته باشد که محافظ PCIe را در جای خود نگه دارد. در برخی از برج ها، یک نوار فلزی پیچ های محافظ PCIe را می پوشاند. در هر صورت، محافظ PCIe و نوار فلزی هر دو توسط پیچ ها در جای خود ثابت می شوند. اینها را باز کنید و محافظ PCIe را بیرون بکشید. پیچ ها را به عقب نگذارید، زیرا کارت صدا با همان سوراخ های پیچ روی شاسی لنگر می اندازد.
مرحله 5: کارت صدا را نصب کنید
اکنون مرحله اولیه می آید. کارت صدا را با اسلات PCIe تراز کنید تا از زاویه مناسب اطمینان حاصل کنید. کانکتورهای طلایی روی کارت صوتی شما باید رو به مادربرد باشد و پنل بیرونی باید رو به پنل پشتی برج کامپیوتر باشد.
برخی از اسلات های PCIe مانند اسلات های رم قفل دارند. قبل از اینکه بخواهید کارت توسعه را نصب کنید، باید اینها را باز کنید. پس از وارد کردن کارت صدا، قفل ها در جای خود محکم می شوند و قفل می شوند.

قفل ها را باز کنید، تراز را بررسی کنید و به آرامی کارت صدا را در اسلات PCIe فشار دهید تا صدای کلیک بشنوید. Voilà! اکنون یک کارت صدای داخلی اختصاصی دارید. کارت را بررسی کنید تا مطمئن شوید که اتصال به طور ایمن برقرار شده است. هیچ یک از کانکتورهای طلایی نباید قابل مشاهده باشند.
مرحله 6: کارت صدا را سوار کنید
هنگامی که کارت صدا را به طور ایمن نصب کردید، نوبت به تقویت لنگر با پیچ کردن آن به شاسی می رسد. همان پیچ و سوراخی که محافظ PCIe را در جای خود نگه می داشت، اکنون کارت صدا را نگه می دارد.

کارت صدا را با استفاده از سوراخ پانل آن به شاسی پیچ کنید. سپس، کارت صدا را به آرامی بکشید تا مطمئن شوید که به طور ایمن نصب شده است.
مرحله 7: پانل جانبی را نصب کنید و لوازم جانبی را وصل کنید
اکنون که کارت صدا را نصب و نصب کردید، نوبت به مونتاژ مجدد برج کامپیوتر می رسد. پانل کناری را به همان جایی که بود برگردانید، برج کامپیوتر خود را صاف کنید و سپس لوازم جانبی و منبع تغذیه را وصل کنید.

وقتی همه چیز آماده شد، رایانه خود را روشن کنید و کارت صدای جدید خود را امتحان کنید! احتمالاً باید درایورهای صوتی را جداگانه نصب کنید تا بیشترین بهره را از دستگاه خود ببرید، اما باید بتوانید فوراً آن را در خروجی های صوتی خود مشاهده کنید.
فراتر از صدای یکپارچه بروید
نصب کارت صدای داخلی یک پروژه DIY آسان است که می تواند خروجی صدای رایانه شما را به میزان قابل توجهی بهبود بخشد. با کارت صدایی که به تازگی نصب کرده اید، اکنون آماده لذت بردن از صدای با کیفیت بالا به همراه زرادخانه ای از ویژگی های صوتی جدید در رایانه خود هستید.
به یاد داشته باشید که اکثر کارت های صدا به درایورهای خاص خود نیاز دارند. برای دریافت آخرین درایورهای دستگاه خود حتماً از صفحه وب سازنده بازدید کنید.
