اگر سیستم شما در حال پخش است یا به درستی بوت نمی شود، ممکن است بخواهید رم خود را بررسی کنید.
رم به طور کلی یکی از پایدارترین و قابل اعتمادترین اجزای داخل هر کامپیوتر است. اما اگر خطاهای “Ram Not Detected” روی صفحه نمایش شما ظاهر شده باشد، این دانش معنای زیادی ندارد. خوشبختانه، این خطا به ندرت پایانی است، اگر رایج ترین دلایل و برخی از راه حل های ساده را بدانید.
هنگامی که خطاهای تشخیص RAM به طور معمول رخ می دهد
اگر به تازگی رایانه خود را ساخته اید یا رم را ارتقا داده اید، محتمل ترین دلیل خطای “RAM Not Detected” نصب نادرست ماژول ها است. این در سیستمهای ویندوز یا لینوکس بسیار رایجتر است، اما میتواند هنگام ارتقاء حافظه مک نیز رخ دهد.
خطاهای تشخیص حافظه در رایانه ای که قبلاً کار می کرد، احتمالاً به دلیل تغییر در پیکربندی سیستم یا نرم افزار ایجاد می شود. ماژول های رم می توانند به طور غیرمنتظره ای از کار بیفتند، به خصوص اگر اورکلاک شوند، اما این غیرعادی است و نباید اولین فرض شما باشد.
تشخیص و رفع خطاهای تشخیص RAM
در اینجا راهحلهایی وجود دارد که احتمالاً در صورت ساخت یا ارتقای رایانه کار میکنند، به همراه مواردی که باید بررسی کنید که آیا RAM قبلاً کار میکرده یا خیر.
1. ماژول های RAM را دوباره قرار دهید
هنگامی که ماژول رم را روی مادربرد رایانه شخصی ویندوزی نصب می کنید، با گیره های لولایی در دو انتهای سوکت رم در جای خود ثابت می شود. گیره ها به اطمینان از قرار گرفتن صحیح حافظه کمک می کنند و از شل شدن ماژول در صورت جابجایی یا ضربه زدن به رایانه جلوگیری می کنند. اگر این گیره ها به طور کامل درگیر نشده باشند، ممکن است ماژول RAM به درستی قرار نگیرد.
دسکتاپهای اپل که امکان ارتقاء حافظه رم کاربر را فراهم میکنند، از سیستم مشابهی از گیرههای انتهایی یا اهرمها در دو طرف قفس حافظه استفاده میکنند. اگر این گیره ها/اهرم ها به درستی در جای خود قفل نشده باشند، ممکن است ماژول های RAM شناسایی نشوند.
- کامپیوتر خود را خاموش کنید و به سوکت RAM دسترسی پیدا کنید.
- گیره های نگهدارنده رم را رها کنید و هر ماژول را به نوبه خود بردارید.
- ماژول را دوباره در سوکت قرار دهید و با اعمال فشار در هر دو انتها، آن را محکم در جای خود فشار دهید.
- کلیپ ها معمولاً به طور خودکار درگیر می شوند. برای اطمینان، آنها را به سمت داخل، به سمت ماژول فشار دهید.

2. آسیب دیدگی را بررسی کنید و کنتاکت های الکتریکی را تمیز کنید
اگر رم را از یک رایانه قدیمی به رایانه جدید منتقل می کنید یا از ماژول های دست دوم خریداری شده استفاده می کنید، کثیفی یا آسیب دیدن مخاطبین می تواند باعث این خطا شود.
ماژول RAM را به دقت خارج کنید و کنتاکت های موجود در لبه پایینی را برای آسیب یا کثیفی بررسی کنید. صفحات تماس باید در برابر PCB کاملا صاف و از نظر شکل و رنگ یکنواخت باشند.

اگر مخاطبین کثیف هستند، آنها را به آرامی با یک پارچه نرم و خشک تمیز کنید. کثیفی های سرسخت را می توان با یک مداد پاک کن معمولی پاک کرد. در هر صورت، مطمئن شوید که در جهتی که مخاطبین اجرا می شوند پاک کنید. اگر یک قوطی هوای فشرده یا یکی از آن جاروبرقی های صفحه کلید کوچک دارید، بهتر است سوکت مادربرد را نیز بیرون بکشید.
آسیب به اندازه کافی برای جلوگیری از کار ماژول باید به راحتی در بازرسی دقیق قابل مشاهده باشد. اگر آسیب دیدید، معمولاً باید ماژول را تعویض کنید. تعمیر مخاطبین روی ماژول RAM فراتر از مهارت کاربر عادی است.
3. رم را در یک اسلات یا سیستم متفاوت تست کنید
اگر مخاطبین ماژول رم نشکن و تمیز هستند، مشکل می تواند سوکت حافظه روی مادربرد باشد. اگرچه گم شدن یا شکستن پین های سوکت RAM غیرعادی است، اما ممکن است این اتفاق بیفتد و از شناسایی ماژول جلوگیری کند.
ماژول رم را به یکی از سوکت های دیگر مادربرد منتقل کنید. همچنین اگر به یکی از رایانههای دیگر دسترسی دارید، ارزش آن را دارد که رم را در رایانه دیگری امتحان کنید. اگر ماژول RAM در هر دو حالت کار می کند، دلیل مشکل را به سوکت یا یک خطای نرم افزار محدود کرده اید.
4. سازگاری و ظرفیت مادربرد/رم را دوبار بررسی کنید
قرار دادن رم اشتباه در مادربرد بسیار دشوار است. نسلهای مختلف ماژول RAM دارای تعداد پینها و برشهای همترازی در موقعیتهای مختلف هستند. این باعث میشود که برای مثال، DDR4 DIMM در سوکت DDR3 قرار نگیرد.
مشکلات سازگاری بیشتر زمانی رخ می دهد که ظرفیت رم بیشتر از سوکت یا مادربرد باشد. قرار دادن یک DIMM 32 گیگابایتی در سوکتی که تنها قادر به تشخیص 16 گیگابایت است می تواند منجر به شناسایی نشدن رم شود.
بهترین راه برای بررسی ظرفیت رم مادربرد، مطالعه دقیق برگه مشخصات در وب سایت سازنده است. اگر رمی که میخواهید استفاده کنید ناسازگار است، باید آن را تعویض کنید، مقداری رم جدید بخرید یا یک مادربرد جدید بخرید.
5. تنظیمات حافظه BIOS/UEFI را بازنشانی کنید
BIOS یا UEFI در رایانه شما مسئول چندین عملکرد کلیدی بوت، از جمله مقداردهی اولیه سخت افزار است. برای بخشهایی از فرآیند بوت، بهویژه پس از فلش کردن بایوس یا تغییر تنظیمات، خطاهایی ایجاد میشود، پیشبینی نشده است. در برخی موارد، این می تواند باعث شود که RAM توسط سیستم عامل شما شناسایی نشود.
ساده ترین راه برای رفع این مشکل، تنظیم مجدد BIOS/UEFI است. میتوانید این کار را به روشهای مختلفی انجام دهید، از راهاندازی در منوی BIOS شروع کنید و به دنبال گزینه Load Setup Defaults یا Reset All Settings باشید.

اگر نمی توانید به منوی BIOS/UEFI دسترسی پیدا کنید، می توانید باتری CMOS را از مادربرد خود خارج کنید. باتری CMOS که شبیه یک باتری ساعت بزرگ است، معمولاً در لبه مادربرد قرار دارد. باتری را خارج کنید، چند دقیقه صبر کنید تا برق باقیمانده از برد تخلیه شود و سپس آن را تعویض کنید.
6. محدودیت های RAM سیستم عامل را بررسی کنید
هر سیستم عامل حداکثر مقدار رمی دارد که می تواند استفاده کند. بیش از این مقدار استفاده نخواهد شد و ممکن است منجر به خطای تشخیص RAM شود. اگر از نسخه جدیدتر ویندوز یا macOS استفاده میکنید که 100 گیگابایت رم را در اختیار شما قرار میدهد، بعید است که مشکل این باشد.
در اینجا نحوه بررسی حداکثر ظرفیت RAM در تمام سیستم عامل های اصلی آورده شده است. اگر رم بیشتری نسبت به پشتیبانی سیستم عامل خود دارید، مقدار را کاهش دهید یا سیستم عامل را به نسخه ای با محدودیت بالاتر ارتقا دهید.
7. یک ابزار تشخیص حافظه را اجرا کنید
اگر هیچ یک از اصلاحات قبلی جواب نداد، وقت آن رسیده است که بررسی کنید که آیا یک ماژول RAM معیوب برای خطا مقصر است یا خیر. بهترین راه برای انجام این کار استفاده از ابزار تشخیص حافظه است.
کاربران ویندوز می توانند از ابزار داخلی Windows Memory Diagnostic استفاده کنند. اگر از macOS یا Linux استفاده می کنید، به سراغ چیزی مانند Memtest86 بروید که می تواند از یک درایو قابل بوت اجرا شود. Memtest86 معمولاً گزینه بهتری است، زیرا از ابزار ویندوز قدرتمندتر است و رابطی دارد که به راحتی می توانید خطاها را ببینید.
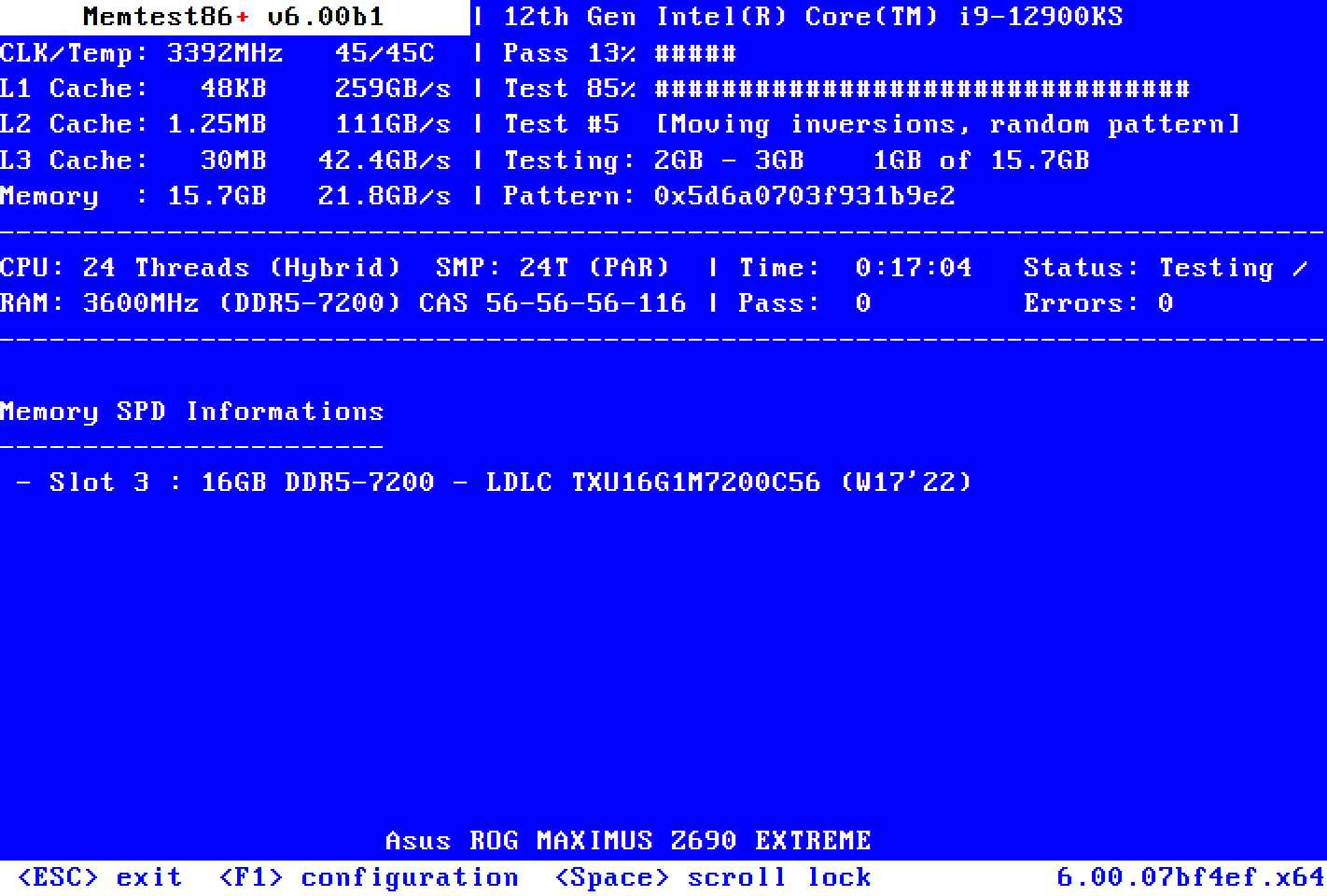
ابزار تشخیصی انتخابی خود را اجرا کنید و نتایج را در رابط کاربری یا گزارش خطا بررسی کنید. اگر ماژول رم معیوب را شناسایی کرد، می توانید آن را حذف کرده و دوباره بررسی کنید که آیا خطای تشخیص حافظه برطرف شده است یا خیر.
رفع خطاهای RAM Not Detected Errors
مشکلاتی در تشخیص رم نصب شده توسط کامپیوتر شما آزاردهنده است اما به ندرت ترمینال است. با اجرای تمام اصلاحات در اینجا، می توانید مطمئن باشید که به سرعت به ته مشکل خواهید رسید. شایع ترین دلایل نصب نادرست ماژول ها یا یک خطای ساده BOIS است. هر دوی این موارد اغلب با چند دقیقه کار قابل اصلاح هستند.
