منوی WinX که از میانبر صفحه کلید Win + X نامگذاری شده است، ابزار مفیدی است. در اینجا نحوه تعمیر آن در زمانی که کار نمی کند آورده شده است.
منوی WinX (همچنین به عنوان منوی Power User شناخته می شود) به شما امکان می دهد به سرعت به عملکردهای ضروری ویندوز دسترسی داشته باشید. این توابع شامل مدیریت دستگاه، اتصالات شبکه و گزینههای برق میشود. اما اگر این منو ناگهان از کار بیفتد چه؟
اگر در این قایق هستید، چند راه حل برای فعال کردن دوباره منوی Power User شما توضیح داده ایم.
چه چیزی باعث می شود که منوی WinX کار نکند؟
قبل از بحث در مورد راه حل ها، باید درک کنید که چرا این موضوع در وهله اول رخ می دهد. چند دلیل می تواند وجود داشته باشد:
- فایل های سیستمی خراب: این یکی از شایع ترین دلایل است. ویندوز برای عملکرد صحیح به فایل های سیستم متکی است. اگر این فایل ها مفقود یا خراب باشند، با مشکلاتی از این دست مواجه خواهید شد.
- درگیری با نرم افزار شخص ثالث: اگر اخیراً نرم افزار جدیدی را روی سیستم خود نصب کرده اید، ممکن است باعث تداخل با عملکرد منوی Win + X شود.
- صفحه کلید معیوب: یک صفحه کلید معیوب نیز می تواند مقصر باشد. اگر کلیدهای Win یا X کار نمی کنند، نمی توانید به منوی پاور یوزر دسترسی پیدا کنید.
اکنون که دلایل احتمالی را می دانید، زمان آن رسیده است که منوی Win + X خود را دوباره فعال کنید. بیایید با اولین اصلاح شروع کنیم!
1. کامپیوتر خود را مجددا راه اندازی کنید
اگر با منوی Power User با مشکل مواجه هستید، کامپیوتر ویندوز خود را مجددا راه اندازی کنید. راه اندازی مجدد سیستم شما را تازه می کند و اشکالات نرم افزاری را که از عملکرد صحیح منوی WinX جلوگیری می کند، تعمیر می کند.
پس از راه اندازی مجدد رایانه، بررسی کنید که آیا منوی Power User به خوبی کار می کند.
2. کلیدهای Win و X را روی صفحه کلید خود بررسی کنید
گاهی اوقات مشکل خطاهای ترکیب کلید در کیبورد شماست. برای اطمینان از اینکه کلیدهای Win و X معیوب نیستند، هر ویرایشگر متنی مانند Notepad را باز کنید و کلیدها را جداگانه فشار دهید.
اگر هر یک از این کلیدها پاسخ نمیدهند، صفحهکلید خود را تمیز کنید. با استفاده از یک پارچه نرم کلید را به آرامی پاک کنید و بررسی کنید که آیا کار می کند یا خیر. همچنین اگر تمیز کردن مشکل را برطرف نکرد، می توانید صفحه کلید را تعویض کنید.
3. از SFC و DISM Command Line Utilities استفاده کنید
ابزار System File Checker (SFC) کامپیوتر شما را برای فایل های سیستمی خراب اسکن می کند و آنها را به طور خودکار تعمیر می کند. اگر منوی WinX شما به دلیل از دست دادن فایل های سیستم کار نمی کند، می توانید از این ابزار برای رفع مشکل استفاده کنید.
این ابزار مایکروسافت از قبل با ویندوز نصب شده است و می توانید آن را از Command Prompt اجرا کنید.

اگر SFC نتوانست منوی Power User شما را اصلاح کند، از ابزار Deployment Image Serviceing and Management (DISM) استفاده کنید. این ابزار خط فرمان فایلهای تصویر ویندوز (wim) شما را تعمیر میکند و سیستم را به حالت کارکرد مناسب باز میگرداند.
ابزار DISM چند دقیقه طول می کشد تا سیستم شما را اسکن کند. پس از اتمام کار، کامپیوتر خود را مجددا راه اندازی کنید و بررسی کنید که آیا منوی Power User به طور معمول کار می کند یا خیر.
اگر در مورد نحوه استفاده از این دستورات مفید مطمئن نیستید، نحوه استفاده از ابزارهای SFC و DISM برای تعمیر فایل های سیستم خراب را بررسی کنید.
4. برنامه های متناقض را بررسی کنید
گاهی اوقات برنامه های شخص ثالث با عملکردهای ویندوز تضاد دارند و باعث ایجاد مشکل می شوند. برای بررسی چنین برنامه هایی، مراحل زیر را دنبال کنید:
- کلیدهای Ctrl + Shift + Esc را به طور همزمان فشار دهید. با انجام این کار Task Manager راه اندازی می شود.
- پس از ورود به Task Manager، به تب Startup Apps بروید و برنامه های شخص ثالث نصب شده در رایانه خود را غیرفعال کنید. برای این کار روی یک برنامه راست کلیک کرده و Disable را انتخاب کنید.
- پس از این کار، کامپیوتر خود را مجددا راه اندازی کنید و ببینید آیا مشکل حل می شود یا خیر.
اگر منوی Power User پس از خاموش کردن برنامههای راهاندازی کار کند، تأیید میکند که یکی از این برنامههای شخص ثالث مشکل را ایجاد کرده است. اکنون هر برنامه را به صورت جداگانه فعال کنید و بررسی کنید که آیا با منوی WinX شما در تضاد است یا خیر. اگر چنین شد، برنامه را از رایانه شخصی خود حذف نصب کنید.
اگر غیرفعال کردن برنامههای راهاندازی مشکل را برطرف نکرد، برنامههایی که اخیراً نصب شدهاند را حذف نصب کنید. یکی از این برنامه ها ممکن است از عملکرد صحیح منوی Power User جلوگیری کند.
5. کلیدهای میانبر را مجدداً ترسیم کنید
این یک راه سریع دیگر برای حل مشکل منوی WinX است. می توانید کلیدهای میانبر را مجدداً ترسیم کنید و آنها را به دستورات یا عملکردهای دیگر اختصاص دهید.
برای نگاشت مجدد کلیدهای میانبر، می توانید از ویرایشگر رجیستری ویندوز یا برنامه های نقشه برداری صفحه کلید مانند SharpKeys و AutoHotkey استفاده کنید. هر دوی این برنامهها به شما امکان میدهند تا به سرعت نگاشت کلیدهای سفارشی ایجاد کنید. اگر مطمئن نیستید که چگونه این کار را انجام دهید، راهنمای ما در مورد نحوه نگاشت مجدد طرح بندی صفحه کلید خود در ویندوز را بخوانید.
6. ویرایشگر رجیستری را بهینه سازی کنید
همچنین می توانید ویرایشگر رجیستری ویندوز را تغییر دهید تا مشکل منوی WinX خود را برطرف کنید. رجیستری ویندوز یک پایگاه داده است که تمام تنظیمات سیستم شما را ذخیره می کند. تغییر مقادیر خاص رجیستری می تواند فایل های خراب را تعمیر کرده و منوی Power User را بازیابی کند.
قبل از ادامه، یک نسخه پشتیبان از رجیستری ویندوز ایجاد کنید. به این ترتیب، اگر مشکلی پیش آمد، می توانید رجیستری را به حالت اولیه بازگردانید.
پس از اتمام، اکنون آماده ویرایش رجیستری هستید:
- Win + Q را فشار دهید تا جستجوی ویندوز راه اندازی شود.
- Regedit را در نوار جستجو تایپ کنید و Enter را فشار دهید تا ویرایشگر رجیستری راه اندازی شود.
- اگر از شما برای تایید خواسته شد، برای ادامه، بله را انتخاب کنید.
- به مسیر زیر در ویرایشگر رجیستری بروید: HKEY_CLASSES_ROOT\piffile
- در قسمت سمت راست رجیستری، کلید IsShortcut را جستجو کنید. اگر NoIsShortcut را پیدا کردید، کلیک راست کرده و نام آن را به IsShortcut تغییر دهید.
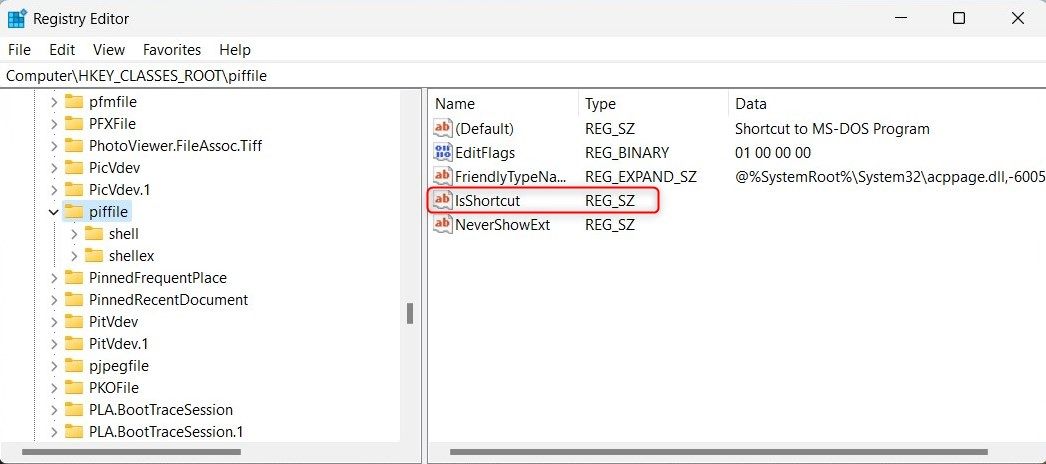
ویرایشگر رجیستری را ببندید و کامپیوتر خود را مجددا راه اندازی کنید. اکنون بررسی کنید که آیا منوی WinX شما پس از راه اندازی مجدد سیستم به درستی کار می کند یا خیر.
7. پوشه WinX را از نمایه کاربر پیش فرض کپی کنید
اگر مشکل برطرف نشد، میتوانید پوشه WinX را از نمایه کاربر پیشفرض کپی کنید و ببینید آیا مشکل را حل میکند یا خیر. در اینجا نحوه انجام آن آمده است.
- Win + E را فشار دهید تا File Explorer اجرا شود و به مسیر زیر بروید: C:\Users\Default\AppData\Local\Microsoft\Windows
- پوشه WinX را کپی کنید و آن را در همان مکان، اما این بار در پروفایل کاربری خود قرار دهید. در مسیر زیر، «YourUsername» را با نام حساب کاربری ویندوز خود جایگزین کنید: C:\Users\YourUsername\AppData\Local\Microsoft\Windows
- اگر از شما برای تایید خواسته شد، برای ادامه، بله را انتخاب کنید.
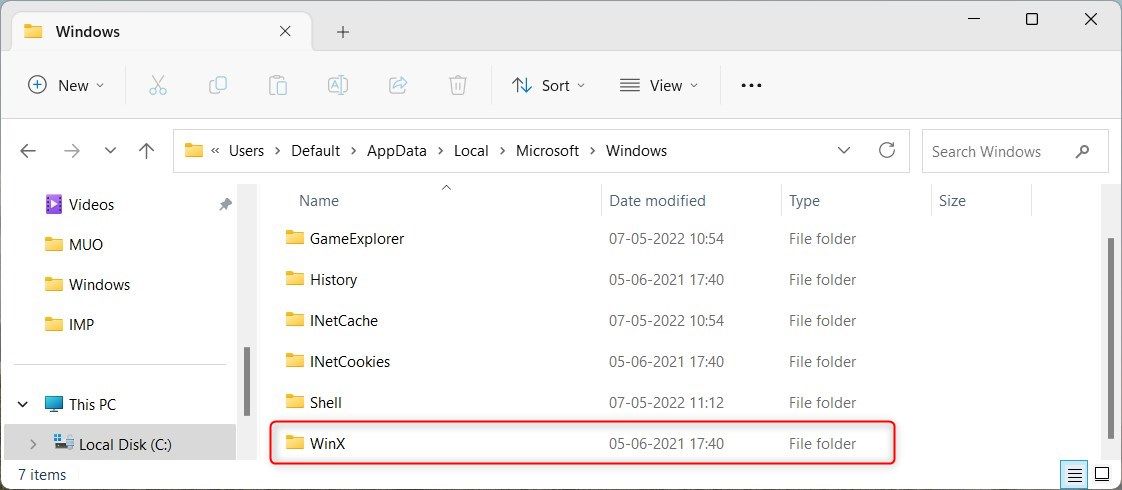
اکنون رایانه خود را مجدداً راه اندازی کنید و بررسی کنید که آیا می توانید به منوی Power User دسترسی داشته باشید. اکنون کلیدهای میانبر Win + X باید به درستی کار کنند.
تعمیر منوی WinX در ویندوز
امیدواریم یکی از این راه حل ها به شما کمک کرده باشد تا مشکل منوی Win X را در رایانه شخصی ویندوز خود برطرف کنید. اگر مشکل برطرف نشد، سیستم را بازیابی کنید. این فرآیند تغییرات اخیر ایجاد شده در سیستم شما را خنثی می کند و آن را به حالت کار قبلی باز می گرداند.
اگر در ارتباط با سیستم خود مطمئن نیستید، بهتر است با یک تکنسین کامپیوتر تماس بگیرید و به او اجازه دهید این مشکل را برای شما حل کند.
