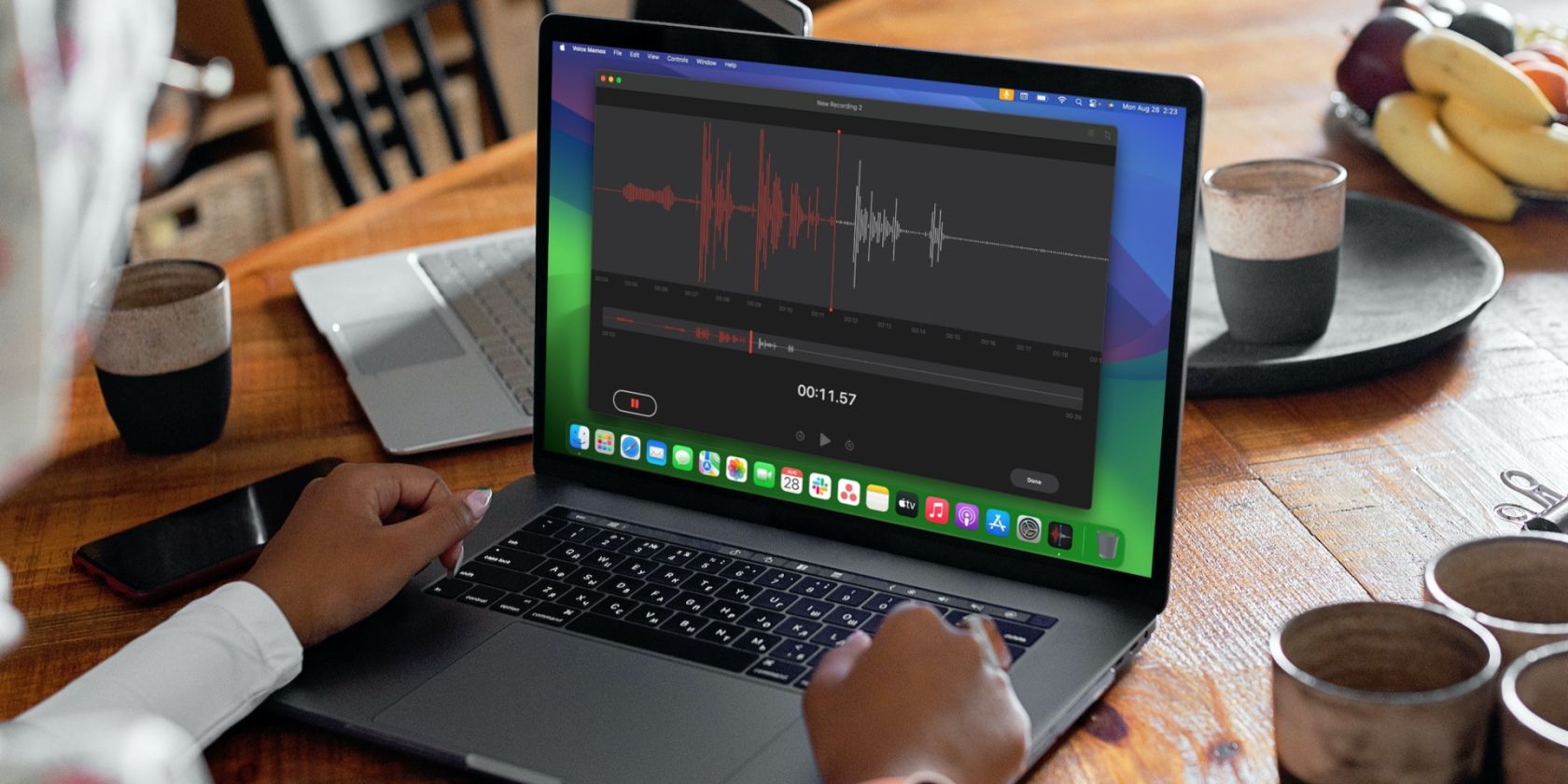برنامه Voice Memos داخلی در مک شما ضبط و ویرایش کلیپ های صوتی را آسان می کند. در اینجا، ما به شما کمک می کنیم تا با آن شروع کنید.
برنامه Voice Memos در مک شما یک ابزار ساده و کاربردی است که میتواند به شما کمک کند هر کجا که هستید، صدا و ایدههای خود را ضبط کنید. با میکروفون داخلی عالی، مک ها برای ضبط یادداشت های صوتی، حتی در محیط های پر سر و صدا عالی هستند.
در اینجا یک راهنمای کامل در مورد نحوه شروع استفاده از برنامه Voice Memos Mac شما آورده شده است:
چگونه با استفاده از برنامه یادداشت های صوتی در مک خود ضبط کنید
برای شروع ضبط یادداشت های صوتی در مک، مراحل زیر را دنبال کنید:
- برنامه Voice Memos را از Launchpad یا با استفاده از Spotlight Search باز کنید.
- برای شروع ضبط، روی دکمه قرمز ضبط کلیک کنید.
- پس از اتمام ضبط، روی Done کلیک کنید تا ضبط متوقف شود.
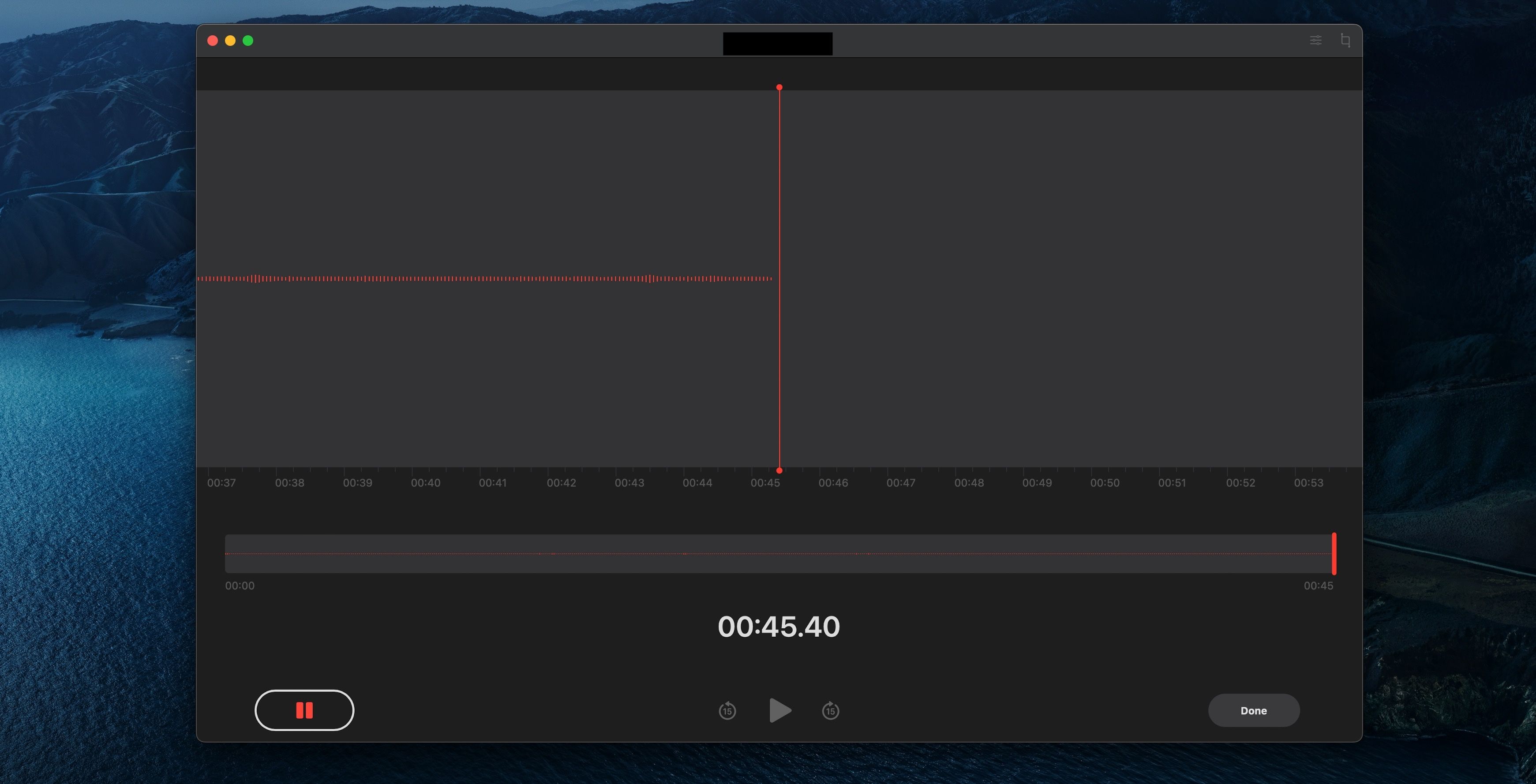
ضبط شما به طور خودکار در قسمت سمت چپ زیر همه ضبط ها نشان داده می شود.
چگونه یادداشت های صوتی را در مک خود ویرایش کنید
برنامه Voice Memos همچنین دارای تعداد زیادی ویژگی مانند برش، Skip Silence و موارد دیگر است که به شما امکان میدهد ضبطهای صوتی خود را به راحتی ویرایش کنید. در اینجا ویژگی هایی وجود دارد که می توانید از آنها برای اصلاح بیشتر ضبط صدای خود استفاده کنید.
تغییر نام فایل یادداشت صوتی
به طور پیشفرض، یادداشتهای صوتی یک فایل را بر اساس مکانی که در آن ضبط شده نامگذاری میکند. اگر چندین یادداشت صوتی را در یک مکان ضبط کنید، ممکن است ناخوشایند باشد. برای تغییر نام فایل یادداشت صوتی، این مراحل را در برنامه دنبال کنید:
- یادداشت صوتی مورد نظر برای تغییر نام را از قسمت سمت چپ انتخاب کنید.
- پس از برجسته شدن، روی نام کلیک کنید تا ویرایش آن شروع شود.
- یک نام جدید برای یادداشت صوتی تایپ کنید.
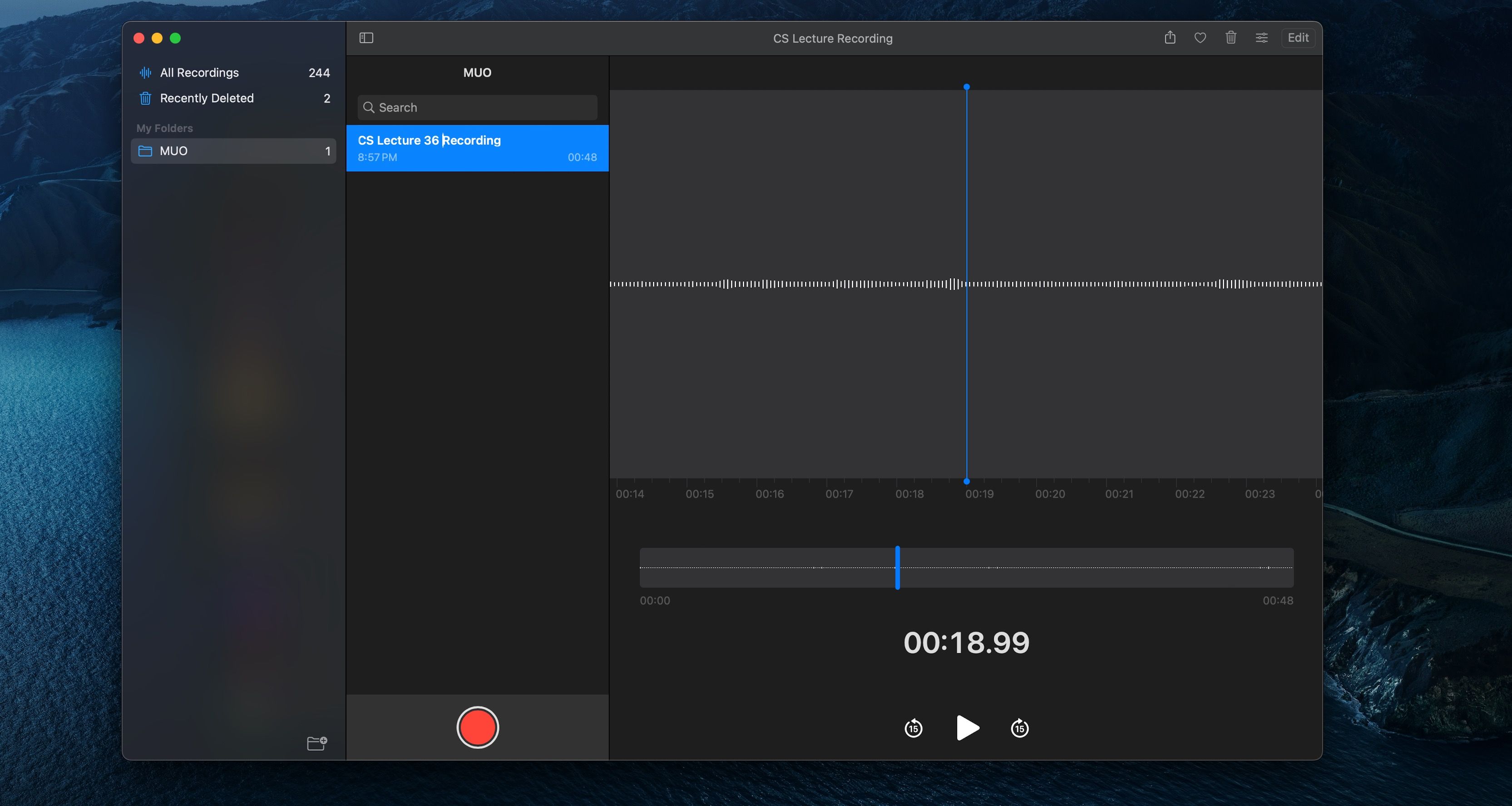
میتوانید از هر کاراکتر، از جمله فاصلهها و علامتهای نقطهگذاری، استفاده کنید تا آن را تا حد امکان منحصر به فرد کنید.
از سکوت بگذرید و یادداشت های صوتی خود را تقویت کنید
برنامه Voice Memos دارای یک ویژگی Enhance Recording داخلی است که به شما امکان می دهد نویز پس زمینه را کاهش دهید و صدای خود را بهبود بخشید. همچنین می توانید برای صرفه جویی در زمان، Silence را به صورت خودکار از یادداشت صوتی حذف کنید. با دنبال کردن این مراحل می توانید این کار را انجام دهید:
- یادداشت صوتی را که می خواهید ارتقا دهید را از قسمت سمت چپ انتخاب کنید.
- روی نماد گزینه ها (که با سه خط نشان داده شده است) در کنار دکمه ویرایش در گوشه بالا سمت راست کلیک کنید.
- سوئیچ Enhance Recording یا Skip Silence را مطابق با نیاز خود روشن کنید.
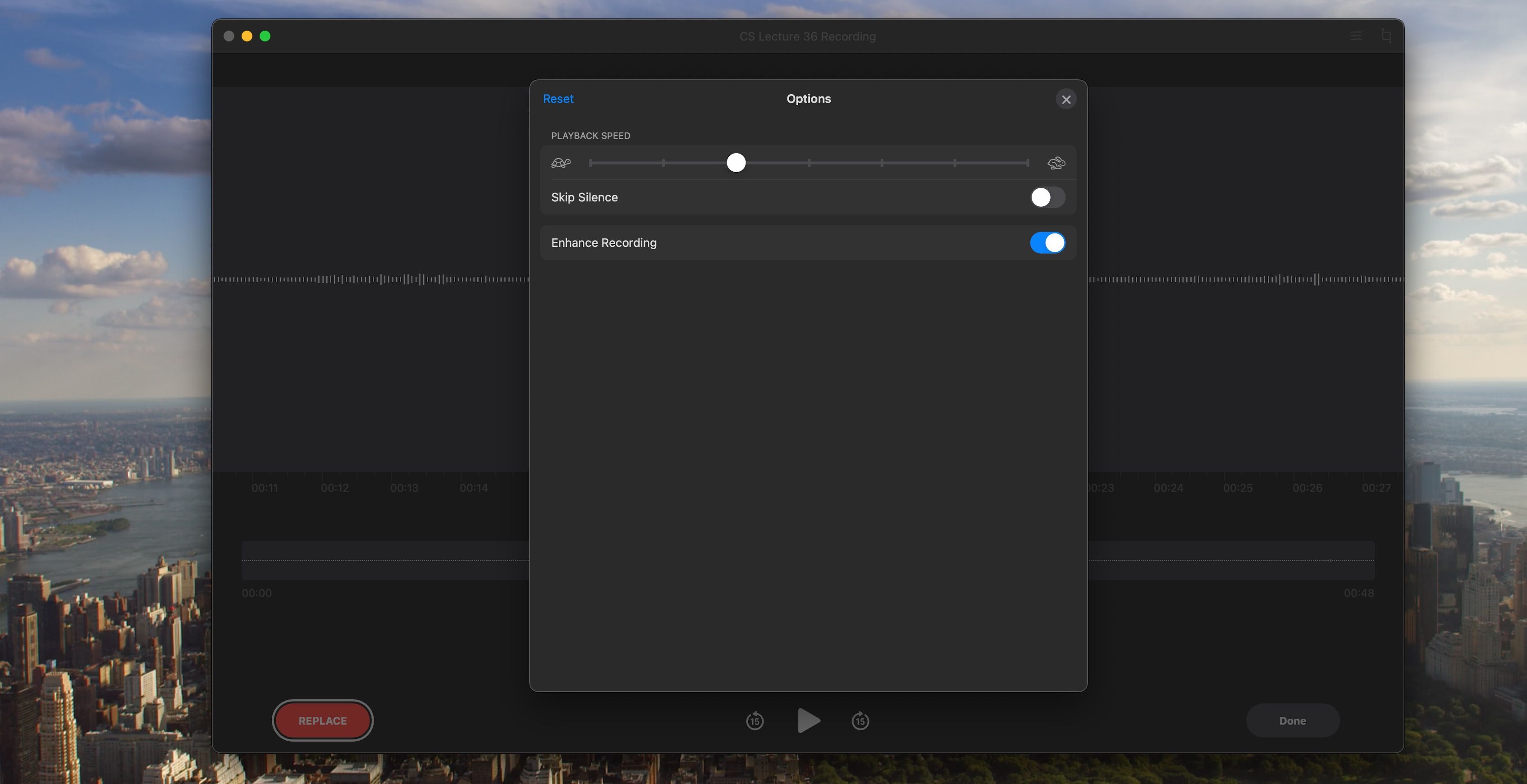
چگونه قسمت هایی از یادداشت صوتی را جایگزین کنیم
با دنبال کردن مراحل زیر میتوانید قسمتهایی از یادداشت صوتی را با ضبط کردن بخشهایی که میخواهید تغییر دهید جایگزین کنید:
- یادداشت صوتی را که می خواهید ویرایش کنید انتخاب کنید و روی دکمه ویرایش در گوشه سمت راست بالا کلیک کنید.
- هد پخش (خط عمودی آبی) را به قسمتی از ضبط که می خواهید جایگزین کنید بکشید.
- روی دکمه Replace کلیک کنید و برنامه به طور خودکار شروع به ضبط برای بازنویسی بخش می کند.
- پس از اتمام ضبط، روی دکمه Done کلیک کنید.
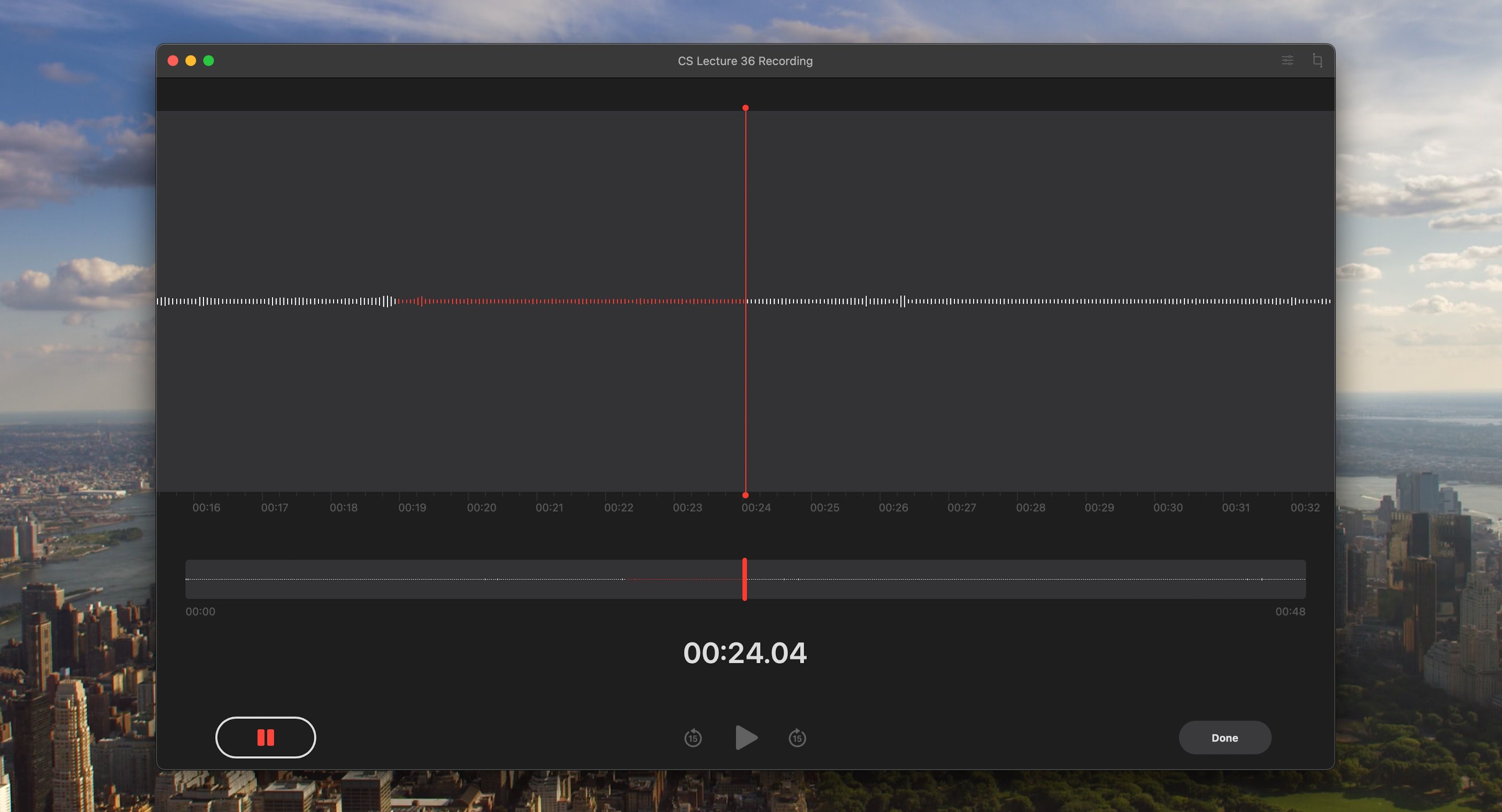
کوتاه کردن یک ضبط در یادداشت های صوتی
برای ایجاد یک ضبط مختصرتر و صیقلیتر، میتوانید هر صدای ناخواستهای را که طولانیتر از حد لازم است حذف کنید. در اینجا مراحل نحوه برش یادداشت های صوتی شما آمده است:
- یادداشت صوتی را که می خواهید برش دهید انتخاب کنید و روی دکمه ویرایش کلیک کنید.
- روی نماد برش در گوشه سمت راست بالا کلیک کنید.
- دستگیره های زرد رنگ را بکشید تا بخشی از ضبط را که می خواهید نگه دارید انتخاب کنید و روی دکمه Trim در پایین کلیک کنید.
- ضبط کوتاه شده به عنوان یک فایل جدید ذخیره می شود.
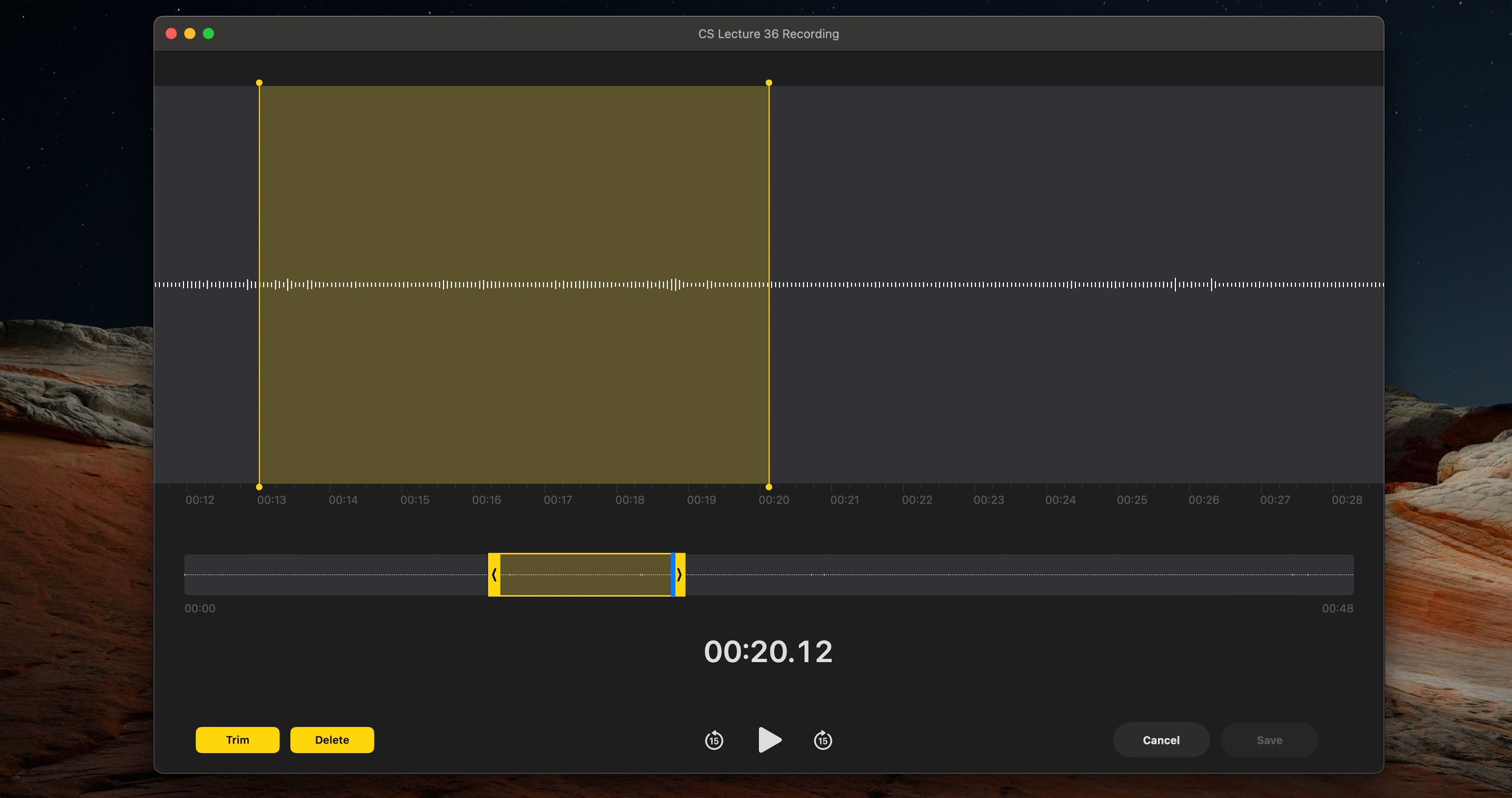
کپی کردن یک ضبط در یادداشت های صوتی
کپی کردن یادداشت صوتی در مک در دو مرحله ساده انجام می شود. این می تواند مفید باشد اگر می خواهید یک نسخه پشتیبان از یک یادداشت صوتی ایجاد کنید یا اگر می خواهید یادداشت صوتی را بدون تأثیرگذاری بر روی اصلی ویرایش کنید. در اینجا چیزی است که شما باید انجام دهید:
- روی یادداشت صوتی که می خواهید کپی کنید، کنترل کلیک کنید (راست کلیک کنید).
- گزینه Duplicate را از منوی زمینه انتخاب کنید
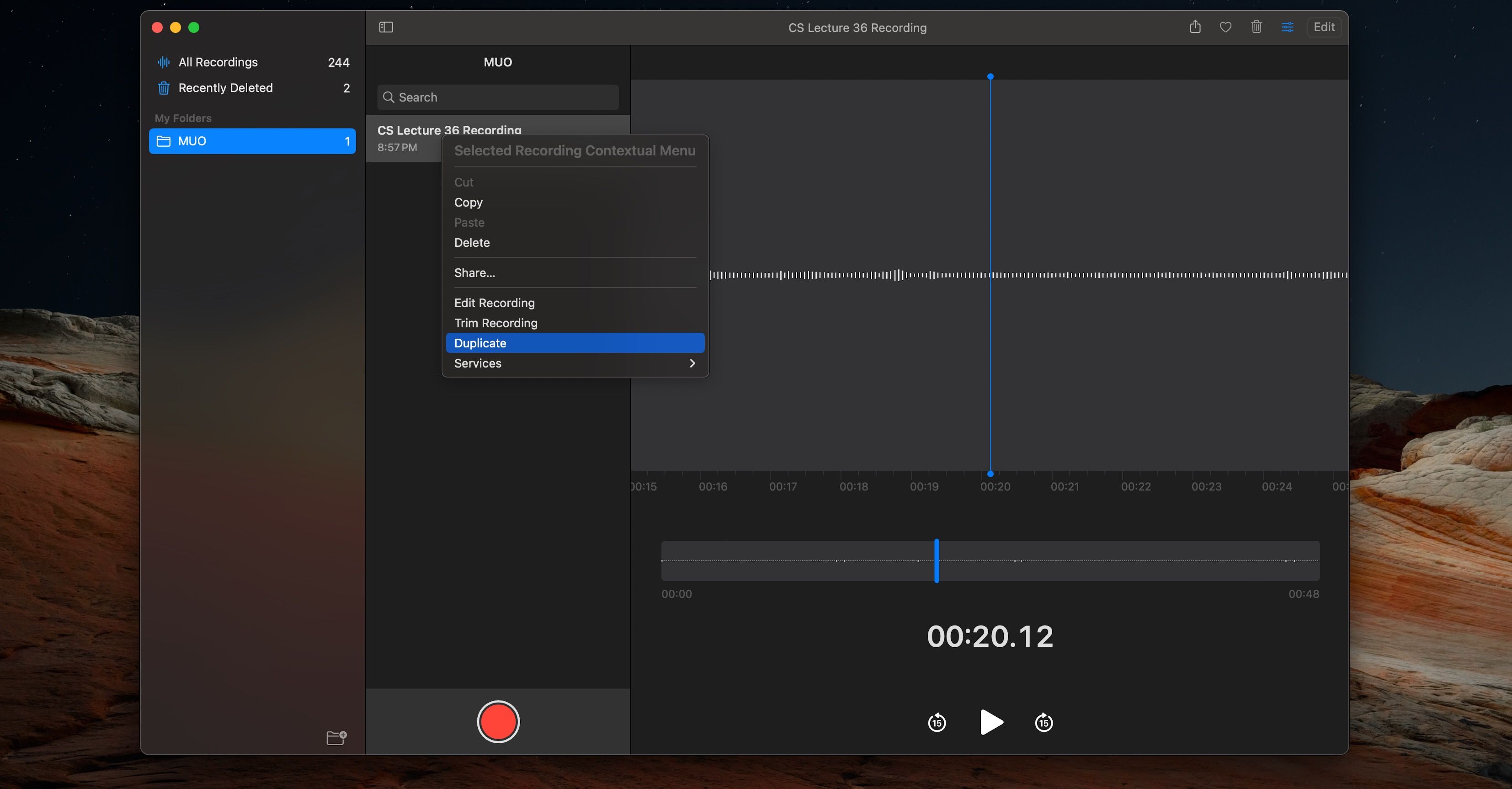
یادداشت صوتی تکراری ایجاد می شود و به ضبط های شما اضافه می شود.
پخش یادداشت های صوتی در مک شما
می توانید از کنترل های پخش در برنامه یادداشت های صوتی برای گوش دادن راحت به ضبط های خود استفاده کنید. بیایید به برخی از کنترل هایی که می توانید استفاده کنید نگاه کنیم.
کنترل پخش در یادداشت های صوتی
کنترل پخش صدا بسیار ساده است. پخش، مکث، و 15 ثانیه به جلو یا عقب بردن همه کنترلهای پخش سادهای هستند که با یک کلیک انجام میشوند. برای دسترسی به کنترل های پخش:
- یادداشت صوتی را که می خواهید پخش کنید از قسمت سمت چپ انتخاب کنید.
- روی دکمه Play کلیک کنید، یادداشت صوتی شروع به پخش می کند.
- برای 15 ثانیه به عقب بر روی دکمه عقب کلیک کنید یا برای 15 ثانیه جلو بر روی دکمه Fast Forward کلیک کنید.
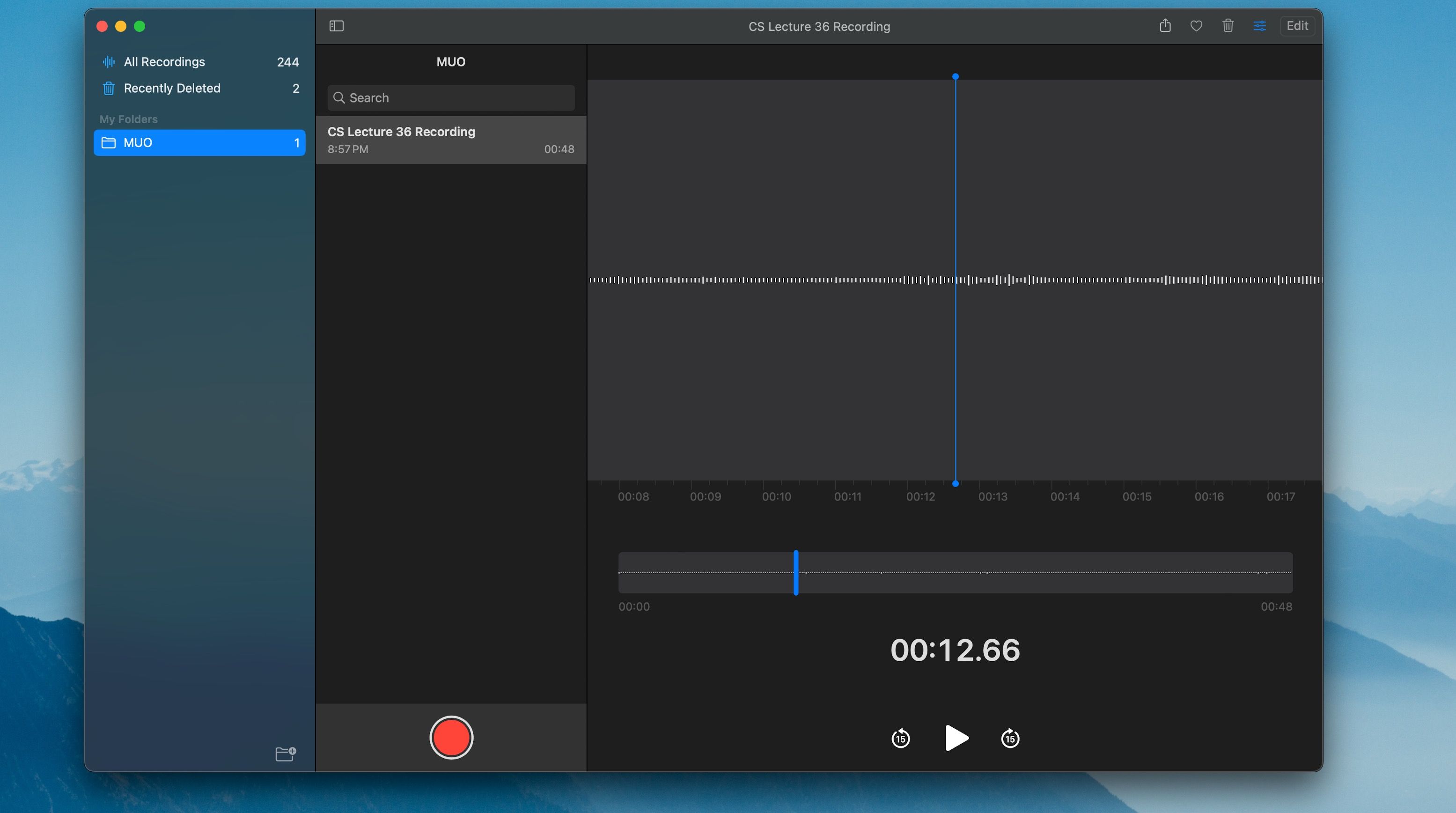
کنترل سرعت پخش در یادداشت های صوتی
همچنین میتوانید سرعت پخش یادداشت صوتی را با دنبال کردن مراحل زیر تغییر دهید:
- پس از انتخاب یادداشت صوتی که میخواهید پخش شود، روی نماد گزینهها در گوشه بالا سمت راست (در کنار ویرایش) کلیک کنید.
- با استفاده از نوار لغزنده، سرعت پخش را مطابق میل خود تنظیم کنید.
- برای شروع پخش یادداشت صوتی با سرعت جدید، روی دکمه Play کلیک کنید.
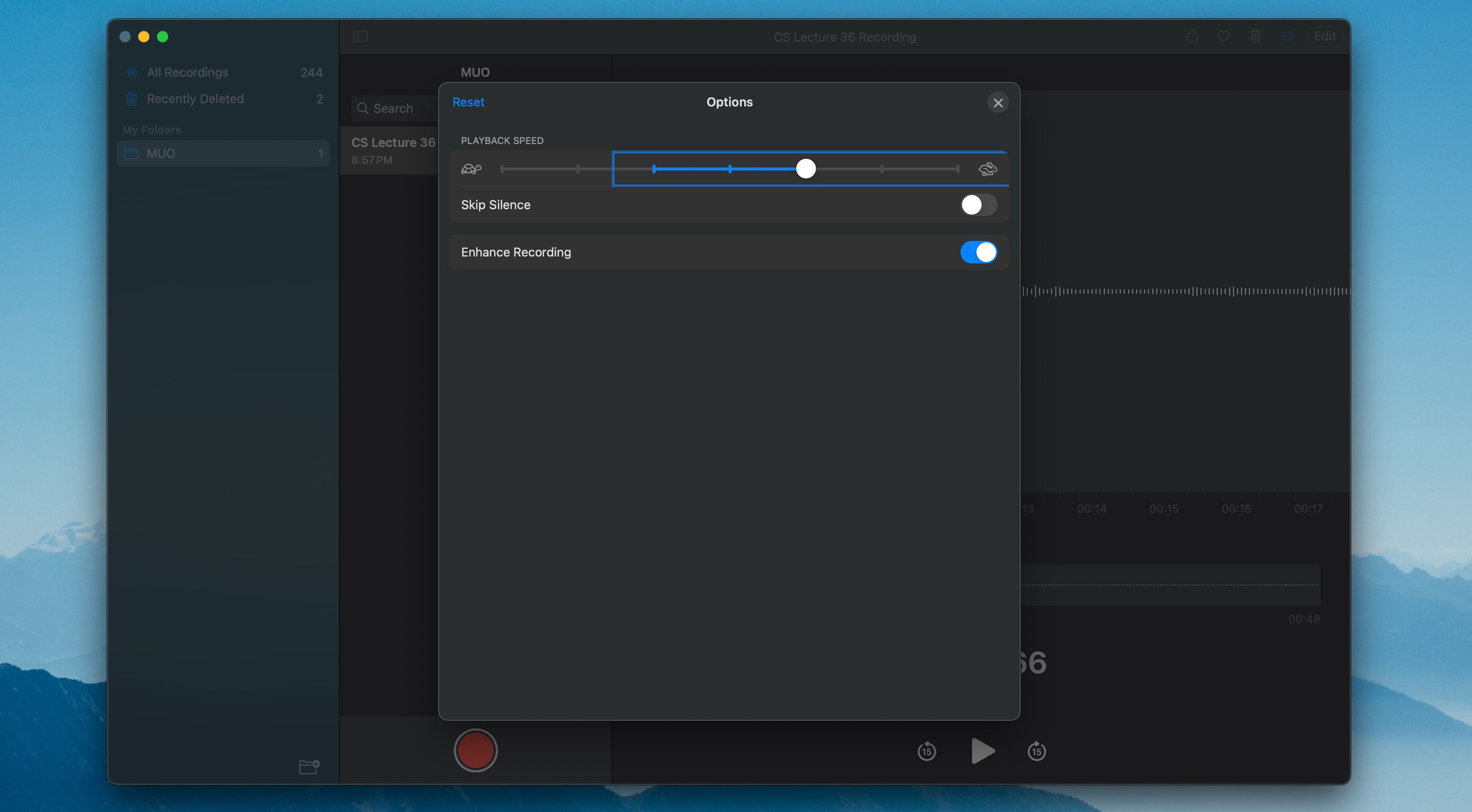
سازماندهی یادداشت های صوتی در پوشه ها در مک
سازماندهی یادداشتهای صوتی خود در پوشهها میتواند به شما کمک کند آنها را مرتب نگه دارید و به راحتی پیدا کنید. در اینجا مراحل نحوه سازماندهی یادداشت های صوتی در پوشه ها در Mac آمده است:
- روی دکمه Sidebar در گوشه سمت چپ بالای پنجره Voice Memos کلیک کنید.
- روی دکمه New Folder در گوشه سمت راست پایین نوار کناری کلیک کنید.
- یک نام برای پوشه جدید وارد کنید.
- یادداشتهای صوتی را که میخواهید سازماندهی کنید، بکشید و در پوشه جدید رها کنید.
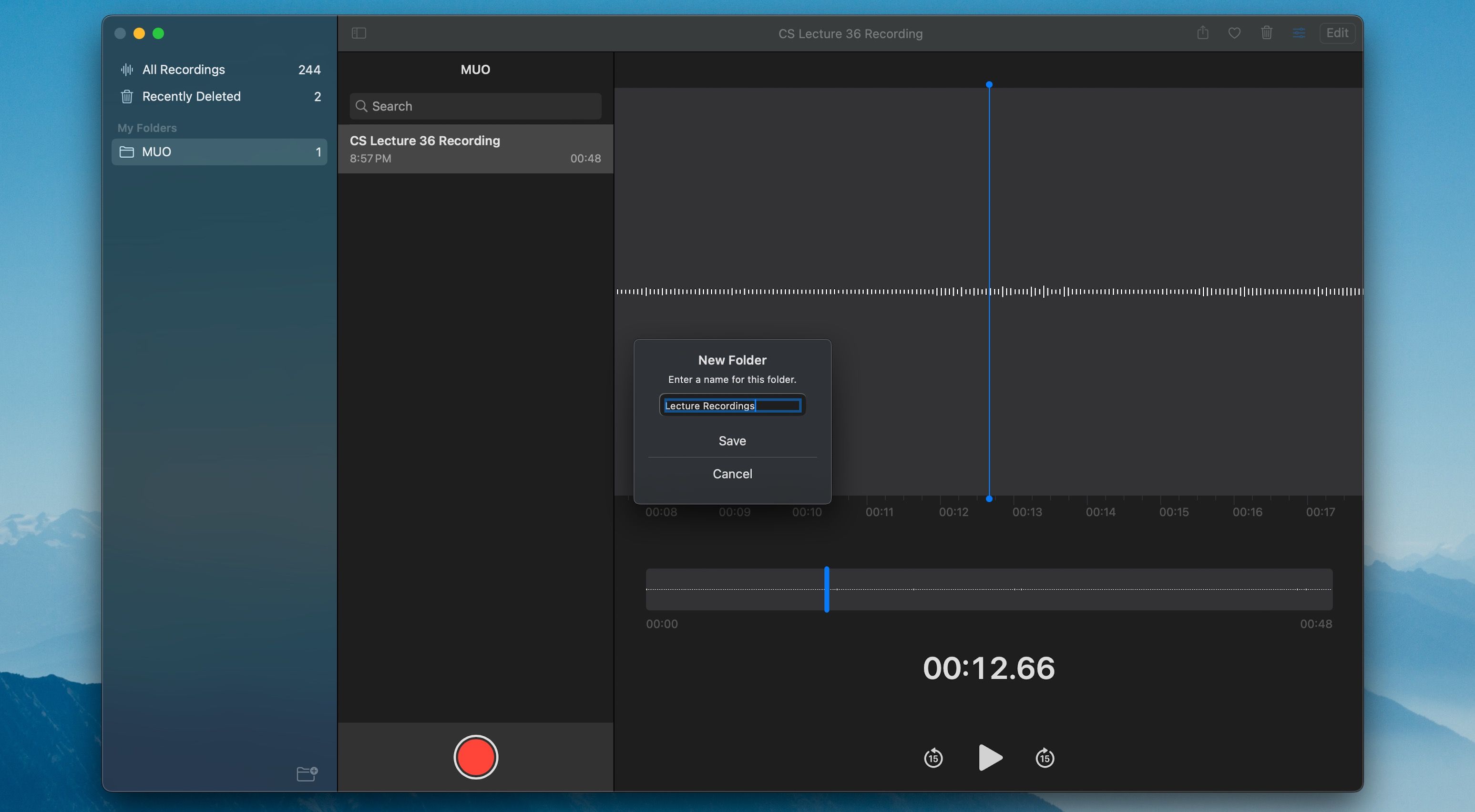
حذف و بازیابی یادداشت های صوتی در مک شما
می توانید صداهای ضبط شده ناخواسته را به راحتی در برنامه Voice Memos حذف کنید. یادداشتهای صوتی حذفشده به پوشه Recently Deleted منتقل میشوند، جایی که به مدت 30 روز قبل از حذف دائمی باقی میمانند.
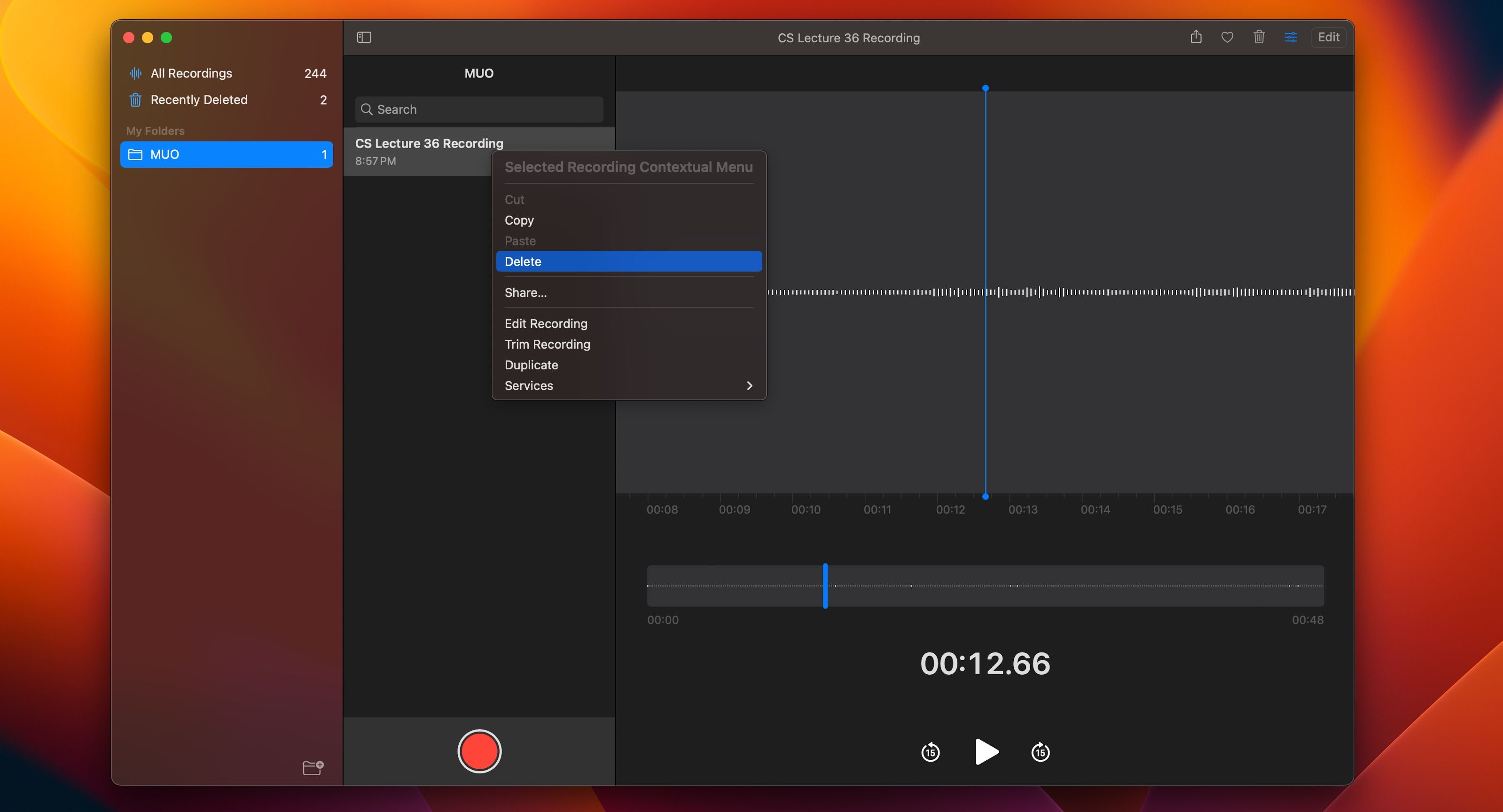
برای حذف صدای ضبط شده در یادداشت های صوتی، روی ضبط شده Control کلیک کنید یا راست کلیک کنید و از منوی زمینه، Delete را انتخاب کنید. هنگام انتخاب یادداشت صوتی، میتوانید با فشار دادن Delete روی صفحهکلید، یادداشت صوتی را حذف کنید.
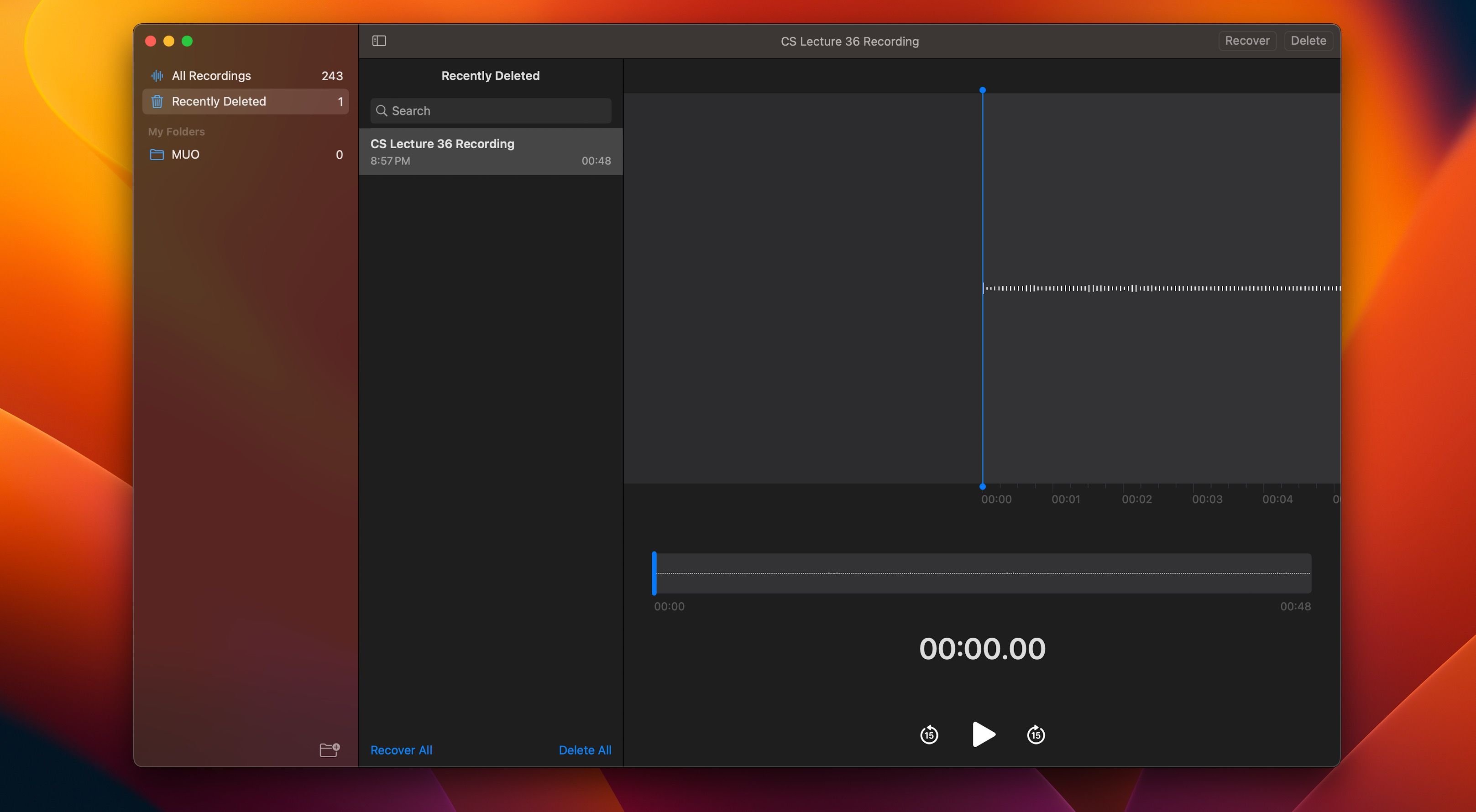
برای بازیابی صدای ضبط شده ای که قبلاً به صورت تصادفی یا عمدی حذف کرده اید، روی دکمه Sidebar در گوشه سمت چپ بالای پنجره کلیک کنید، Recently Deleted را انتخاب کنید و یادداشت صوتی مورد نظر برای بازیابی را انتخاب کنید. سپس بر روی Recover در گوشه سمت راست بالا کلیک کنید.
از طرف دیگر، میتوانید با کلیک روی «بازیابی همه» در پایین، همه یادداشتهای صوتی حذفشدهتان را بهطور همزمان بازیابی کنید.
بر برنامه یادداشت های صوتی در مک خود مسلط شوید
اپلیکیشن Voice Memos داخلی در مک شما یک ابزار ساده اما موثر برای ضبط صدا است. برای اکثر کاربرانی که نیاز به ضبط صدا برای مصاحبه، سخنرانی یا سایر پروژه های کوچک دارند، کافی است. و با این راهنمای دقیق، باید بتوانید در کمترین زمان از برنامه استفاده کنید.