نرم افزار مجازی سازی، اجرای لینوکس را در مک سیلیکونی اپل آسان می کند. چه بخواهید از Parallels Desktop یا UTM استفاده کنید، ما شما را تحت پوشش قرار داده ایم.
بسیاری از توسعه دهندگان و کارشناسان امنیتی به دلایل مختلف عاشق استفاده از لینوکس هستند. این رایگان و منبع باز است و قابلیت سفارشی سازی گسترده است. با این حال، مک های مدرن به تراشه های سیلیکونی اپل منتقل شده اند، و ممکن است بخواهید لینوکس را روی آنها نصب و اجرا کنید.
ما به شما دو روش نصب لینوکس را روی Mac سیلیکونی Apple با استفاده از Parallels Desktop و UTM به شما نشان خواهیم داد.
نحوه نصب و اجرای لینوکس در مک با استفاده از Parallels Desktop
ساده ترین راه برای نصب لینوکس بر روی Mac سیلیکونی اپل استفاده از Parallels Desktop است. با این حال، مشکل این است که برنامه پولی است. با این حال، می توانید نسخه آزمایشی 14 روزه را دانلود کنید و تصمیم بگیرید که آیا ارزش پول شما را دارد یا خیر. برای نصب برنامه و اجرای لینوکس روی سیستم خود مراحل زیر را دنبال کنید:
مرحله 1: دانلود و نصب Parallels Desktop
به سایت Parallels Desktop بروید و دانلود آزمایشی را انتخاب کنید. پس از دانلود برنامه، روی فایل دوبار کلیک کنید تا مراحل نصب شروع شود. در پنجره پاپ آپ، روی Install Parallels Desktop دوبار کلیک کنید و اگر سیستم شما از شما پرسید که آیا می خواهید آن را باز کنید، Open را انتخاب کنید.
در مرحله بعد، شرایط استفاده را بپذیرید و برای شرکت در برنامه تجربه مشتری، رد یا قبول را انتخاب کنید. پس از آن، Parallels Desktop شروع به دانلود می کند.

پس از انجام فرآیند، رمز ورود مک خود را وارد کنید یا با Touch ID مجوز شروع نصب را شروع کنید. روی Next کلیک کنید و مجوزهای لازم را به برنامه بدهید. پس از آن، روی Finish کلیک کنید تا برنامه راه اندازی شود.
مرحله 2: لینوکس اوبونتو را در Parallels Desktop دانلود کنید
به طور پیش فرض، Parallels Desktop نصب ویندوز 11 را در مک خود توصیه می کند. اما از آنجایی که ما به آن علاقه نداریم، گزینه های دیگر را انتخاب کنید.
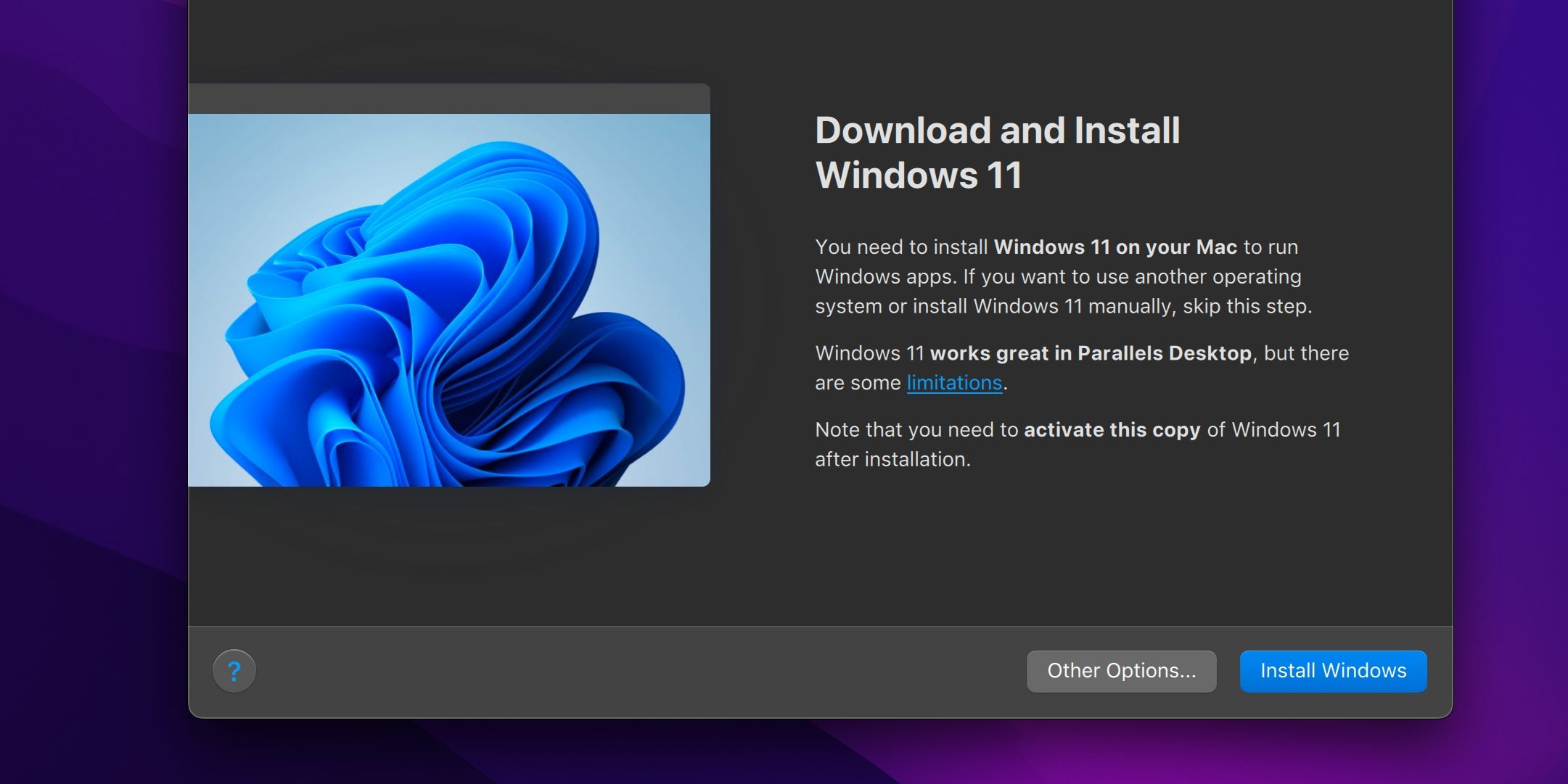
در صفحه بعد، Download Ubuntu Linux را انتخاب کنید، روی Continue کلیک کنید و Download را انتخاب کنید.
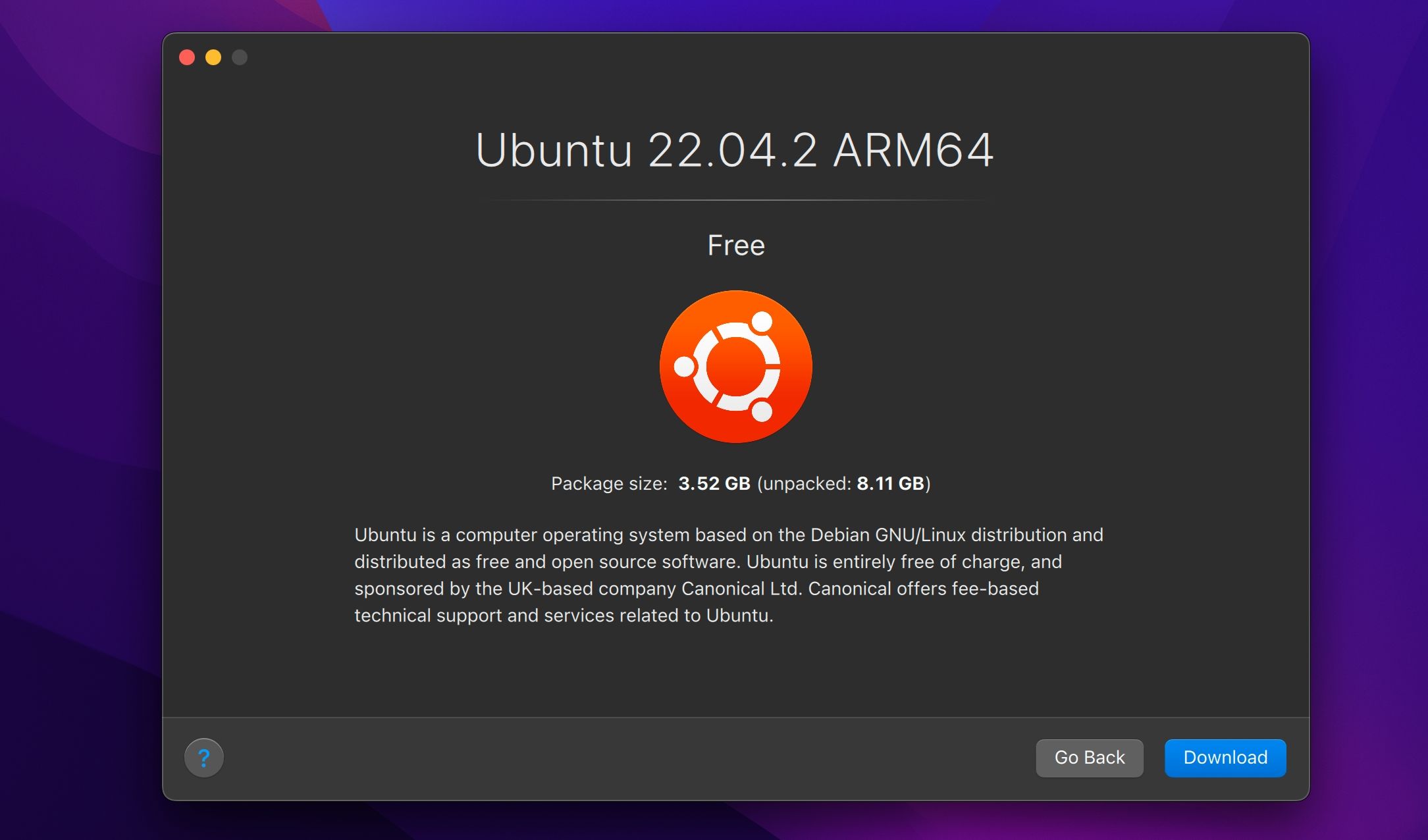
البته Parallels گزینه های دیگری مانند فدورا، دبیان و کالی لینوکس را ارائه می دهد. با این حال، ما اوبونتو را به عنوان بهترین توزیع لینوکس برای مبتدیان توصیه می کنیم.
مرحله 3: اوبونتو را راه اندازی کنید و یک حساب Parallels ایجاد کنید
پس از پایان دانلود، روی دکمه بزرگ Play کلیک کنید تا اوبونتو راه اندازی شود.
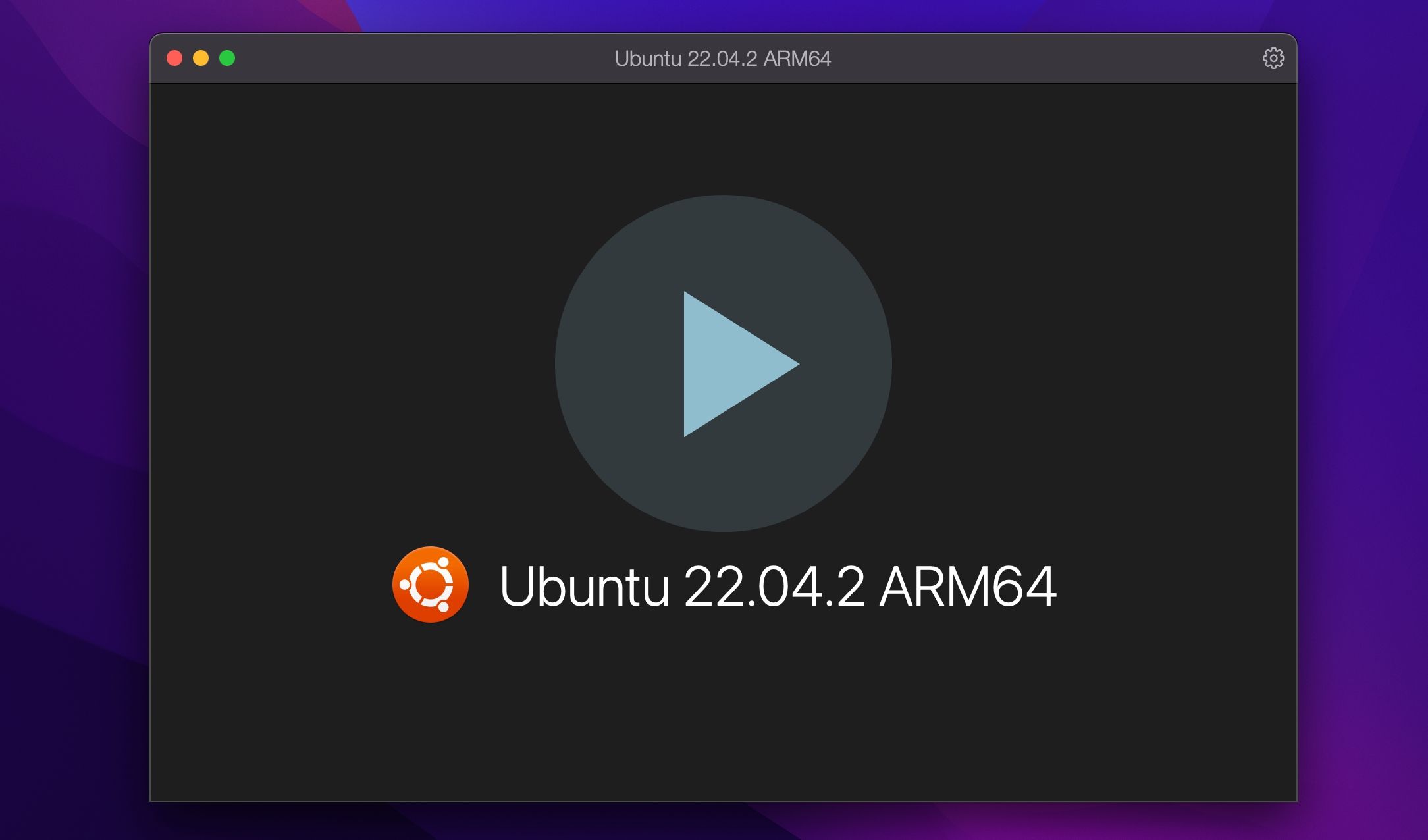
از شما خواسته می شود که یک حساب Parallels ایجاد کنید، بنابراین جزئیات خود را وارد کنید و روی ایجاد حساب کلیک کنید یا از سایر گزینه های ورود به سیستم استفاده کنید.
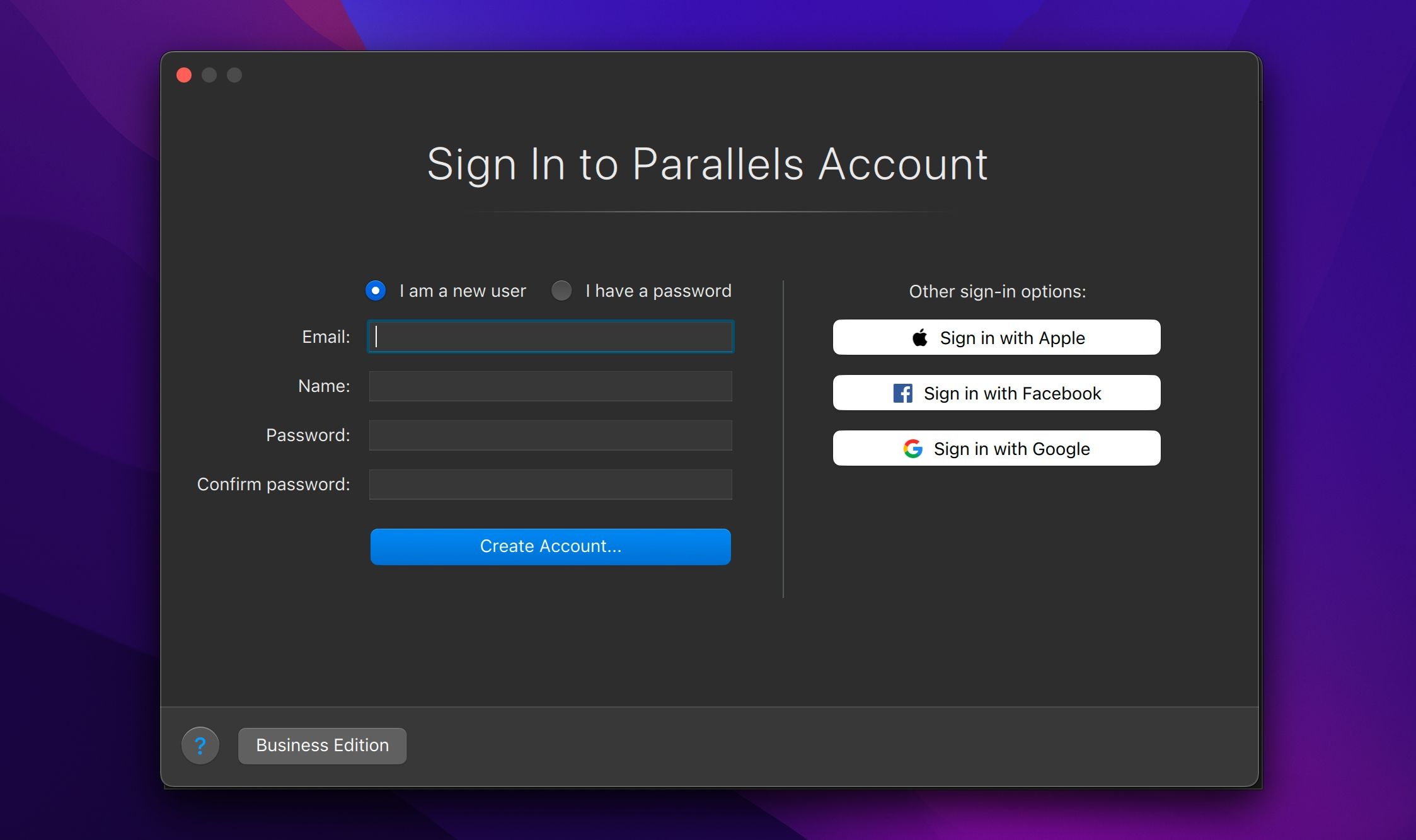
اوبونتو راه اندازی می شود و شما به صفحه ورود هدایت می شوید. در حالی که اوبونتو راه اندازی می شود، مجوزهای لازم را برای تجربه ای روان بعداً به ماشین مجازی بدهید.
مرحله 4: یک رمز عبور اضافه کنید و به اوبونتو وارد شوید
روی نمایه Parallels پیش فرض در صفحه ورود کلیک کنید و رمز عبور دلخواه خود را وارد کنید. روی Enter کلیک کنید، سپس رمز عبور را مجدداً برای تأیید وارد کنید و دوباره Enter را فشار دهید تا ذخیره شود. پس از آن وارد اوبونتو خواهید شد.
مرحله 5: نصب Parallels Tools Agent (اختیاری)
پس از ورود به سیستم، گزینه ای برای نصب Parallels Tools Agent به شما نمایش داده می شود. این اختیاری است، اما داشتن یک تجربه یکپارچه در حین استفاده از ماشین مجازی (VM) مهم است. وقتی از شما خواسته شد رمز عبور خود را وارد کنید و روی OK کلیک کنید تا Parallels Tools Agent در VM نصب شود.
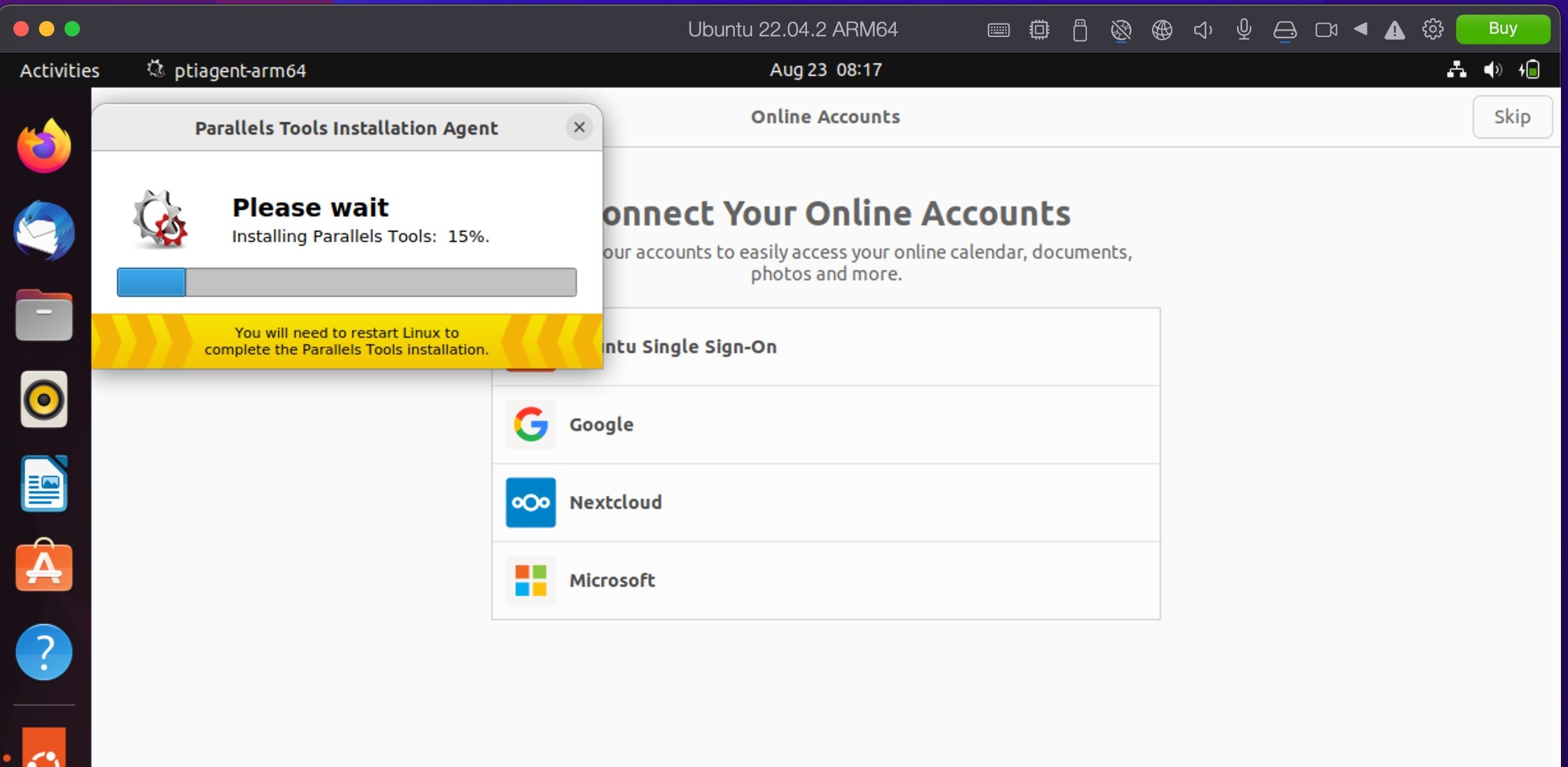
پس از نصب، VM خود را مجددا راه اندازی کنید تا از اوبونتو در مک خود استفاده کنید.
زمانی که مجوز آزمایشی شما منقضی شود، نسخه رایگان Parallels از کار می افتد و برای ادامه باید هزینه بپردازید. اگر می خواهید ارتقا دهید، روی دکمه خرید در گوشه سمت راست بالا کلیک کنید.
نحوه نصب و اجرای لینوکس در مک با استفاده از UTM
برخلاف Parallels Desktop، UTM یک برنامه رایگان و منبع باز برای نصب لینوکس در مک است. با این حال، تجربه با UTM کمتر از Parallels ساده است و معمولاً هنگام نصب با مشکلاتی روبرو می شوید. در حالی که این هشدارها وجود ندارد، برای شروع این مراحل را دنبال کنید:
مرحله 1: UTM و Ubuntu Linux ISO را دانلود کنید
ابتدا به صفحه دانلود اوبونتو بروید و آخرین ISO را دانلود کنید. مطمئن شوید که نسخه معماری ARM را دانلود کنید (نام آن دارای ARM است) زیرا نسخه معماری دیگر AMD کار نخواهد کرد.
در مرحله بعد، از وب سایت UTM دیدن کنید و روی دکمه دانلود کلیک کنید تا برنامه به صورت رایگان دانلود شود. اگر به جای آن گزینه Mac App Store را انتخاب کنید، باید 9.99 دلار بپردازید.
مرحله 2: UTM را روی مک خود نصب کنید
پس از پایان دانلود UTM، روی فایل دوبار کلیک کنید و آن را به پوشه Applications بکشید تا مانند هر نرم افزار Mac نصب شود. پس از آن، برنامه را اجرا کنید.
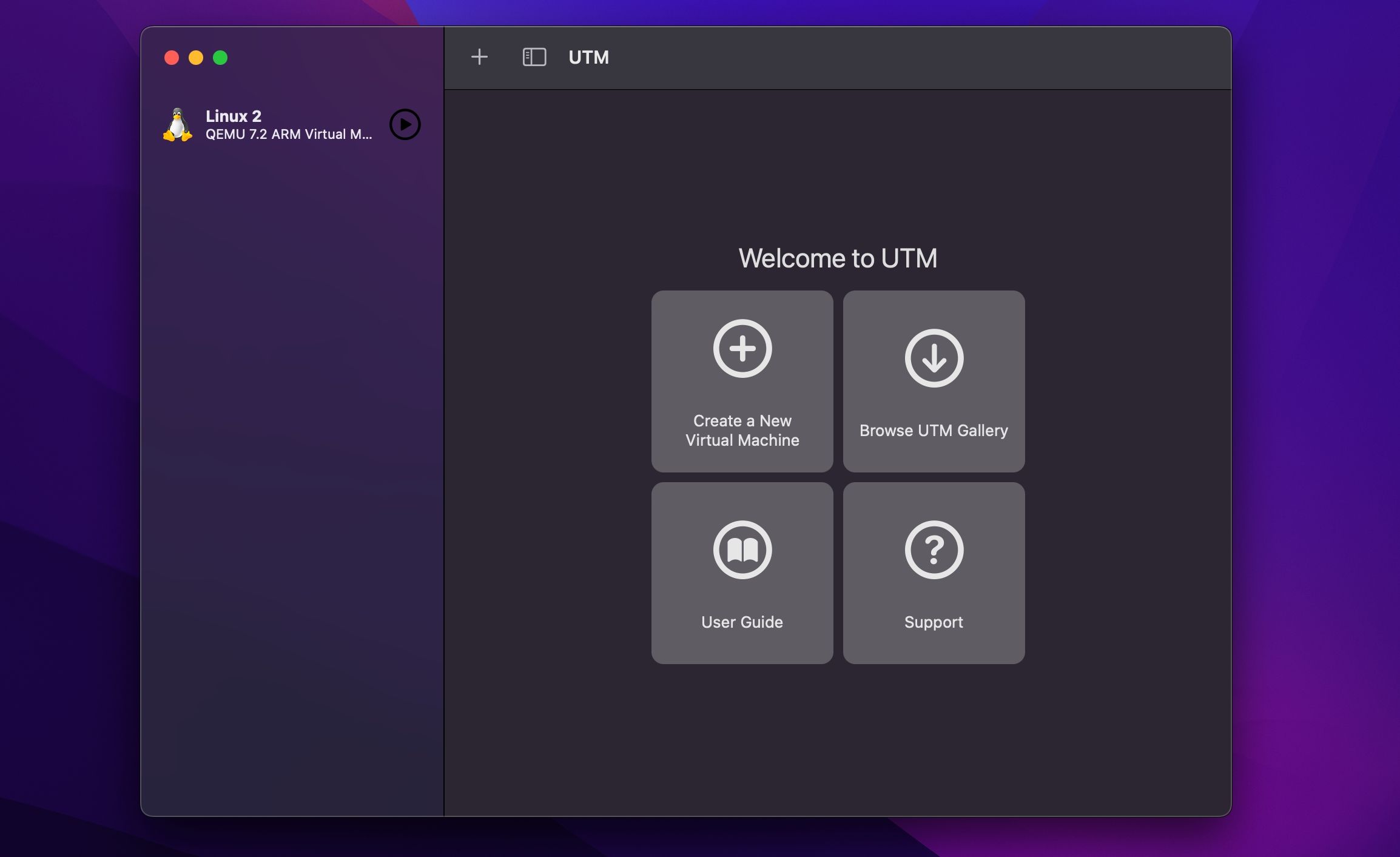
مرحله 3: تصویر دیسک اوبونتو را در UTM قرار دهید
سپس روی دکمه Create a new virtual machine از رابط اصلی کلیک کرده و Virtualize را انتخاب کنید. در صفحه بعد، Linux را انتخاب کنید.
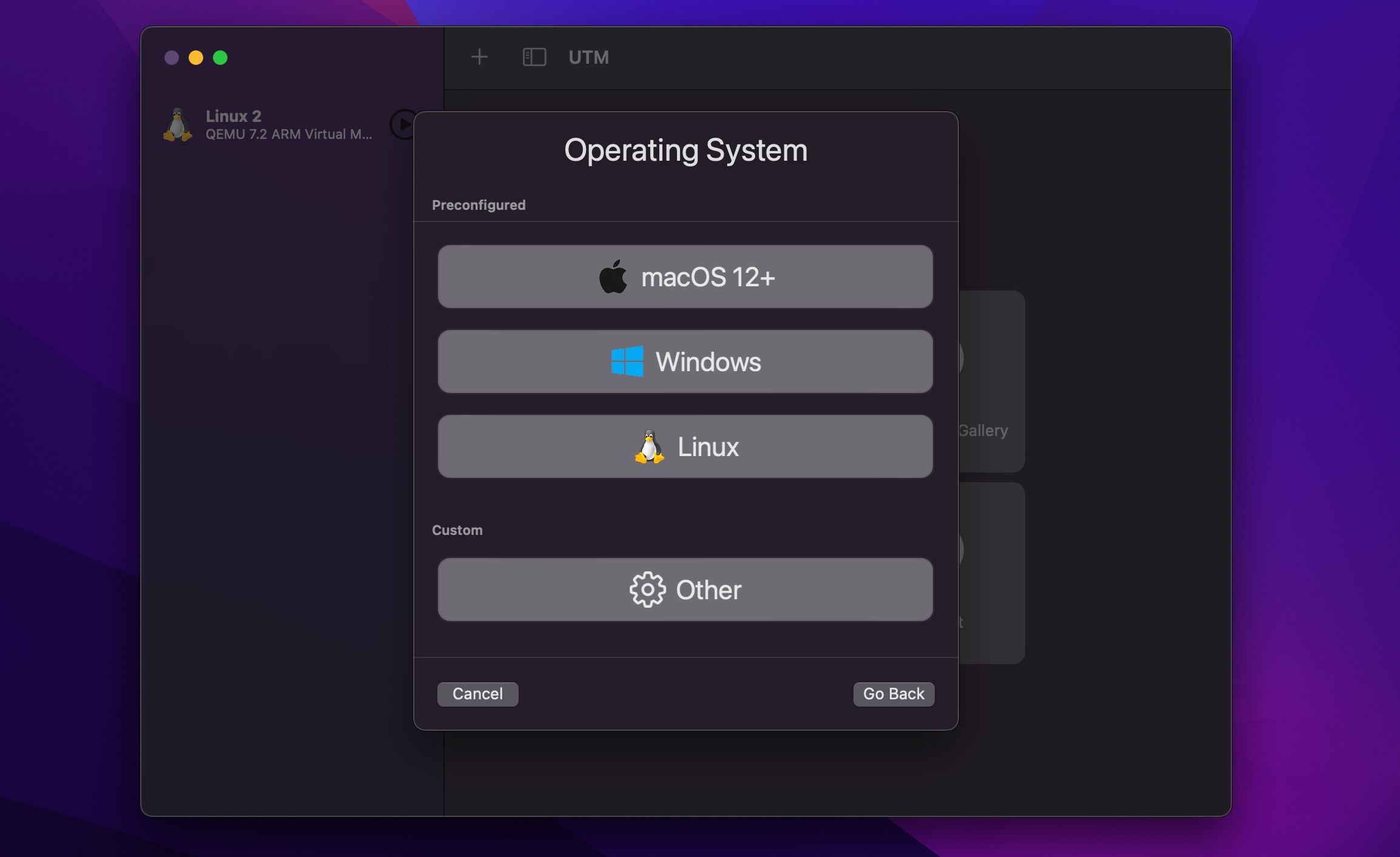
سپس، روی Browse کلیک کنید و به جایی بروید که ISO اوبونتو در سیستم شما قرار دارد. آن را انتخاب کنید و روی Open > Continue کلیک کنید.
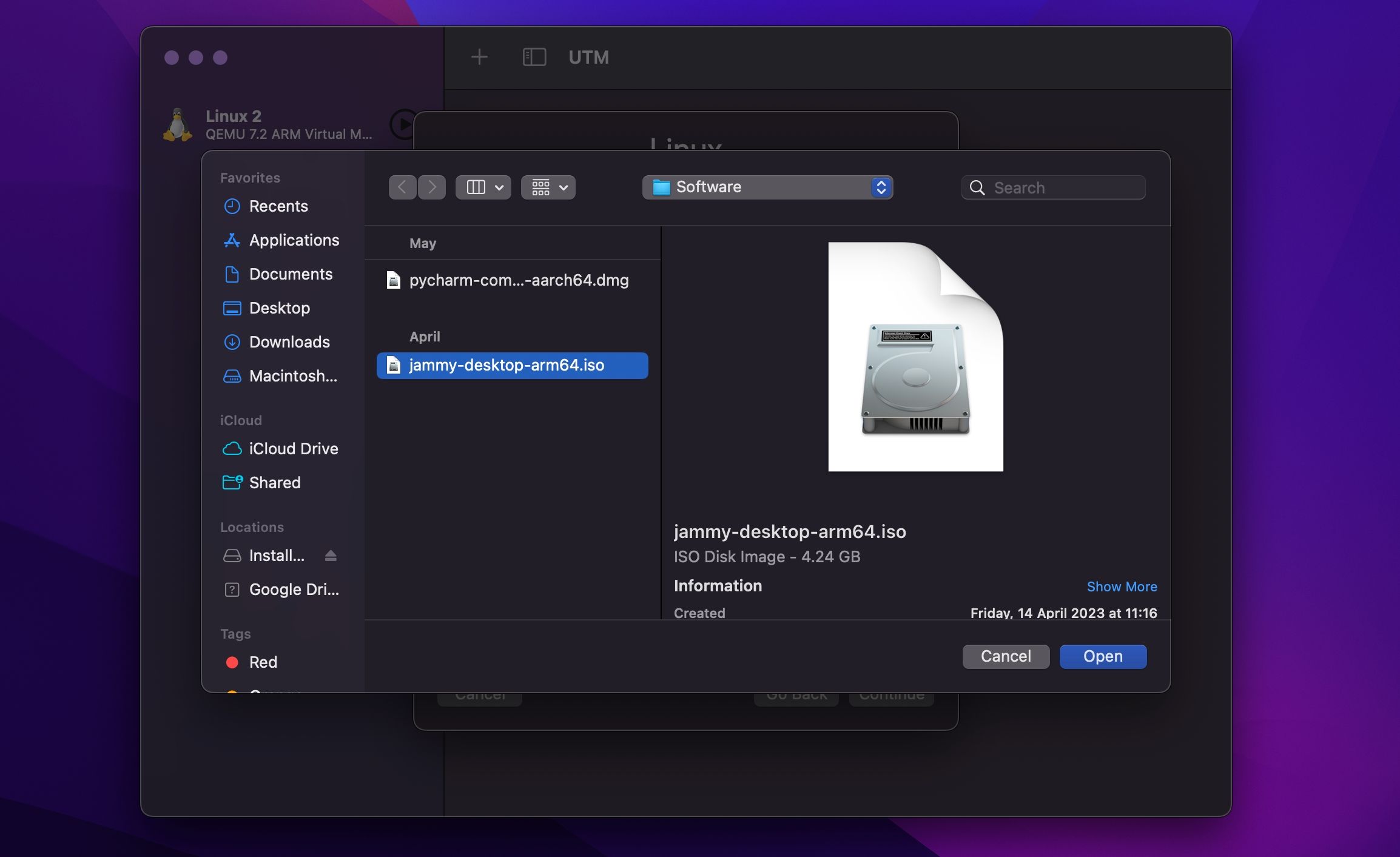
مرحله 4: RAM، CPU و Storage اوبونتو را در UTM پیکربندی کنید
پس از نصب تصویر دیسک، نوبت به پیکربندی سخت افزار برای ماشین مجازی اوبونتو می رسد. در صورت تمایل، هسته های حافظه و CPU را پیکربندی کنید، سپس گزینه Enable hardware OpenGL acceleration را علامت بزنید. پس از آن روی Continue کلیک کنید.
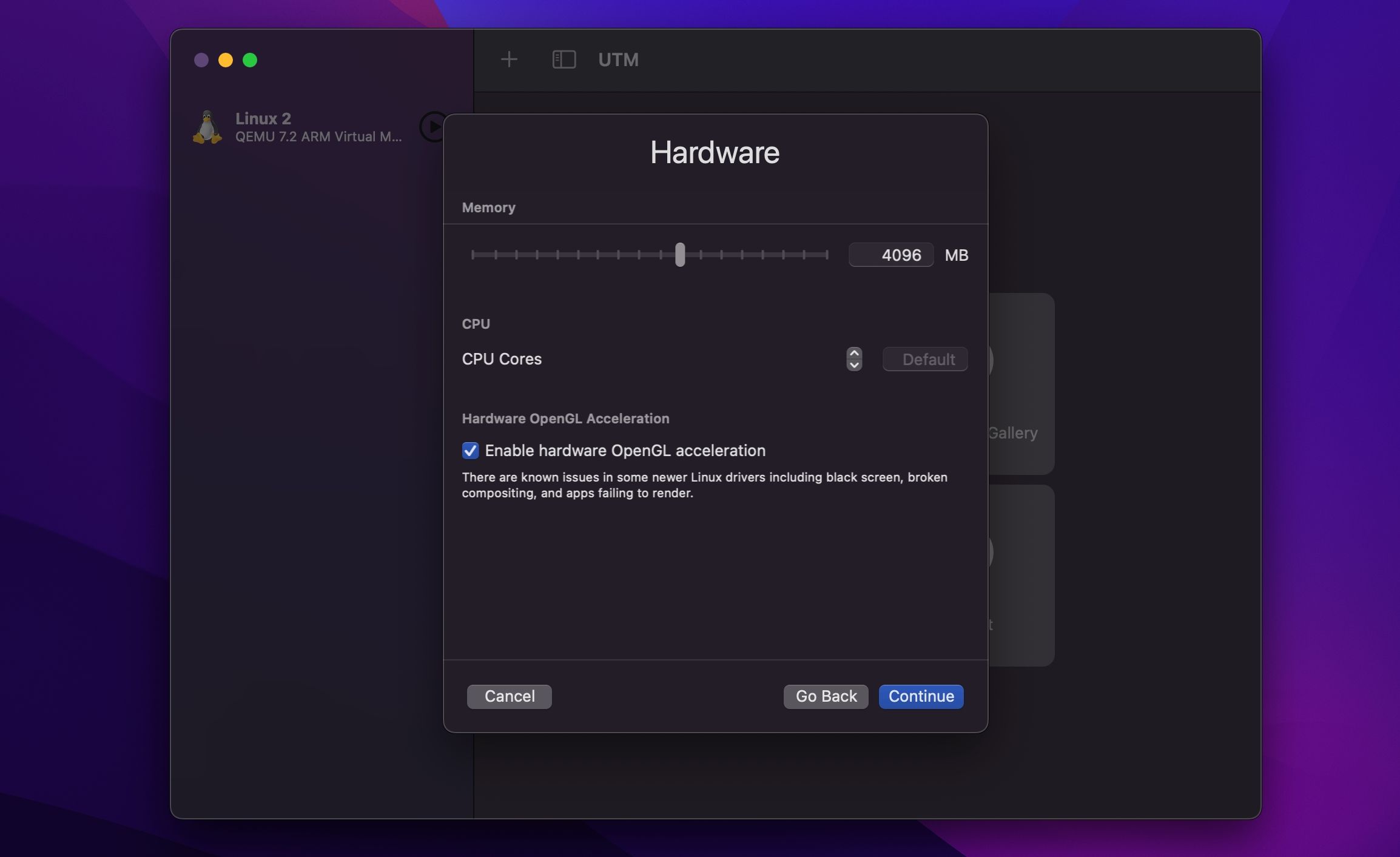
در مرحله بعد، فضای دیسک اختصاص داده شده به ماشین مجازی اوبونتو را تنظیم کنید و روی Continue کلیک کنید.
اگر می خواهید منابع اختصاص داده شده به ماشین مجازی خود را سفارشی کنید، حداقل 4 گیگابایت رم، 4 هسته پردازنده و 25 گیگابایت فضای ذخیره سازی را انتخاب کنید.
سپس، روی Browse کلیک کنید و پوشه ای را که می خواهید اوبونتو به آن دسترسی داشته باشد، انتخاب کنید. وقتی وارد پوشه شدید، Open و سپس Continue را انتخاب کنید.
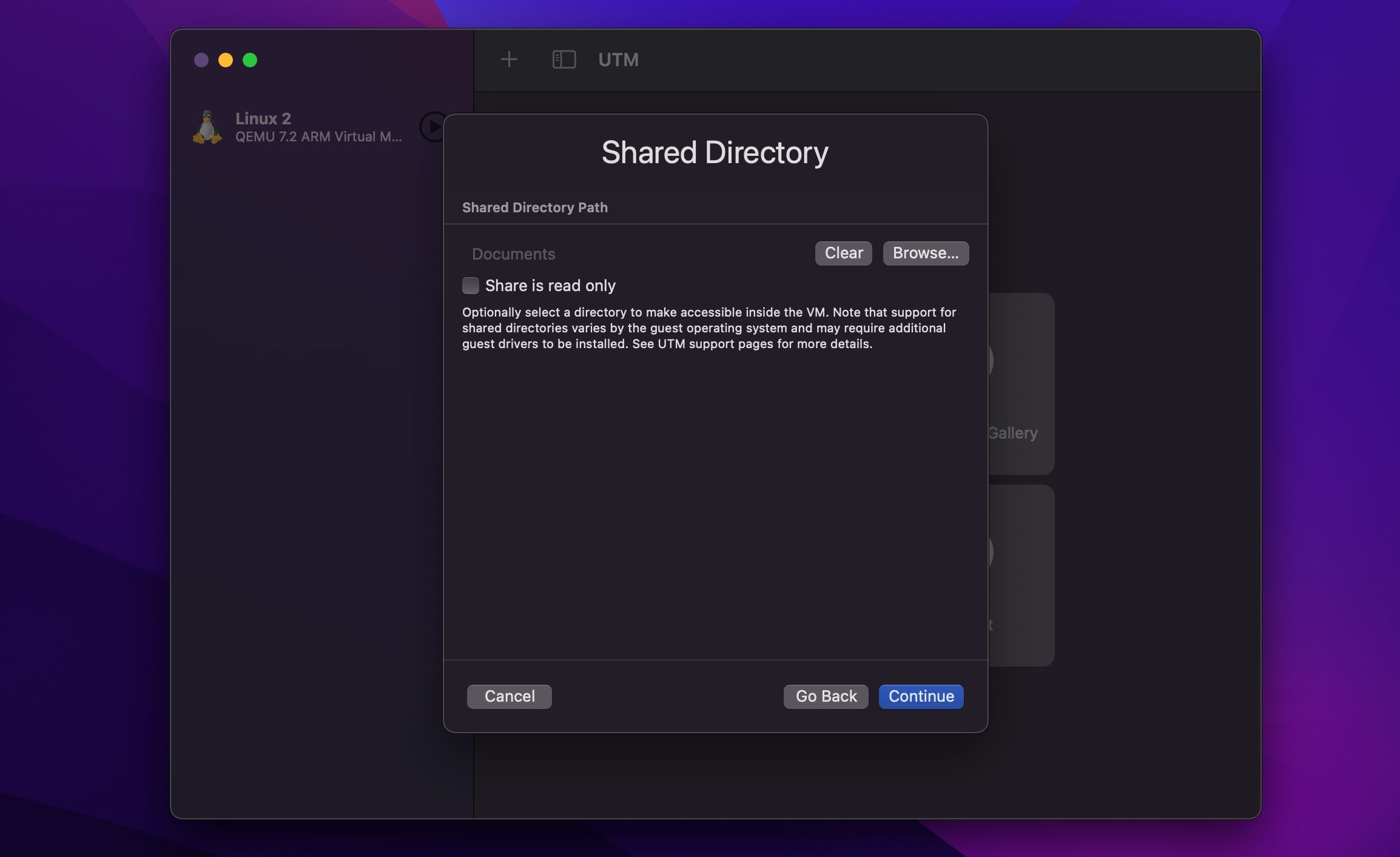
در صفحه Summary، می توانید ابتدا نام ماشین مجازی خود را تغییر دهید یا برای رفتن به صفحه اصلی روی Save کلیک کنید.
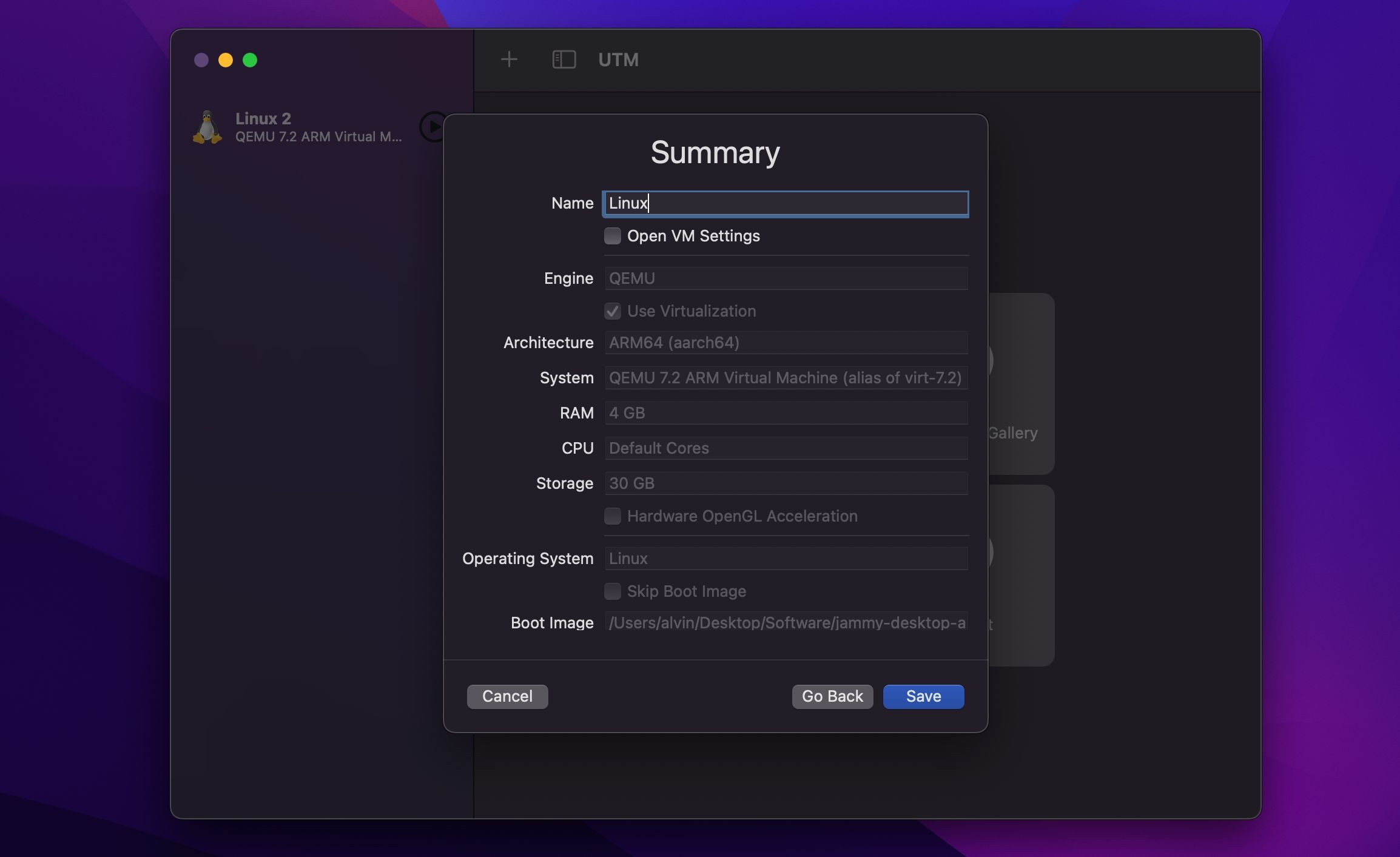
مرحله 4: اوبونتو را در UTM نصب کنید
در نهایت روی دکمه Play کلیک کنید تا اوبونتو راه اندازی شود. گزینه Try or Install Ubuntu را انتخاب کرده و روی صفحه کلید Enter را فشار دهید. VM شما راه اندازی می شود. ubuntu را به عنوان نام کاربری وارد کنید و برای ورود به سیستم Enter را فشار دهید.
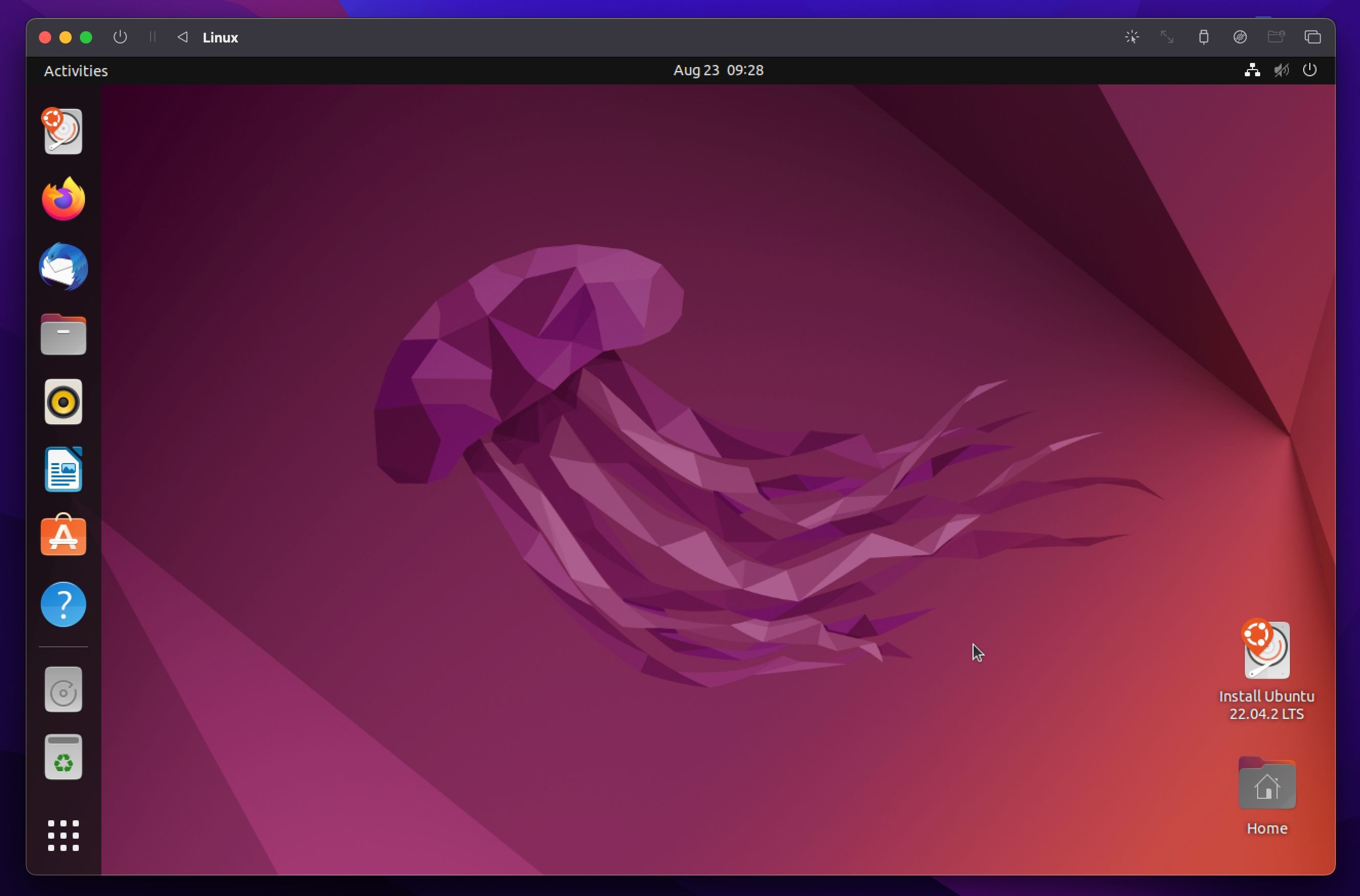
سپس، Install Ubuntu [Version Number] را روی دسکتاپ انتخاب کنید تا نصب شروع شود.
پس از آن، فرمان های روی صفحه را دنبال کنید و زبان و طرح صفحه کلید خود را تنظیم کنید. از صفحه Updates and other software گزینه Normal install را انتخاب کنید و گزینه Install third-party software را علامت بزنید.
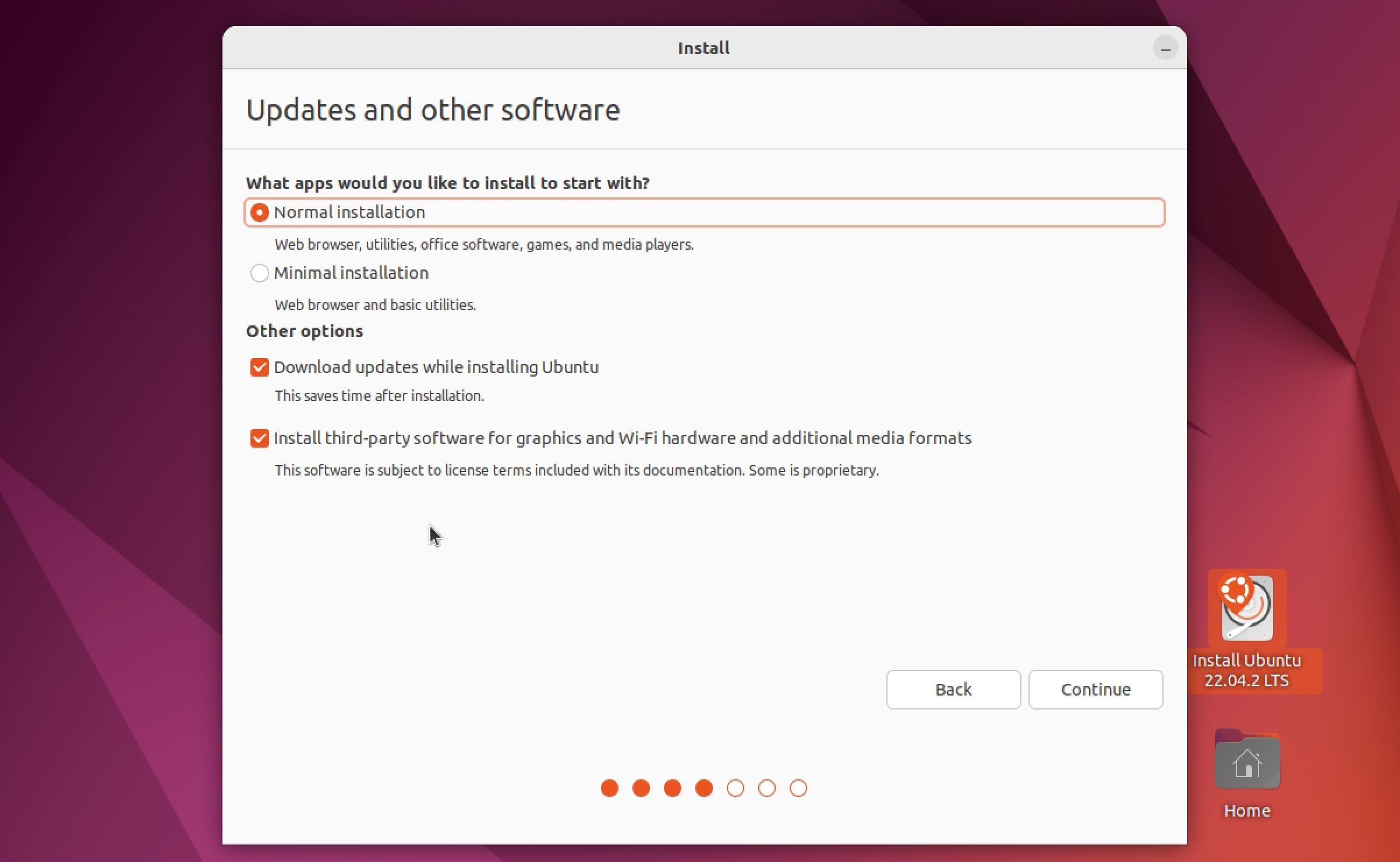
در صفحه نوع نصب، گزینه Erase disk and install Ubuntu را علامت زده بگذارید. Install Now را انتخاب کنید، سپس Continue را در صفحه باز شده انتخاب کنید.
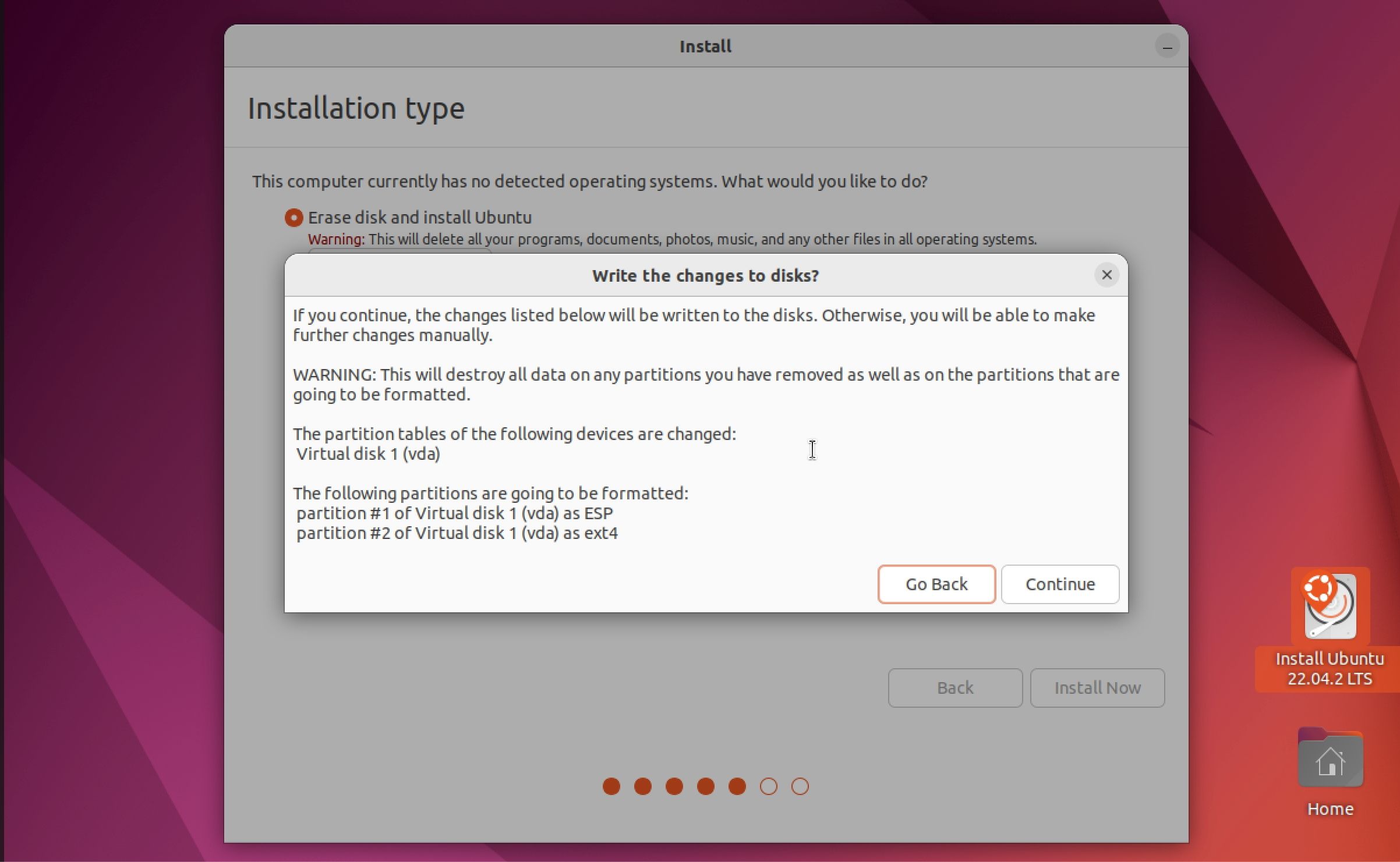
مکان خود را تنظیم کنید، سپس روی Continue کلیک کنید. نام کاربری و رمز عبور دلخواه خود را در صفحه بعد وارد کنید، سپس روی Continue کلیک کنید تا مراحل نصب شروع شود. پس از اتمام فرآیند، Restart را انتخاب کنید تا VM بسته شود. صفحه نمایش در UTM سیاه می شود.
مرحله 5: ایزو اوبونتو را از UTM جدا کنید
مکان نما را روی گوشه سمت راست بالای ماشین مجازی حرکت دهید و گزینه های Drive image را انتخاب کنید.
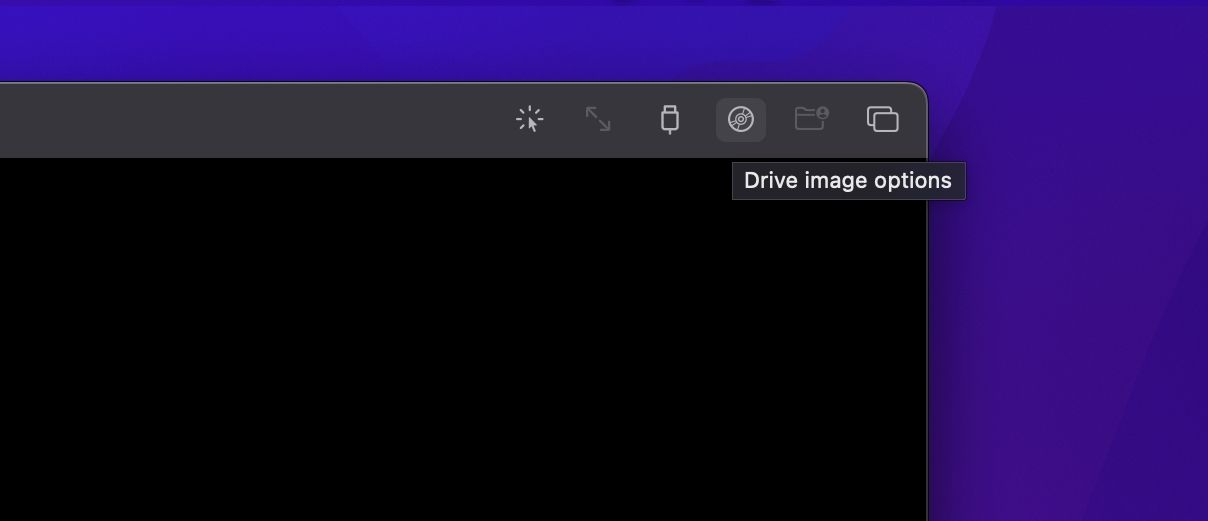
ماوس را روی گزینه CD/DVD (ISO) Image نگه دارید و Eject را انتخاب کنید.
مرحله 6: اوبونتو را مجددا راه اندازی کنید و وارد شوید
پس از خارج کردن تصویر دیسک، روی دکمه Restart – که شبیه یک دکمه پخش معکوس است – در گوشه سمت چپ بالا کلیک کنید، سپس برای راه اندازی مجدد ماشین مجازی، OK را از پنجره بازشو انتخاب کنید.
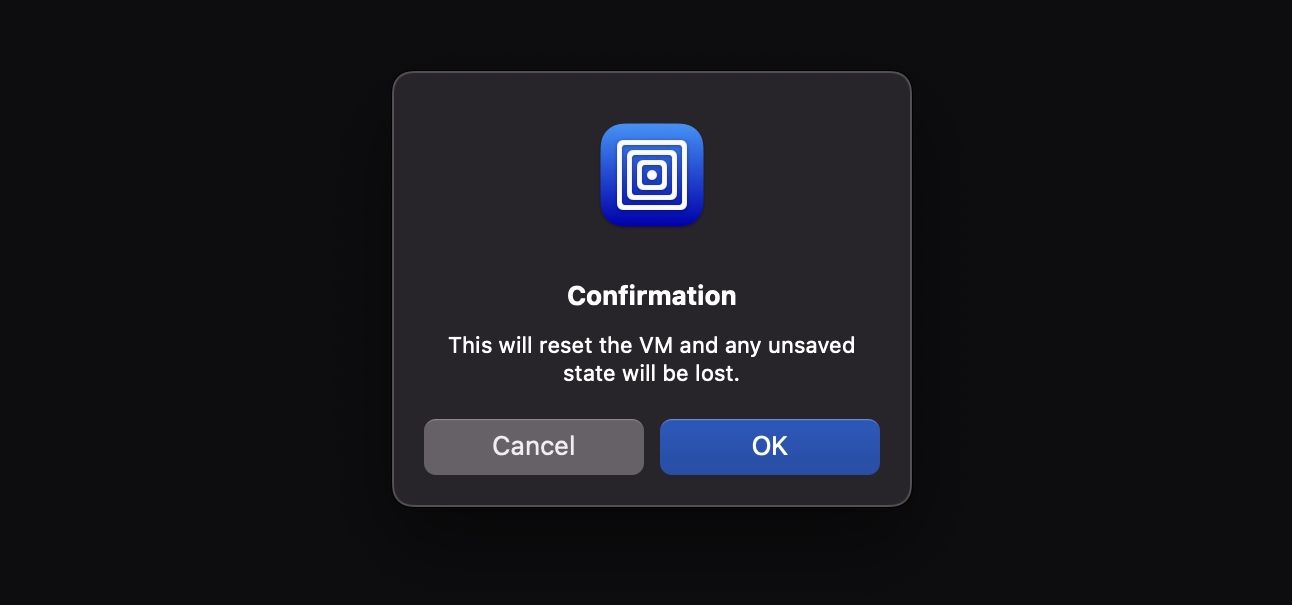
هنگامی که سیستم فعال شد، روی پروفایل خود کلیک کنید و رمز عبور خود را وارد کنید تا وارد شوید.
و بس. دفعه بعد که می خواهید از لینوکس استفاده کنید، UTM را باز کنید، VM خود را در نوار کناری سمت چپ انتخاب کنید و سپس روی دکمه Play کلیک کنید تا آن را اجرا کنید.
شما می توانید لینوکس را روی هر مکی اجرا کنید
میتوانید لینوکس را روی هر مک سیلیکونی اپل با نرمافزار مجازیسازی مانند UTM و Parallels Desktop نصب و اجرا کنید. UTM یک برنامه رایگان و منبع باز است، اما فرآیند نصب طولانی است و ممکن است برای برخی پیچیده باشد. اما زمانی که آن را پشت سر گذاشتید، خوب هستید که بروید.
اگر به روشی ساده برای اجرای لینوکس در مک خود نیاز دارید، Parallels Desktop در دسترس است. اگر می خواهید مدت زمان بیشتری از مجوز استفاده کنید، فقط آماده پرداخت هزینه مجوز باشید.