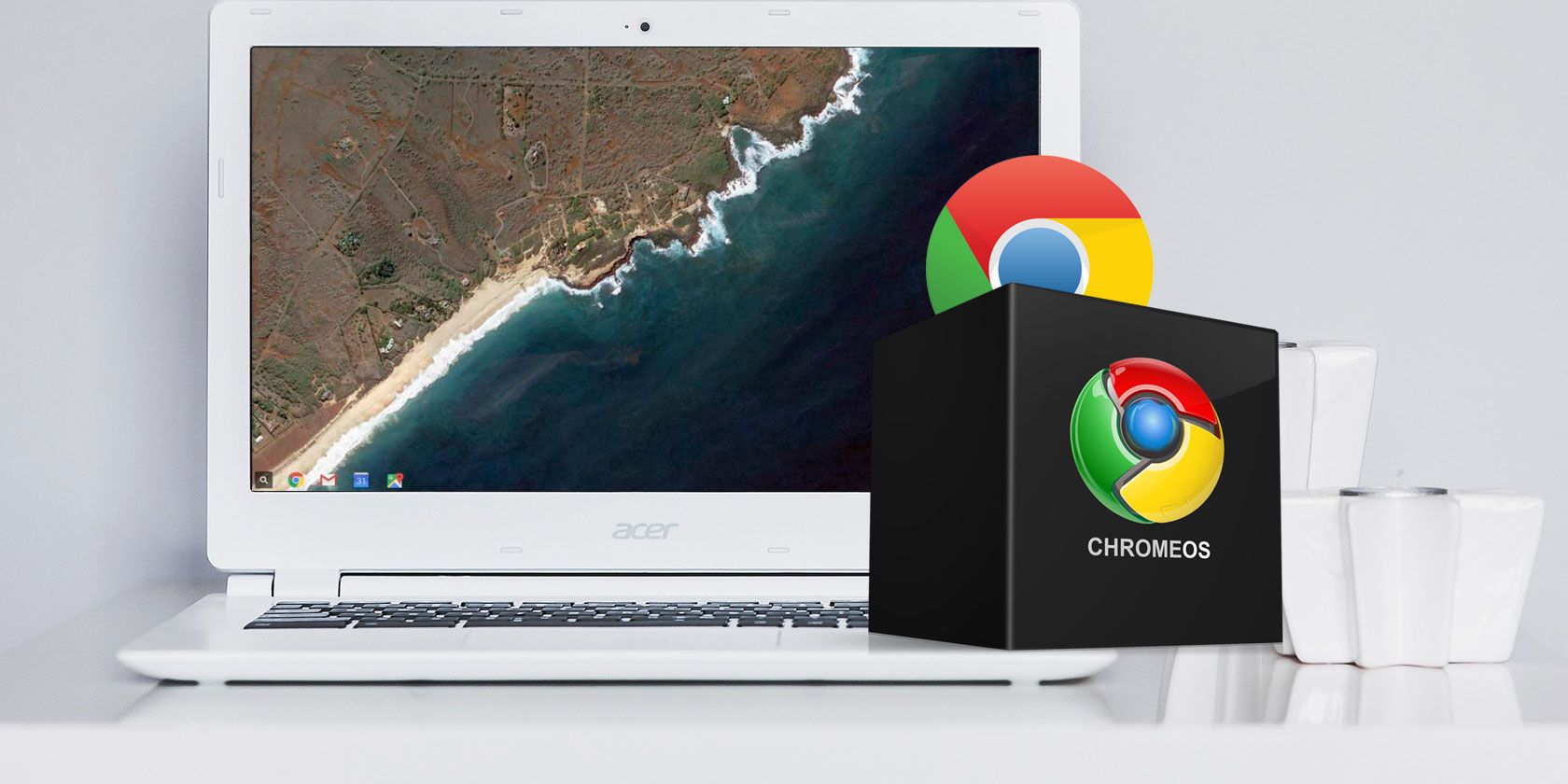نصب مجدد ChromeOS در Chromebook آنقدرها هم که فکر می کنید ساده نیست. در اینجا یک راهنمای گام به گام برای کمک به شما برای شروع ارائه شده است.
همانطور که سیستمعاملها پیش میروند، ChromeOS مسلماً قابل اعتمادترین از همه آنهاست. شما مجبور نخواهید بود با “صفحه آبی مرگ” وحشتناک، خرابی ها، ویروس ها، خرابی های بوت یا هر چیز دیگری که به طور منظم در توزیع های ویندوز، مک و لینوکس اشتباه می شود، مقابله کنید.
گفته می شود، هنوز هم گاهی اوقات همه چیز اشتباه می شود. علت را اغلب می توان به کاربر ردیابی کرد. شاید شما سعی کردید لینوکس را نصب کنید و مشکلی پیش آمد، یا بدشانس بودید و یک ساخت Canary را دانلود کردید که سیستم را خراب کرد. با نصب مجدد ChromeOS می توانید این نوع مشکلات را به راحتی حل کنید.
ابتدا Powerwash را امتحان کنید!
قبل از برداشتن گام جدی برای نصب مجدد کل سیستم عامل، چرا ابتدا نبینید که آیا ویژگی Powerwash می تواند مشکل را برطرف کند؟
Powerwash شبیه فشار دادن دکمه تنظیم مجدد کارخانه است. دادههای کاربر ذخیرهشده محلی را حذف میکند و Chromebook را به حالت کارخانه باز میگرداند، اما سیستم عامل را دوباره نصب نمیکند. این شبیه به قابلیت Reset this PC از ویندوز 10 است.
برای powerwash Chromebook خود، روی عکس نمایه خود در گوشه سمت راست پایین کلیک کنید و به تنظیمات > پیشرفته > بازنشانی > Powerwash بروید.

طبق پیام روی صفحه، اگر با powerwash موافقت کنید، رایانه شما دوباره راه اندازی می شود. این فرآیند نباید بیش از پنج دقیقه طول بکشد.
با نصب مجدد ChromeOS در Chromebook، دادههای ذخیرهشده محلی را از دست خواهید داد، بنابراین قبل از ادامه، یک نسخه پشتیبان تهیه کنید!
نحوه نصب مجدد ChromeOS در Chromebook با اینترنت
در گذشته، نصب ChromeOS در Chromebook بدون رسانه بازیابی فیزیکی ممکن نبود. این دیگه اینطور نیست خواهید دید که فرآیند جدید و کاملا دیجیتالی بازیابی ChromeOS به سادگی فشار دادن چند دکمه است.
1. حالت بازیابی را در Chromebook خود فعال کنید
قبل از شروع، باید حالت بازیابی Chromebook خود را فعال کنید. اتصال همه دستگاههای جانبی (مانند موشهای USB یا هدفونهای هدفون) را قطع کنید و مطمئن شوید که Chromebook شما به اینترنت وصل است.
همزمان Esc + Refresh را فشار داده و نگه دارید. سپس، دکمه پاور را فشار دهید. وقتی صفحه رفرش می شود، کلیدهای Esc + Refresh را رها کنید. یک خواندن سریع، “لطفا یک کارت USB یا کارت SD بازیابی را وارد کنید” روی صفحه ظاهر می شود.
2. Chromebook خود را با استفاده از اتصال اینترنت بازیابی کنید
اگر Chromebook شما از نصب مجدد ChromeOS از طریق اینترنت پشتیبانی میکند، گزینهای را مشاهده خواهید کرد که «بازیابی با استفاده از اتصال اینترنت» را میخواند. برای ادامه روی متن کلیک کنید. اگر قبلاً به اینترنت وصل نیستید، Chromebook از شما میخواهد به شبکه متصل شوید.
هنگامی که یک اتصال اینترنتی پایدار برقرار کردید، Chromebook شما شروع به نصب خودکار ChromeOS میکند. شما نباید در طول فرآیند اقدام دیگری انجام دهید. مطمئن شوید که Chromebook شما در حال شارژ است و اتصال اینترنت شما در طول کل فرآیند پایدار است.
فقط مدلهای Chromebook که پس از ۲۰ آوریل ۲۰۲۲ راهاندازی شدند، از بازیابی مبتنی بر شبکه پشتیبانی میکنند. اگر این گزینه را ندارید، باید ChromeOS را با رسانه بازیابی فیزیکی دوباره نصب کنید.
نحوه نصب سیستم عامل کروم با استفاده از درایو USB
اگر همچنان با مشکل مواجه هستید، گزینه های شما تمام شده است. باید ChromeOS را با رسانه بازیابی نصب تمیز انجام دهید. اگر پیامی روی صفحه مشاهده کردید که «ChromeOS گم شده یا آسیب دیده است»، باید سیستم عامل Chromebook را دوباره نصب کنید. هیچ چیز دیگری کار نخواهد کرد.
آنچه شما نیاز دارید
قبل از پرداختن به دستورالعملهای گام به گام در مورد نحوه نصب سیستمعامل Chromebook، بیایید لحظهای وقت بگذاریم تا دقیقاً آنچه را که نیاز دارید فهرست کنیم:
- یک کارت USB یا کارت SD (اگر Chromebook شما دارای درگاه کارت SD است) با فضای ذخیرهسازی 4 گیگابایتی. مموری استیک در طول فرآیند فرمت میشود، بنابراین از اطلاعات مهمی که روی آن ذخیره کردهاید نسخه پشتیبان تهیه کنید.
- Chromebook دیگر، یا یک دستگاه Windows یا Mac، با یک کپی از مرورگر Chrome نصب شده است.
نمیتوانید از Chromebookی که میخواهید ChromeOS را دوباره روی آن نصب کنید، رسانه بازیابی بسازید. بله، عجیب است. متأسفانه، هیچ بارگیری Chromebook برای دستگاههای Chromebook وجود ندارد که بتوانید به جای آن از آن استفاده کنید—و علاوه بر روش بازیابی اینترنتی، یک ابزار جایگزین Chromebook Recovery Utility نیز وجود ندارد.
1. برنامه Chromebook Recovery Utility را دانلود کنید
صبر کن چه برنامه ای؟ برخلاف نصب یک کپی تمیز از ویندوز یا macOS، برای ایجاد رسانه بازیابی باید یک برنامه رسمی Google را دانلود کنید. به همین دلیل است که به نسخهای از Chrome نیاز دارید که در جایی غیر از لپتاپی که میخواهید بازیابی کنید اجرا شود.
میتوانید برنامه را با عنوان Chromebook Recovery Utility در فروشگاه وب Chrome (لینک دانلود زیر) پیدا کنید.
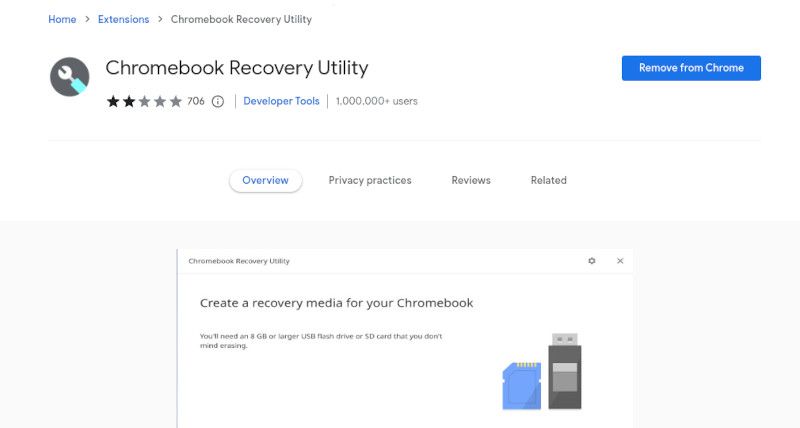
کافیست روی Add to Chrome در گوشه سمت راست بالا کلیک کنید و منتظر بمانید تا مراحل دانلود و نصب کامل شود.
دانلود: Chromebook Recovery Utility (رایگان)
2. رسانه بازیابی را برای Chromebook خود ایجاد کنید
پس از نصب، Chromebook Recovery Utility را از لیست افزونه ها در مرورگر Chrome خود راه اندازی کنید. سپس در پنجره اصلی برنامه، روی Get Started در گوشه سمت راست پایین کلیک کنید.
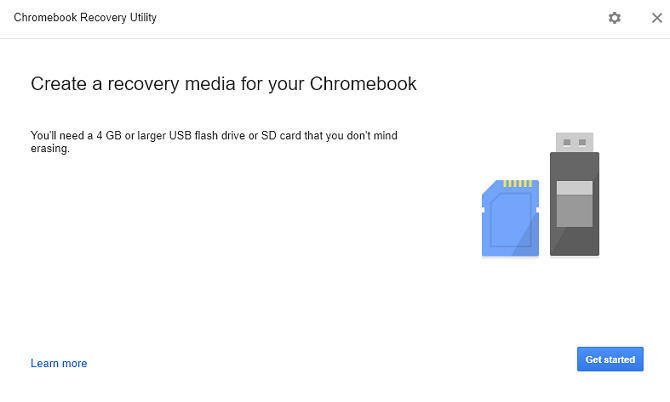
در صفحه بعدی، باید شماره مدل Chromebook خود را وارد کنید. این به Chromebook Recovery Utility اجازه میدهد جدیدترین نسخه عملکردی سیستم عامل را برای دستگاه شما دانلود کند.
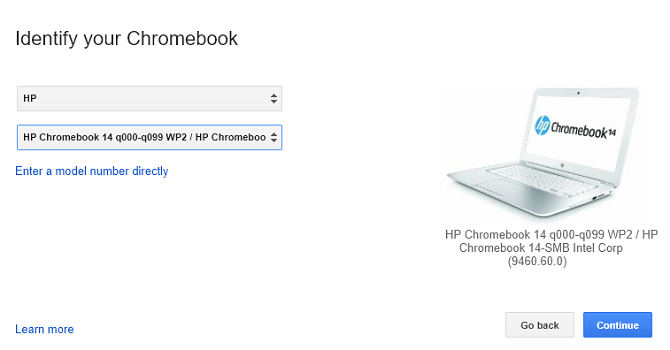
میتوانید شماره مدل را در پایین Chromebook خود پیدا کنید. اگر عبارت «ChromeOS گم شده یا آسیب دیده» را در دستگاه خود مشاهده کردید، در آنجا نیز نمایش داده میشود. اگر هنوز نتوانستید آن را پیدا کنید، با کلیک بر روی انتخاب مدل از لیست، انتخاب خود را از داخل برنامه انجام دهید. وقتی آماده شدید روی Continue کلیک کنید.
در مرحله بعد، برنامه از شما می خواهد که درایو USB مورد نظر خود را نصب کنید. آن را به دستگاه خود وصل کرده و از لیست کشویی انتخاب کنید. به یاد داشته باشید، هر داده ای که در حال حاضر روی کارت است از بین می رود.
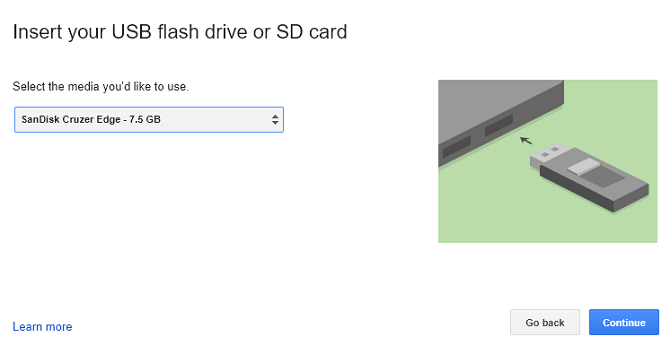
در صفحه آخر روی Create Now کلیک کنید.
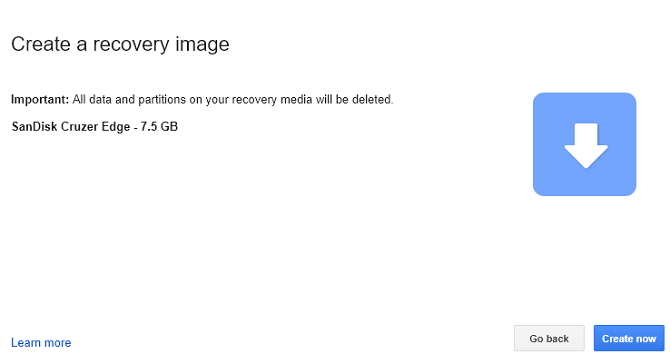
3. سیستم عامل را روی Chromebook خود نصب کنید
نیازی به Google «نحوه نصب مجدد ChromeOS» نیست—اکنون که رسانه قابل جابجایی خود را با Chromebook Recovery Utility تنظیم کرده اید، بقیه مراحل نصب نسبتاً ساده خواهد بود.
پس از زدن گزینه Create now، برنامه ChromeOS برای Chromebook را در رسانه قابل جابجایی شما دانلود میکند. بسته به سرعت اتصال شما، دانلود ممکن است کمی طول بکشد.
قبل از اینکه بتوانید از فایل دانلود شده استفاده کنید، باید Chromebook خود را در حالت بازیابی قرار دهید. Esc + Refresh را فشار داده و نگه دارید، سپس دکمه پاور را فشار دهید. پس از چند ثانیه، پیامی را روی صفحه مشاهده می کنید که از شما می خواهد USB Stick را وارد کنید.
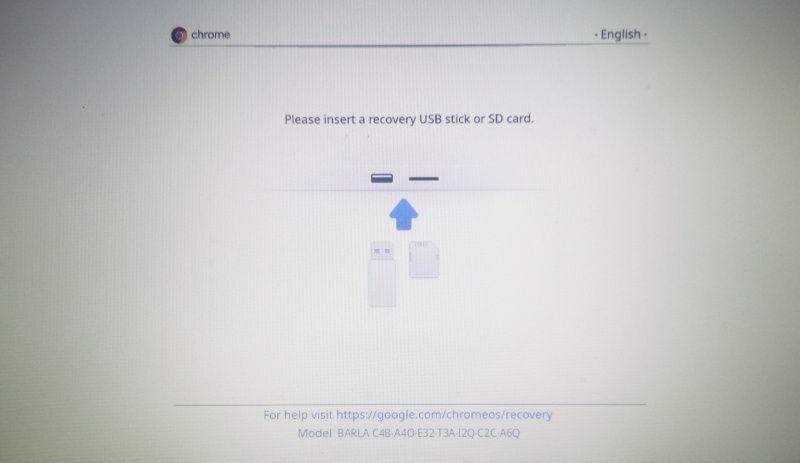
وقتی چوب را وارد کردید، Chromebook به طور خودکار شروع به تأیید محتویات چوب میکند. اگر میخواهید نصب را لغو کنید، میتوانید دکمه روشن/خاموش را به مدت هشت ثانیه در طول فرآیند تأیید نگه دارید.
در نهایت، رایانه شما شروع به نصب مجدد ChromeOS می کند. ممکن است زمان زیادی طول بکشد تا فرآیند تکمیل شود.
هنگامی که نصب به پایان رسید، صفحه خوش آمدگویی را مشاهده می کنید که از شما می خواهد اعتبار حساب Google خود را وارد کرده و یک شبکه Wi-Fi را انتخاب کنید. فقط دستورالعمل های روی صفحه را دنبال کنید.
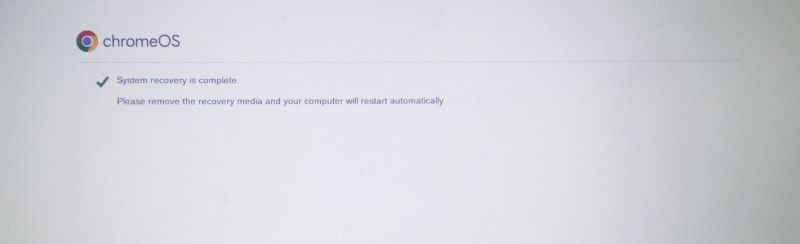
4. درایو USB خود را فرمت کنید
هنگامی که تأیید کردید همه چیز طبق انتظار کار می کند، احتمالاً می خواهید فایل های سیستم عامل Chromebook را از درایو USB خود حذف کنید.
شما نمی توانید این کار را فقط با استفاده از روش های معمولی ویندوز یا مک انجام دهید. ابتدا باید به Chromebook Recovery Utility که قبلا دانلود کرده اید بازگردید.
USB را به رایانه خود وصل کنید و برنامه را روشن کنید. در گوشه سمت راست بالای پنجره برنامه، نماد چرخ دنده را مشاهده خواهید کرد. روی نماد کلیک کنید و Erase recovery media را انتخاب کنید.
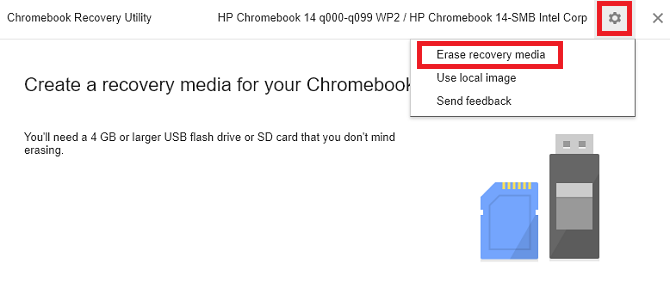
USB stick را از منوی کشویی انتخاب کنید و روی Continue کلیک کنید. در صفحه آخر، گزینه Erase Now را در گوشه پایین سمت راست انتخاب کنید.
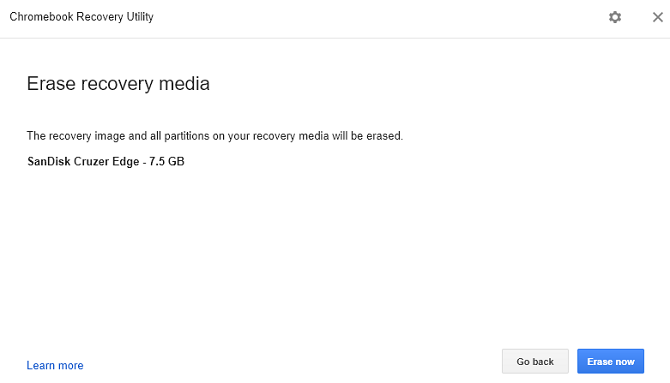
پس از اینکه برنامه جادویی خود را انجام داد، همچنان باید درایو را فرمت کنید. به درایو USB خود در File Explorer بروید، پانل منو را باز کنید و روی Format drive کلیک کنید. اگر درایو شما بهعنوان فقط خواندنی فهرست شده است، درایو را با استفاده از ابزار بازیابی Chromebook پاک کنید و دوباره امتحان کنید.
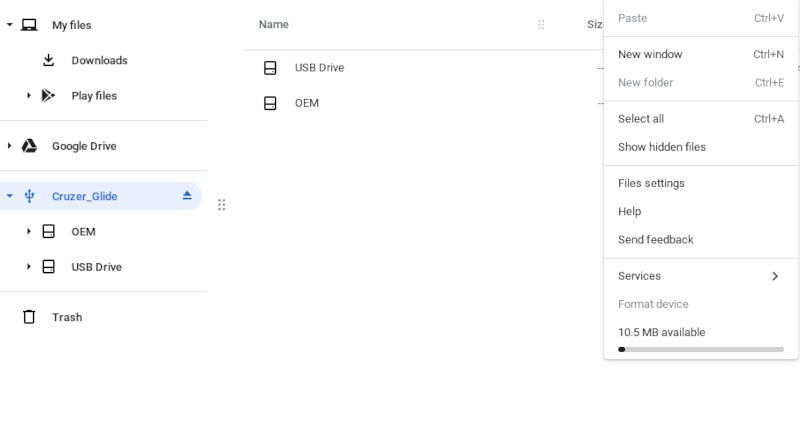
آیا ChromeOS را روی Chromebook خود نصب کرده اید؟
نصب مجدد ChromeOS نباید کار سختی باشد. در اصل، تنها کاری که باید انجام دهید این است که Chromebook Recovery Utility را از فروشگاه وب Chrome دانلود کنید و یک کپی از ChromeOS را روی یک رسانه قابل جابجایی (مانند درایو USB) قرار دهید.
پس از فشار دادن Esc + Refresh + Power در Chromebook خود، با قرار دادن رسانه قابل جابجایی، میتوانید ChromeOS را در عرض چند ثانیه مجدداً نصب کنید. پس از اتمام کار، احتمالاً نصب برنامه های مورد علاقه خود در نصب جدید ChromeOS خود به همان اندازه نیروبخش خواهد بود.